Wo Sie die Firewall-Protokolle von Windows 11 finden: Eine vollständige Anleitung
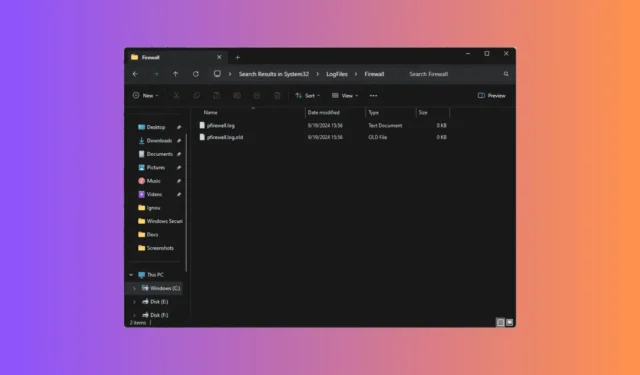
Im Laufe der Zeit wurde die Windows-Firewall erheblich weiterentwickelt, um die Sicherheit zu verbessern und vor neuen Bedrohungen und unbefugten Zugriffsversuchen zu schützen. Sie erstellt Protokolle und bietet wertvolle Einblicke in ihre Vorgänge, was bei der Überwachung und Behebung sicherheitsrelevanter Probleme hilft.
Dieses Handbuch richtet sich an alle, die herausfinden möchten, wo sich die Protokolle der Windows-Firewall befinden und wie diese zur Verbesserung der Sicherheitsverwaltung interpretiert werden können.
Wo kann ich Firewall-Protokolle unter Windows 11 überprüfen?
1. Verwenden des Windows-Datei-Explorers
- Drücken Sie Windows+, um den Windows Datei-ExplorerE zu starten .
- Navigieren Sie zum Systemlaufwerk, normalerweise C :.
- Suchen und öffnen Sie den Windows -Ordner.
- Gehen Sie im Windows-Ordner zu System32 und wählen Sie „Log Files“ aus .
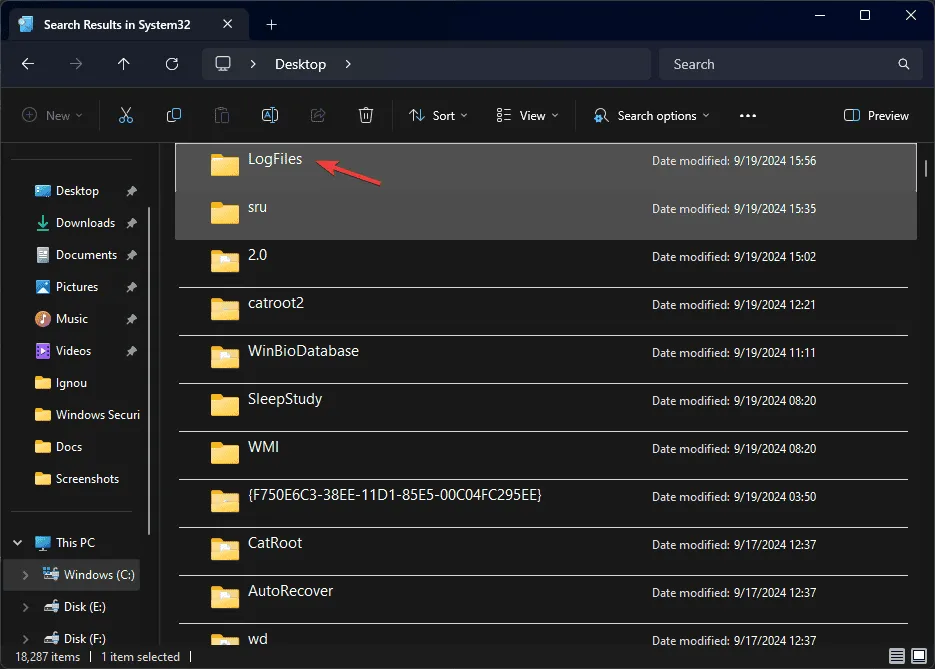
- Öffnen Sie den Firewall -Ordner.

- Suchen Sie nach pfirewall.log .
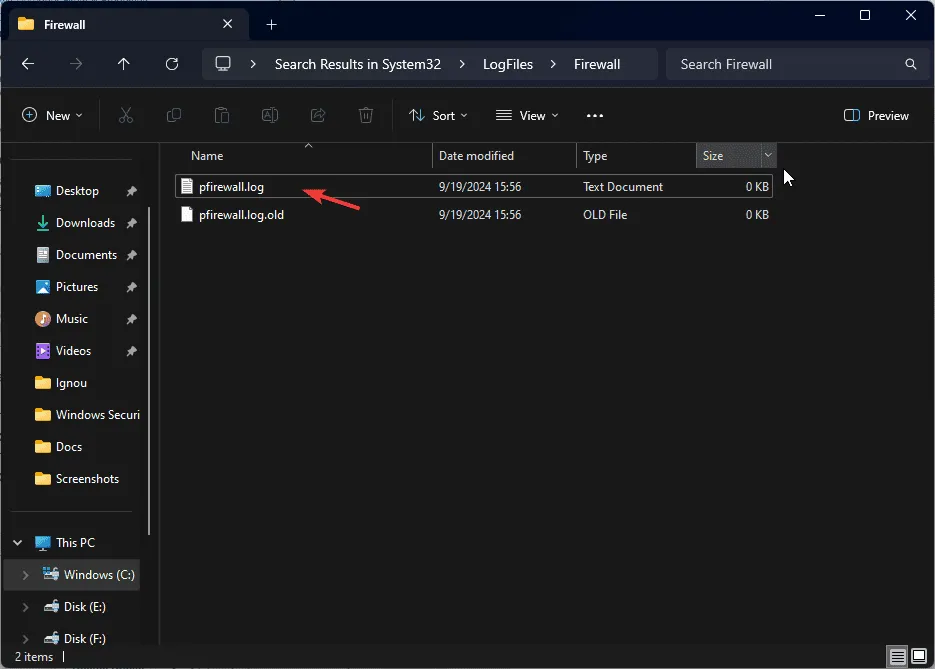
2. Verwenden der Windows-Firewall mit erweiterter Sicherheit
- Drücken Sie Windows +, um das Dialogfeld „Ausführen“R zu öffnen .

- Geben Sie wf.msc ein und klicken Sie auf „OK“, um das Fenster „Windows Defender Firewall mit erweiterter Sicherheit“ zu starten.
- Wählen Sie „Überwachung“ aus und suchen Sie dann im rechten Bereich nach „Protokollierungseinstellungen“ .

- Klicken Sie auf den Pfad-Hyperlink, um auf den Speicherort der Protokolldatei zuzugreifen.
Was passiert, wenn ich nicht auf die Firewall-Protokolle am Standardspeicherort zugreifen kann?
Starten Sie zunächst Ihren Computer neu und stellen Sie sicher, dass Sie die neuesten Windows-Updates installiert haben, um etwaige Probleme bei der Protokollgenerierung zu beheben. Bestätigen Sie außerdem, dass Sie mit einem Administratorkonto angemeldet sind.
1. Überprüfen Sie die Firewall-Einstellungen
- Drücken Sie die Windows Taste, geben Sie Windows-Sicherheit in die Suchleiste ein und klicken Sie auf Öffnen.
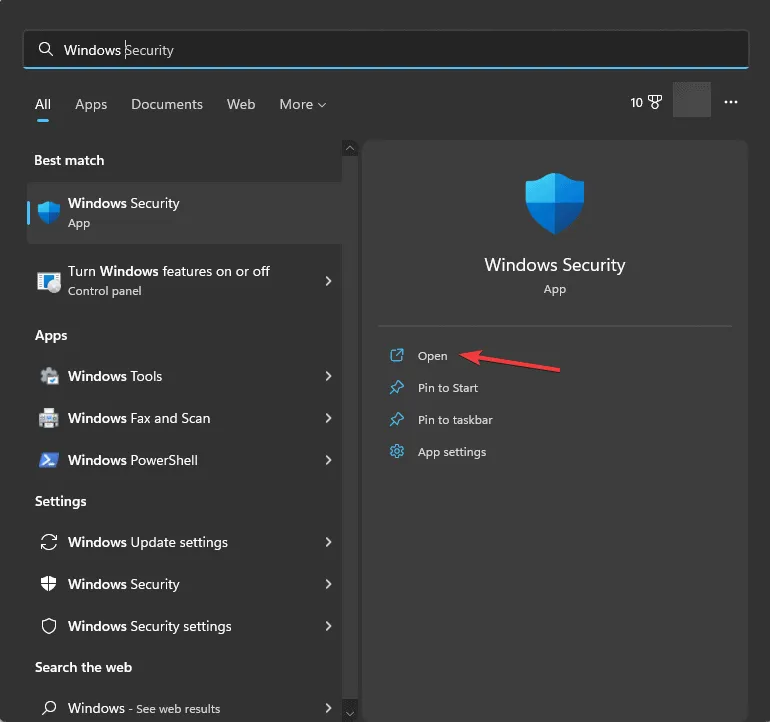
- Navigieren Sie zu „Firewall- und Netzwerkschutz“ und klicken Sie dann auf die Option „Erweiterte Einstellungen“, um auf das Fenster „Windows Defender Firewall mit erweiterter Sicherheit“ zuzugreifen .
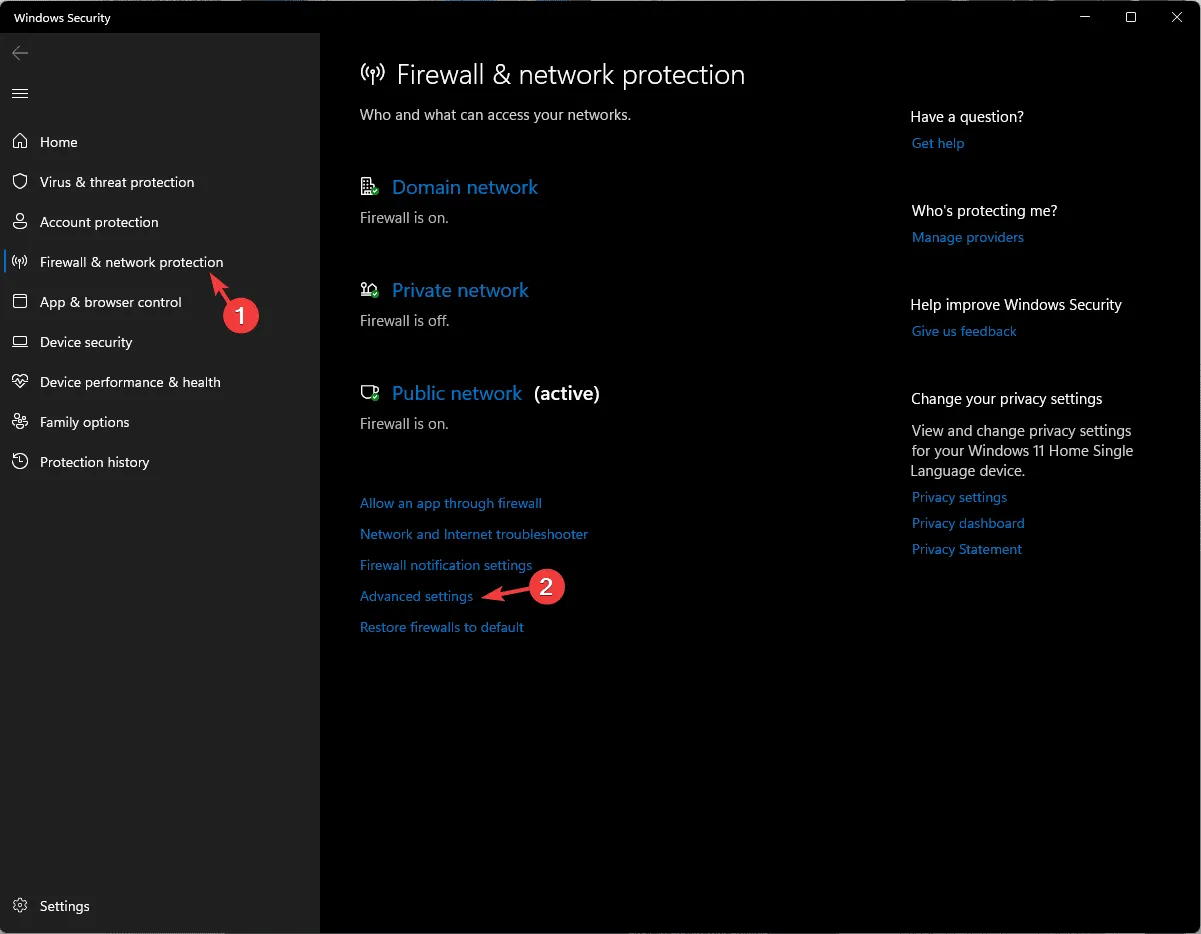
- Wählen Sie „Windows Defender Firewall mit erweiterter Sicherheit auf lokalem Computer“ und klicken Sie dann im rechten Bereich auf „Eigenschaften“ .
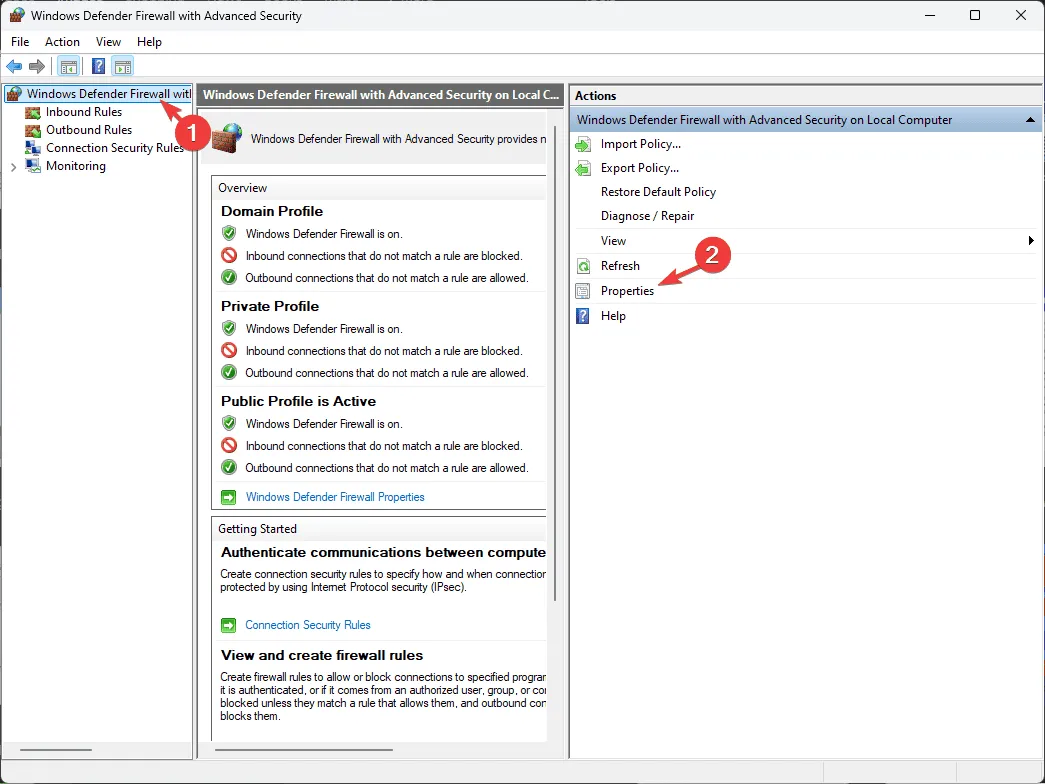
- Gehen Sie zur Registerkarte „Domänenprofil“ (oder zu einem beliebigen aktiven Profil: „Öffentlich“ oder „Privat“), suchen Sie „Protokollierung“ und klicken Sie auf „Anpassen“ .
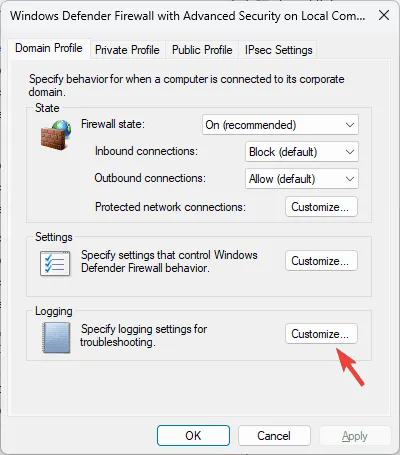
- Suchen Sie nach „Verworfene Pakete protokollieren“ und stellen Sie sicher, dass im Dropdown-Menü „Ja“ ausgewählt ist.
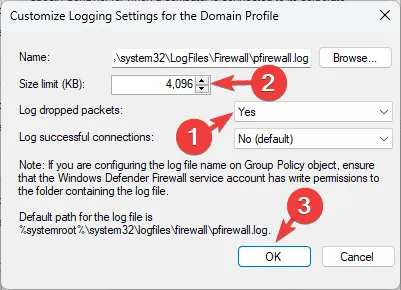
- Passen Sie die Option „Größenbeschränkung“ an , um die Protokolldateigröße zu erhöhen.
- Klicken Sie auf „OK“ und dann erneut auf „OK“, um Ihre Änderungen zu speichern.
2. Überprüfen Sie die Dateiberechtigungen
- Drücken Sie Windows+, um den Datei-ExplorerE zu öffnen .
- Navigieren Sie zu
C:\Windows\System32\LogFiles\Firewall\pfirewall.log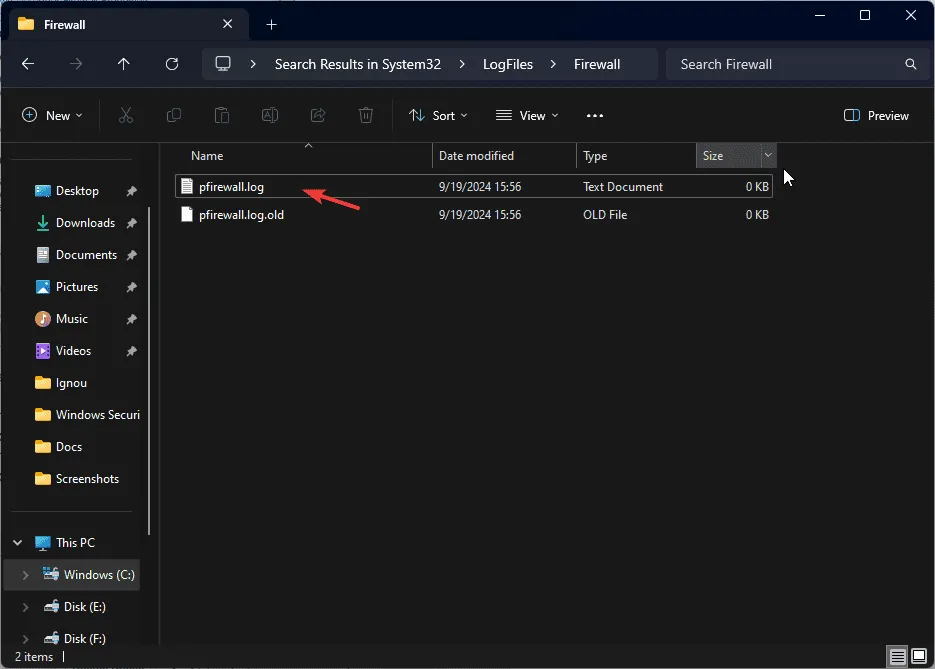
- Klicken Sie mit der rechten Maustaste auf pfirewall.log und wählen Sie „Eigenschaften“ aus dem Kontextmenü.
- Wechseln Sie im Eigenschaftenfenster zur Registerkarte „Sicherheit “. Wenn eine Warnung angezeigt wird, klicken Sie auf „Erweitert“ .
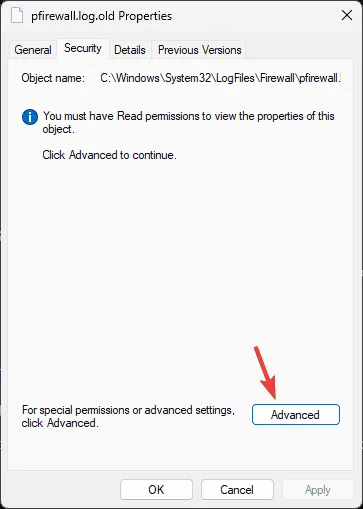
- Klicken Sie im folgenden Fenster auf Weiter .
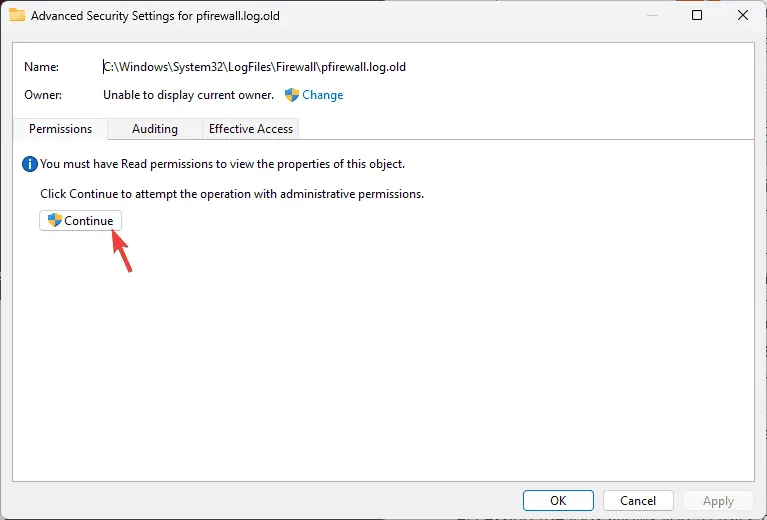
- Suchen Sie im Fenster „Erweiterte Sicherheitseinstellungen“ nach dem Besitzer und klicken Sie auf „Ändern“ .
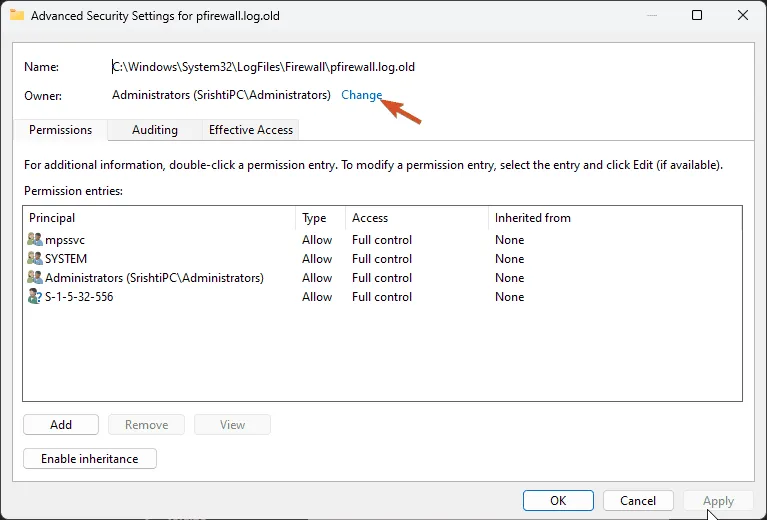
- Geben Sie Ihren Kontonamen ein oder klicken Sie auf „Erweitert“, um danach zu suchen.
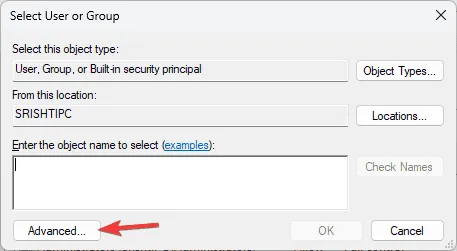
- Klicken Sie auf „Jetzt suchen“ , wählen Sie Ihren Benutzer aus der Liste aus und klicken Sie dann auf „OK“ .
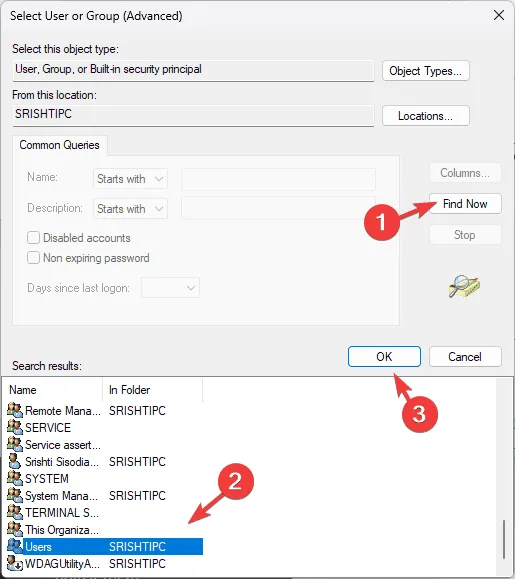
- Klicken Sie im Fenster „Benutzer oder Gruppe auswählen“ auf „OK“ .
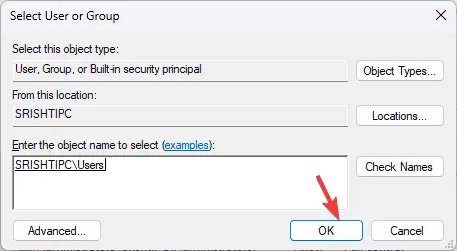
- Klicken Sie auf „Übernehmen“ und dann auf „OK“ , um die Änderungen zu speichern. Klicken Sie erneut auf „OK“ .
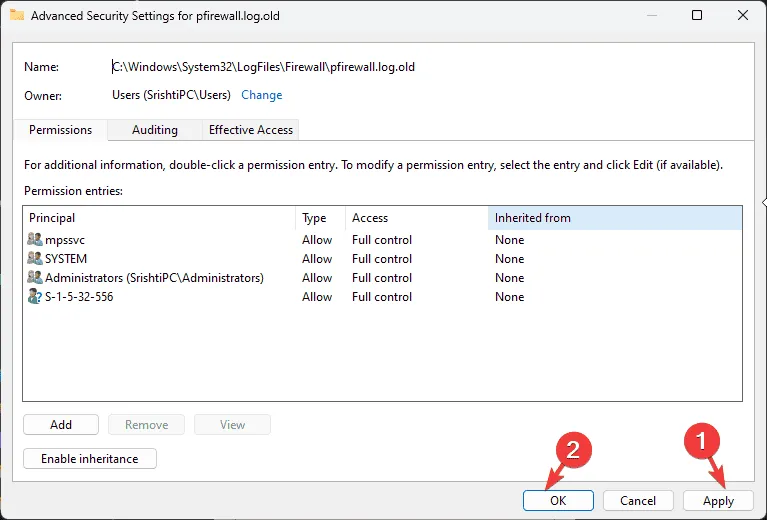
- Wenn Sie eine andere Eingabeaufforderung erhalten, überspringen Sie die Schritte 5 bis 10, wählen Sie Ihren Benutzernamen unter Gruppen- oder Benutzernamen aus und klicken Sie auf Bearbeiten .
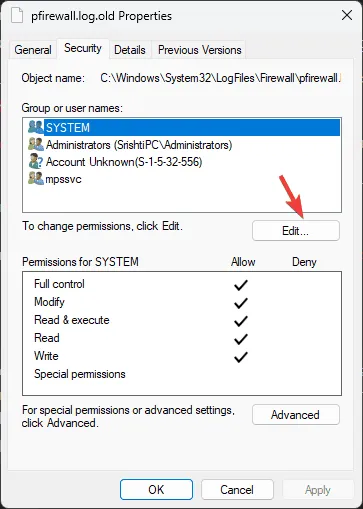
- Aktivieren Sie im Dialogfeld „Lesen“ und „Schreiben“ (oder alle Optionen) und klicken Sie dann auf „Übernehmen“ und „OK“ , um die Änderungen zu speichern.
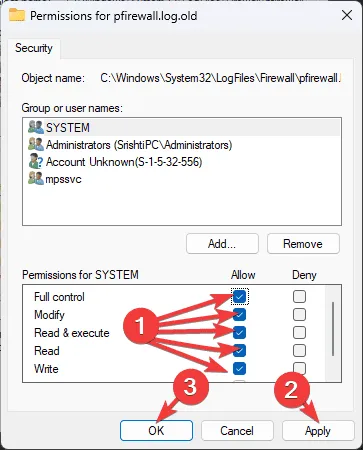
- Klicken Sie erneut auf „Übernehmen“ und „OK“ .
Durch den Zugriff auf die Protokolle können Sie den Netzwerkverkehr überwachen, blockierte Verbindungen identifizieren und überprüfen, ob die Firewall-Einstellungen Ihres Geräts richtig konfiguriert sind.
Wenn Sie mehr über die Windows-Firewall-Einstellungen und Best Practices zum Schutz Ihres Systems erfahren möchten , haben wir einen speziellen Leitfaden für Sie.
Wie häufig überprüfen Sie die Protokolle Ihrer Windows-Firewall unter Windows 11? Teilen Sie Ihre Gedanken im Kommentarbereich unten mit.



Schreibe einen Kommentar