Deaktivieren von Wi-Fi- und Ethernet-Netzwerkadaptern in Windows 11: Eine Schritt-für-Schritt-Anleitung
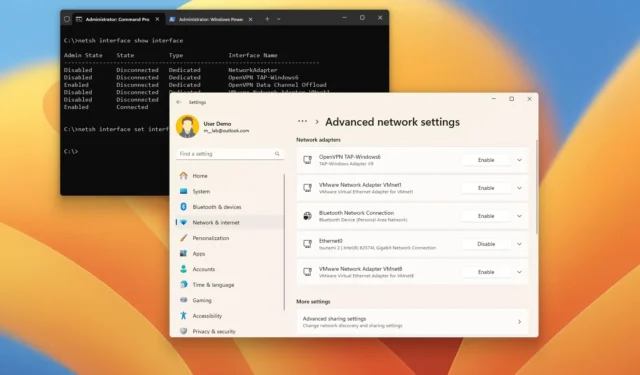
- Navigieren Sie unter Windows 11 zu Einstellungen > Netzwerk und Internet > Erweiterte Netzwerkeinstellungen . Klicken Sie auf die Schaltfläche „ Deaktivieren “, um den Netzwerkadapter auszuschalten, oder auf die Schaltfläche „ Aktivieren “, um ihn wieder zu aktivieren.
- Sie können Netzwerkadapter auch über den Geräte-Manager und die Systemsteuerung verwalten.
- Wenn Sie Befehlszeilenschnittstellen bevorzugen, können Sie WLAN- und Ethernet-Adapter mithilfe der Eingabeaufforderung und PowerShell steuern.
In Windows 11 können Sie Netzwerkadapter (sowohl WLAN als auch Ethernet) ganz einfach direkt über die App „Einstellungen“ aktivieren oder deaktivieren. Sie können für diese Aufgabe jedoch auch die Systemsteuerung, den Geräte-Manager, die Eingabeaufforderung oder PowerShell verwenden.
Obwohl eine häufige Verwaltung der Netzwerkadapter nicht erforderlich ist, müssen Sie sie möglicherweise aktivieren oder deaktivieren, um Verbindungsprobleme zu beheben. Darüber hinaus kann das Deaktivieren nicht verwendeter Adapter zur Verbesserung der Organisation, Erhöhung der Sicherheit oder zum Energiesparen beitragen.
Unabhängig von Ihrem Grund können Sie die Netzwerkadapter auf Ihrem Windows 11-Gerät mithilfe verschiedener Methoden effektiv verwalten, darunter die App „Einstellungen“, den Geräte-Manager, die Systemsteuerung, die Eingabeaufforderung und PowerShell.
In dieser Anleitung wird detailliert beschrieben, wie Sie Netzwerkadapter in Windows 11 aktivieren oder deaktivieren.
- Netzwerkadapter unter Windows 11 deaktivieren
- Deaktivieren Sie den Netzwerkadapter im Geräte-Manager
- Deaktivieren Sie den Netzwerkadapter in der Systemsteuerung
- Deaktivieren Sie den Netzwerkadapter über die Eingabeaufforderung
- Deaktivieren des Netzwerkadapters über PowerShell
Netzwerkadapter unter Windows 11 deaktivieren
Um einen Wi-Fi- oder Ethernet-Netzwerkadapter unter Windows 11 zu deaktivieren, gehen Sie folgendermaßen vor:
-
Öffnen Sie die Einstellungen auf Ihrem Windows 11-PC.
-
Wählen Sie Netzwerk & Internet .
-
Klicken Sie rechts auf die Registerkarte Erweiterte Netzwerkeinstellungen .
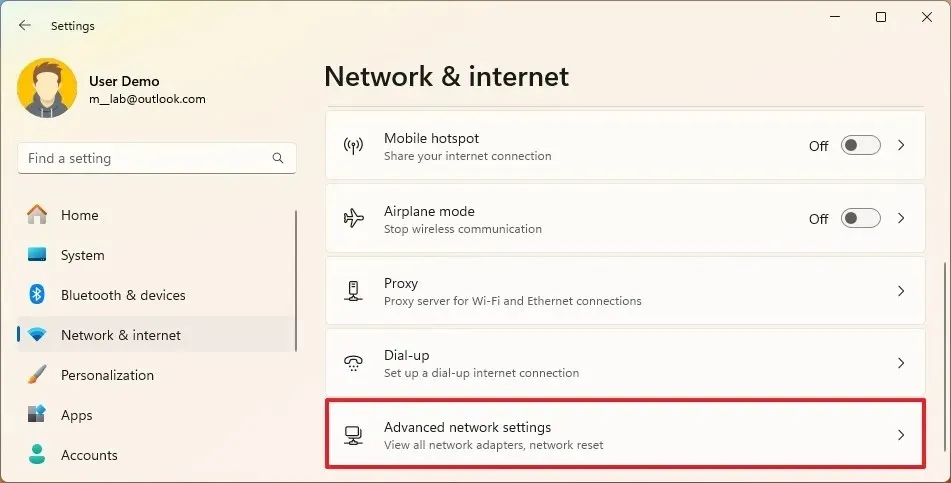
-
Klicken Sie im Abschnitt „Netzwerkadapter“ auf die Schaltfläche „Deaktivieren“ , um den WLAN- oder Ethernet-Adapter unter Windows 11 auszuschalten.
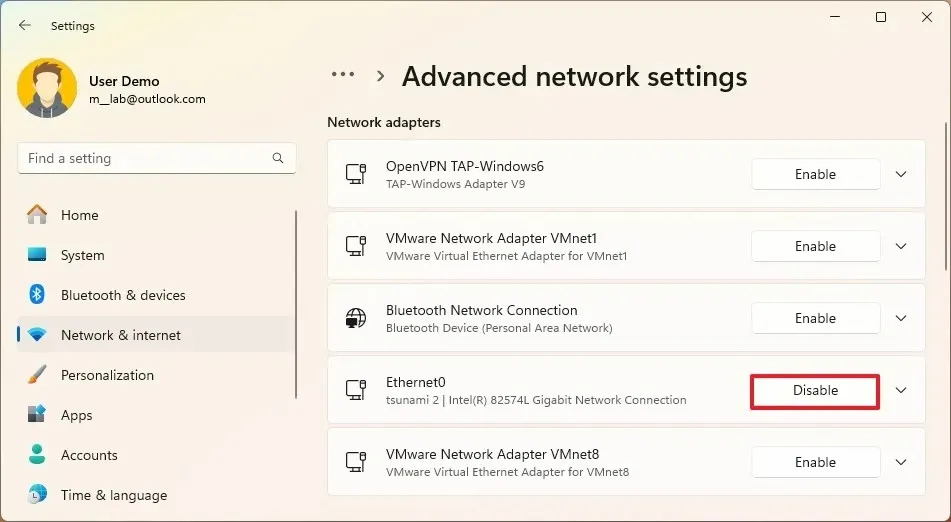
Der Netzwerkadapter wird deaktiviert, sobald Sie diese Schritte abgeschlossen haben, wodurch jegliche Verbindungen verhindert werden. Wenn Sie ein Verbindungsproblem beheben, können Sie die folgenden Schritte ausführen, um ihn wieder zu aktivieren.
Netzwerkadapter aktivieren
Um einen Netzwerkadapter unter Windows 11 zu aktivieren, gehen Sie folgendermaßen vor:
-
Öffnen Sie die Einstellungen .
-
Wählen Sie Netzwerk & Internet .
-
Klicken Sie rechts auf die Registerkarte Erweiterte Netzwerkeinstellungen .
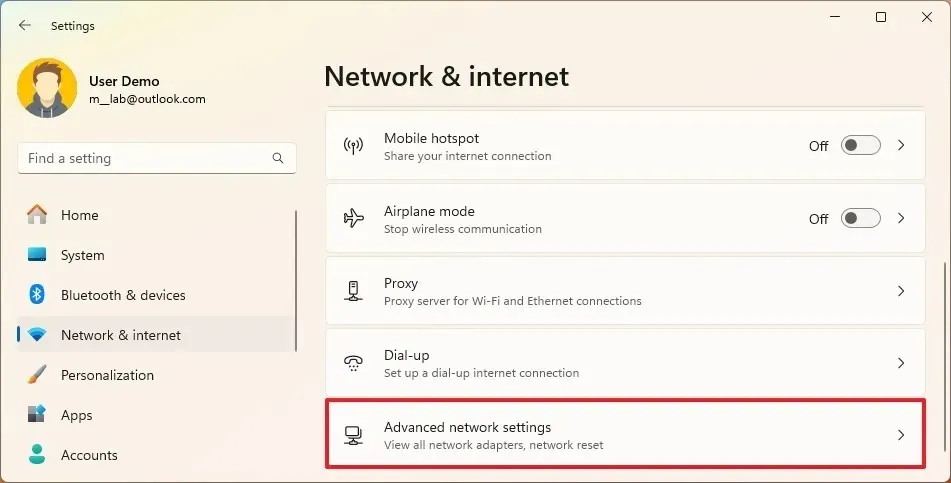
-
Klicken Sie im Abschnitt „Netzwerkadapter“ auf die Schaltfläche „Aktivieren“ , um den WLAN- oder Ethernet-Netzwerkadapter unter Windows 11 einzuschalten.
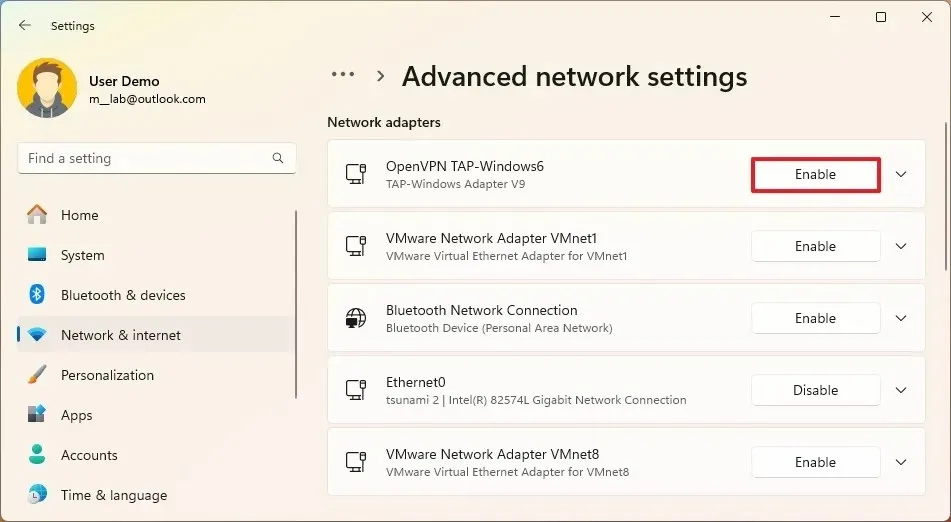
Nach Abschluss dieser Schritte wird der drahtlose oder kabelgebundene Netzwerkadapter aktiviert und kann Verbindungen unter Windows 11 annehmen.
Deaktivieren des Netzwerkadapters im Geräte-Manager
Um einen Netzwerkadapter im Geräte-Manager unter Windows 11 zu aktivieren oder zu deaktivieren, gehen Sie wie folgt vor:
-
Öffnen Sie „Start“ .
-
Suchen Sie nach „Geräte-Manager“ und klicken Sie auf das oberste Ergebnis, um die App zu starten.
-
Erweitern Sie die Kategorie „Netzwerkadapter“.
-
Um den Adapter zu deaktivieren, klicken Sie mit der rechten Maustaste auf den Netzwerkadapter und wählen Sie Gerät deaktivieren .
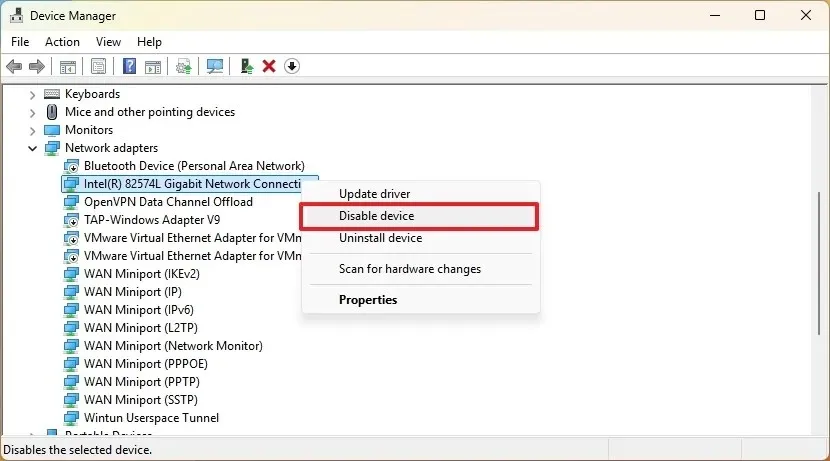
-
Klicken Sie zur Bestätigung auf die Schaltfläche „Ja“ .
-
Um den Adapter zu aktivieren, klicken Sie erneut mit der rechten Maustaste auf den Netzwerkadapter und wählen Sie Gerät aktivieren .
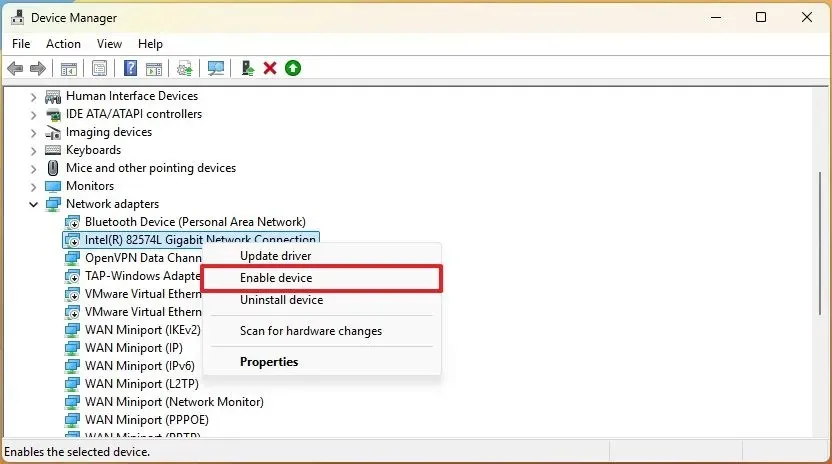
Nach Abschluss dieser Schritte ändert die Netzwerkschnittstelle ihren Status basierend auf Ihrer Auswahl.
Deaktivieren des Netzwerkadapters über die Systemsteuerung
Um einen Netzwerkadapter über die Systemsteuerung zu deaktivieren, führen Sie die folgenden Schritte aus:
-
Öffnen Sie „Start“ .
-
Suchen Sie nach der Systemsteuerung und klicken Sie, um die Anwendung zu öffnen.
-
Wählen Sie Netzwerk & Internet .
-
Klicken Sie auf Netzwerk- und Freigabecenter .
-
Wählen Sie im linken Bereich die Option „Adaptereinstellungen ändern“ .
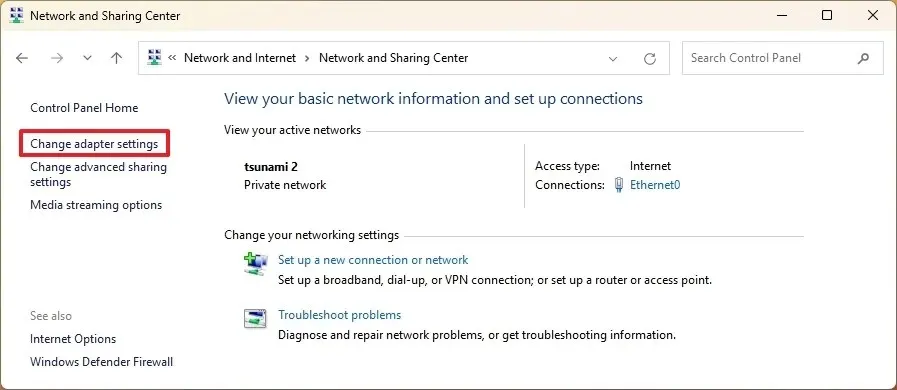
-
Wählen Sie den Ethernet- oder WLAN-Adapter aus und klicken Sie auf „Dieses Netzwerkgerät deaktivieren“.
Nach Abschluss dieser Schritte wird der Netzwerkadapter auf Ihrem PC deaktiviert.
Adapter über die Systemsteuerung aktivieren
Um einen Netzwerkadapter über die Systemsteuerung wieder zu aktivieren, folgen Sie diesen Anweisungen:
-
Öffnen Sie „Start“ .
-
Suchen Sie nach der Systemsteuerung und klicken Sie, um sie zu öffnen.
-
Wählen Sie Netzwerk & Internet .
-
Klicken Sie auf Netzwerk- und Freigabecenter .
-
Wählen Sie im linken Bereich die Option „Adaptereinstellungen ändern“ .
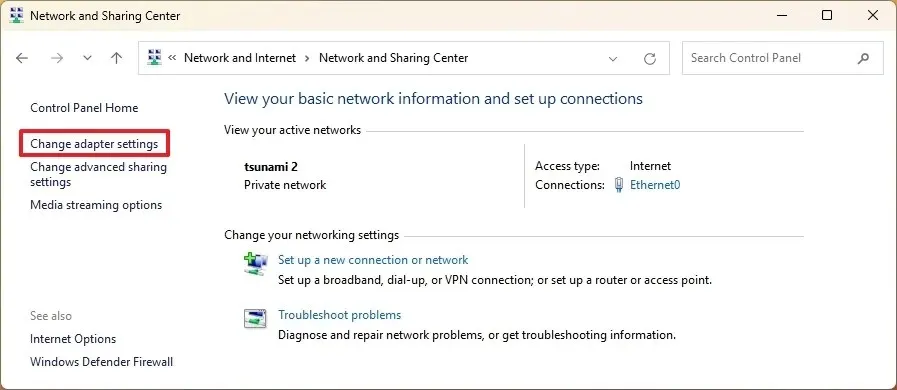
-
Wählen Sie den Ethernet- oder WLAN-Adapter aus und klicken Sie auf „Dieses Netzwerkgerät aktivieren“.
Sobald diese Schritte abgeschlossen sind, wird der Netzwerkadapter auf Ihrem Gerät aktiviert.
Deaktivieren Sie den Netzwerkadapter über die Eingabeaufforderung
Um einen Netzwerkadapter mithilfe der Eingabeaufforderung zu deaktivieren, führen Sie diese Schritte aus:
-
Öffnen Sie „Start“ .
-
Suchen Sie nach „Eingabeaufforderung“ (oder „Terminal“ ), klicken Sie mit der rechten Maustaste auf das oberste Ergebnis und wählen Sie „ Als Administrator ausführen“ .
-
Geben Sie den folgenden Befehl ein, um die Namen der Netzwerkadapter anzuzeigen, und drücken Sie die Eingabetaste :
netsh interface show interface -
Geben Sie den folgenden Befehl ein, um den WLAN- oder Ethernet-Adapter zu deaktivieren, und drücken Sie die Eingabetaste :
netsh interface set interface "ADAPTER-NAME" disable
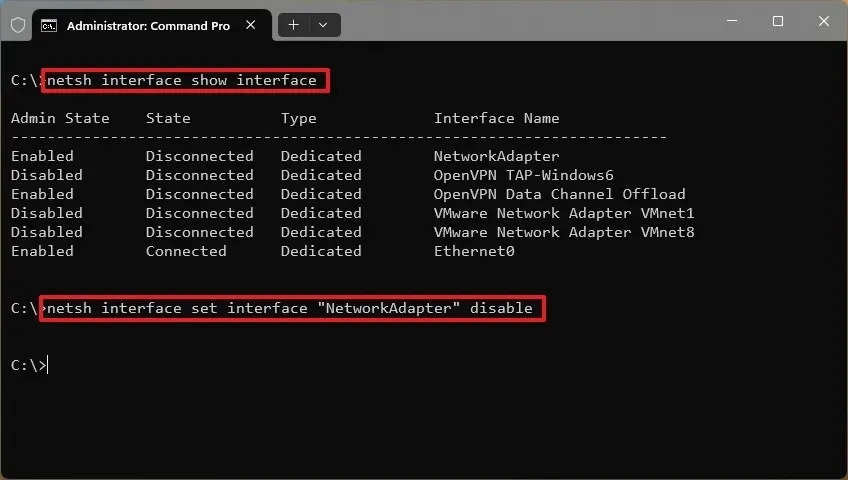
Stellen Sie sicher, dass Sie „ADAPTER-NAME“ durch den tatsächlichen Namen Ihres Adapters ersetzen, um ihn zu deaktivieren.
Nach Abschluss dieser Schritte wird der angegebene WLAN- oder Ethernet-Adapter deaktiviert.
Adapter über die Eingabeaufforderung aktivieren
Um einen Netzwerkadapter über die Eingabeaufforderung zu aktivieren, führen Sie diese Schritte aus:
-
Öffnen Sie „Start“ .
-
Suchen Sie nach „Eingabeaufforderung“ (oder „Terminal“ ), klicken Sie mit der rechten Maustaste auf das oberste Ergebnis und wählen Sie „ Als Administrator ausführen“ aus .
-
Geben Sie den folgenden Befehl ein, um den Namen des Netzwerkadapters zu bestätigen, und drücken Sie die Eingabetaste :
netsh interface show interface -
Geben Sie den folgenden Befehl ein, um den WLAN- oder Ethernet-Adapter zu aktivieren, und drücken Sie die Eingabetaste :
netsh interface set interface "ADAPTER-NAME" enable
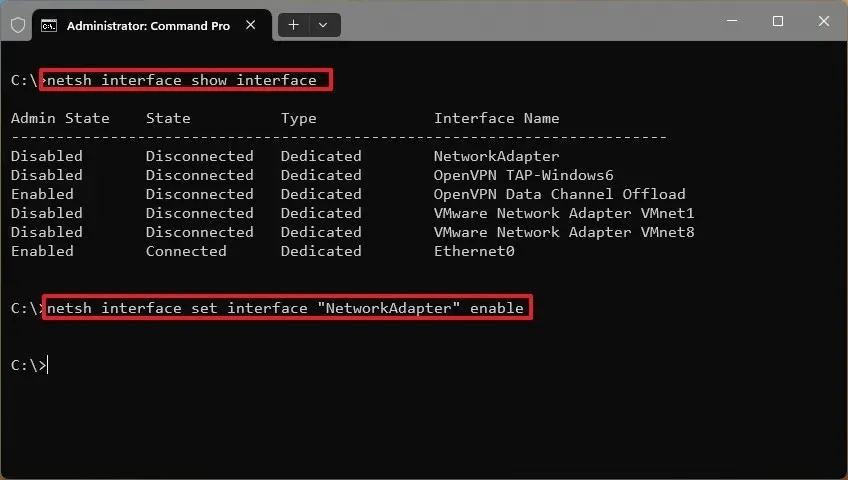
Stellen Sie sicher, dass Sie „ADAPTER-NAME“ durch den tatsächlichen Adapternamen ersetzen, um ihn zu aktivieren.
Nachdem Sie diese Schritte abgeschlossen haben, wird der angegebene Netzwerkadapter aktiviert.
Deaktivieren des Netzwerkadapters über PowerShell
Um einen Netzwerkadapter über PowerShell zu deaktivieren, gehen Sie folgendermaßen vor:
-
Öffnen Sie „Start“ .
-
Suchen Sie nach PowerShell (oder Terminal ), klicken Sie mit der rechten Maustaste auf das oberste Ergebnis und wählen Sie Als Administrator ausführen .
-
Geben Sie den folgenden Befehl ein, um den Namen des Netzwerkadapters zu bestätigen, und drücken Sie die Eingabetaste :
Get-NetAdapter | format-list -Property Name -
Geben Sie den folgenden Befehl ein, um den WLAN- oder Ethernet-Adapter zu deaktivieren, und drücken Sie die Eingabetaste :
Disable-NetAdapter -Name "ADAPTER-NAME" -Confirm:$false
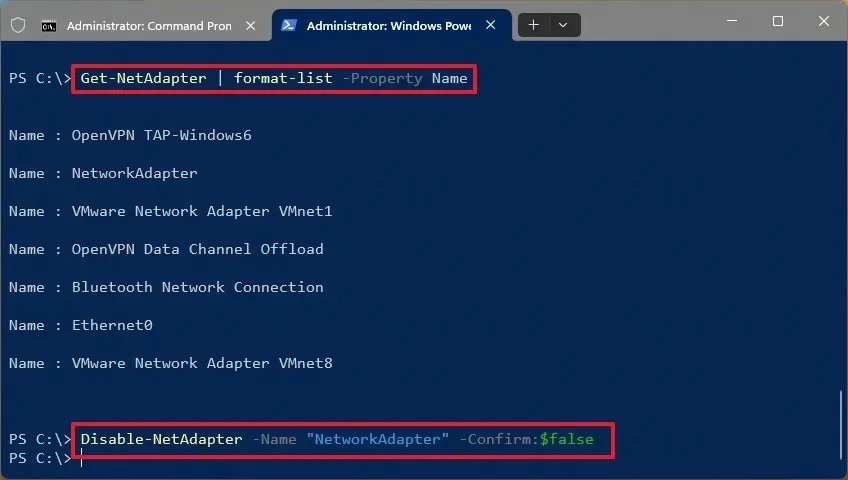
Denken Sie daran , „ADAPTER-NAME“ vor dem Ausführen des Befehls in den tatsächlichen Namen Ihres Adapters zu ändern .
Sobald Sie diese Schritte abgeschlossen haben, deaktiviert PowerShell den angegebenen Netzwerkadapter.
Adapter von PowerShell aktivieren
Um einen Netzwerkadapter mit PowerShell zu aktivieren, führen Sie die folgenden Schritte aus:
-
Öffnen Sie „Start“ .
-
Suchen Sie nach PowerShell (oder Terminal ), klicken Sie mit der rechten Maustaste auf das oberste Ergebnis und wählen Sie Als Administrator ausführen .
-
Geben Sie den folgenden Befehl ein, um den Namen des Netzwerkadapters zu bestätigen, und drücken Sie die Eingabetaste :
Get-NetAdapter | format-list -
Geben Sie den folgenden Befehl ein, um den WLAN- oder Ethernet-Adapter zu aktivieren, und drücken Sie die Eingabetaste :
Enable-NetAdapter -Name "ADAPTER-NAME" -Confirm:$false
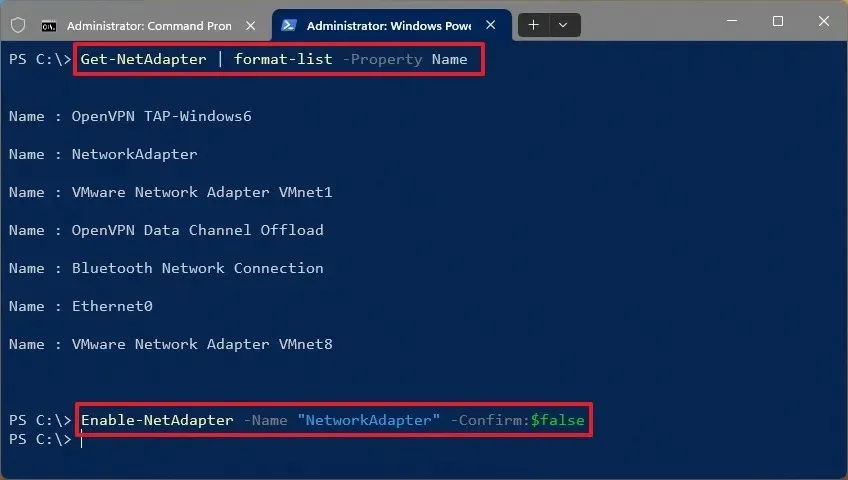
Stellen Sie sicher, dass Sie „ADAPTER-NAME“ durch den tatsächlichen Namen Ihres Adapters ersetzen, bevor Sie den Befehl ausführen.
Nachdem Sie diese Schritte abgeschlossen haben, aktiviert PowerShell den Netzwerkadapter auf Ihrem Windows 11-Gerät.
Welche Methode haben Sie verwendet, um Ihren Netzwerkadapter zu aktivieren oder zu deaktivieren? Teilen Sie Ihre Erfahrungen in den Kommentaren.
Update, 19. September 2024: Dieser Leitfaden wurde hinsichtlich seiner Genauigkeit und unter Berücksichtigung laufender Aktualisierungen überarbeitet.



Schreibe einen Kommentar