Die Bedeutung von ERROR_FSFILTER_OP_COMPLETED_SUCCESSFULLY verstehen
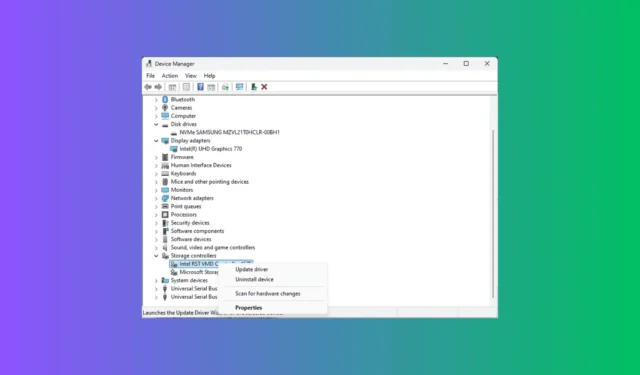
ERROR_FSFILTER_OP_COMPLETED_SUCCESSFULLY ist keine Fehlermeldung, sondern dient als Informationsbenachrichtigung. Insbesondere enthält es die Beschreibung 762 (0x2FA): Ein Dateisystem oder ein Dateisystemfiltertreiber hat einen FsFilter-Vorgang erfolgreich abgeschlossen. Diese Meldung weist nicht auf Probleme oder Fehler hin , die behoben werden müssen, sondern bedeutet, dass ein Dateisystemfiltertreiber seine Aufgabe ohne Probleme erfolgreich abgeschlossen hat.
Wie kann ich mehr über ERROR_FSFILTER_OP_COMPLETED_SUCCESSFULLY erfahren?
ERROR_FSFILTER_OP_COMPLETED_SUCCESSFULLY ist eine Erfolgsmeldung , die angibt, dass das Dateisystem oder der Filtertreiber einen FsFilter-Vorgang erfolgreich abgeschlossen hat. Um weitere Informationen zu erhalten, führen Sie die folgenden Schritte aus:
- Drücken Sie die Windows Taste, geben Sie „Ereignisanzeige“ in das Suchfeld ein und klicken Sie auf „Öffnen“.
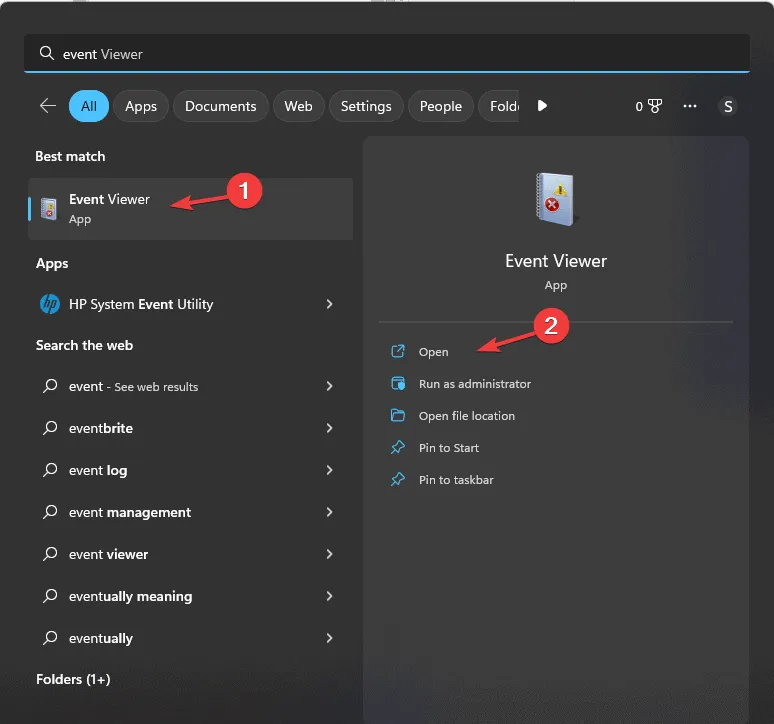
- Klicken Sie im linken Bereich auf den Abschnitt „Windows-Protokolle“ , erweitern Sie ihn und wählen Sie „System“ aus .
- Suchen Sie nach Einträgen im Zusammenhang mit Systemereignissen; suchen Sie das Ereignis ERROR_FSFILTER_OP_COMPLETED_SUCCESSFULLY und lesen Sie die angezeigten Informationen.
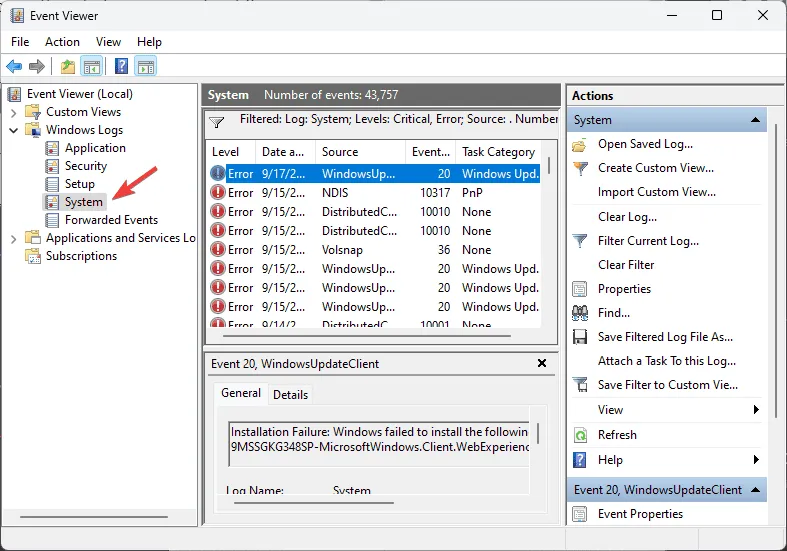
- Wenn dieses Ereignis als „Fehler“ oder „Kritisch“ gekennzeichnet ist , wählen Sie es aus und wählen Sie im rechten Bereich „ Aktuelles Protokoll filtern“ .
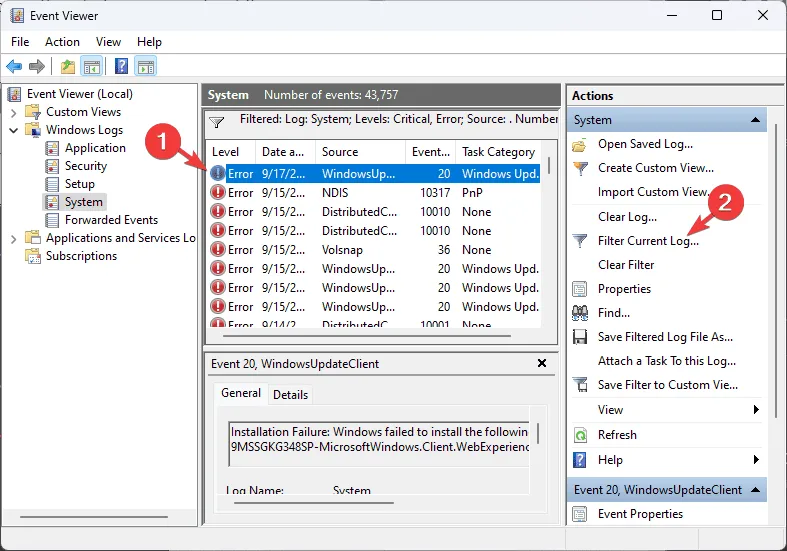
- Wählen Sie im Popup-Fenster unter „Ereignisebene“ die Optionen „Fehler“ und „Kritisch“ aus und klicken Sie auf „OK“ .
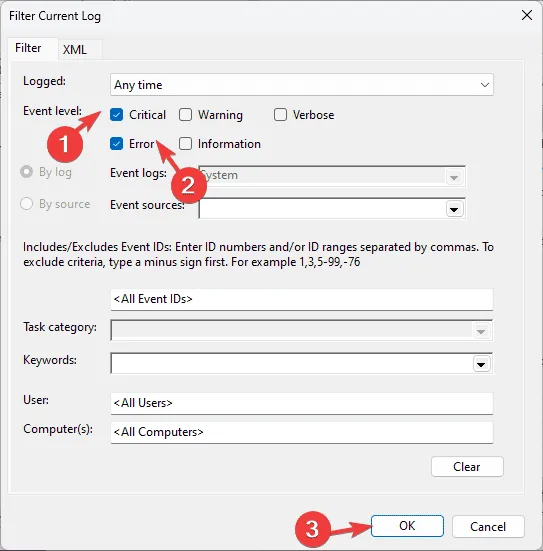
- Überprüfen Sie nun, ob Festplattenfehler oder Hardwareprobleme vorliegen. Wenn Sie weitere Meldungen bemerken, die auf mögliche Probleme beim Betrieb des Dateisystems hinweisen könnten, lesen Sie weiter!
Wie kann ich Probleme im Zusammenhang mit ERROR_FSFILTER_OP_COMPLETED_SUCCESSFULLY lösen?
1. Überprüfen Sie die Dateisystemfiltertreiber
- Drücken Sie Windows +, um das Dialogfeld „Ausführen“R zu öffnen .
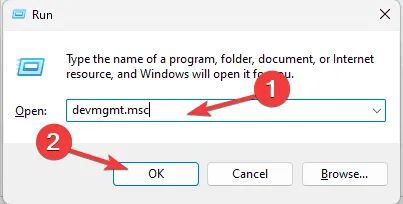
- Geben Sie devmgmt.msc ein und klicken Sie auf „OK“, um den Geräte-Manager zu starten .
- Navigieren Sie zur Kategorie „Festplattenlaufwerke“ oder „Speichercontroller“ und klicken Sie, um sie zu erweitern.
- Beispielsweise fungiert der Intel RST VMD-Controller 467F auf meinem HP-Computer als Dateisystemfiltertreiber. Sobald Sie Ihren identifiziert haben, klicken Sie mit der rechten Maustaste darauf und wählen Sie Eigenschaften aus dem Kontextmenü.
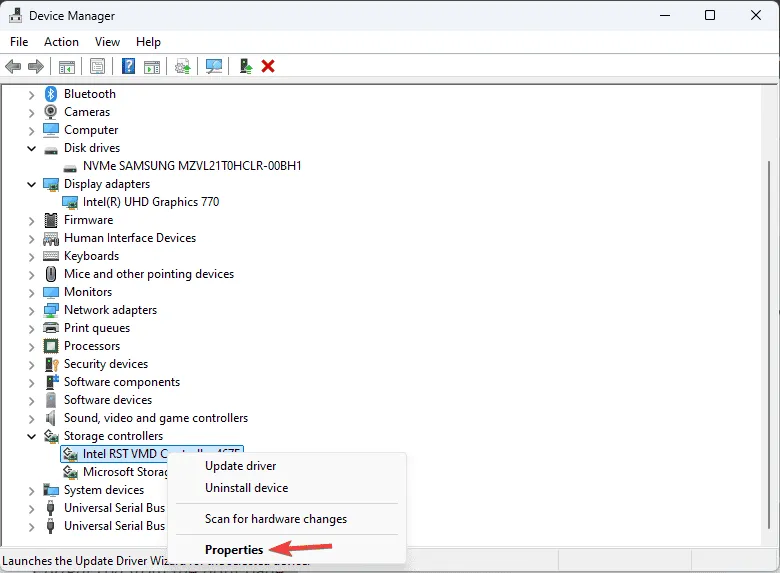
- Gehen Sie zur Registerkarte „Treiber“ und notieren Sie sich die Treiberversion und das Treiberdatum . Überprüfen Sie außerdem den digitalen Signierer , um sicherzustellen, dass der Treiber aus einer vertrauenswürdigen Quelle stammt.
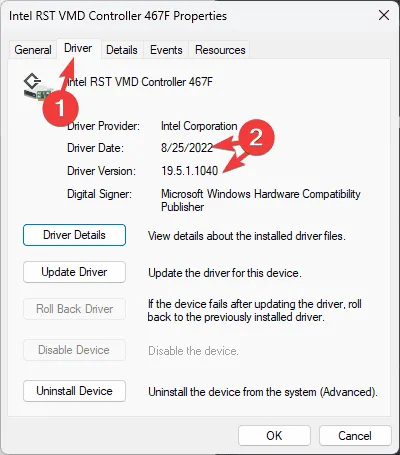
Um zu bestätigen, dass Sie die richtige Version des Treibers verwenden, führen Sie diese Schritte aus:
- Besuchen Sie die offizielle Website Ihres Geräteherstellers. Hier verwenden wir die offizielle Website von HP als Beispiel, da dies der Hersteller meines Geräts ist.
- Wählen Sie Ihr Gerät aus und geben Sie dann die Serien- und Produktnummern des Produkts ein.
- Wählen Sie das Betriebssystem Ihres Geräts aus und klicken Sie auf Weiter .
- Sie sehen eine Liste der verfügbaren Treiber für Ihr Gerät. Überprüfen Sie, ob die angegebene Version mit der von Ihnen aufgezeichneten Version übereinstimmt.
- Wenn dies nicht der Fall ist, klicken Sie auf „Herunterladen“, um die Datei herunterzuladen. Doppelklicken Sie auf die heruntergeladene Datei und folgen Sie den Anweisungen auf dem Bildschirm, um den Installationsvorgang abzuschließen.
2. Installieren Sie den Treiber neu
- Drücken Sie Windows +, um das Fenster „Ausführen“R zu öffnen .
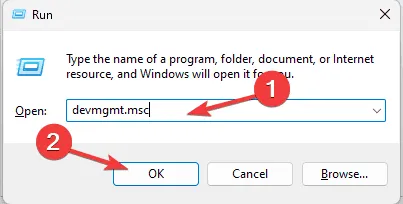
- Geben Sie devmgmt.msc ein und klicken Sie auf „OK“, um auf den Geräte-Manager zuzugreifen .
- Erweitern Sie die Kategorie „Speichercontroller“ , klicken Sie mit der rechten Maustaste auf den Dateisystemfiltertreiber und wählen Sie „Gerät deinstallieren“ .
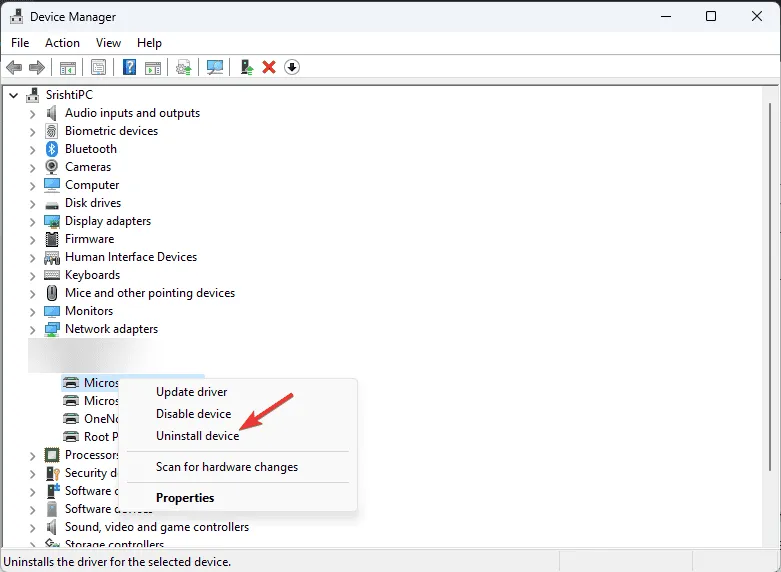
- Klicken Sie erneut auf „Deinstallieren“, um Ihre Auswahl zu bestätigen.
- Navigieren Sie zur Neuinstallation zu „Aktion“ und wählen Sie „Nach geänderter Hardware suchen“ aus .
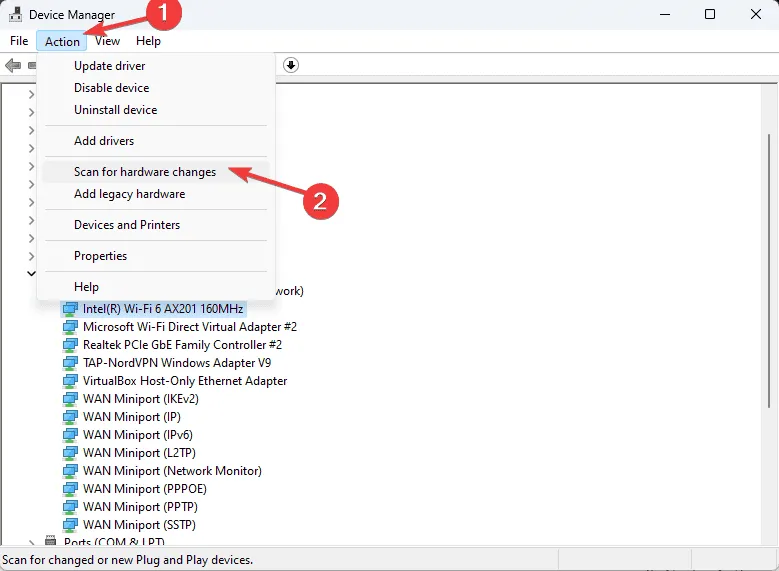
3. Führen Sie einen SFC-Scan durch
- Drücken Sie die Windows Taste, geben Sie cmd in das Suchfeld ein und klicken Sie auf Als Administrator ausführen .
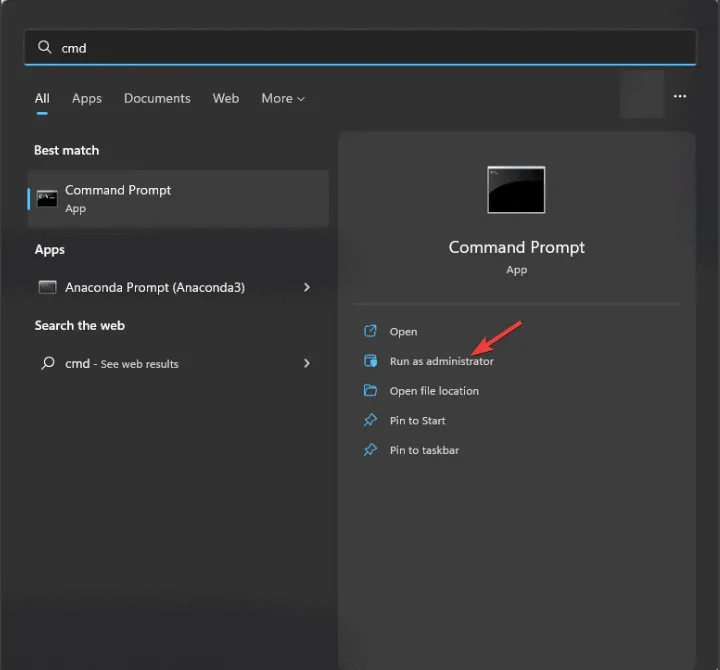
- Kopieren Sie den folgenden Befehl, fügen Sie ihn ein, um beschädigte oder fehlende Systemdateien zu reparieren oder wiederherzustellen, und drücken Sie dann Enter:
sfc /scannow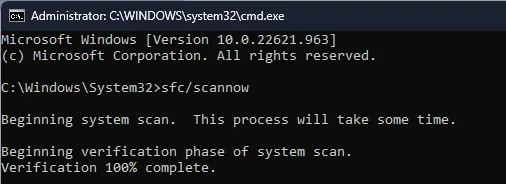
- Warten Sie, bis der Befehl abgeschlossen ist, und starten Sie dann Ihren PC neu, damit die Änderungen wirksam werden.
4. Suchen Sie nach Festplattenfehlern
- Drücken Sie die WindowsTaste, geben Sie cmd in das Suchfeld ein und klicken Sie auf Als Administrator ausführen .
- Kopieren Sie den folgenden Befehl, fügen Sie ihn ein, um Ihren PC auf Festplattenfehler zu überprüfen, und drücken Sie Enter:
chkdsk /f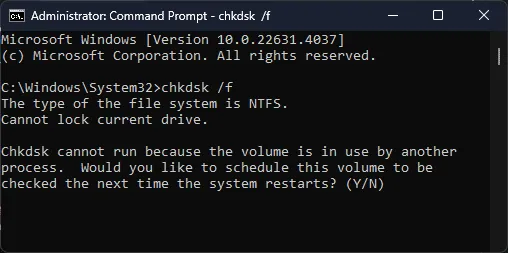
- Sie werden aufgefordert, den Computer neu zu starten. Speichern Sie Ihre gesamte Arbeit, geben Sie Y in die Eingabeaufforderung ein und drücken Sie dann Enter.
- Sobald der Scan abgeschlossen ist, startet Ihr System Windows und die Ergebnisse werden im Eingabeaufforderungsfenster angezeigt.
Wenn Fehler gefunden werden, die nicht behoben werden können, sichern Sie unbedingt Ihre Daten und ziehen Sie den Austausch des Laufwerks in Erwägung, wenn Sie andere Anzeichen eines Fehlers bemerken, z. B. ungewöhnliche Geräusche, häufige Abstürze oder beschädigte Dateien.
5. Stellen Sie Ihren PC auf eine frühere Version zurück
- Drücken Sie die Windows Taste, geben Sie „Systemsteuerung“ in das Suchfeld ein und klicken Sie auf „Öffnen“.
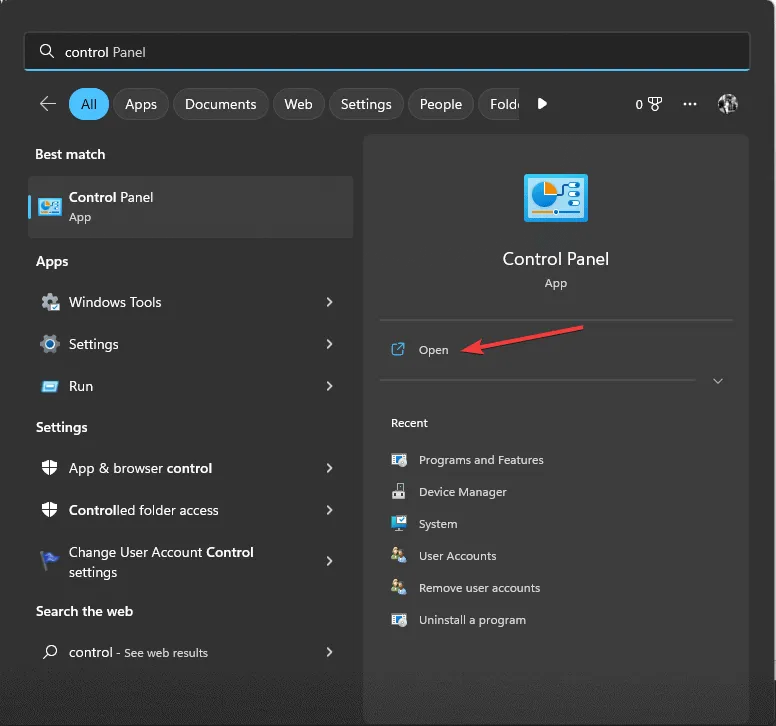
- Wählen Sie „Große Symbole“ für „Anzeigen nach“ aus und klicken Sie dann auf „Wiederherstellung“ .
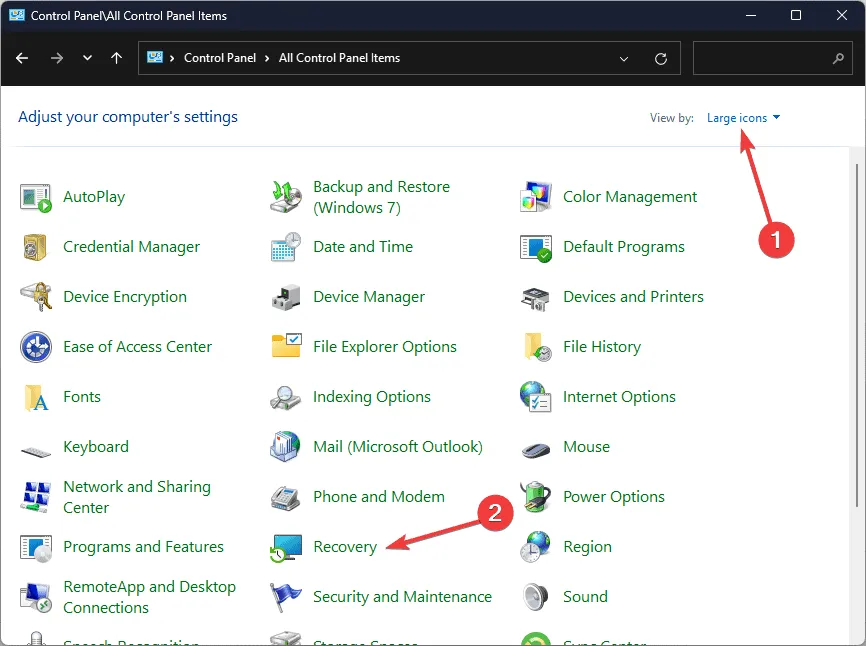
- Klicken Sie auf „Systemwiederherstellung öffnen“ .
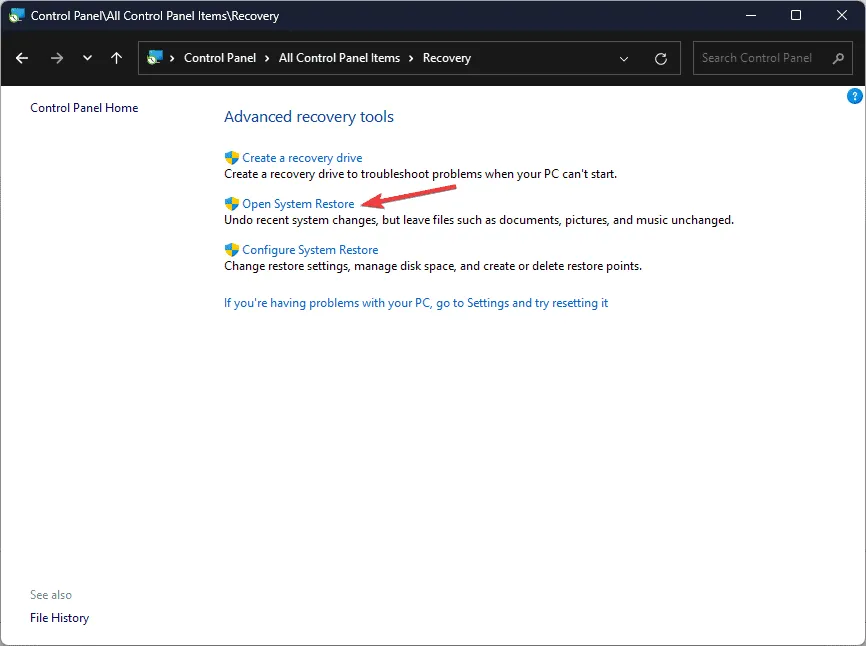
- Wählen Sie im Fenster „Systemwiederherstellung“ die Option „Anderen Wiederherstellungspunkt auswählen“ und klicken Sie dann auf „Weiter“ .
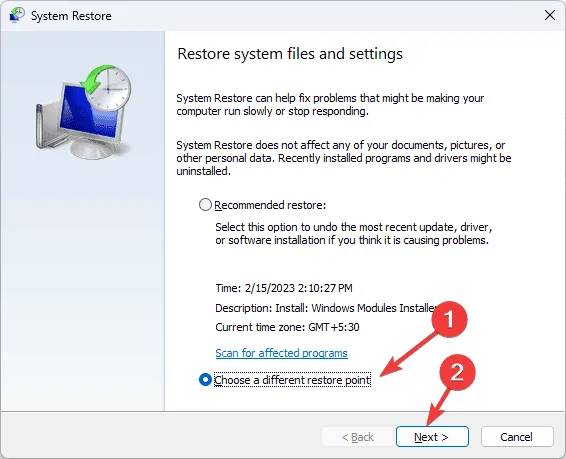
- Wählen Sie auf dem nächsten Bildschirm den vorherigen oder ältesten Wiederherstellungspunkt aus, als Ihr PC noch ordnungsgemäß funktionierte, und klicken Sie auf „ Weiter“ .
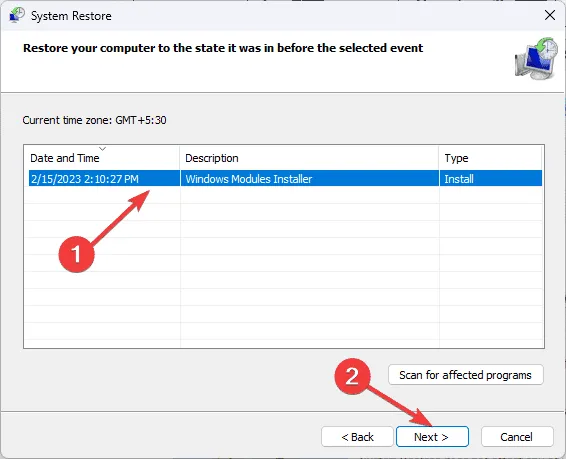
- Klicken Sie auf „Fertig“, um den Wiederherstellungsprozess zu starten.
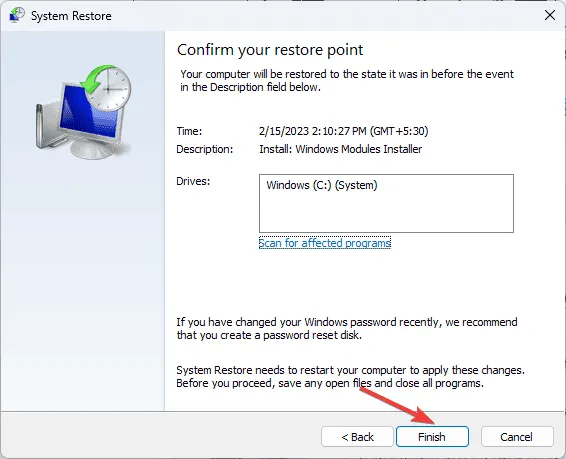
Windows wird neu gestartet und versucht, Ihren PC auf die ausgewählte Version zurückzusetzen. Dieser Vorgang kann einige Zeit dauern, daher ist es wichtig, dass Sie Ihren Computer nicht ausschalten. Navigieren Sie nach dem Neustart zu „Einstellungen“ , klicken Sie auf „Windows Update“ und wählen Sie dann „Nach Updates suchen“ aus . Wenn Updates verfügbar sind, klicken Sie auf „Herunterladen und installieren“, um sicherzustellen, dass Ihr System auf dem neuesten Stand ist.
Wenn nach dem Neustart die Meldung „Die Systemwiederherstellung ist fehlgeschlagen“ angezeigt wird, empfehlen wir Ihnen, in diesem informativen Handbuch nach weiteren Lösungen zu suchen.
Sollten nach der Meldung ERROR_FSFILTER_OP_COMPLETED_SUCCESSFULLY weitere Probleme auftreten , raten wir Ihnen, einen Reset Ihres PCs oder eine vollständige Neuinstallation des Betriebssystems in Betracht zu ziehen.
Wenn Sie Fragen oder Probleme zu diesem Thema haben, können Sie diese gerne im Kommentarbereich unten erwähnen. Wir helfen Ihnen gerne weiter!



Schreibe einen Kommentar