So beheben Sie ein falsches Kalenderdatum auf dem iPhone-Startbildschirm
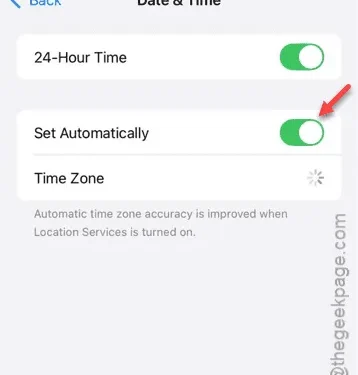
Zeigt Ihr iPhone-Kalender falsche Daten an? Wenn in Ihren Kalendereinstellungen ein falsches Datum angezeigt wird, kann dies dazu führen, dass Sie Besprechungen, wichtige Ereignisse und vieles mehr verpassen. Daher sollte die Lösung des Kalenderproblems oberste Priorität haben. Die folgenden Lösungen können Ihnen dabei helfen, das Datumsproblem zu beheben.
Warum zeigt der Kalender das falsche Datum an?
Falsche Datums- und Uhrzeiteinstellungen in der Kalender-App sind nicht üblich. Dieses Problem tritt häufig auf, wenn Sie mehrere iCloud- oder Gmail-Konten haben. Die Anzeige des falschen Datums in der Kalender-App ist jedoch eine andere Angelegenheit. Die effektivste Lösung, die wir gefunden haben, besteht darin, die Datums- und Uhrzeiteinstellungen vom manuellen in den automatischen Modus umzustellen.
Lösung 1 – Datum und Uhrzeit anpassen
Wir stellen Datum und Uhrzeit auf dem iPhone zunächst falsch ein und setzen sie anschließend auf die richtigen Einstellungen zurück.
ERSTER SCHRITT
Schritt 1 – Tippen Sie auf die Schaltfläche ⚙, um auf die Seite „Einstellungen“ zuzugreifen.
Schritt 2 – Navigieren Sie zu den „ Allgemeinen “ Einstellungen.
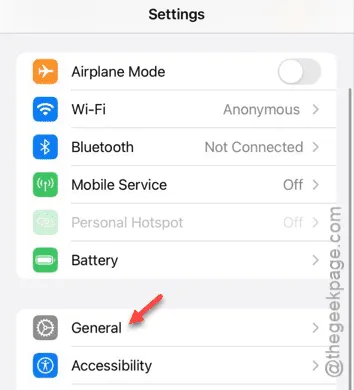
Schritt 3 – Suchen und öffnen Sie in der Einstellungsliste die Einstellungen „ Datum und Uhrzeit “.
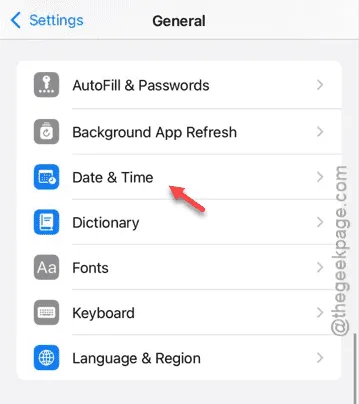
Schritt 4 – Deaktivieren Sie zunächst die Option „ Automatisch einstellen “.
Dadurch erhalten Sie manuelle Kontrolle über die Datums- und Uhrzeiteinstellungen Ihres iPhones.
Schritt 5 – Die aktuellen Datums- und Uhrzeiteinstellungen werden auf dem Bildschirm angezeigt.
Schritt 6 – Tippen Sie auf die Datumseinstellungen und stellen Sie das Datum je nach Wunsch auf eine Woche oder einen Monat zurück ein.
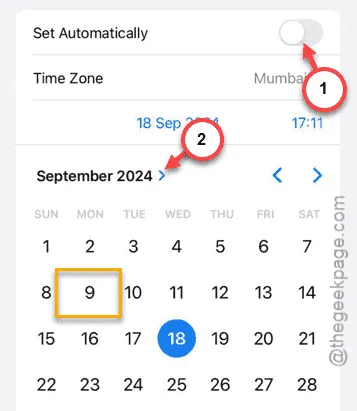
Schritt 7 – Passen Sie die Zeit auf ähnliche Weise auf einen beliebigen Wert an.

Wenn Sie die erste Phase abgeschlossen haben, warten Sie einige Sekunden bis zu einer Minute.
ZWEITER SCHRITT
Jetzt müssen Sie die Datums- und Uhrzeiteinstellungen auf Ihrem iPhone wiederherstellen.
Schritt 1 – Kehren Sie zu den Einstellungen zurück und rufen Sie die Registerkarte „ Allgemein “ erneut auf.
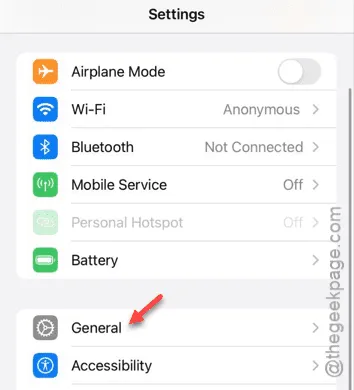
Schritt 2 – Öffnen Sie die „ Datum & Uhrzeit “-Einstellungen erneut.
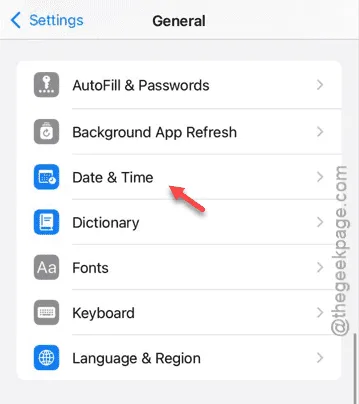
Schritt 3 – Aktivieren Sie dieses Mal die Option „ Automatisch einstellen “.

Damit übernimmt das iPhone die Datums- und Uhrzeiteinstellungen automatisch.
Überprüfen Sie Ihren Kalender, um zu sehen, ob jetzt das richtige Datum angezeigt wird.
The time zone settings may be restricted due to device limitations.
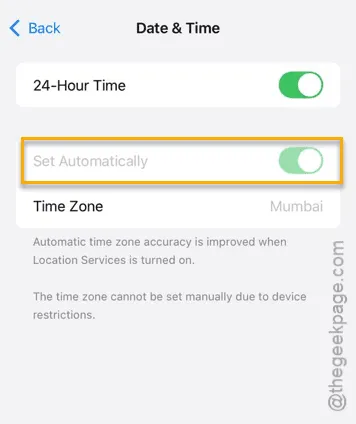
Wenn Sie die Datums- und Uhrzeiteinstellungen nicht anpassen können, müssen Sie möglicherweise den Bildschirmzeit-Passcode deaktivieren.
1. Navigieren Sie in der App „Einstellungen“ zur Startseite .
2. Rufen Sie als Nächstes die Einstellungen für „ Bildschirmzeit “ auf.
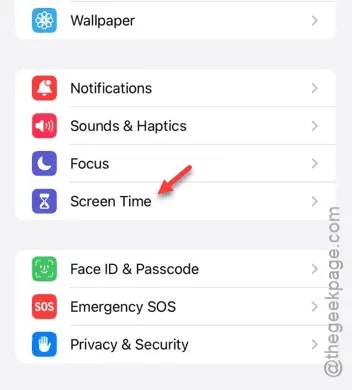
3. Scrollen Sie nach unten und wählen Sie „ Bildschirmzeit-Passcode ändern “.
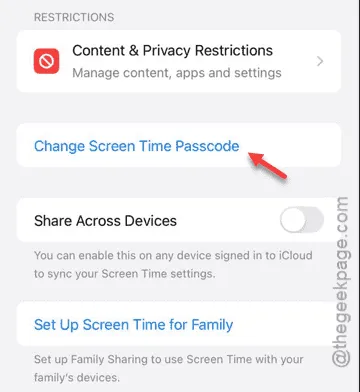
4. Tippen Sie auf „ Bildschirmzeit-Passcode deaktivieren “.
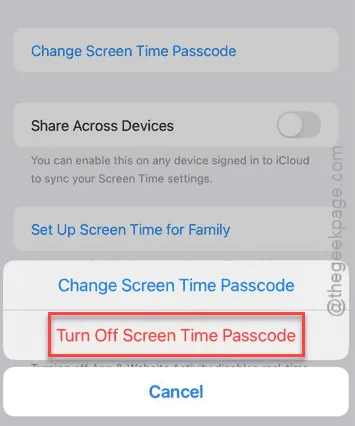
5. Geben Sie das erforderliche Passwort ein.
6. Wenn Sie eine Warnmeldung erhalten, ignorieren Sie diese und schließen Sie den Vorgang ab.
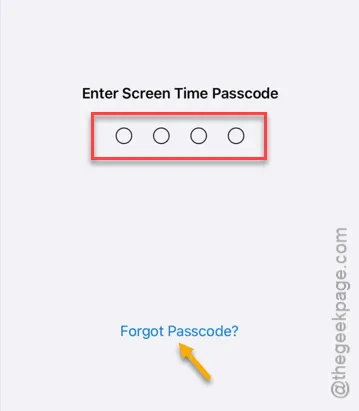
Wenn Sie diese Schritte abgeschlossen haben, kehren Sie zu den Datums- und Uhrzeiteinstellungen zurück, um den Vorgang abzuschließen.
Überprüfen Sie, ob Ihr Problem dadurch behoben wird.



Schreibe einen Kommentar