Beheben von Problemen mit blockierten oder ausgeschalteten Kameras in Windows 11
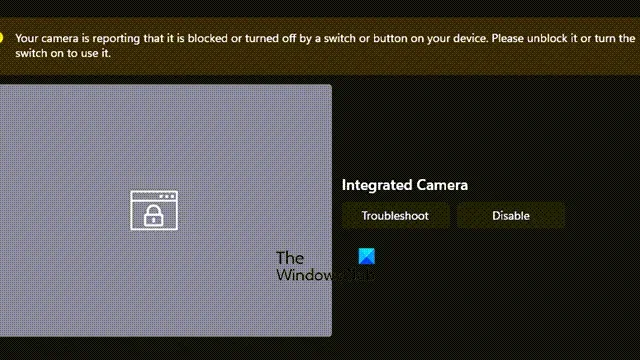
Wenn Sie auf Ihrem Windows-Computer eine Fehlermeldung erhalten, die besagt, dass die Kamera meldet, dass sie blockiert oder ausgeschaltet ist, sind Sie nicht allein. Dieses Problem kann ziemlich verwirrend sein, insbesondere wenn Sie sich nicht daran erinnern können, Ihre Kamera manuell blockiert zu haben. In diesem Artikel untersuchen wir die Ursachen dieses Fehlers und bieten effektive Lösungen zur Behebung.
Ihre Kamera ist derzeit über einen Schalter oder eine Taste auf Ihrem Gerät blockiert oder ausgeschaltet. Bitte entsperren Sie sie oder schalten Sie sie ein, um sie verwenden zu können.
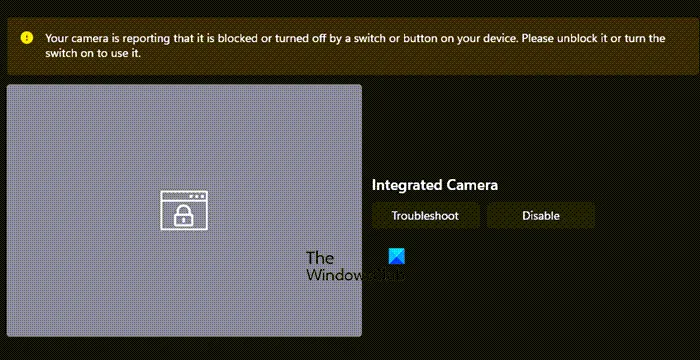
So beheben Sie das Problem, wenn die Kamera in Windows 11 meldet, dass sie blockiert oder ausgeschaltet ist
Wenn die Fehlermeldung angezeigt wird, dass die Kamera auf Ihrem Windows 11/10-PC blockiert oder ausgeschaltet ist, befolgen Sie die unten aufgeführten Schritte zur Fehlerbehebung.
- Entfernen Sie die Kameraabdeckung
- Schalten Sie die Kamera ein
- Aktivieren Sie die deaktivierte Kamera
- Starten Sie den Computer neu
- Überprüfen der Kameraeinstellungen in Windows
- Reparieren oder Zurücksetzen der Kamera-App
- Aktualisieren oder installieren Sie den Kameratreiber neu
Lassen Sie uns auf jede Lösung im Detail näher eingehen.
1] Entfernen Sie die Kameraabdeckung
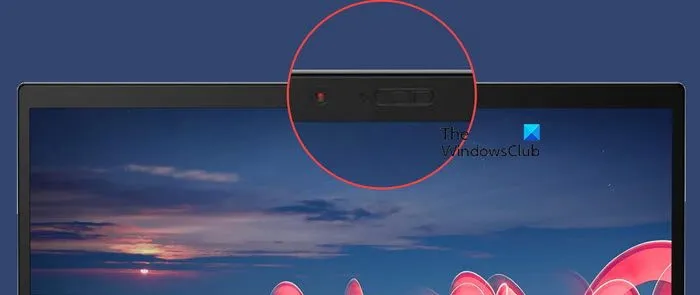
Viele moderne Laptops verfügen über einen physischen Deckel oder eine Abdeckung für die Kamera, um die Privatsphäre zu verbessern. Lenovo Thinkpads verfügen beispielsweise über eine Klappe, die für den Zugriff auf die Kamera geöffnet werden muss. Stellen Sie sicher, dass Ihre Kamera nicht verdeckt ist, und starten Sie die Kamera-App erneut, um zu überprüfen, ob der Fehler weiterhin besteht.
2] Schalten Sie die Kamera ein
Wenn Ihr Gerät über einen physischen Schalter zum Aktivieren der Kamera verfügt, vergewissern Sie sich, dass dieser eingeschaltet ist. Dieser Knopf ist häufig bei Laptops mit Datenschutzeinstellungen vorhanden, und auch einige externe Webcams verfügen möglicherweise über ihn. Manche Geräte verwenden auch bestimmte Tastenkombinationen zum Ein- und Ausschalten der Kamera. Überprüfen Sie daher die Dokumentation Ihres Geräts auf solche Tastenkombinationen.
3]Deaktivierte Kamera aktivieren
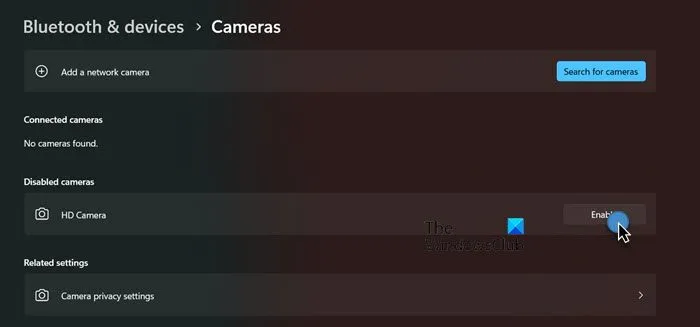
Wenn Sie mehrere Kameras installiert haben oder häufig zwischen Kameras gewechselt haben, ist die Kamera, auf die Sie zugreifen möchten, möglicherweise deaktiviert. Um sie zu aktivieren, navigieren Sie zu Einstellungen > Bluetooth und Geräte > Kamera. Suchen Sie unter Deaktivierte Kamera das Ihrer Kamera zugeordnete Symbol und klicken Sie auf die Option Aktivieren.
4] Starten Sie den Computer neu
Manchmal erkennt Windows nicht, dass die Kameraabdeckung entfernt wurde, was zu einer Fehlermeldung führt. Um dies zu beheben, starten Sie Ihren Computer einfach neu. Überprüfen Sie nach dem Neustart, ob das Problem behoben ist.
5] Überprüfen Sie, ob die Kamera in den Einstellungen deaktiviert ist
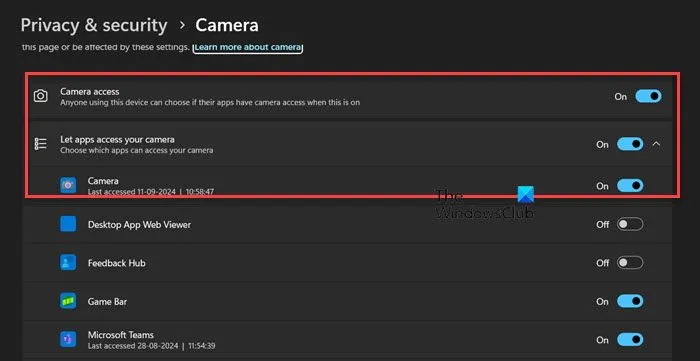
Windows verfügt über eine Datenschutzeinstellung, mit der sowohl die Kamera als auch das Mikrofon deaktiviert werden können. Diese ist normalerweise standardmäßig aktiviert. Wenn diese Einstellung beim Starten der Kamera-App deaktiviert ist, werden Fehlermeldungen angezeigt. Um dies zu beheben, führen Sie die folgenden Schritte aus:
- Öffnen Sie die Einstellungen über das Startmenü.
- Navigieren Sie im linken Bereich zu „Datenschutz und Sicherheit“.
- Scrollen Sie nach unten und wählen Sie unter App-Berechtigungen „Kamera“ aus.
- Aktivieren Sie den Schalter für den Kamerazugriff und erlauben Sie Apps den Zugriff auf Ihre Kamera.
- Stellen Sie sicher, dass der Schalter für die Kamera ebenfalls aktiviert ist.
Öffnen Sie anschließend die Kamera-App und prüfen Sie, ob das Problem behoben wurde.
6] Reparieren oder Zurücksetzen der Kamera-App
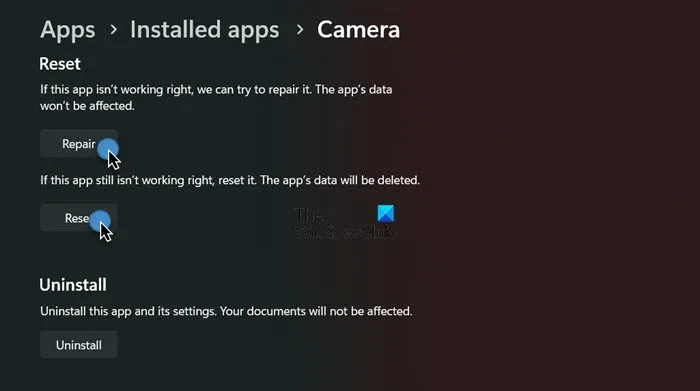
Wenn die Kamera- und Datenschutzeinstellungen korrekt sind, Sie aber weiterhin Probleme haben, ist die Kamera-App möglicherweise beschädigt. So können Sie sie reparieren oder zurücksetzen:
Für Windows 11:
- Öffnen Sie die Einstellungen.
- Gehen Sie zu Apps > Installierte Apps.
- Suchen Sie nach „Kamera“.
- Klicken Sie auf die drei Punkte und wählen Sie Erweiterte Optionen.
- Scrollen Sie nach unten und klicken Sie auf „Reparieren“.
- Wenn das Problem weiterhin besteht, klicken Sie auf „Zurücksetzen“.
Für Windows 10:
- Greifen Sie auf die Einstellungen zu.
- Gehen Sie zu Apps > Apps & Features.
- Suchen Sie die Option „Kamera“, klicken Sie darauf und wählen Sie „Erweiterte Optionen“.
- Klicken Sie auf „Reparieren“ und wählen Sie „Zurücksetzen“, wenn das Problem weiterhin besteht.
Diese Schritte sollten dazu beitragen, die Funktionalität der Kamera-App wiederherzustellen.
7] Aktualisieren oder installieren Sie Ihren Kameratreiber neu
Um die Möglichkeit treiberbezogener Probleme auszuschließen, aktualisieren Sie zunächst Ihren Kameratreiber auf die neueste Version. Wenn das Problem durch ein Update nicht behoben wird, deinstallieren Sie den Treiber und laden Sie die neueste Version von der Website des Herstellers herunter. Überprüfen Sie nach der Neuinstallation erneut, ob die Kamera funktioniert.
Hoffentlich löst eine dieser Methoden Ihr Kameraproblem. Wenn das Problem weiterhin besteht, sollten Sie sich möglicherweise an den Hersteller Ihres Laptops wenden, um weitere Hilfe zu erhalten, da möglicherweise ein Hardwareproblem vorliegt.
Wie erteile ich in Windows 11 Kameraberechtigungen?
Um die Kameraberechtigungen für eine Anwendung zu ändern, gehen Sie zu Einstellungen > Datenschutz und Sicherheit > Kamera (unter App-Berechtigungen). Aktivieren Sie die Schalter für Kamera, Apps den Zugriff auf Ihre Kamera erlauben und wählen Sie schließlich die spezifische App aus, der Sie Kamerazugriff gewähren möchten.
Wie schalte ich meine Kamera in Windows 11 wieder ein?
Um Ihre Kamera wieder zu aktivieren, drücken Sie Win + S, geben Sie „Kamera verwalten“ ein und öffnen Sie die entsprechende App. Suchen Sie Ihre Kamera und klicken Sie auf Aktivieren, um sie wieder einzuschalten und Ihr Problem zu beheben.



Schreibe einen Kommentar