8 Lösungen zur Behebung von Excel AutoSave-Problemen
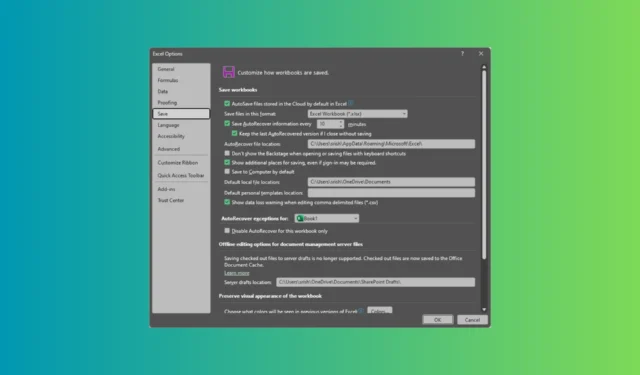
Zahlreiche Benutzer haben Probleme mit der AutoSave-Funktion festgestellt, die in Microsoft Office-Anwendungen wie Excel, PowerPoint und Word nicht funktioniert. Dieses Problem kann verschiedene Ursachen haben, darunter beschädigte Dateien, widersprüchliche Add-Ins oder eine beschädigte Office-Anwendung.
Überprüfen Sie zunächst, ob die betreffende Datei keine veralteten Dateiformate wie xls, doc oder ppt verwendet, und fahren Sie dann mit den unten aufgeführten detaillierten Lösungen fort.
So beheben Sie, dass AutoSave in Excel nicht funktioniert
1. Überprüfen Sie, ob die AutoSave-Funktion aktiviert ist
- Drücken Sie die Windows Taste, geben Sie „Excel“ in die Suchleiste ein und klicken Sie auf „Öffnen“ .
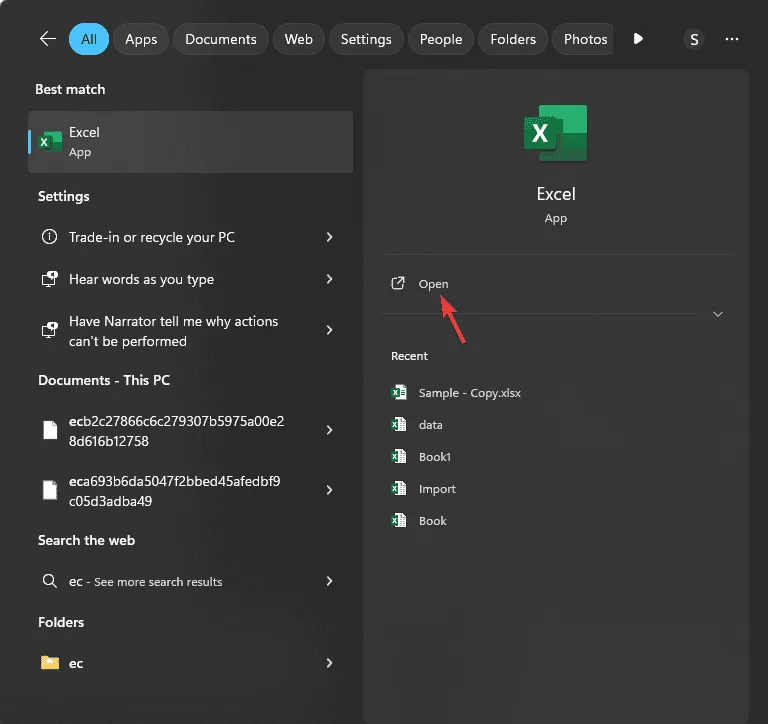
- Navigieren Sie zu Datei .
- Klicken Sie auf Optionen .
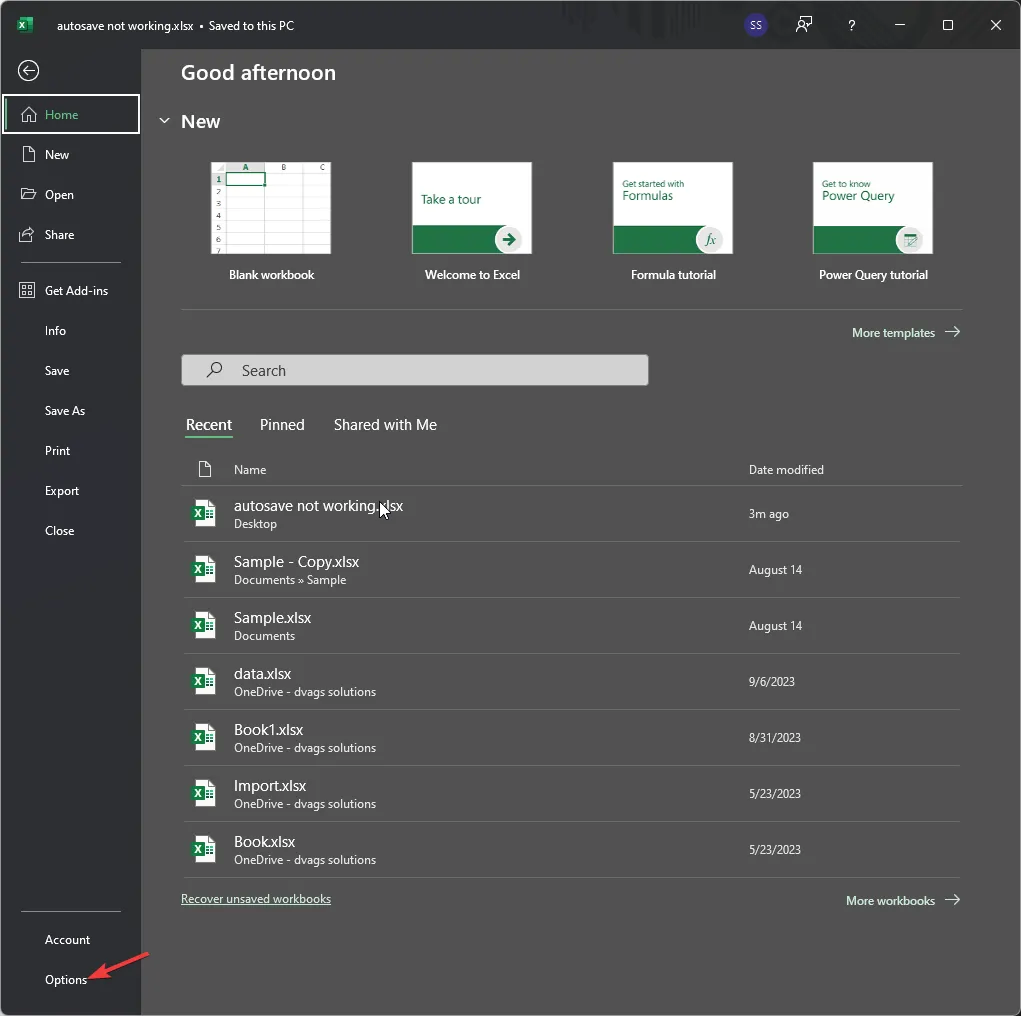
- Wählen Sie im linken Bereich des Excel-Optionsfensters den Abschnitt „Speichern“ aus.
- Suchen Sie die Option „AutoRecover-Informationen jede Minute speichern“ , aktivieren Sie sie und geben Sie im bereitgestellten Feld ein Zeitintervall in Minuten an.
- Aktivieren Sie das Kontrollkästchen neben „Letzte automatisch wiederhergestellte Version behalten, wenn ich ohne Speichern schließe“ .
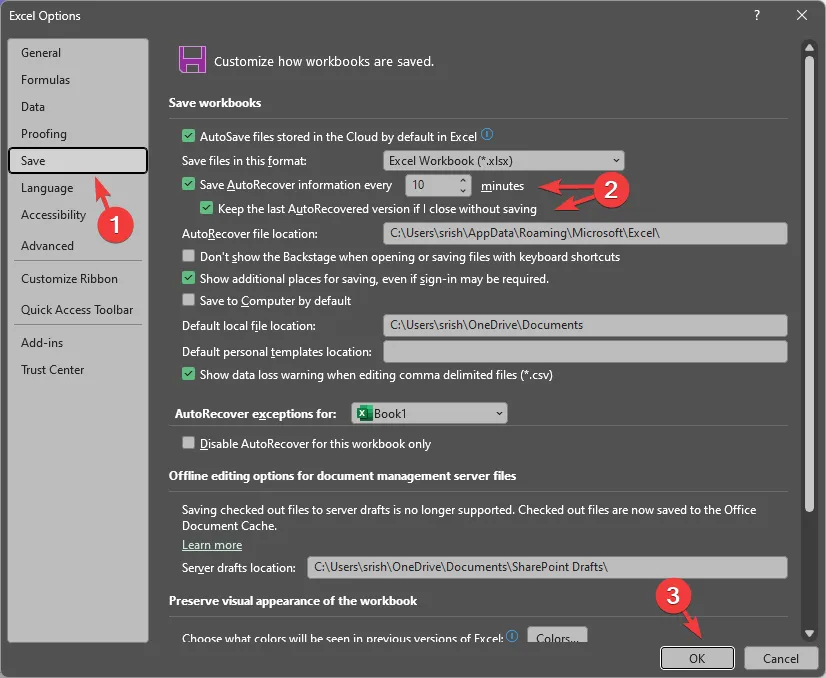
- Aktivieren Sie optional das Kontrollkästchen zum automatischen Speichern von in der Cloud gespeicherten Dateien in Excel, und zwar standardmäßig.
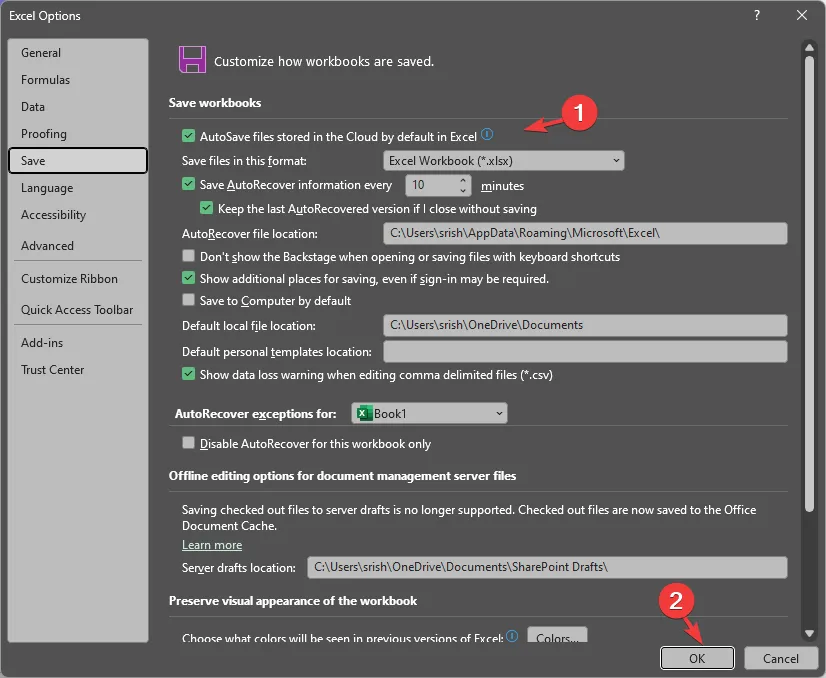
- Klicken Sie auf „OK“ , um die Änderungen anzuwenden.
2. Verwenden Sie die Option „Öffnen und reparieren“
- Gehen Sie in Excel zu Datei , klicken Sie auf Öffnen und wählen Sie dann Durchsuchen aus .
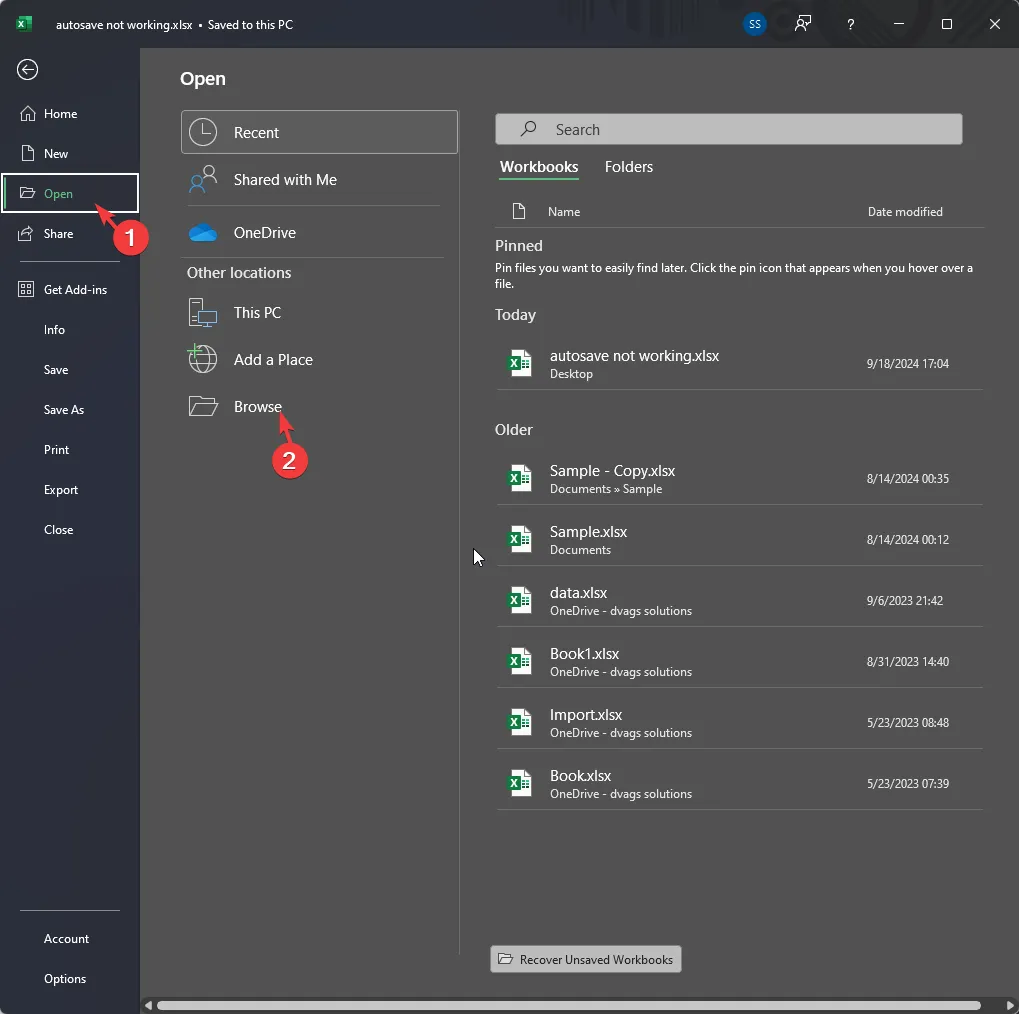
- Wählen Sie im nächsten Fenster die Datei aus, mit der Sie Probleme haben.
- Wählen Sie „Öffnen und reparieren“ aus dem Dropdown-Menü „Öffnen“ und drücken Sie Enter.
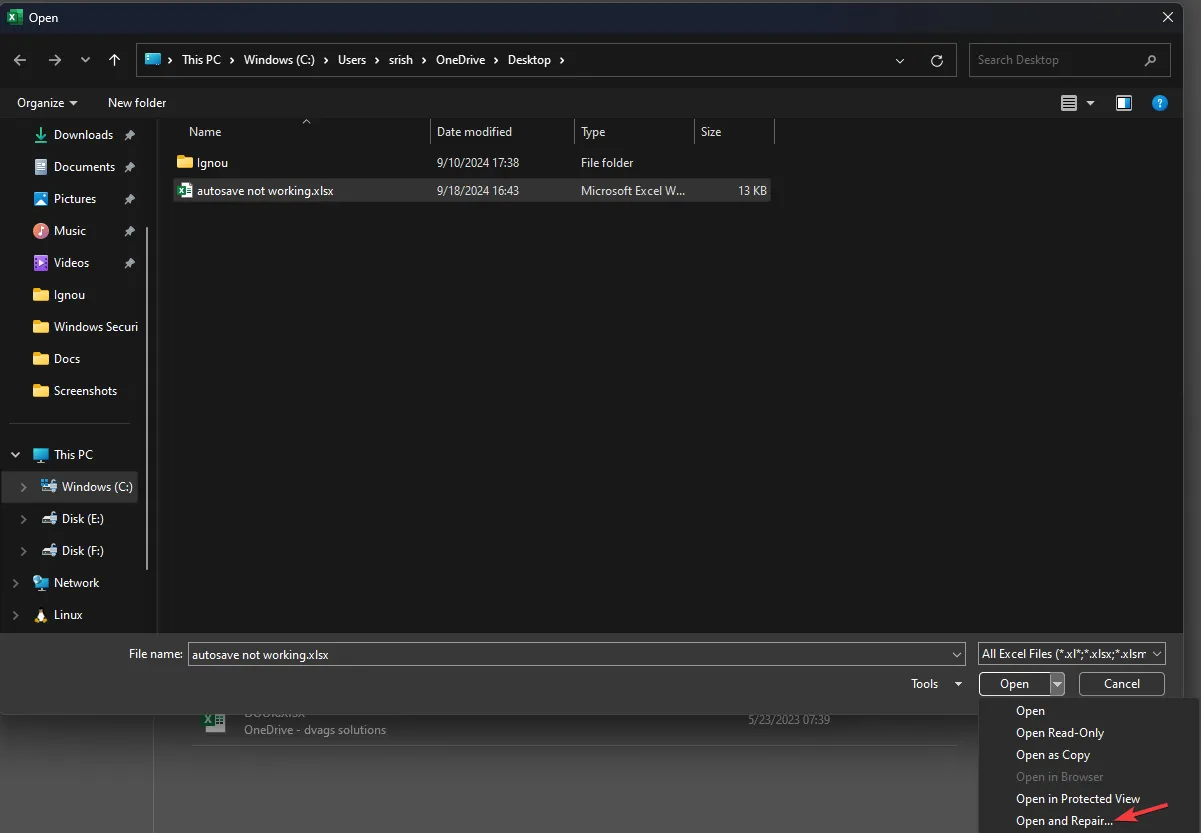
- Es erscheint eine Eingabeaufforderung mit zwei Optionen: „ Daten extrahieren “ und „Reparieren“ . Wählen Sie „Reparieren“, um die beschädigte Excel-Arbeitsmappe zu reparieren, oder wählen Sie „Daten extrahieren“, um Formeln und Werte aus dem Blatt abzurufen.
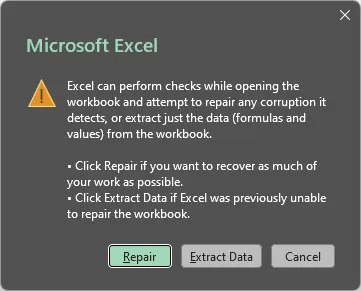
3. Speichern Sie die temporären Dateien erneut
- Drücken Sie Windows+, um den Datei-ExplorerE zu öffnen .
- Navigieren Sie zum folgenden Pfad und ersetzen Sie <Benutzername> durch den Benutzernamen Ihres Kontos:
C:\Users\<username>\AppData\Roaming\Microsoft\Excel\ - Wenn dort keine nicht gespeicherten Dateien gefunden werden, überprüfen Sie diesen Pfad:
C:\Users\YourUsername\AppData\Local\Microsoft\Office\UnsavedFiles - Wenn Sie die temporäre Excel-Datei finden, drücken Sie F2 und benennen Sie sie in ein XLS-Dateiformat um, um die Arbeitsmappe wiederherzustellen.
4. Aktualisieren Sie die Excel-App
- Drücken Sie die WindowsTaste, geben Sie „Excel“ in die Suchleiste ein und klicken Sie auf „Öffnen“ .
- Gehen Sie zu Datei .
- Klicken Sie auf „Konto“ .
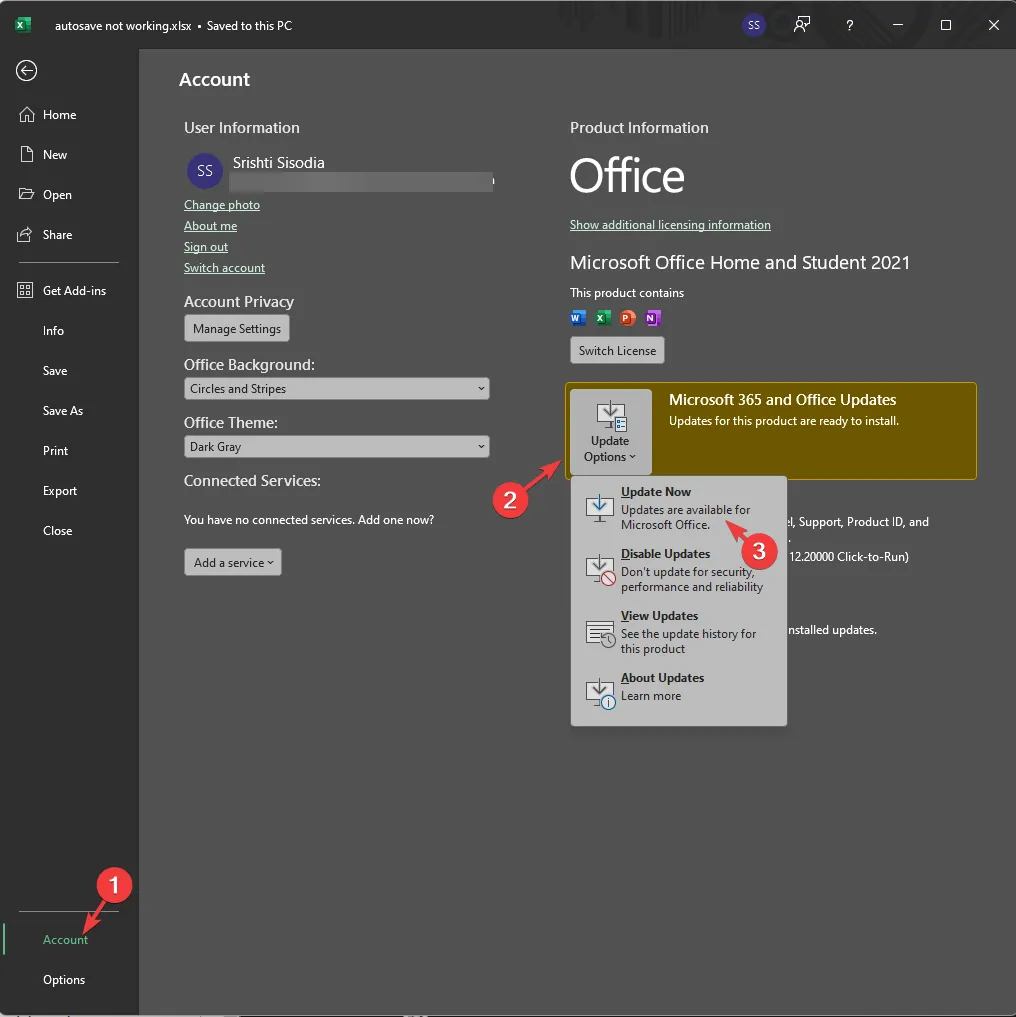
- Klicken Sie im rechten Bereich auf „Updateoptionen“ und wählen Sie dann im Dropdownmenü „ Jetzt aktualisieren“ aus.
5. Add-Ins deaktivieren
- Drücken Sie die WindowsTaste, geben Sie „Excel“ in die Suchleiste ein und klicken Sie auf „Öffnen“ .
- Gehen Sie zu Datei .
- Klicken Sie auf Optionen .
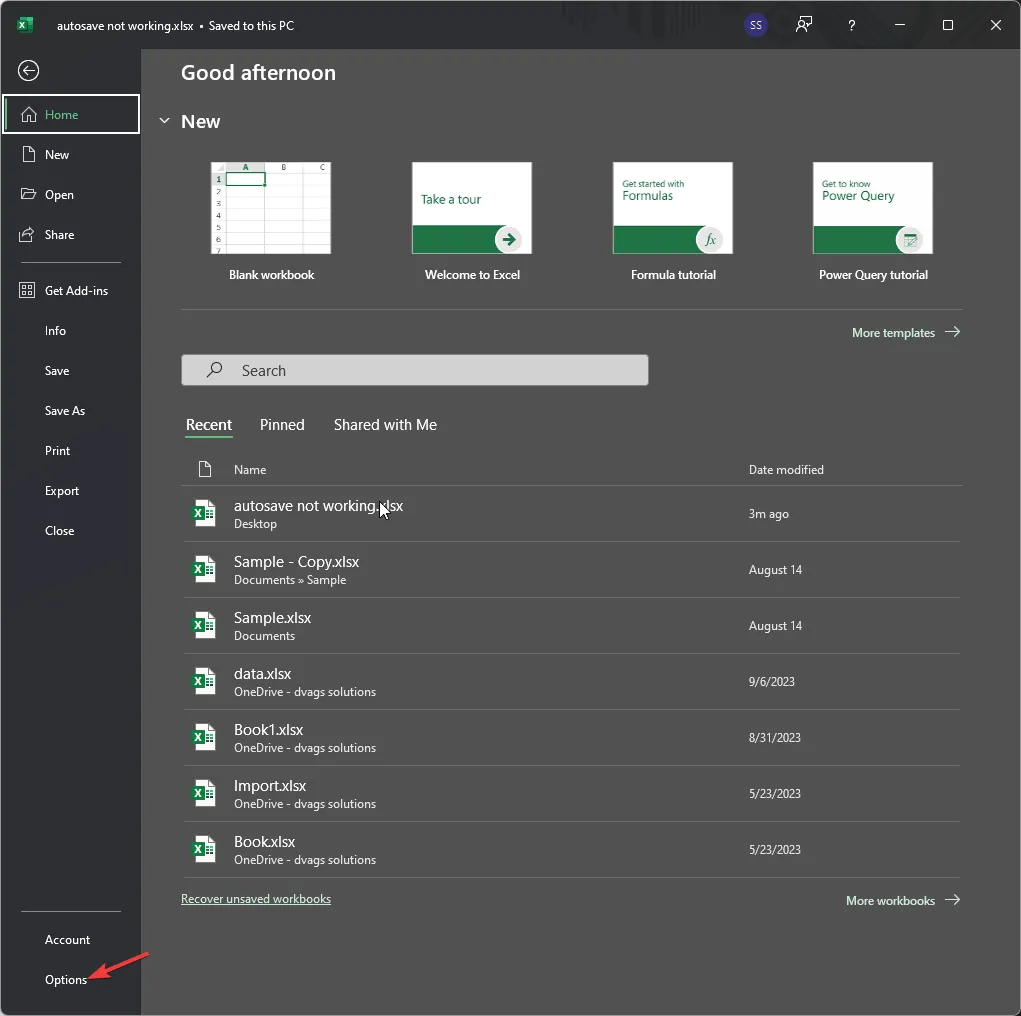
- Wählen Sie Add-Ins aus .
- Suchen Sie nach „Verwalten“ , wählen Sie „Excel-Add-Ins“ aus der Dropdown-Liste und klicken Sie auf „Los“ .
- Deaktivieren Sie alle aufgelisteten Add-Ins und klicken Sie auf „OK“ .
Konfliktierende Add-Ins können auch zu Problemen führen, beispielsweise dazu, dass Excel-Dateien in Windows 11 nicht geöffnet werden können. Weitere Informationen finden Sie in dieser ausführlichen Anleitung .
6. Sicherheitsfunktionen entfernen
- Drücken Sie die WindowsTaste, geben Sie „Excel“ in die Suchleiste ein und klicken Sie auf „Öffnen“ .
- Gehen Sie zu Datei .
- Wählen Sie Info .
- Klicken Sie auf „Arbeitsmappe schützen“ und wählen Sie in der Dropdown-Liste „Mit Kennwort verschlüsseln“ aus .
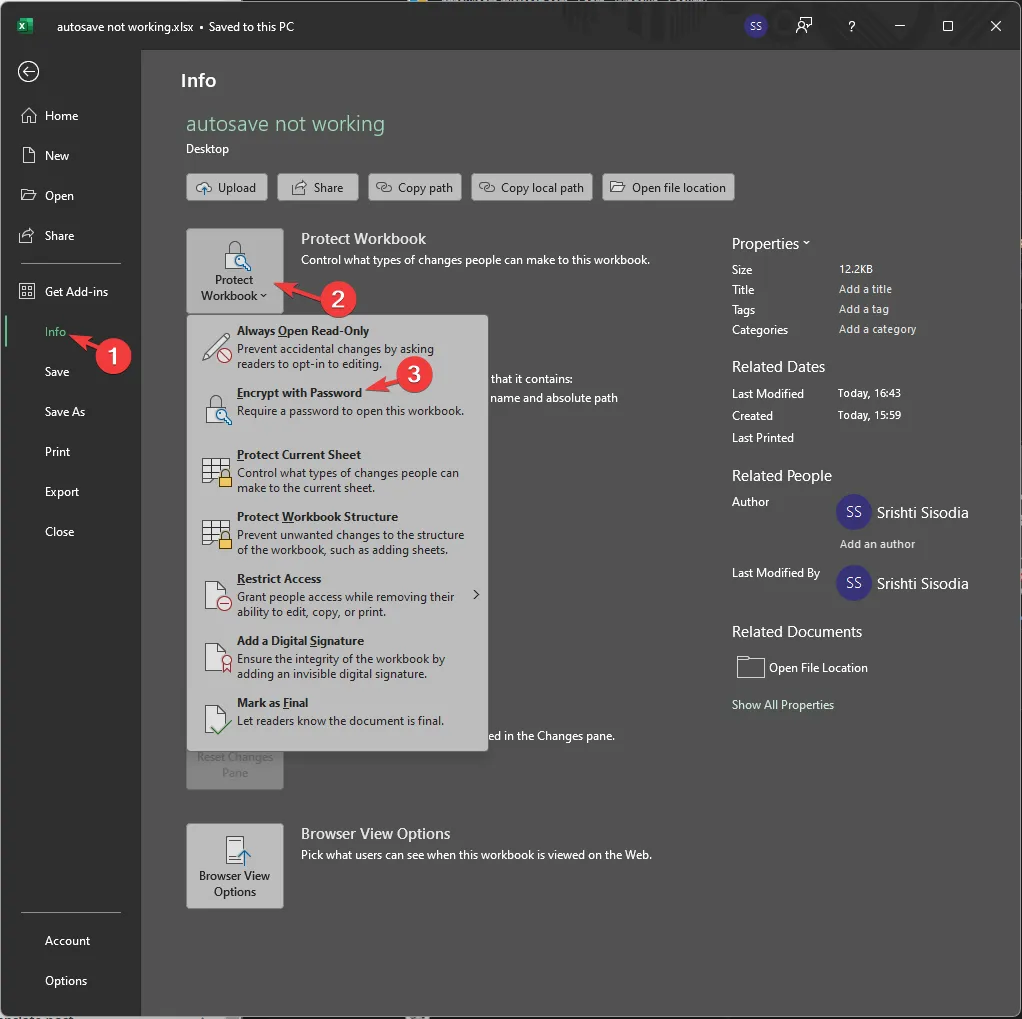
- Im nächsten Fenster entfernen Sie den Passwortschutz und speichern die Änderungen.
- Navigieren Sie erneut zu Datei > Info > Arbeitsmappe schützen > Zugriff einschränken und wählen Sie Uneingeschränkter Zugriff aus .

7. Daten beim Öffnen der Datei aktualisieren (gilt für Tabelle/Pivot-Tabelle)
- Wählen Sie die Tabelle oder Pivot-Tabelle aus und navigieren Sie zu „Tabellentools – Entwurf“ .
- Klicken Sie auf „Aktualisieren“ und wählen Sie „Verbindungseigenschaften“ aus dem Kontextmenü.
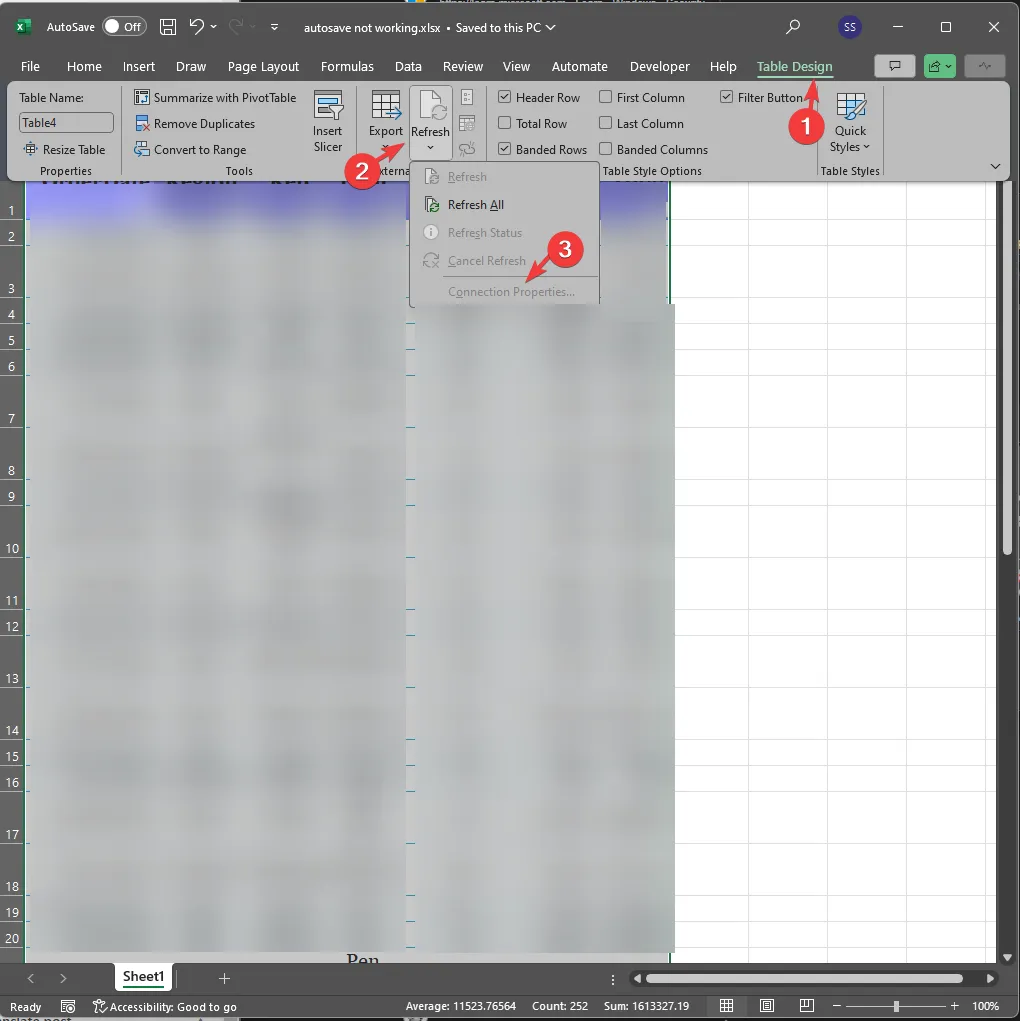
- Entfernen Sie das Häkchen neben Beim Öffnen der Datei Daten aktualisieren .
8. Microsoft Office reparieren/neu installieren
- Drücken Sie Windows+, Ium die Windows-Einstellungs -App zu öffnen.
- Navigieren Sie zu „Apps“ und klicken Sie dann auf „Installierte Apps“ .
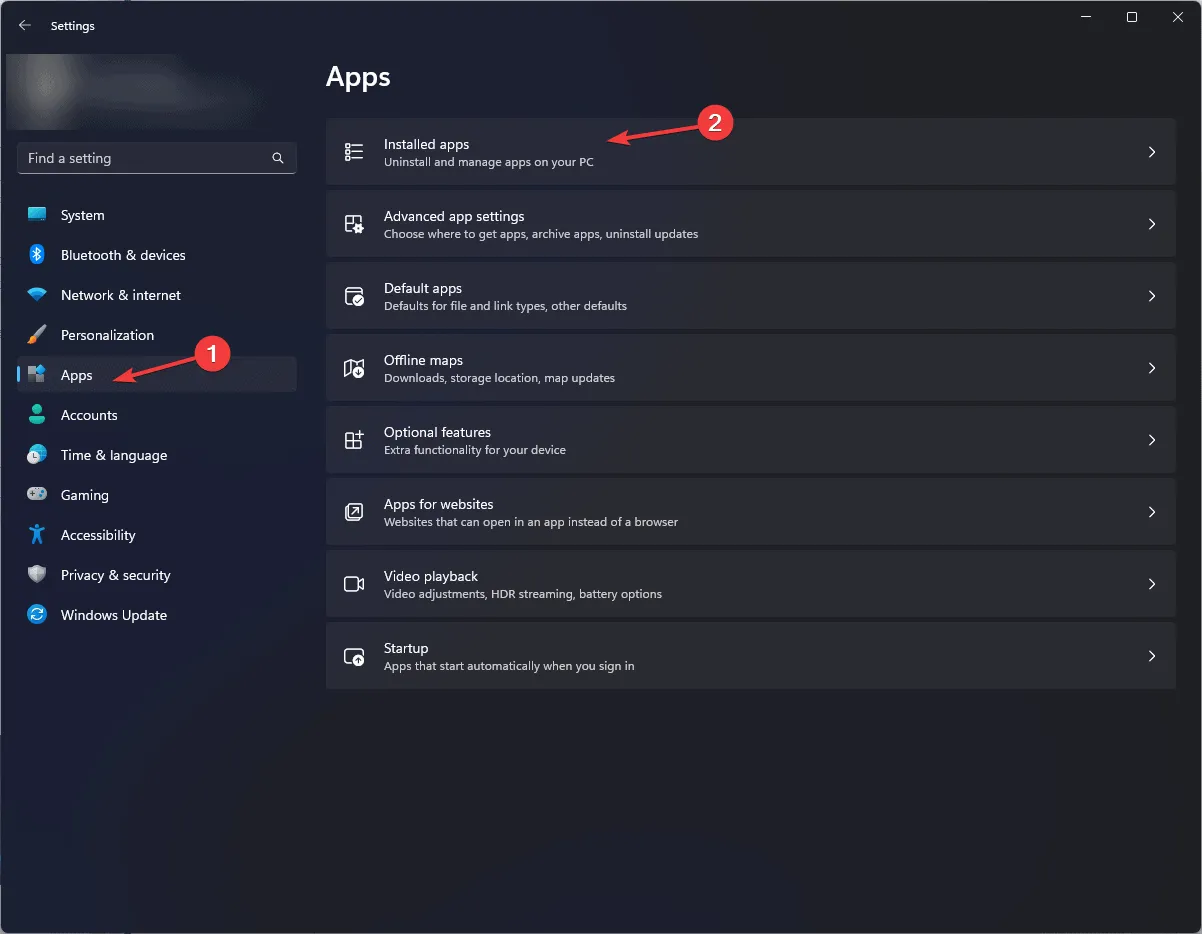
- Suchen Sie nach Microsoft Office , klicken Sie auf das Symbol mit den drei Punkten und wählen Sie „Ändern“ aus .
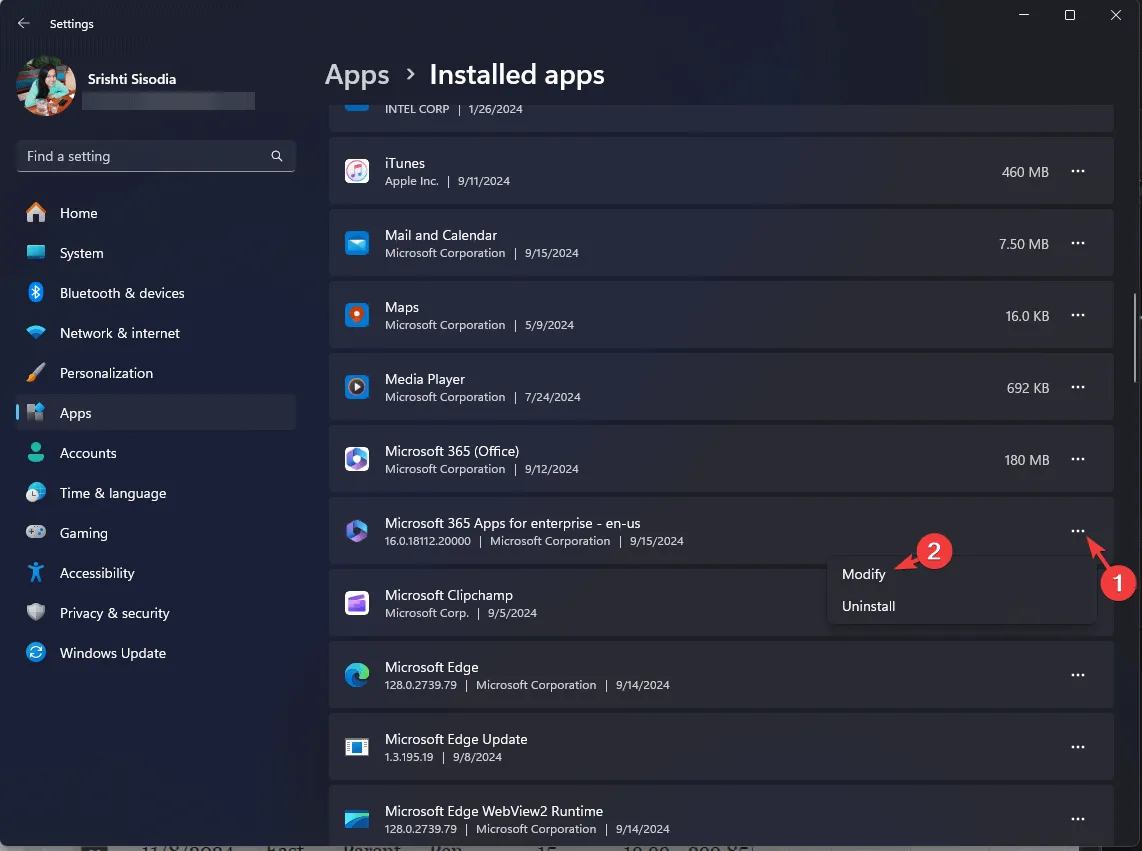
- Bestätigen Sie, indem Sie in der UAC-Eingabeaufforderung auf „Ja“ klicken .
- Wählen Sie im Popup-Fenster „ Schnellreparatur“ und klicken Sie dann auf die Schaltfläche „Reparieren“ , um den Reparaturvorgang zu starten.
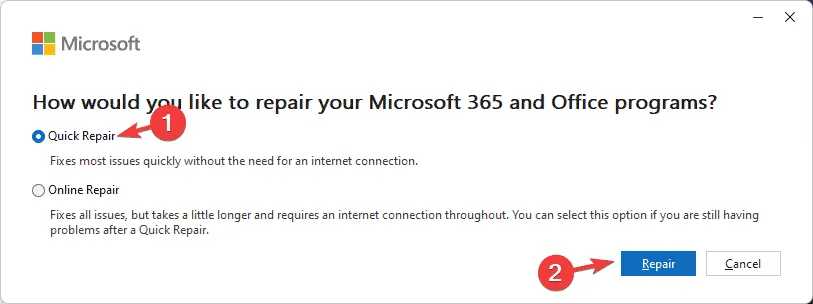
- Wenn das Problem durch die Fehlerbehebung nicht behoben werden kann, kehren Sie zur Liste der installierten Apps zurück, suchen Sie Microsoft Office , klicken Sie auf das Symbol mit den drei Punkten und wählen Sie „Deinstallieren“ .
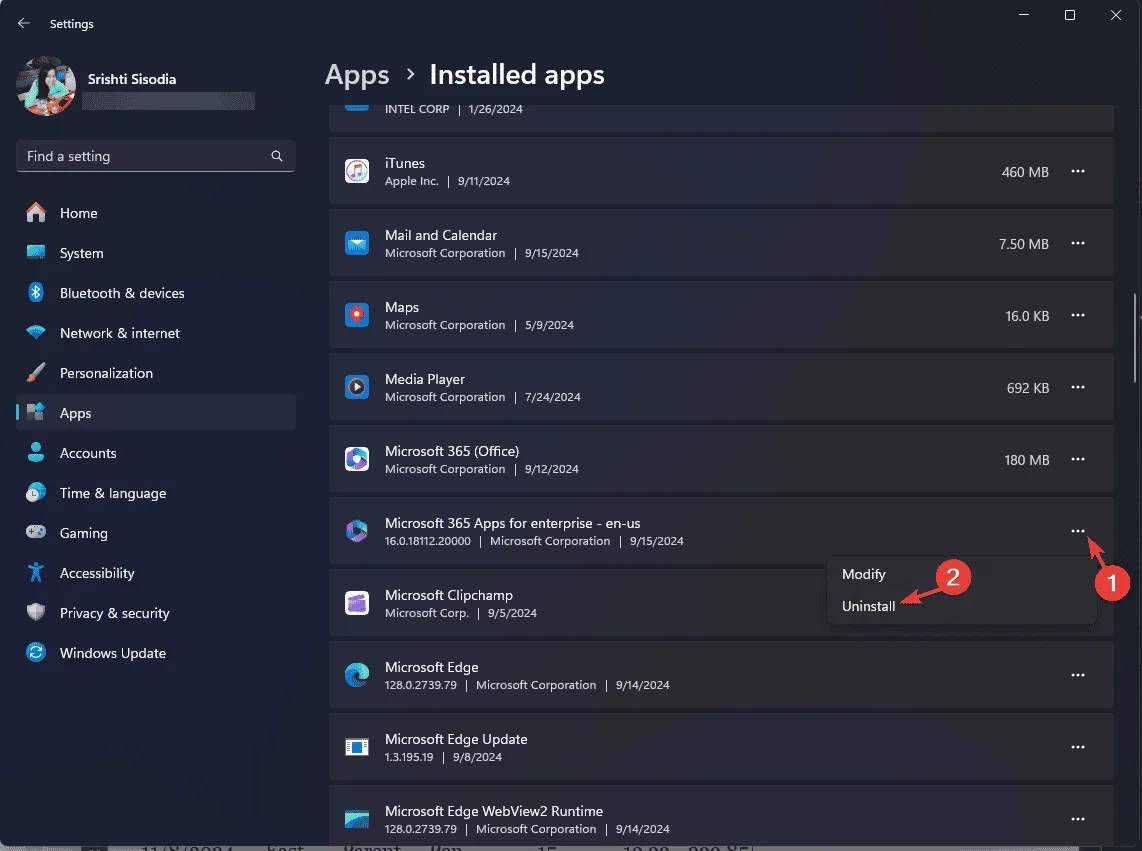
- Klicken Sie erneut auf „Deinstallieren“ .
- Besuchen Sie die offizielle Website von Microsoft, um sich anzumelden.
- Gehen Sie zu „Dienste und Abonnements“ , suchen Sie nach Microsoft Office und klicken Sie auf „Installieren“, um die neueste Version der App herunterzuladen.
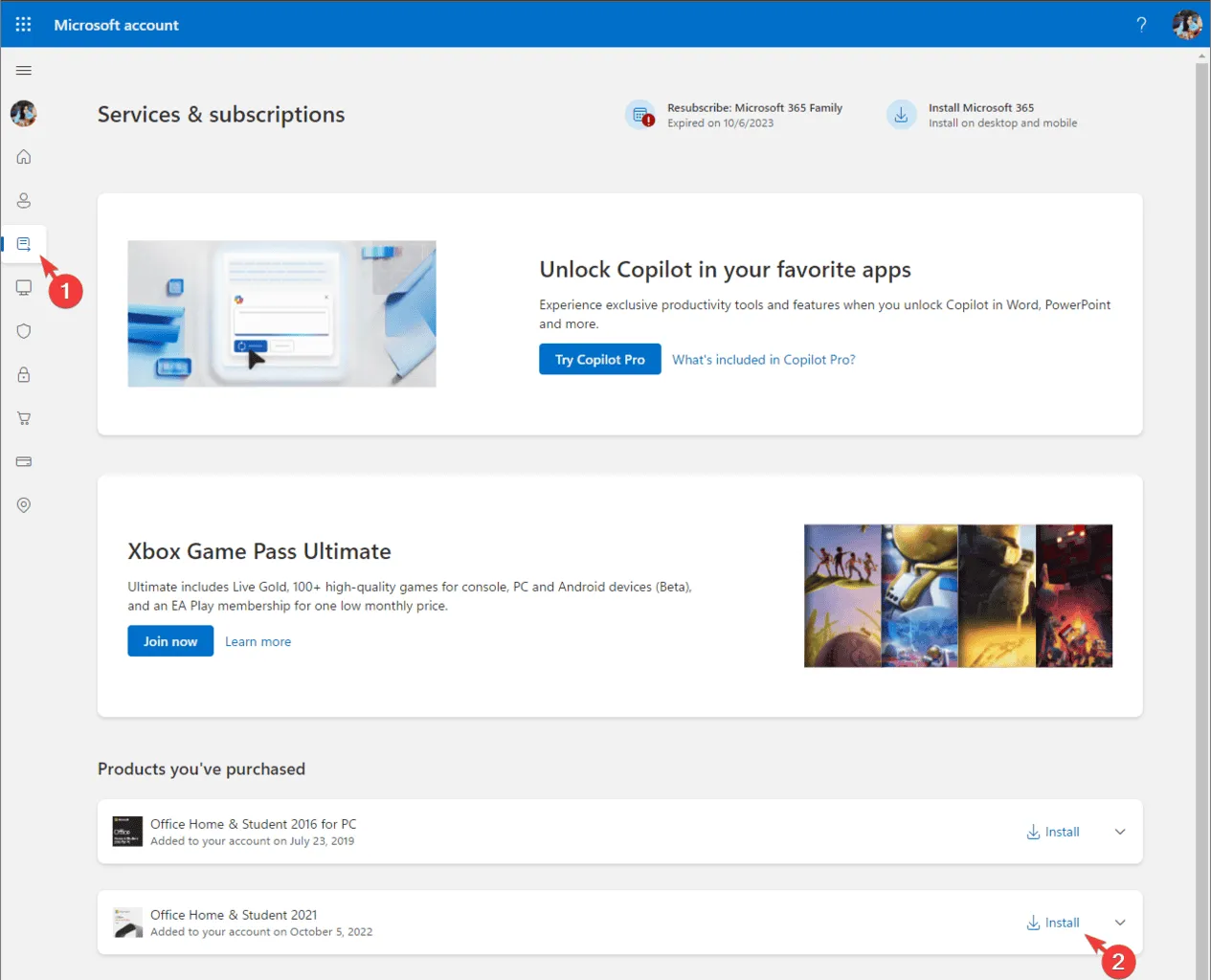
- Nachdem Sie das Installationsprogramm heruntergeladen haben, doppelklicken Sie darauf und folgen Sie den Anweisungen auf dem Bildschirm, um die Installation abzuschließen.
In dieser umfassenden Anleitung erfahren Sie, wie Sie das Problem „AutoSave funktioniert nicht“ in Microsoft Excel beheben können. Wenn Sie mit beschädigten Dateien in Excel arbeiten, haben wir auch eine spezielle Anleitung für Sie.
Wenn Sie Fragen oder Vorschläge zum Problem „Excel AutoSave funktioniert nicht“ haben, teilen Sie uns diese gerne im Kommentarbereich unten mit.


Schreibe einen Kommentar