So beheben Sie den Space Marine 2-Fehlercode 140: Anleitung zur Fehlerbehebung
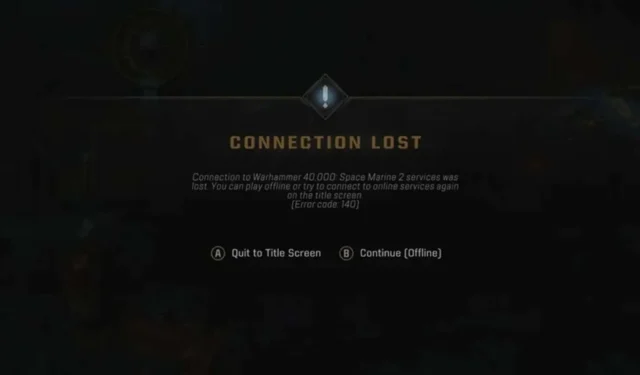
Es kann frustrierend sein, wenn man bei Space Marine 2 von einer Multiplayer-Sitzung ausgeschlossen wird . Wenn der Fehlercode 140 angezeigt wird , bedeutet dies, dass Sie dem Spiel nicht beitreten können. Es gibt jedoch Möglichkeiten, dieses Problem zu beheben.
Verbindungsprobleme, falsch konfigurierte Netzwerkeinstellungen oder ein zu aggressives Antivirenprogramm können Sie daran hindern, an einem Multiplayer-Spiel teilzunehmen. Überprüfen Sie zunächst den Serverstatus von Space Marine 2 auf laufende Probleme.
So beheben Sie den Space Marine 2-Fehlercode 140
1. Synchronisieren Sie Ihre Zeit
- Drücken Sie Win+I , um die Einstellungen zu öffnen .
- Wählen Sie Zeit und Sprache aus .
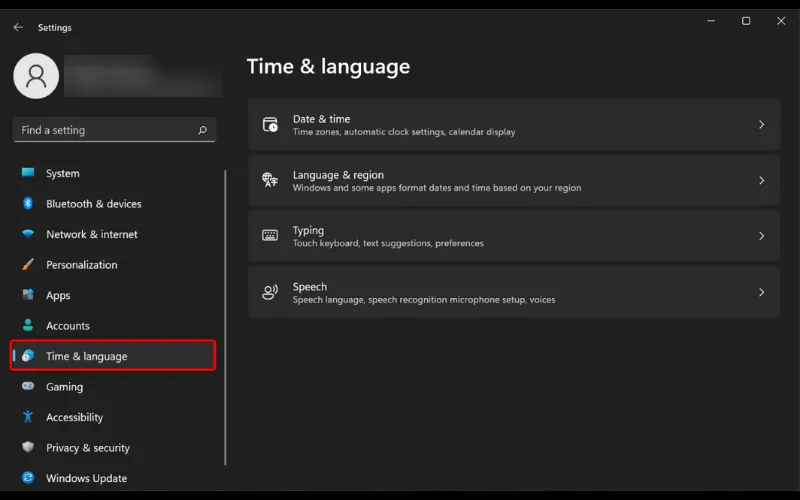
- Klicken Sie auf Datum und Uhrzeit .
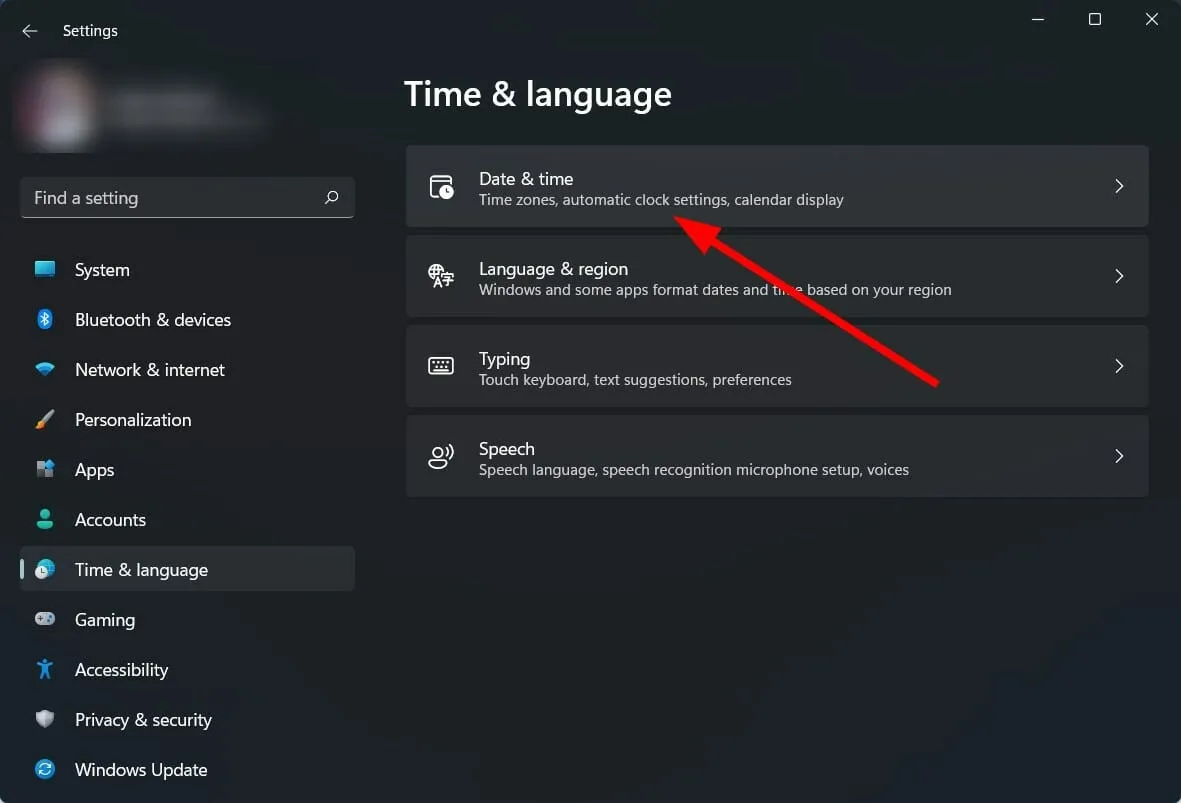
- Scrollen Sie nach unten, suchen Sie unter „Weitere Einstellungen“ nach der Schaltfläche „Jetzt synchronisieren“ und klicken Sie darauf.
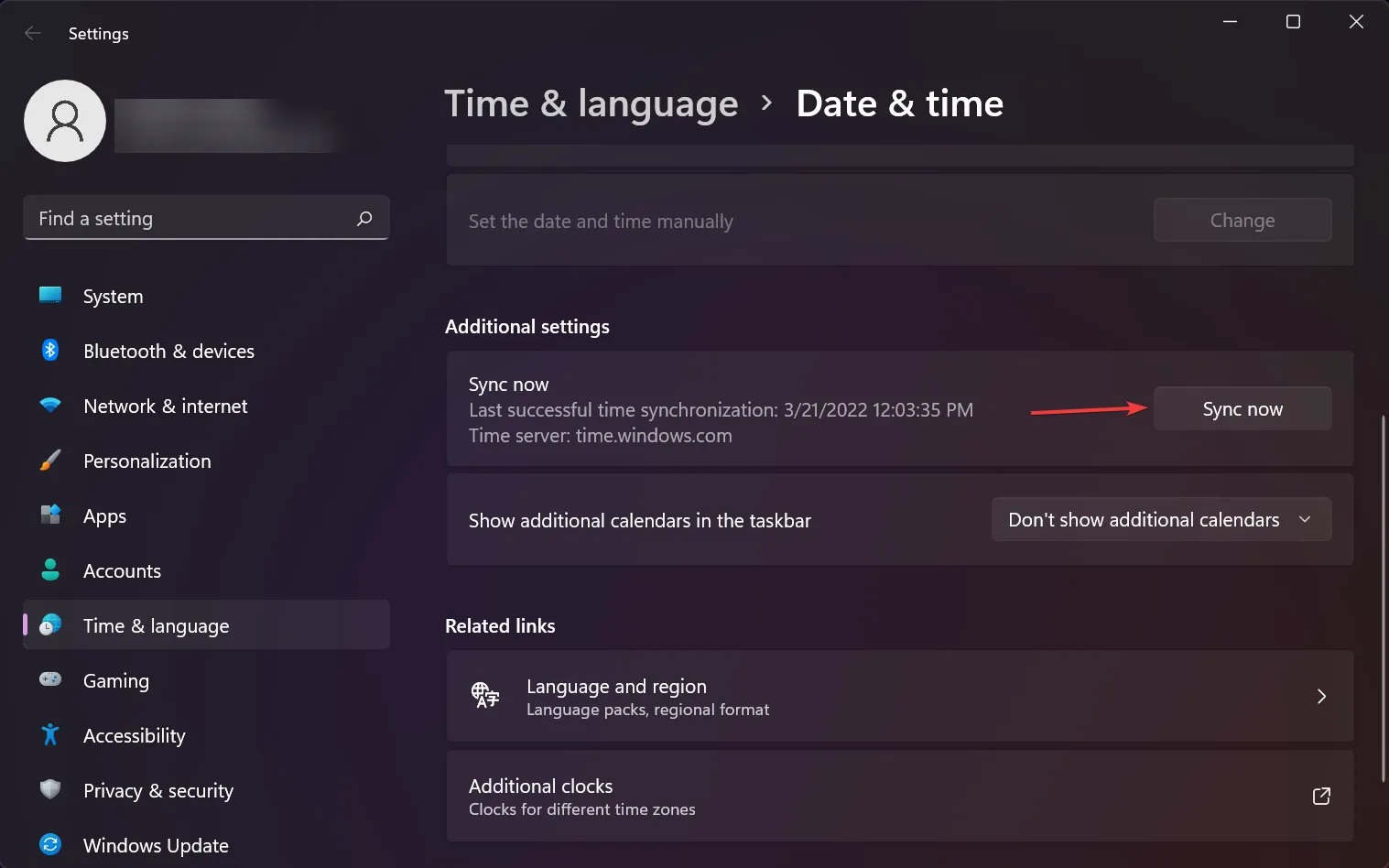
- Überprüfen Sie, ob die Uhrzeit auf Ihrem PC aktualisiert wurde. Stellen Sie außerdem sicher, dass die Option „Zeitzone automatisch einstellen“ aktiviert ist.
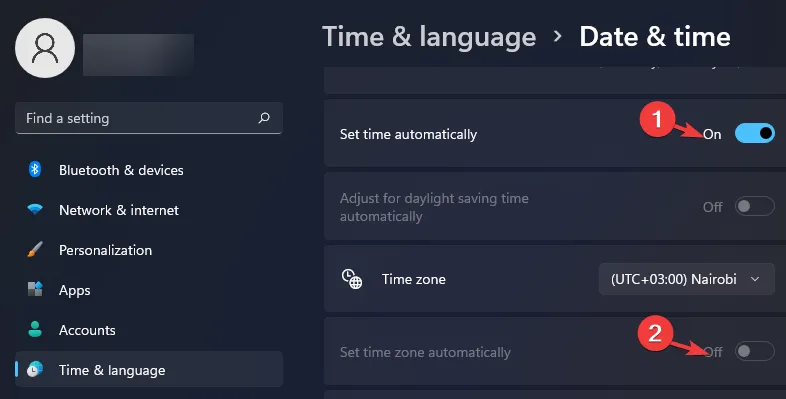
2. Deaktivieren Sie das Steam-Overlay
- Klicken Sie auf die Schaltfläche „Start“ , geben Sie Steam in die Suchleiste ein und starten Sie es.
- Wählen Sie die Registerkarte „Steam“ und klicken Sie dann auf „Einstellungen“ .
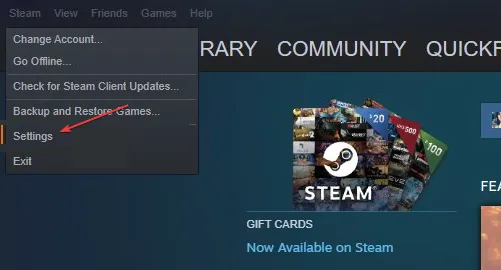
- Gehen Sie zu „Im Spiel“ und deaktivieren Sie das Kontrollkästchen „ Steam-Overlay während des Spiels aktivieren“ .
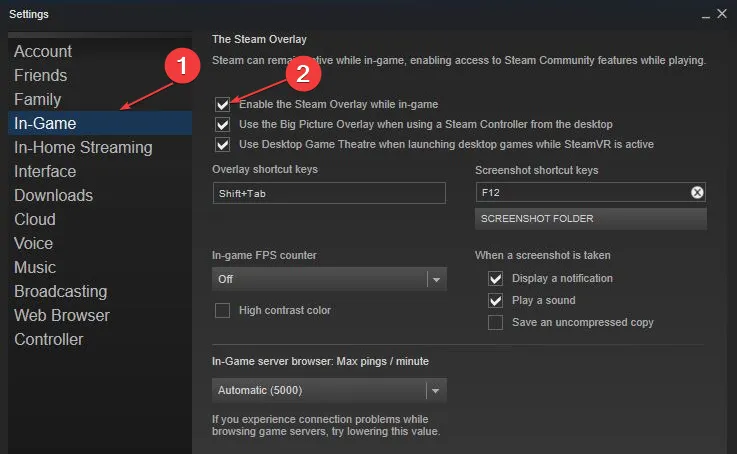
- Klicken Sie auf „OK“ , um Ihre Änderungen zu speichern.
- Starten Sie den Spieleclient neu und prüfen Sie, ob das Problem weiterhin besteht.
3. Überprüfen Sie die Spieldateien
- Drücken Sie die WindowsTaste, geben Sie Epic ein und starten Sie den Epic Games Launcher.
- Navigieren Sie zu „Bibliothek“ und klicken Sie auf die drei Punkte neben „Fortnite“ .
- Wählen Sie „Verwalten“ aus dem Kontextmenü.
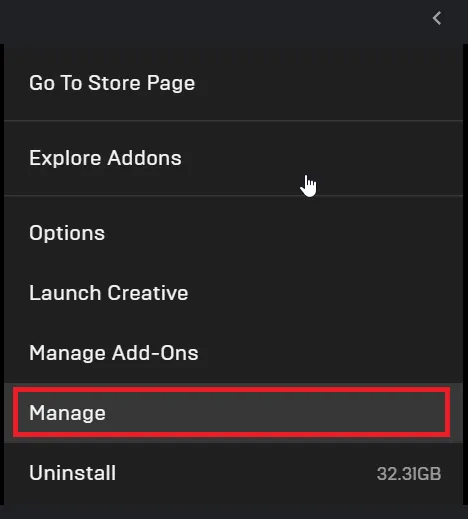
- Suchen Sie die Option „Überprüfen“ und klicken Sie darauf, um nach beschädigten oder fehlenden Spieldateien zu suchen.
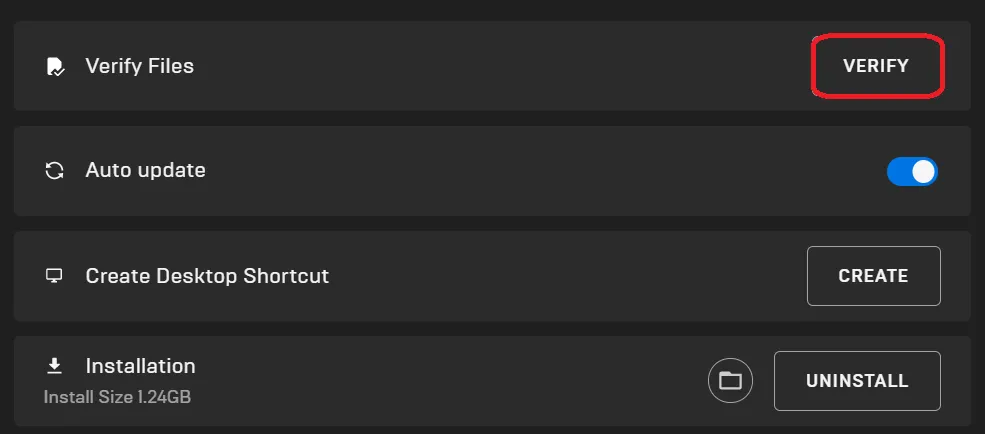
4. TCP/IP-Einstellungen zurücksetzen
- Drücken Sie die Windows Taste, geben Sie cmd ein und öffnen Sie es.
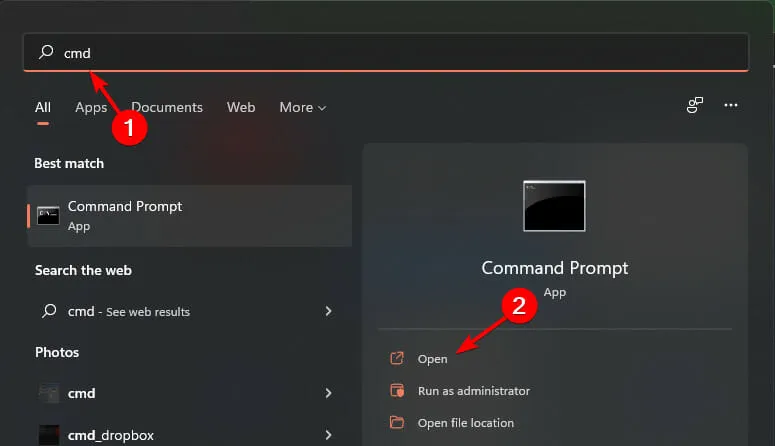
- Geben Sie die folgenden Befehle ein und drücken Sie Enter nach jedem Befehl:
netsh winsock reset catalog,netsh int ipv4 reset reset.log,netsh int ipv6 reset reset.log.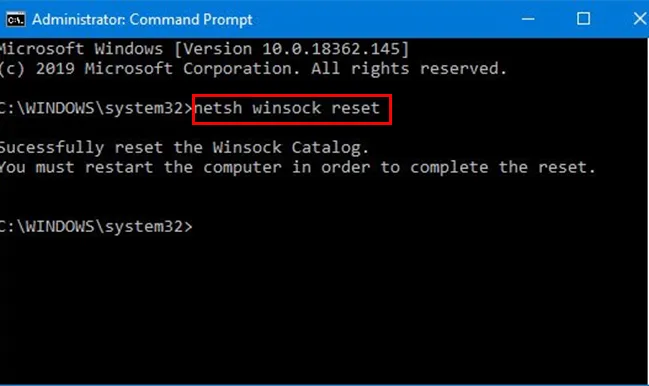
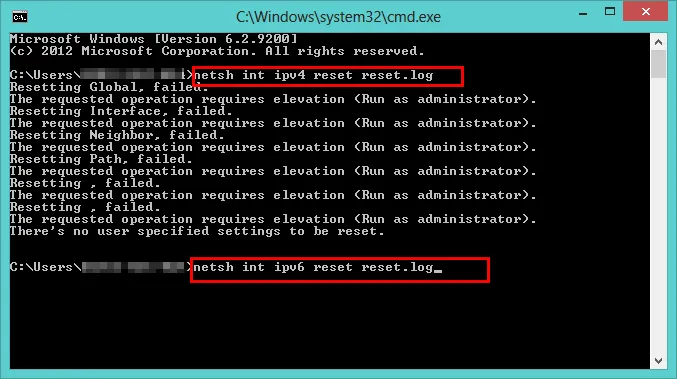
- Starten Sie Ihren PC neu und prüfen Sie, ob der Fehler weiterhin besteht.
5. DNS-Einstellungen ändern
- Öffnen Sie die App „Einstellungen“ mit der Tastenkombination Windows„+“ I.
- Wählen Sie „Netzwerk & Internet“ in der linken Seitenleiste.
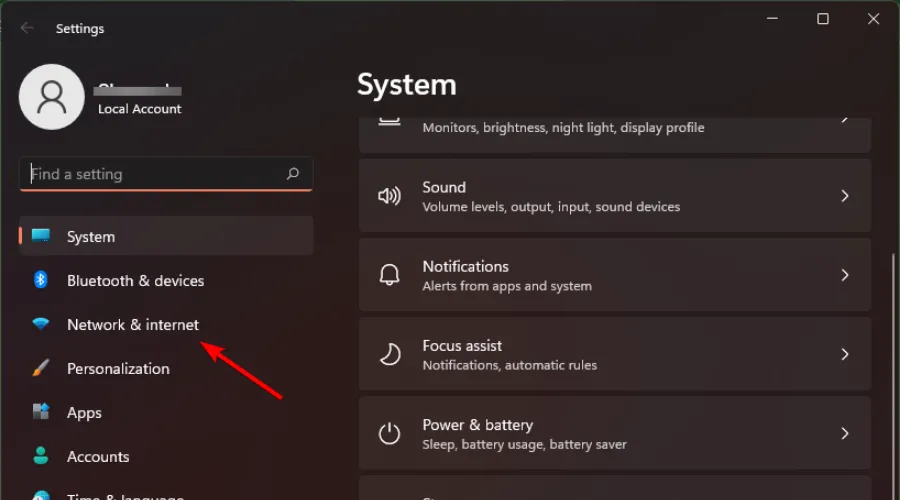
- Wählen Sie je nach Verbindungstyp WLAN oder Ethernet .
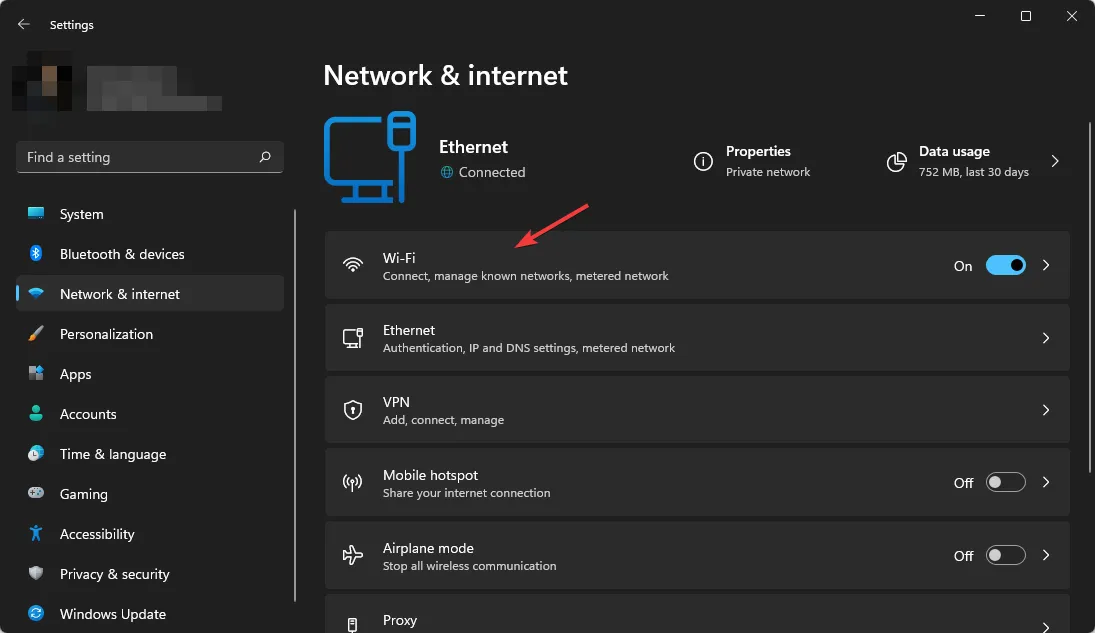
- Scrollen Sie nach unten zu den Hardwareeigenschaften .
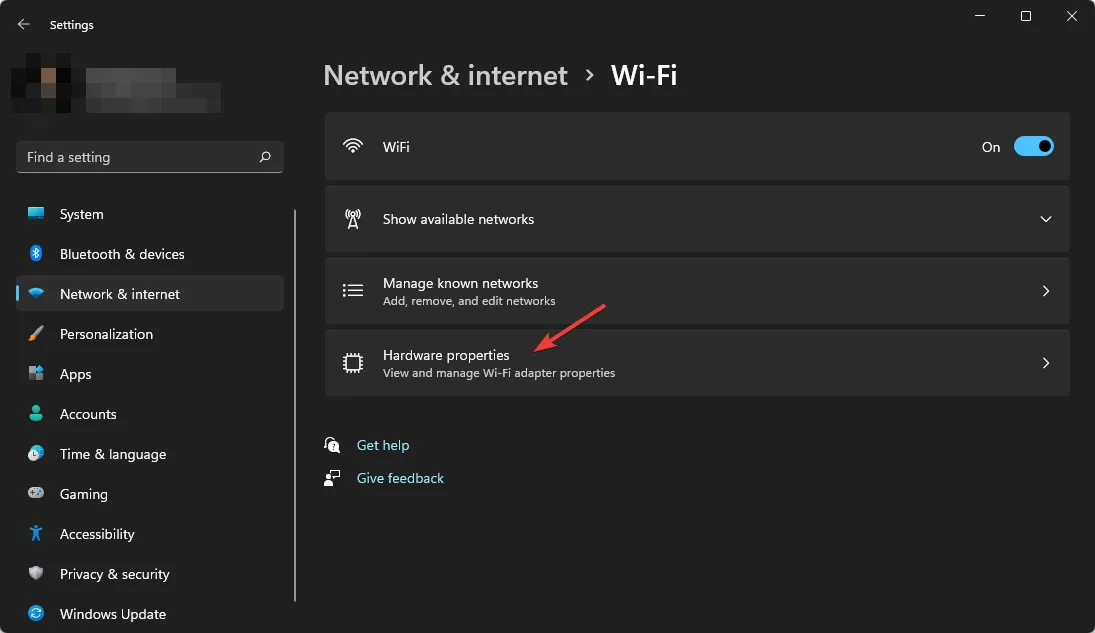
- Suchen Sie die Einstellung für die DNS-Serverzuweisung und klicken Sie auf Bearbeiten .
- Wählen Sie im Popup „DNS-Einstellungen bearbeiten“ im Dropdown-Menü die Option „Manuell“ aus.
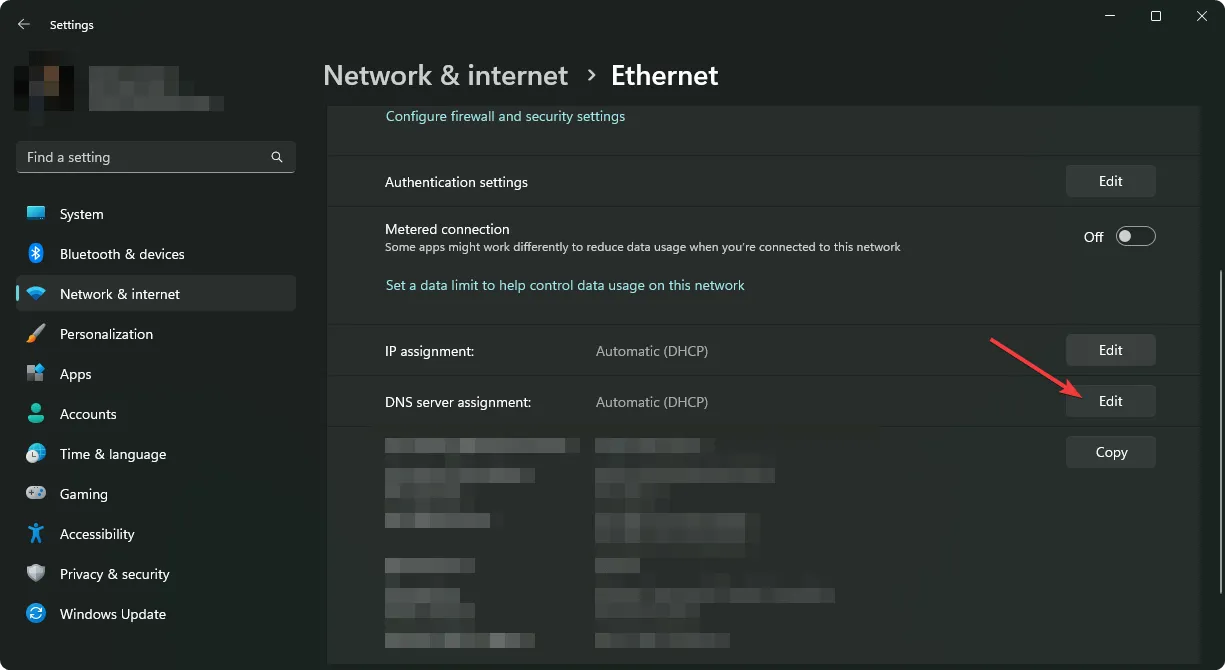
- Aktivieren Sie je nach Ihrer Verbindung entweder IPv4 oder IPv6 .
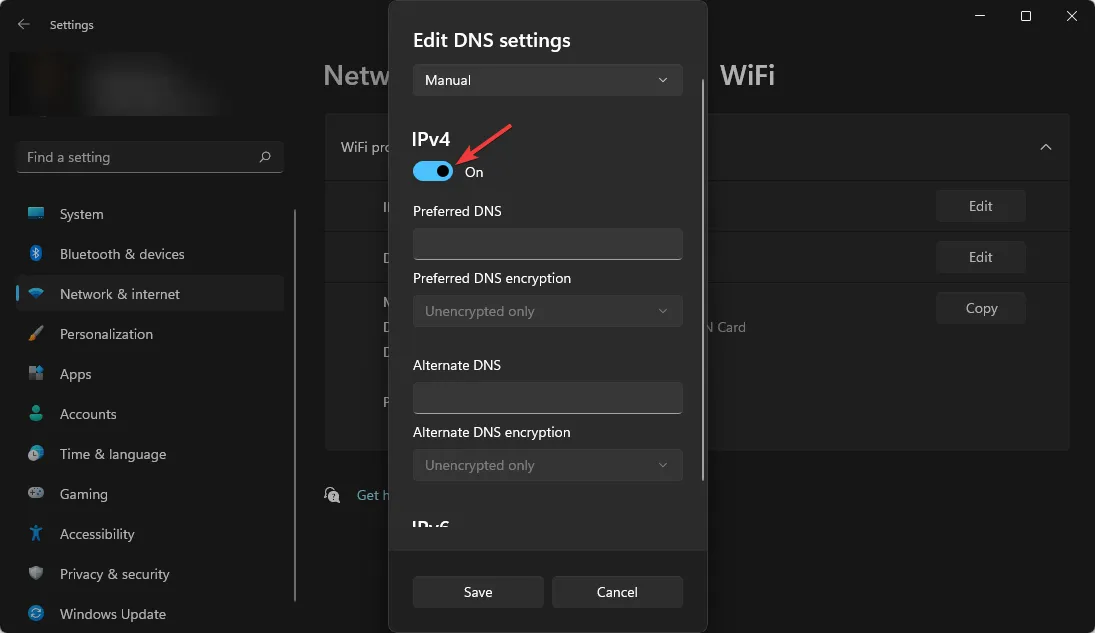
- Geben Sie die primäre DNS-Serveradresse in das Feld „Bevorzugter DNS“ ein , gefolgt von einer sekundären DNS-Adresse im Feld „Alternativer DNS“ (z. B. 8.8.8.8 für den primären DNS von Google und 8.8.4.4 für den sekundären).
- Wenn Sie DNS über HTTPS aktivieren möchten, wählen Sie in den Dropdown-Menüs „Bevorzugte“ und „Alternative DNS-Verschlüsselung“ die Option „ Nur verschlüsselt (DNS über HTTPS)“ aus.
- Klicken Sie auf Speichern , um die Änderungen abzuschließen.
6. Fügen Sie Space Marine zur Firewall-Ausnahmeliste hinzu
- Drücken Sie die Windows Taste, geben Sie Systemsteuerung ein und klicken Sie auf Öffnen .
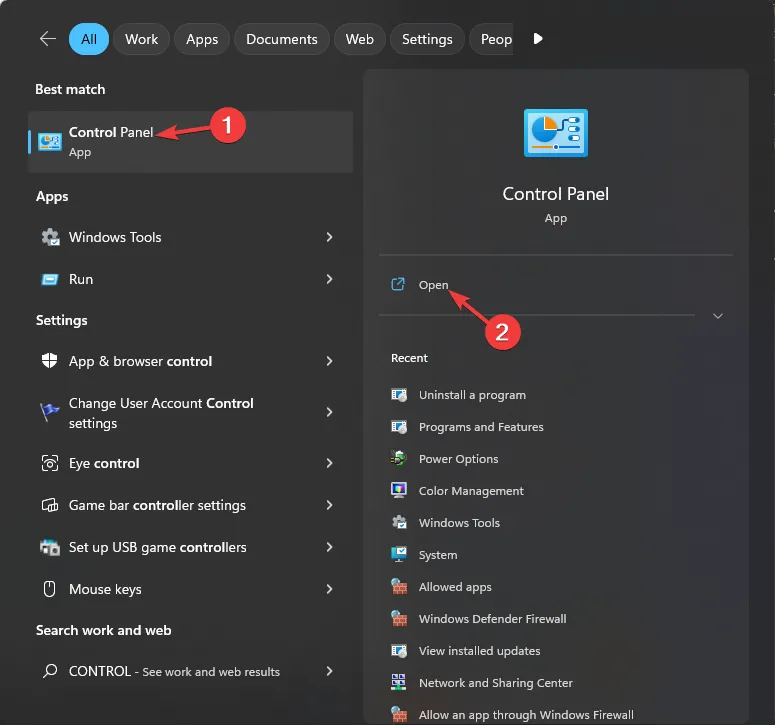
- Stellen Sie „Anzeigen nach“ auf „Kategorie“ und klicken Sie auf „System und Sicherheit“ .
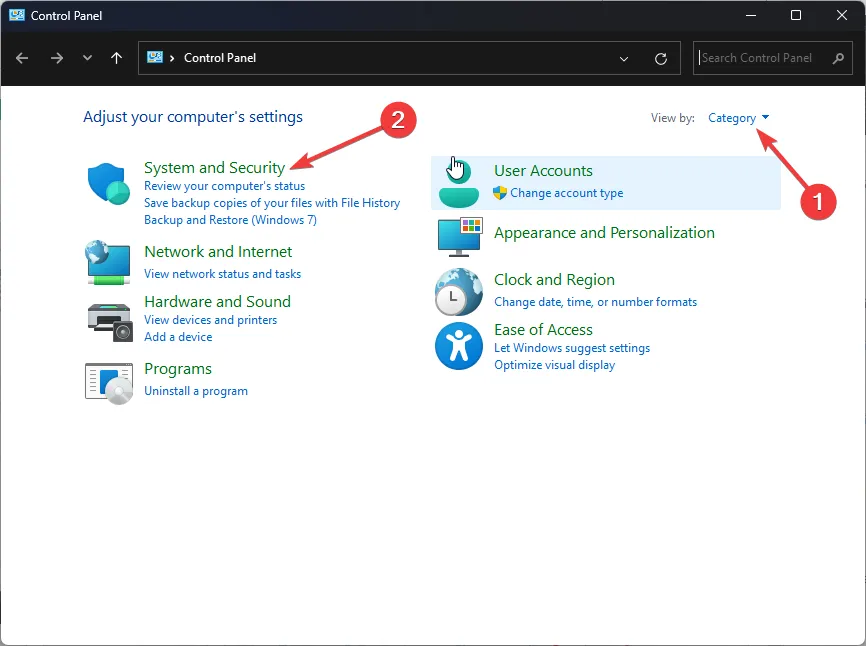
- Wählen Sie die Windows Defender-Firewall aus .
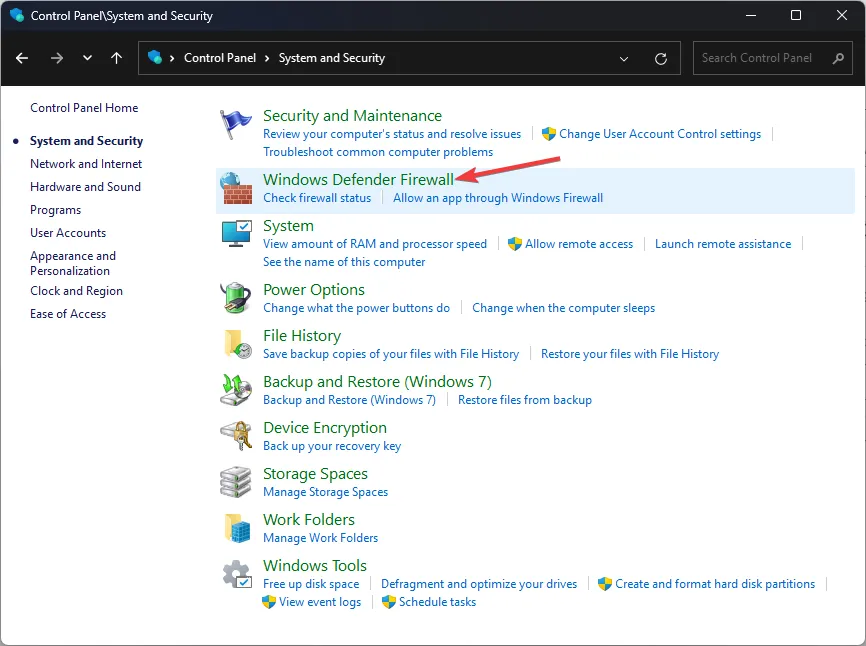
- Klicken Sie auf „ Eine App oder Funktion durch die Windows Defender-Firewall zulassen“ .
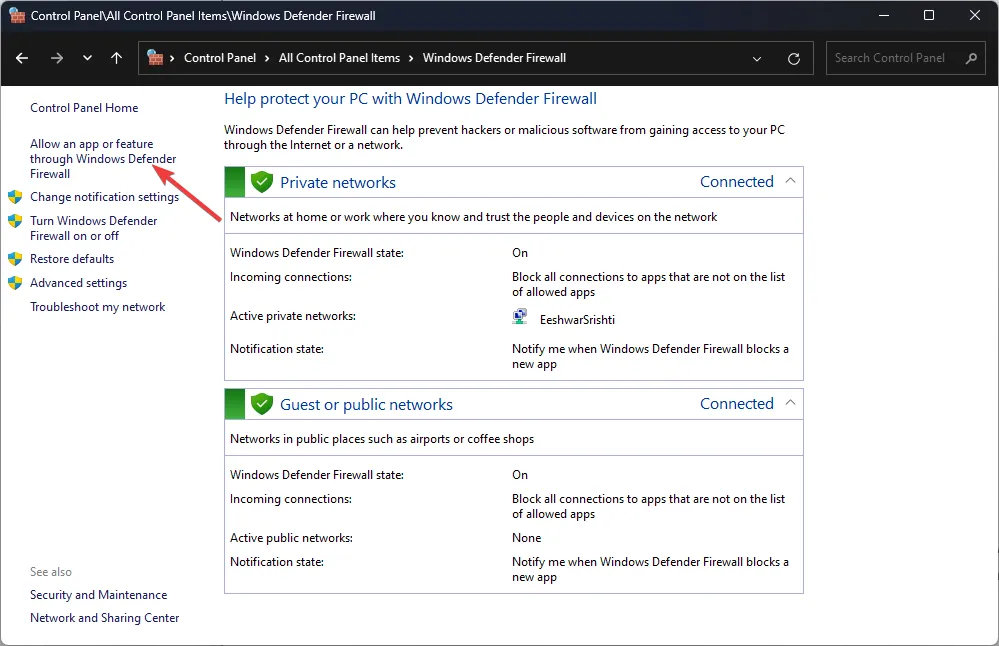
- Wählen Sie Einstellungen ändern .
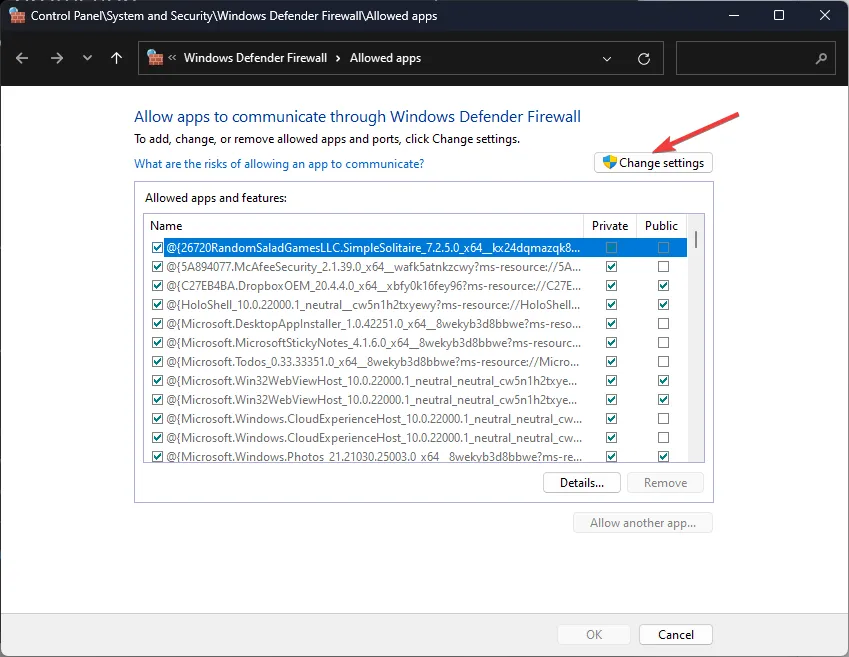
- Klicken Sie auf Andere App zulassen .
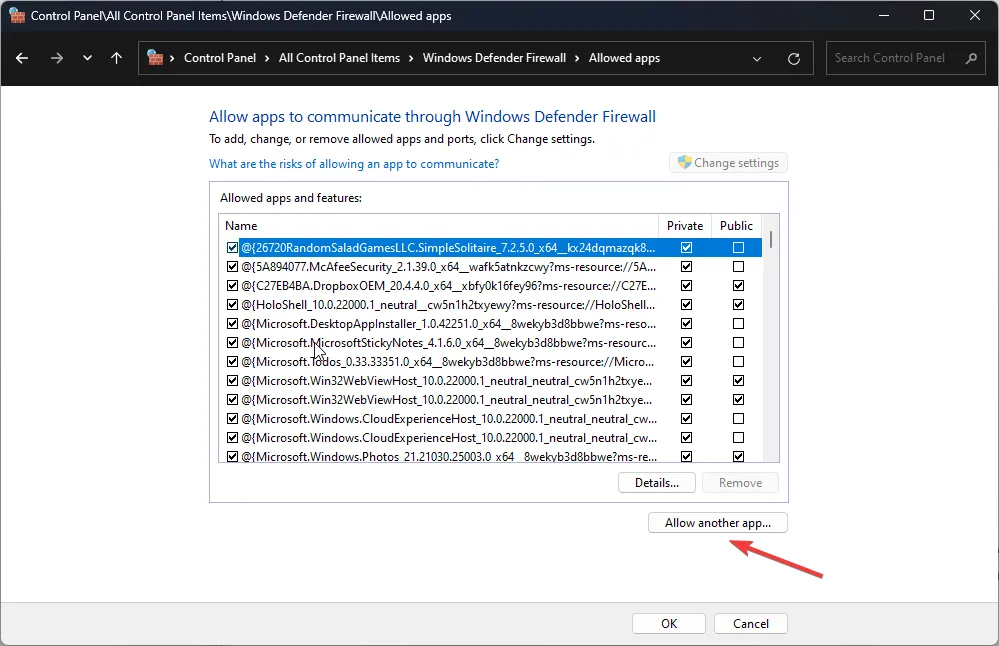
- Wählen Sie „Durchsuchen“ , um Space Marine zu suchen und hinzuzufügen .
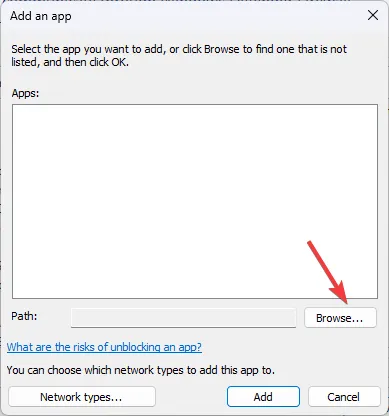
- Klicken Sie abschließend auf „Hinzufügen“ , um es einzuschließen.
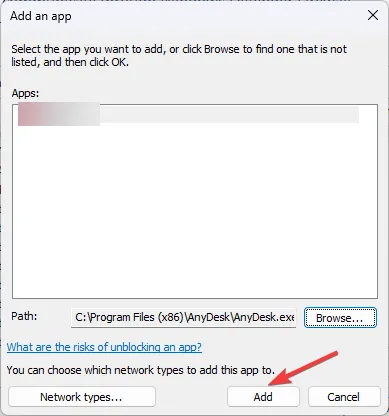
- Stellen Sie sicher, dass sowohl „Privat“ als auch „Öffentlich“ ausgewählt sind.
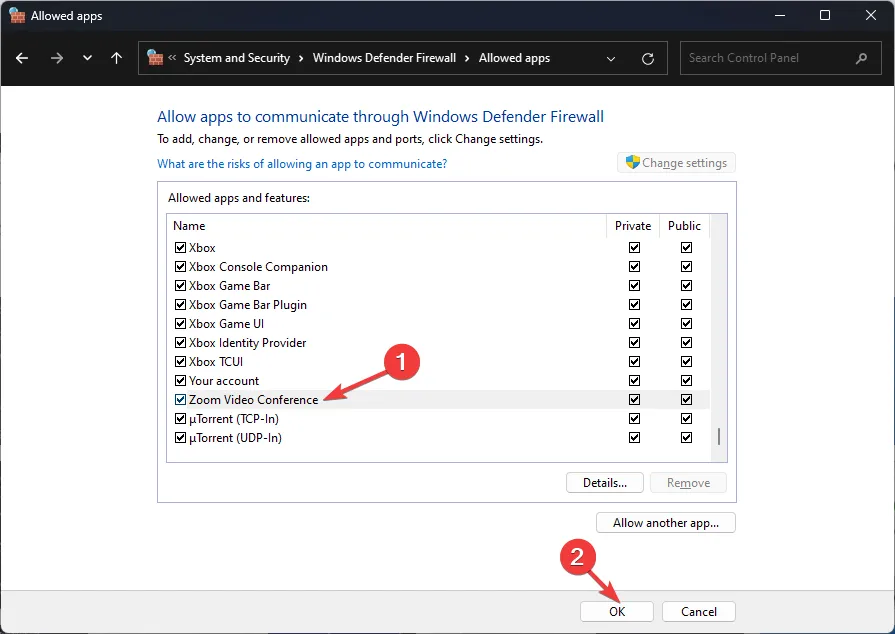
- Klicken Sie auf „OK“ , um das Fenster zu schließen.
7. Crossplay deaktivieren
7.1 Für PS5
- Öffnen Sie das Optionsmenü und wählen Sie „Einstellungen“ aus .
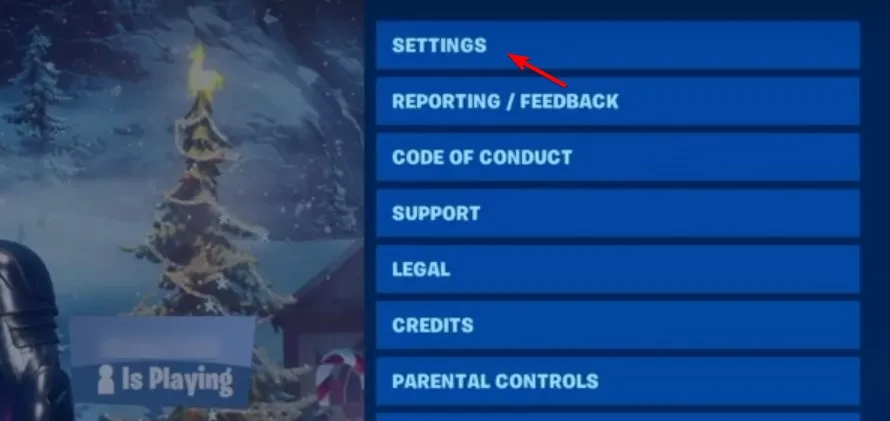
- Suchen Sie nach „Plattformübergreifendes Spielen zulassen“ und setzen Sie die Option auf „ Nein“ .
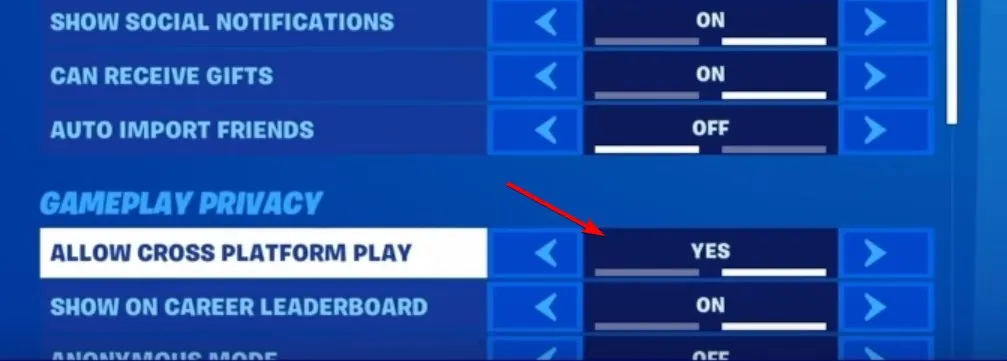
- Nehmen Sie diese Änderung vor und versuchen Sie das Matchmaking erneut.
7.2 Für Xbox
- Drücken Sie die Xbox- Taste und gehen Sie zu „Einstellungen“ .
- Wählen Sie „Konto“ und dann „Datenschutz und Online-Sicherheit“ .
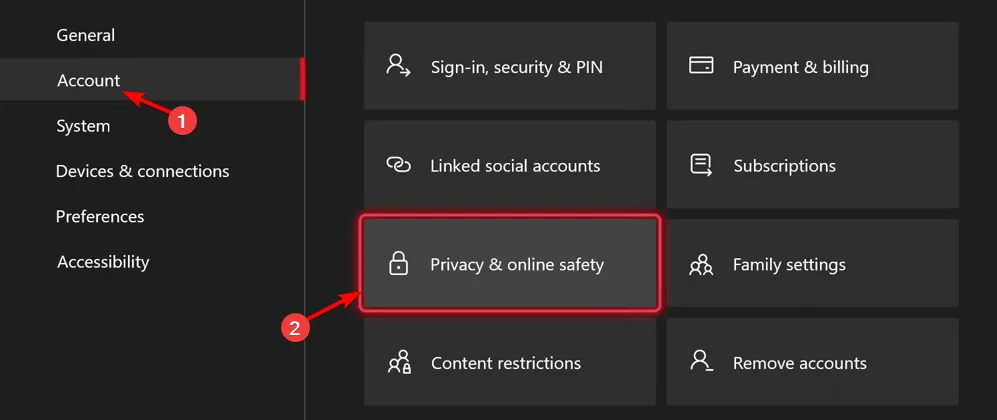
- Gehen Sie zu Xbox-Datenschutz .
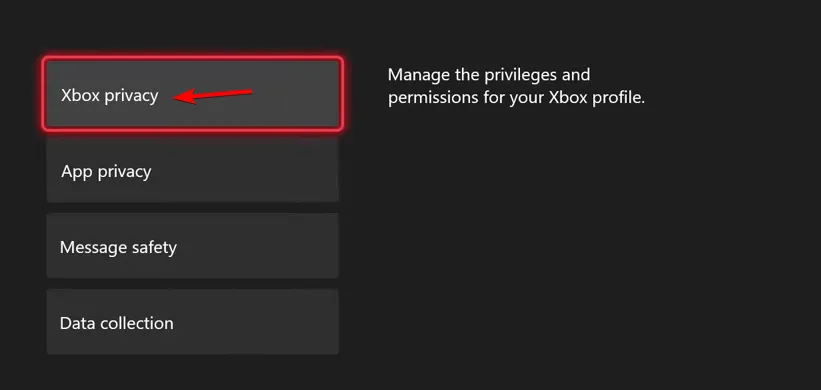
- Wählen Sie „Details anzeigen und anpassen“ aus .

- Navigieren Sie zu Kommunikation und Multiplayer .
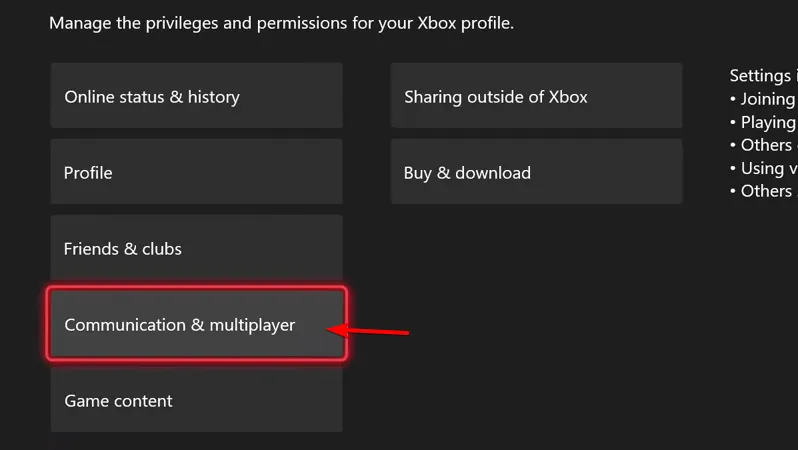
- Ändern Sie „ Sie können netzwerkübergreifenden Spielen beitreten, um zu blockieren . “
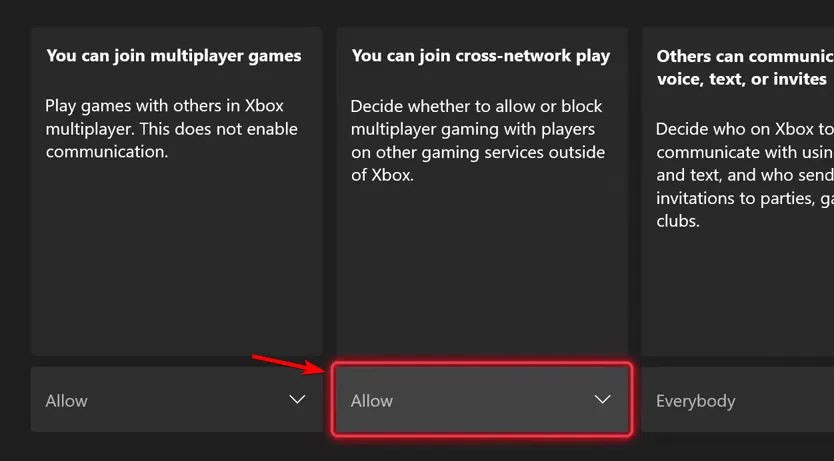
- Speichern Sie Ihre Änderungen und kehren Sie zum Spiel zurück, um zu testen, ob das Problem behoben ist.
8. Verwenden Sie ein VPN
- Drücken Sie Windows die Taste und wählen Sie „Einstellungen“ .

- Wählen Sie „Netzwerk & Internet“ und klicken Sie im rechten Menü auf „VPN“ .
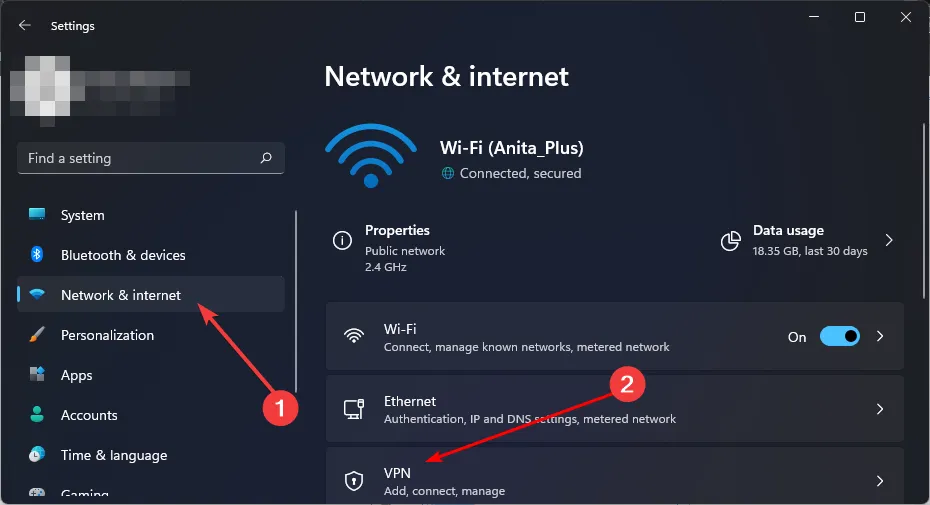
- Klicken Sie auf „VPN hinzufügen“ und folgen Sie den Anweisungen zur Einrichtung.
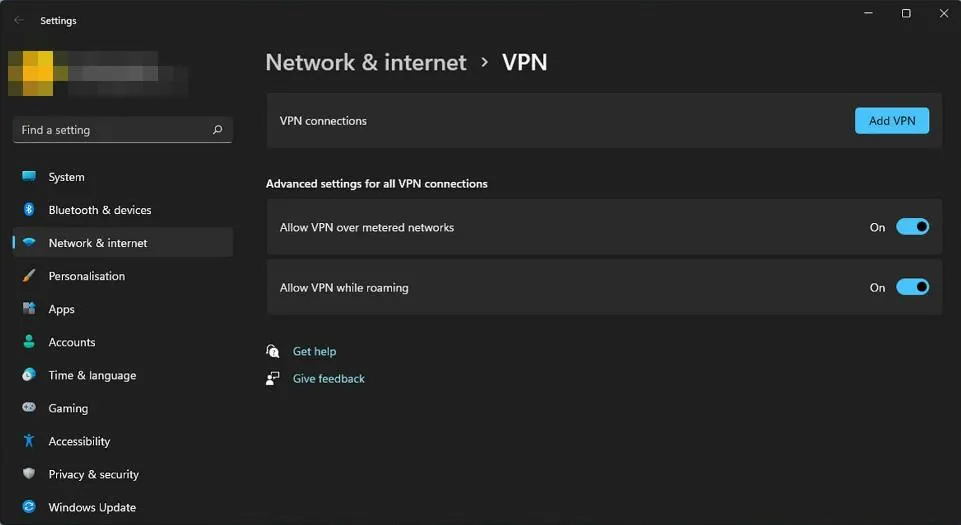
- Melden Sie sich erneut an und prüfen Sie, ob das Problem weiterhin besteht.
Wenn Sie alle oben genannten Lösungen ausprobiert und überprüft haben, dass der Serverstatus aktiv ist, wenden Sie sich an den Space Marine 2-Kundensupport . Dies ist zwar nicht der einzige Netzwerkfehler in Space Marine, wir haben jedoch Lösungen für die häufigsten Probleme bereitgestellt.
Das Aussperren aus Multiplayer-Spielen ist eine häufige Beschwerde. Fortnite-Spieler haben beispielsweise auch Fehler 6 erhalten , wenn sie nicht am Matchmaking teilnehmen konnten. Es lohnt sich zu prüfen, ob auch bei Ihrer Xbox Multiplayer-Probleme auftreten.
Damit ist unser Leitfaden abgeschlossen! Wir würden gerne wissen, ob Sie den Zugriff wiedererlangt haben und welche Lösung für Sie funktioniert hat. Teilen Sie uns Ihre Erfahrungen gerne in den Kommentaren unten mit.


Schreibe einen Kommentar