Lösungen zum Aktivieren der ausgegrauten Option „Als Administrator ausführen“
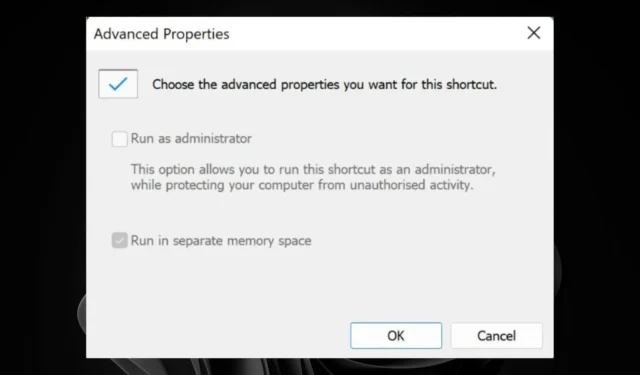
Normalerweise sind für die Ausführung der meisten Anwendungen und Dateien keine Administratorrechte erforderlich. Bei bestimmten übergeordneten Vorgängen ist die Option „Als Administrator ausführen“ jedoch möglicherweise ausgegraut.
Dieses Problem kann durch falsch konfigurierte Einstellungen der Benutzerkontensteuerung (UAC), beschädigte Dateien oder Programme oder ein fehlerhaftes Benutzerprofil entstehen. Bevor Sie Schritte zur Fehlerbehebung durchführen, müssen Sie unbedingt bestätigen, dass Sie ein Konto mit Administratorberechtigungen verwenden.
Was tun, wenn die Option „Als Administrator ausführen“ ausgegraut ist?
1. Überprüfen Sie die Verfügbarkeit des Kompatibilitätsmodus
- Suchen Sie die problematische Datei oder das problematische Programm, klicken Sie mit der rechten Maustaste darauf und wählen Sie Eigenschaften .
- Navigieren Sie zur Registerkarte „Kompatibilität“ und prüfen Sie, ob die Option „Dieses Programm als Administrator ausführen“ ausgegraut ist. Wenn sie verfügbar ist, aktivieren Sie das Kontrollkästchen und klicken Sie dann auf „Übernehmen “ und „OK“ .
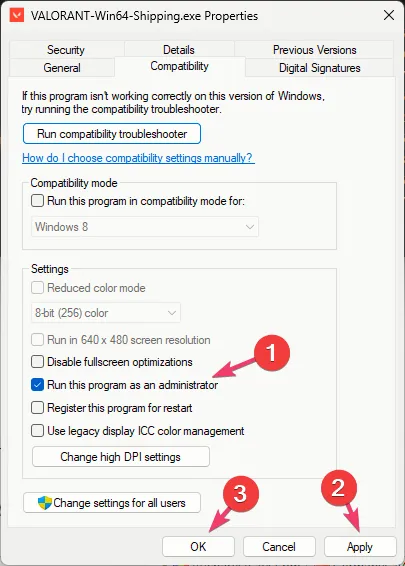
Die ausgegraute Option tritt häufig bei Verknüpfungen auf, die lediglich auf die ausführbare Datei (EXE) verweisen. Manchmal kann eine falsche Konfiguration dazu führen, dass diese Option nicht mehr verfügbar ist.
Darüber hinaus verfügen Verknüpfungen möglicherweise nicht über die erforderlichen erhöhten Berechtigungen, um UAC-Sicherheitseinstellungen aufzurufen. Um dies zu beheben, überprüfen Sie die Eigenschaften der Verknüpfung.
2. UAC-Einstellungen deaktivieren
- Drücken Sie Win +, R um das Dialogfeld „Ausführen“ zu öffnen . Geben Sie msconfig ein und drücken Sie , um auf das Fenster „Systemkonfiguration“Enter zuzugreifen .
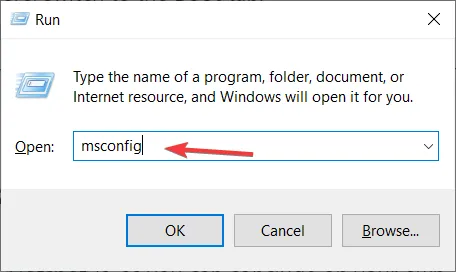
- Navigieren Sie zur Registerkarte „Extras “, wählen Sie „UAC-Einstellungen ändern“ und klicken Sie auf „Starten“ .
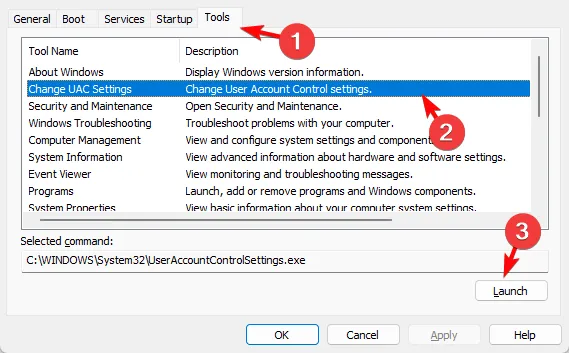
- Das Fenster „Einstellungen der Benutzerkontensteuerung“ wird geöffnet. Bewegen Sie den Schieberegler auf Nie benachrichtigen und klicken Sie auf OK, um Ihre Änderungen zu speichern.
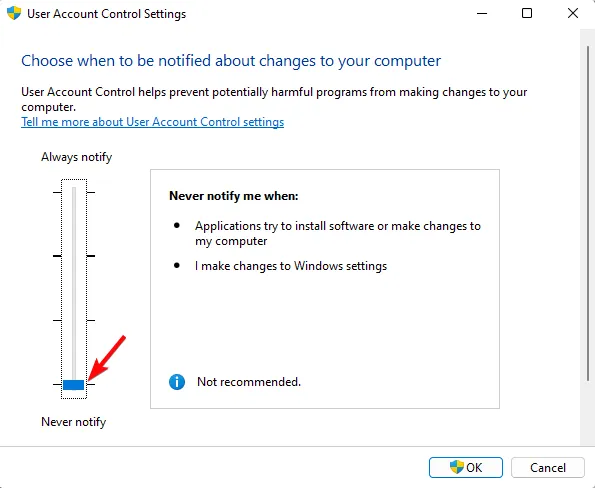
3. Ordnerberechtigungen anpassen
3.1 Benutzerberechtigungen erteilen
- Klicken Sie mit der rechten Maustaste auf die problematische Datei und wählen Sie Eigenschaften .
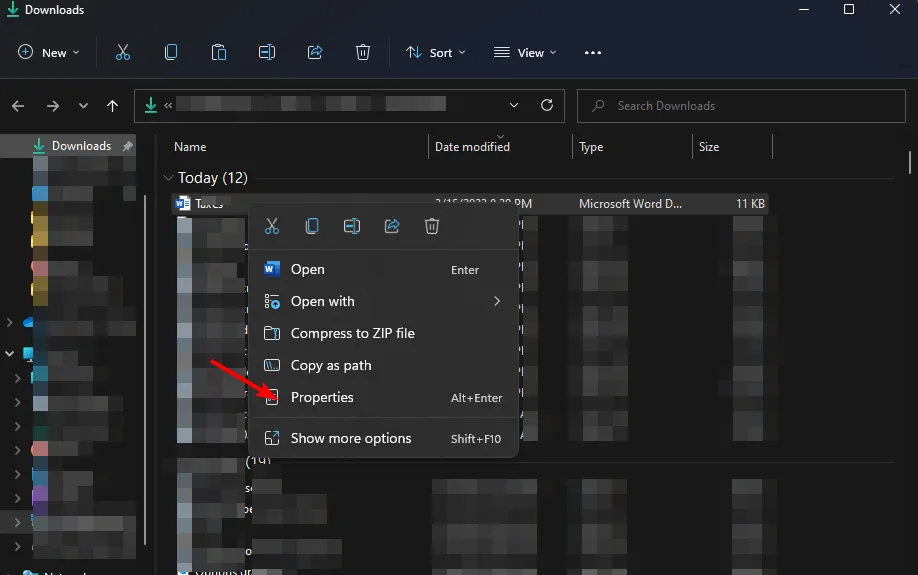
- Gehen Sie zur Registerkarte „Sicherheit“ .
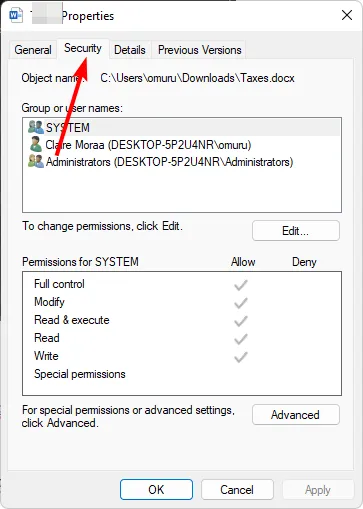
- Klicken Sie auf die Schaltfläche Bearbeiten .
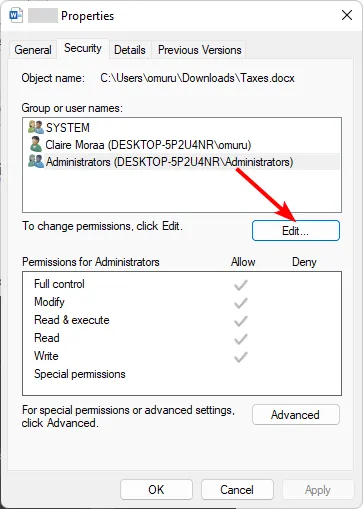
- Aktivieren Sie alle Optionen unter „ Zulassen“ , um allen authentifizierten Benutzern Berechtigungen zu erteilen, und klicken Sie dann auf „Übernehmen“ und „OK“ , um die Änderungen zu bestätigen.
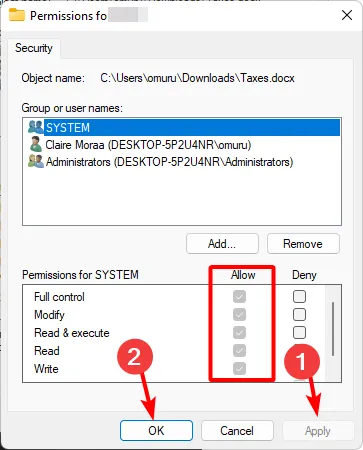
- Versuchen Sie, die Datei erneut zu öffnen.
3.2 Besitz der Datei/des Ordners übernehmen
- Suchen Sie das Dokument, klicken Sie mit der rechten Maustaste darauf und wählen Sie Eigenschaften .
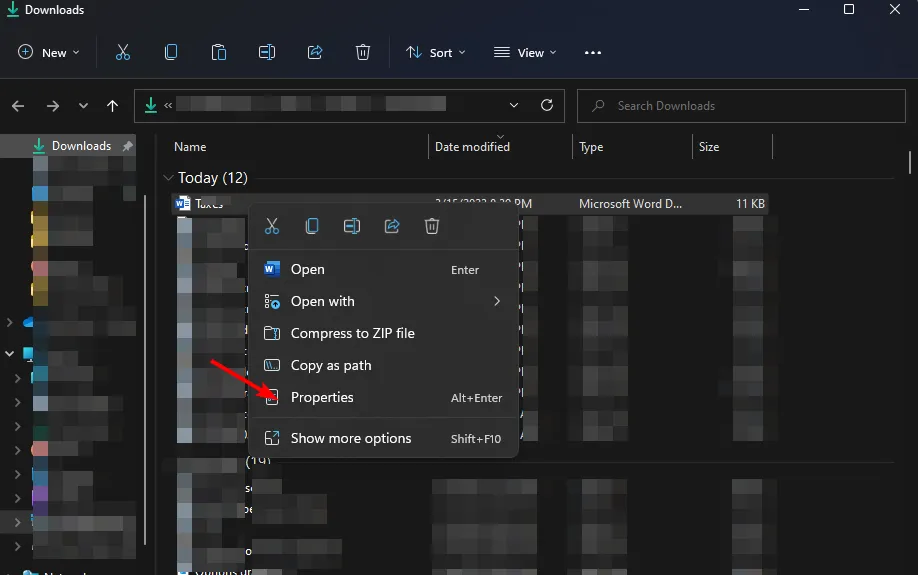
- Gehen Sie zur Registerkarte „Sicherheit“ und suchen Sie nach der Meldung „Sie benötigen Leseberechtigung, um die Eigenschaften dieses Objekts anzuzeigen“ . Dies weist auf unzureichende Berechtigungen hin. Klicken Sie unten auf „Erweitert“ .
- Klicken Sie im angezeigten Dialogfeld auf „Fortfahren“ .
- Klicken Sie auf der Registerkarte „Berechtigungen “ auf „Hinzufügen“ .
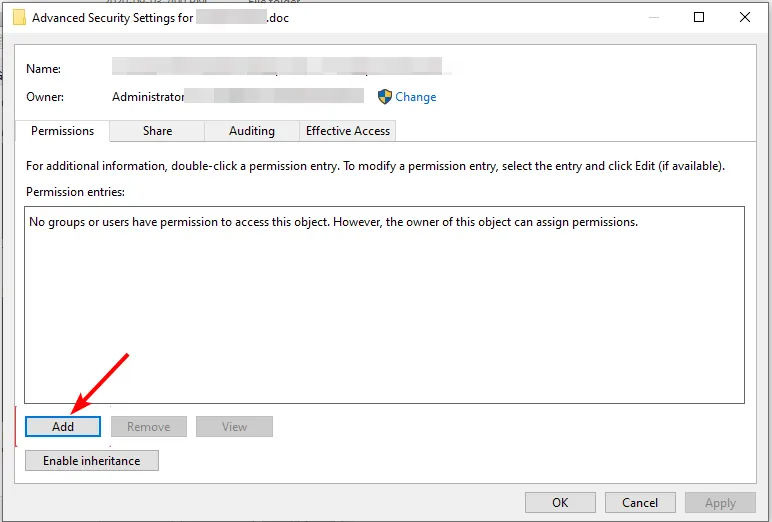
- Klicken Sie im Fenster „Berechtigungseintrag“ auf „ Einen Auftraggeber auswählen“ , geben Sie die erforderlichen Details ein und wählen Sie unten „Erweitert“ aus.

- Klicken Sie auf „Jetzt suchen“ , wählen Sie „Authentifizierte Benutzer“ und drücken Sie „OK“ , um unten alle Benutzer anzuzeigen.
- Aktivieren Sie alle Kontrollkästchen, um Berechtigungen zu erteilen, und klicken Sie auf „OK“ , um die Änderungen zu speichern.
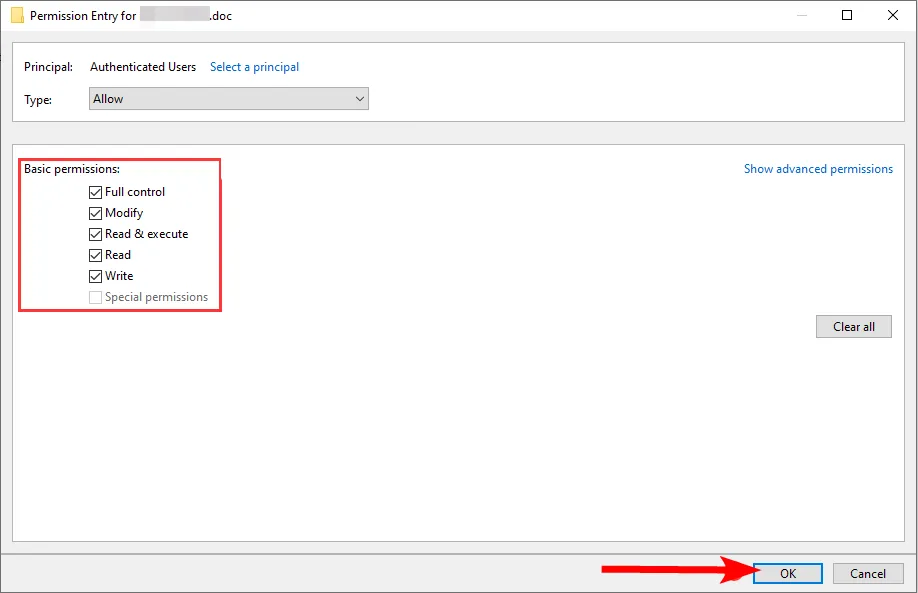
- Versuchen Sie, die Datei erneut als Administrator auszuführen, um zu prüfen, ob der Fehler weiterhin besteht. Beachten Sie, dass bei einigen PCs möglicherweise ein Neustart erforderlich ist, damit die Änderungen wirksam werden.
4. Führen Sie DISM- und SFC-Scans aus
- Öffnen Sie das Startmenü , geben Sie cmd in das Suchfeld ein und klicken Sie mit der rechten Maustaste, um Als Administrator ausführen auszuwählen .
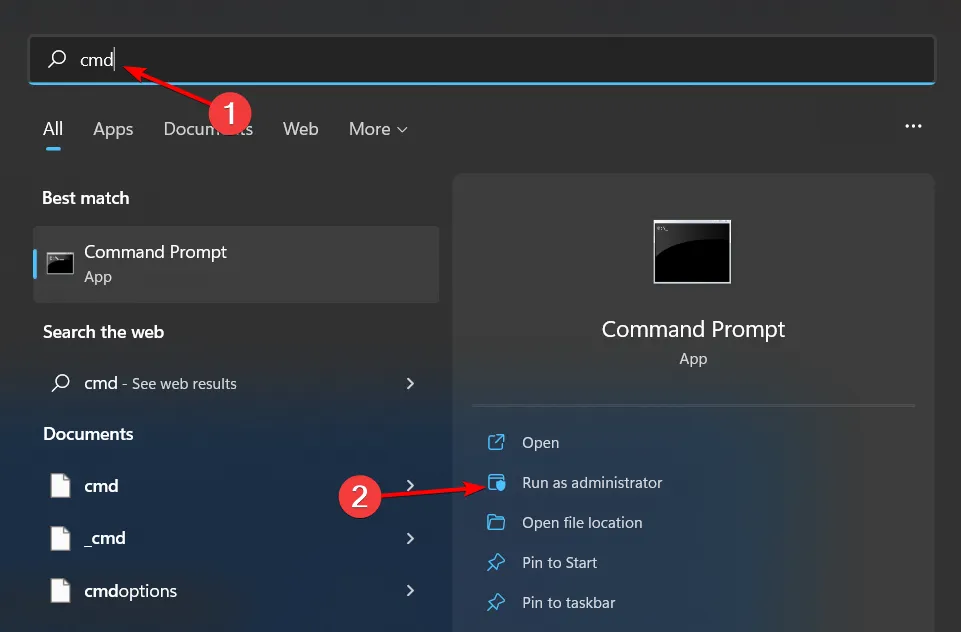
- Geben Sie die folgenden Befehle ein und drücken Sie Enter nach jedem Befehl:
DISM.exe /Online /Cleanup-Image /Restorehealthsfc /scannow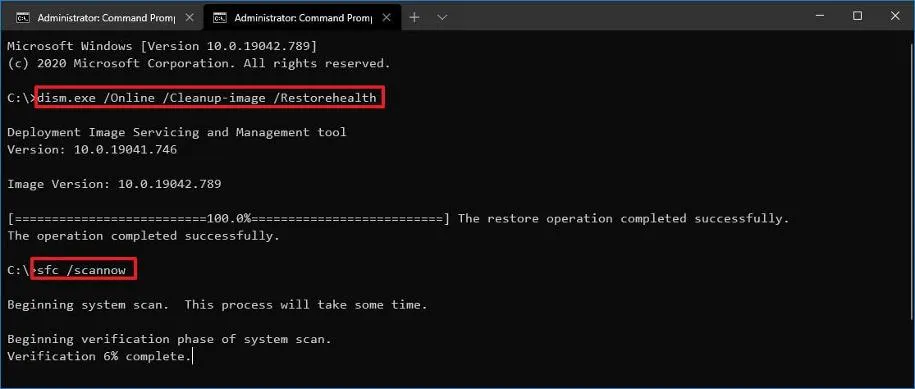
5. Installieren Sie die problematische Anwendung neu
- Klicken Sie auf das Startmenü , suchen Sie nach „ Systemsteuerung“ und wählen Sie „Öffnen“ aus .

- Wählen Sie unter „Programme “ die Option „Programm deinstallieren“ aus .
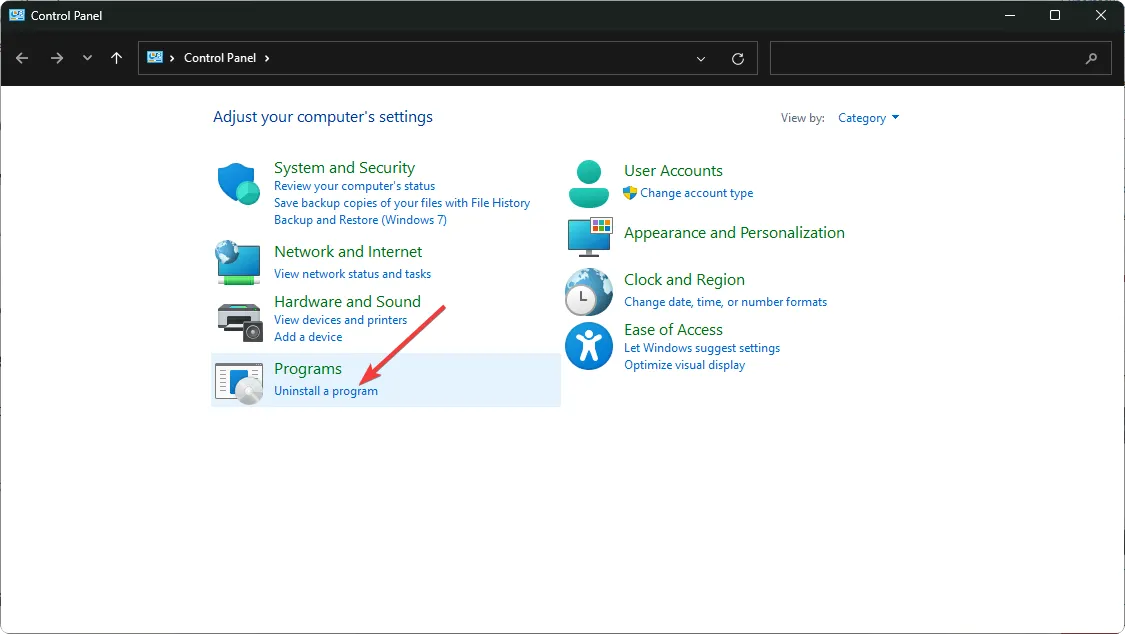
- Suchen Sie das Programm, das das Problem verursacht, wählen Sie es aus und klicken Sie auf „Deinstallieren“ .
- Bestätigen Sie die Deinstallation, wenn Sie dazu aufgefordert werden.
- Entfernen Sie alle verbleibenden Dateien, die mit der Software verknüpft sind.
- Besuchen Sie die offizielle Website des Programms oder den Microsoft Store, um die neueste Version herunterzuladen.
- Nachdem die ausführbare Datei heruntergeladen wurde, doppelklicken Sie darauf, um die Anwendung zu installieren.
6. Erstellen Sie ein neues Benutzerprofil
- Drücken Sie Windows + R , um das Dialogfeld „Ausführen“ zu öffnen, geben Sie netplwiz ein und klicken Sie auf OK .
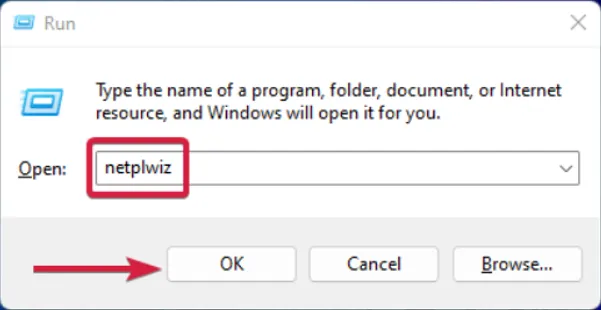
- Klicken Sie im Fenster „Benutzerkonten“ auf „ Hinzufügen“ .
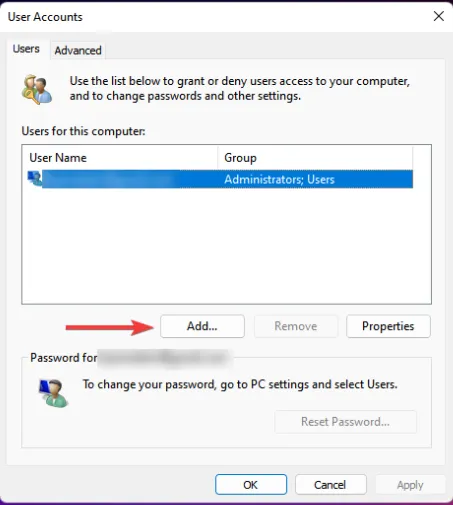
- Wählen Sie „Ohne Microsoft-Konto anmelden (nicht empfohlen)“ .
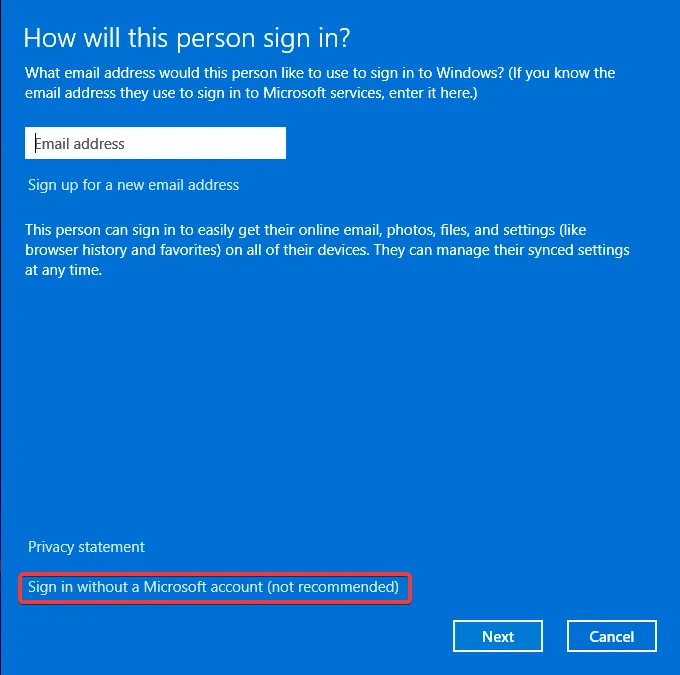
- Wählen Sie die Option „Lokales Konto“ .
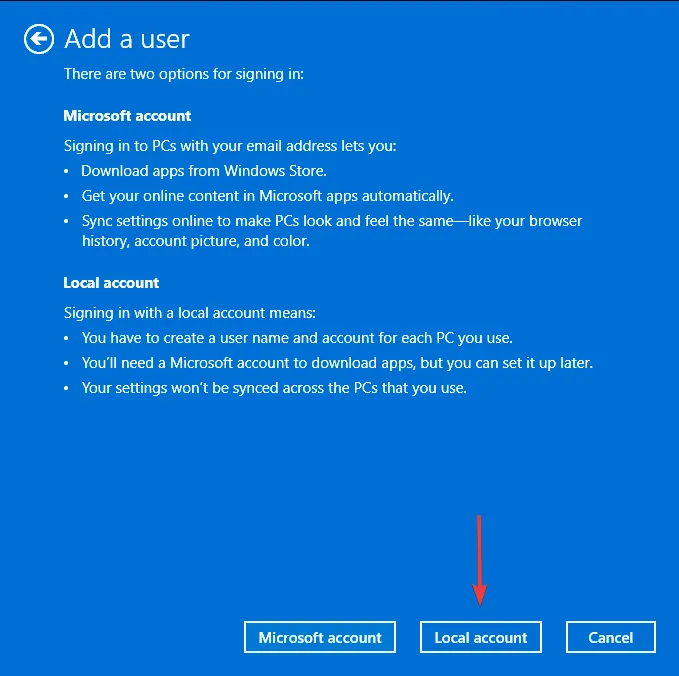
- Geben Sie einen Benutzernamen und ein optionales Passwort für das neue Konto sowie einen Hinweis ein, wenn Sie ein Passwort festlegen. Klicken Sie anschließend auf Weiter .
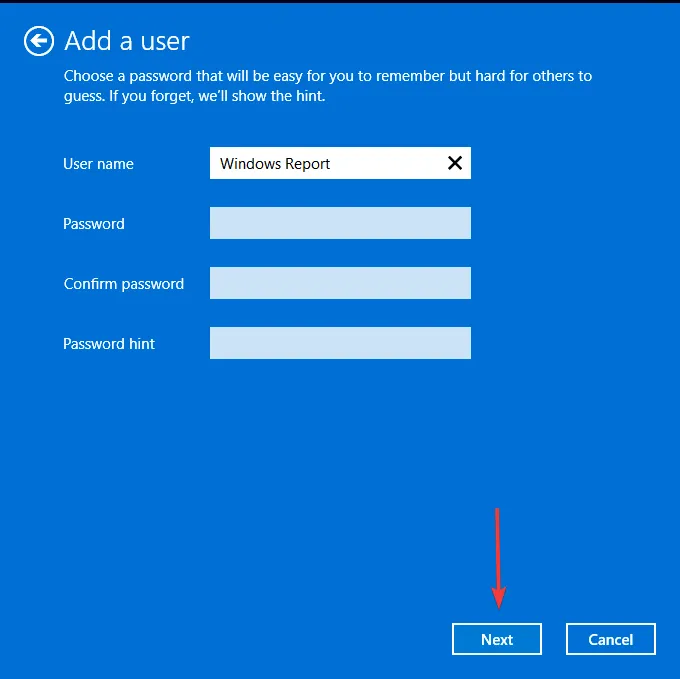
- Klicken Sie auf „Fertig“ , um das lokale Konto zu erstellen.
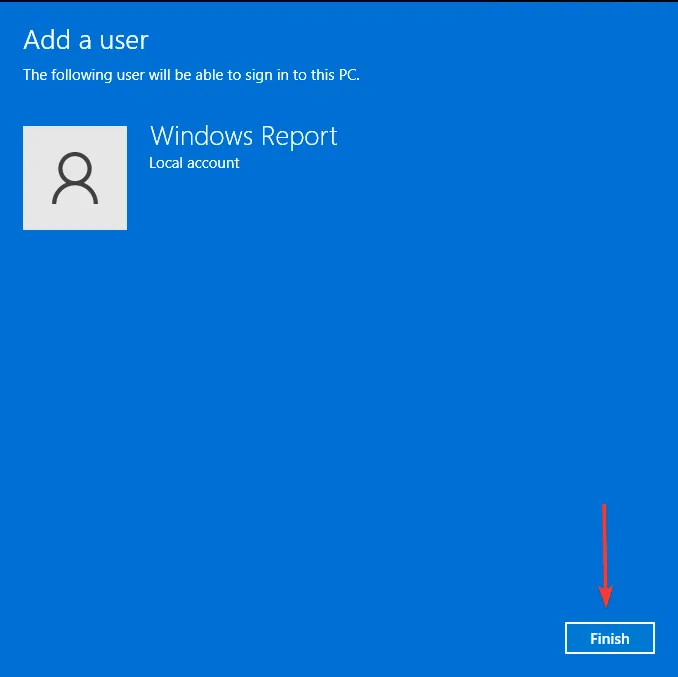
Wenn die Option „Als Administrator ausführen“ in diesem neuen Profil verfügbar ist, ist Ihr vorheriges Konto möglicherweise beschädigt. Sie können versuchen, Ihr Benutzerprofil zu reparieren oder Ihre Dateien auf das neue Konto zu übertragen.
7. Führen Sie einen sauberen Neustart durch
- Öffnen Sie das Startmenü , geben Sie msconfig ein und öffnen Sie die Systemkonfiguration .
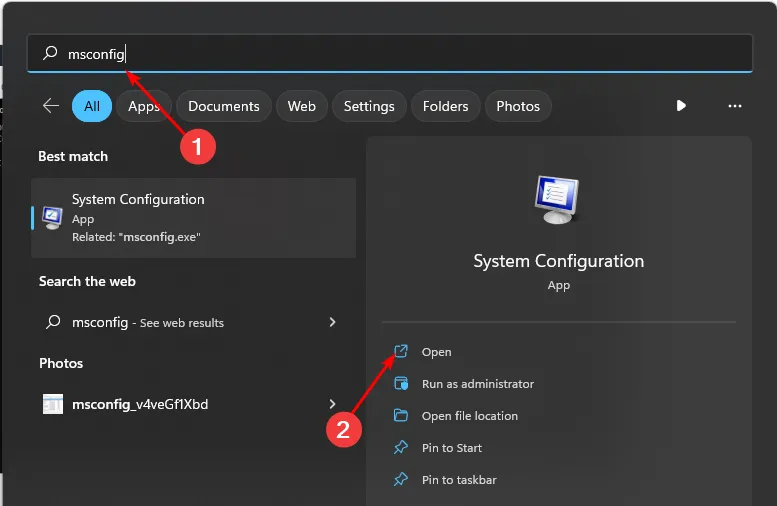
- Wechseln Sie zur Registerkarte „ Dienste“ und aktivieren Sie das Kontrollkästchen „Alle Microsoft-Dienste ausblenden“ .
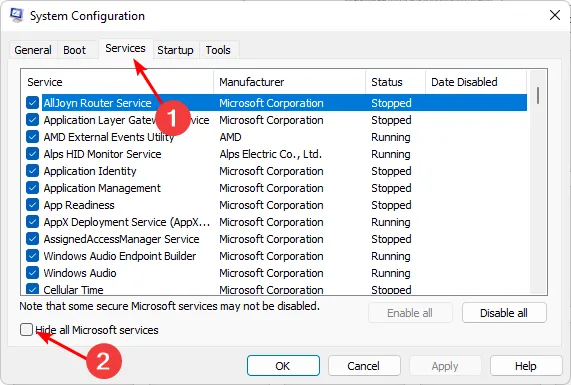
- Klicken Sie auf die Schaltfläche „ Alle deaktivieren“ und dann auf „Übernehmen“ , um die Änderungen zu speichern.
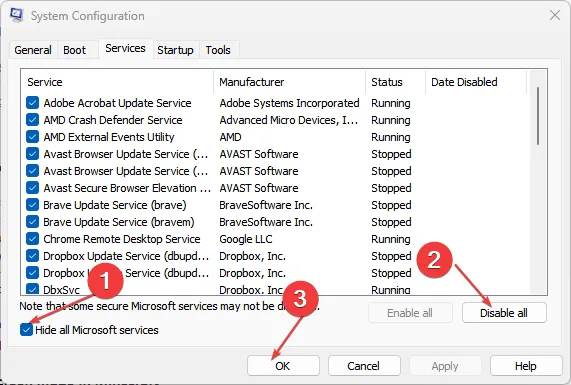
- Gehen Sie zur Registerkarte „Autostart“ , wählen Sie „Task-Manager öffnen“ und klicken Sie auf „OK“ .
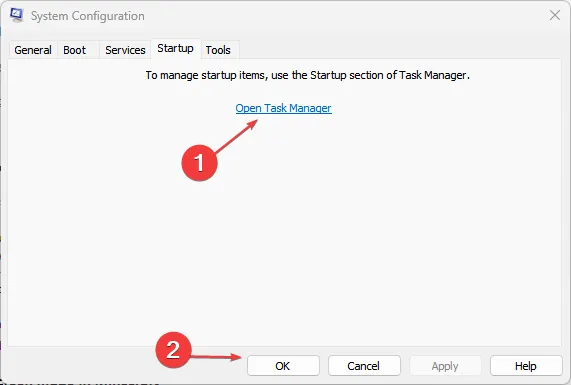
- Deaktivieren Sie im Abschnitt „Start“ des Task-Managers alle aktivierten Startelemente.
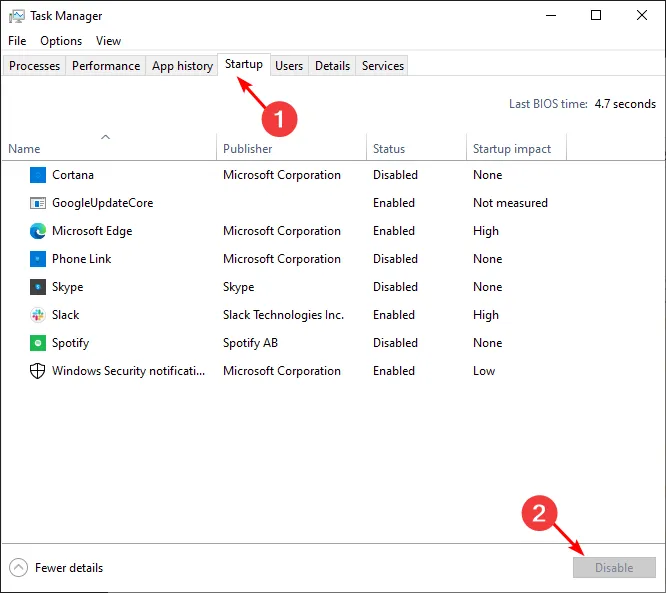
- Schließen Sie den Task-Manager und starten Sie Ihren Computer neu.
8. Führen Sie ein direktes Upgrade durch
- Besuchen Sie die offizielle Download-Site für Windows 11 und klicken Sie im Abschnitt „Installationsmedium für Windows 11 erstellen“ auf „ Jetzt herunterladen“ .

- Doppelklicken Sie zum Beginnen auf die heruntergeladene Datei.
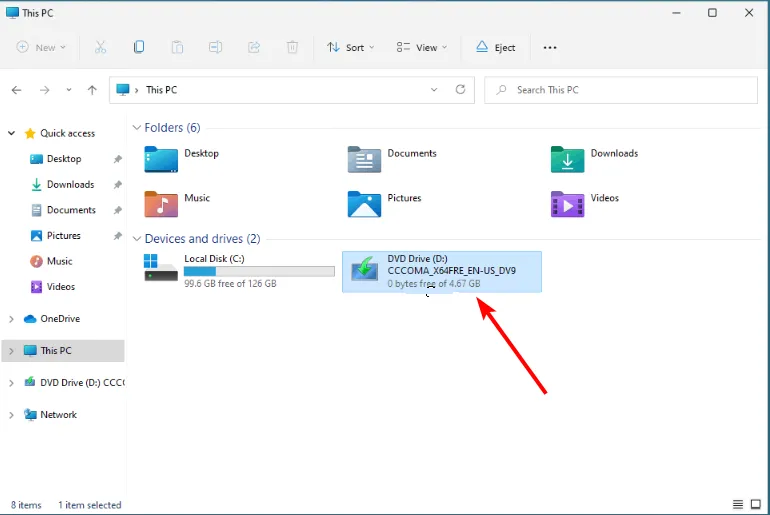
- Warten Sie, bis Windows die Einrichtung vorbereitet hat, und klicken Sie bei der entsprechenden Aufforderung auf „Ja“ .
- Akzeptieren Sie die Lizenzvereinbarung und warten Sie, während Windows die erforderlichen Updates herunterlädt.
- Wählen Sie aus, ob Sie Ihre Dateien und Apps behalten oder entfernen möchten. Bei einem direkten Upgrade behalten Sie Ihre Dateien und Apps bei, indem Sie die Standardeinstellungen beibehalten.
- Klicken Sie auf „Installieren“ , um mit dem direkten Upgrade zu beginnen.
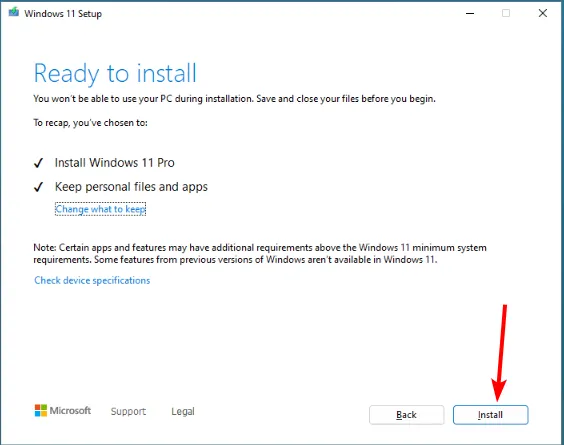
- Warten Sie abschließend, bis Windows die für das Upgrade erforderlichen Dateien übertragen hat, und starten Sie Ihren Computer neu.
Wenn Sie die Option „Als Administrator ausführen“ aktivieren können, sie aber trotzdem nicht funktioniert, hat Ihr Systemadministrator möglicherweise nur eingeschränkten Zugriff. Für dieses Problem stehen verschiedene Lösungen zur Verfügung.
Darüber hinaus kann ein übermäßig schützendes Antivirenprogramm den Zugriff manchmal einschränken. Deaktivieren Sie es bei Bedarf vorübergehend und beobachten Sie alle Änderungen.
Neben der fehlenden Option ist möglicherweise auch die Möglichkeit zur Ausführung als anderer Benutzer nicht verfügbar.
Damit ist unser Leitfaden abgeschlossen. Wir würden uns aber freuen, von Ihnen zu hören, welche Lösung für Sie funktioniert hat. Wenn Sie weitere Lösungen kennen, die Ihnen geholfen haben, teilen Sie sie uns bitte in den Kommentaren unten mit.



Schreibe einen Kommentar