So greifen Sie mit dem Datei-Explorer in Windows 11 auf den Android-Telefonspeicher zu
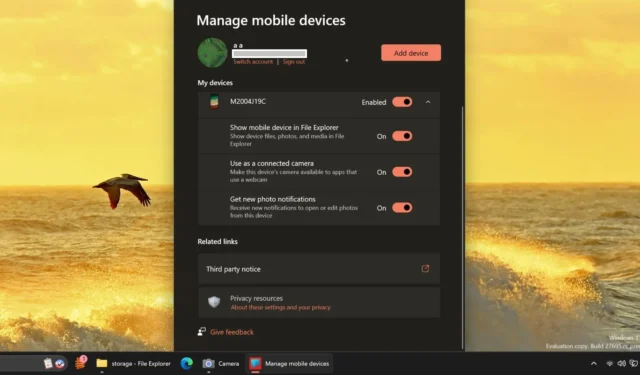
Microsoft hat die Funktion „Mobile Geräte“ in Windows 11 und Windows 10 vorgestellt, die die Integration von Android-Smartphones verbessert. Mit dieser Funktion können Benutzer die Kamera ihres Telefons als Webcam verwenden und Benachrichtigungen über neue Screenshots erhalten. Derzeit können Benutzer direkt über den Datei-Explorer auf den Speicher ihres Telefons zugreifen, eine Funktion, die derzeit exklusiv für Windows 11 verfügbar ist.
Es ist ziemlich überraschend, dass es so lange gedauert hat, bis diese praktische Funktion in Windows integriert wurde, obwohl Microsoft weiterhin versucht, die Konnektivität von Android zu verbessern. Zwar konnten Benutzer Fotos über die Phone Link-App übertragen, aber für den Zugriff auf alle Dateitypen war immer noch eine USB-Verbindung erforderlich.
Die neue Funktion „Mobilgerät im Datei-Explorer anzeigen“ behebt dieses Problem endlich. Laut Tests von Windows Latest müssen Benutzer, um diese Funktion nutzen zu können, die neueste Version des Cross Device Experience-Hostpakets aus dem Microsoft Store installieren und dem Windows Insider-Programm beitreten, wobei jeder Kanal ausreicht.
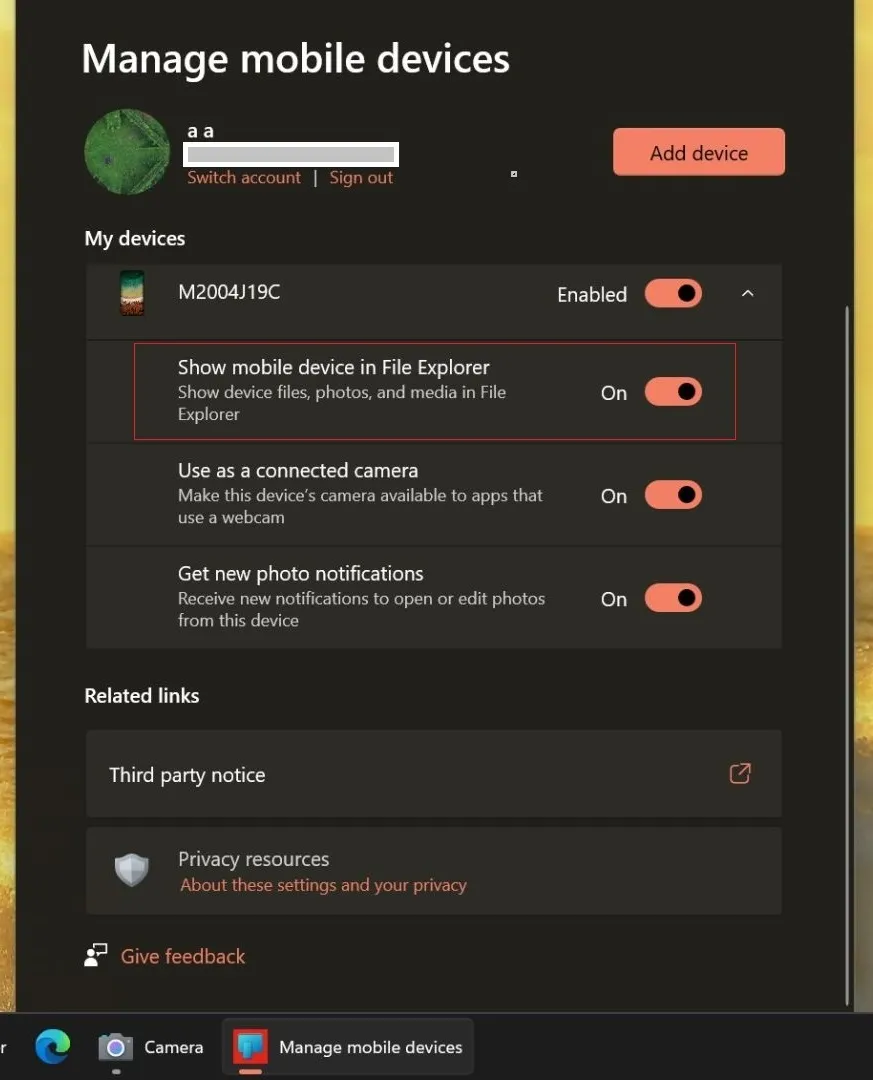
Wie im Screenshot oben gezeigt, müssen Sie die Einstellungsseite des verwalteten Geräts aufrufen und die Option „ Mobiles Gerät im Datei-Explorer anzeigen “ aktivieren, damit diese Funktion auf Ihrem PC ordnungsgemäß funktioniert.
Wenn Sie Ihr Telefon zuvor noch nicht gekoppelt haben, müssen Sie dies mit der App „Link to Windows“ tun, die im Google Play Store verfügbar ist.
Ist die Funktion effektiv?
Wenn Sie den Datei-Explorer öffnen, wird Ihr Android-Gerät im Seitenmenü angezeigt. Wenn Sie darauf klicken, können Sie auf die Dateien des Telefons zugreifen.
Dieser Vorgang ähnelt stark dem Verbinden Ihres Telefons über ein USB-Kabel mit entsprechenden Dateizugriffsberechtigungen, funktioniert jedoch aufgrund der Integration mit Phone Link drahtlos.
Sie können den Verbindungsstatus in der Adressleiste des Datei-Explorers überwachen. Wenn Sie auf den Namen Ihres Mobiltelefons klicken, werden dessen Speicherkapazität und verfügbarer Speicherplatz angezeigt. Bei Bedarf können Sie die Dateien mit der Schaltfläche „Aktualisieren“ erneut synchronisieren.
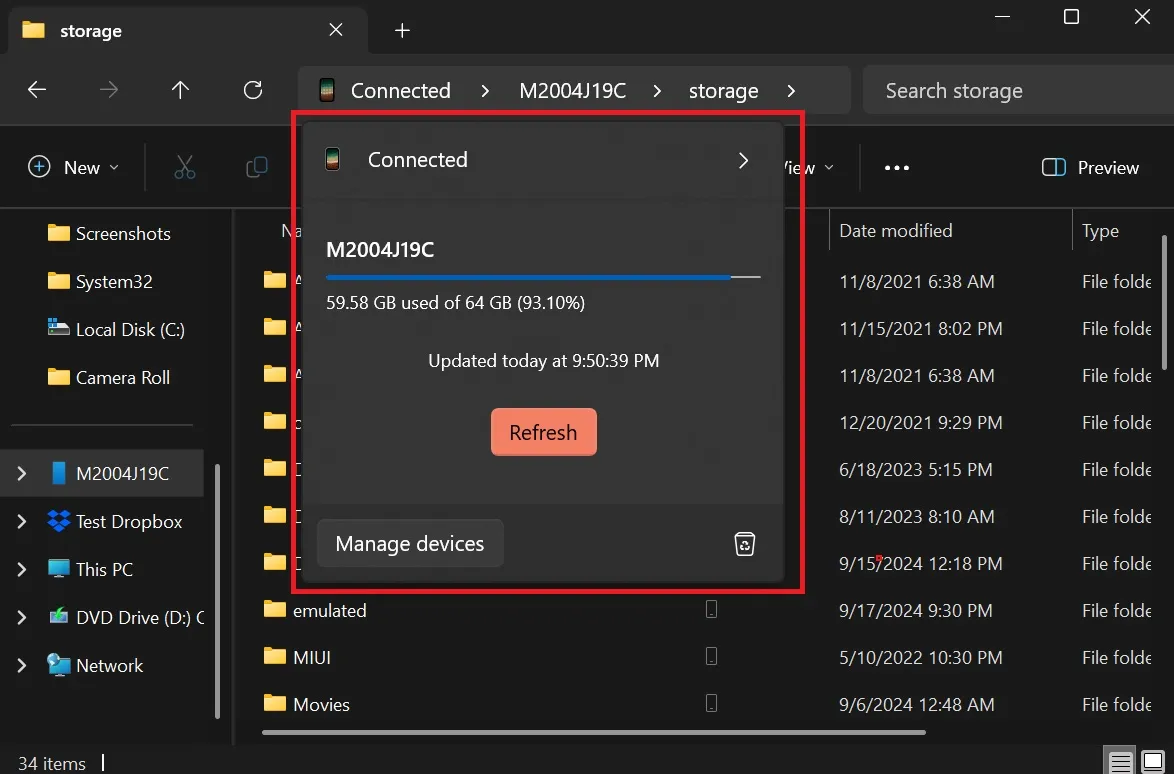
Beim Navigieren in Ordnern und Übertragen von Dateien in beide Richtungen hatten wir keine Probleme. Obwohl die Dateiübertragungsgeschwindigkeiten nicht spektakulär sind, da das Gerät auf WLAN angewiesen ist, ist die Möglichkeit, kleine Dateien und Dokumente drahtlos zu übertragen, dennoch von Vorteil, da man nicht nach einem USB-Kabel suchen muss.
Bedenken Sie, dass die Dateiübertragung auch funktioniert, wenn Ihr PC nicht über WLAN verfügt. Allerdings wird dabei Ihr mobiler Datentarif verwendet.
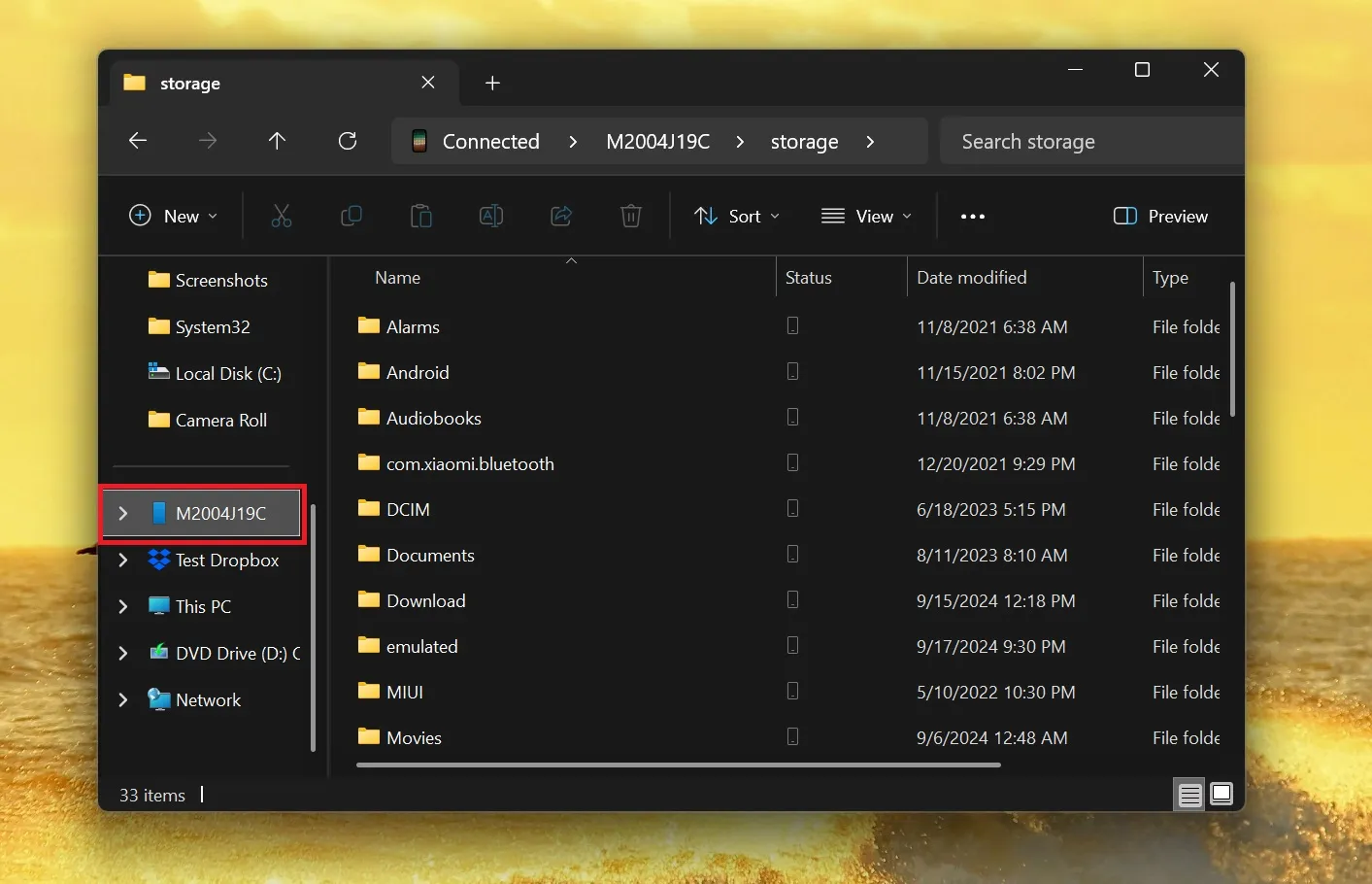
Derzeit ist diese Funktion nur unter Windows 11 verfügbar und es gibt keine Anzeichen dafür, dass sie auch in Windows 10 eingeführt wird.
Allerdings besteht Optimismus aufgrund der kürzlichen Einführung der Funktion „Benachrichtigungen zu neuen Fotos erhalten“ mit dem Update vom August 2024.
Mit dem Snipping Tool können Sie außerdem mit Ihrem Mobilgerät aufgenommene Screenshots direkt auf Ihrem PC bearbeiten.
Neben der Integration von Android-Telefonen in den Datei-Explorer könnte Windows 11 23H2 eine weitere Funktion namens „Vom Telefon aus fortfahren“ enthalten. Während die genaue Funktionalität unklar bleibt, deuten von Windows Latest gefundene Hinweise darauf hin, dass es mit OneDrive zusammenhängen könnte.
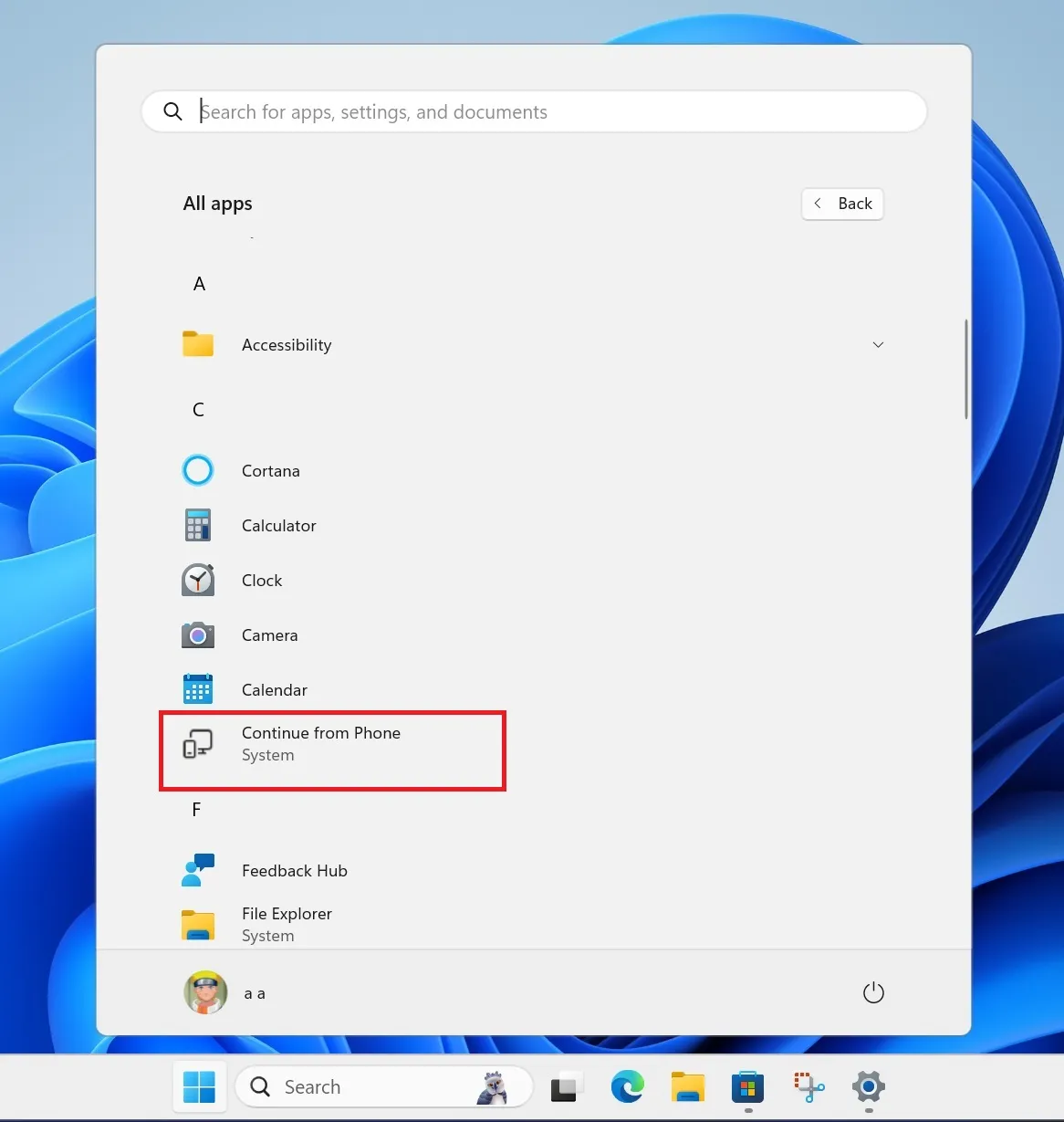
Mit „Vom Telefon fortfahren“ können Sie beispielsweise möglicherweise ein Dokument, das Sie auf Ihrem Mobiltelefon begonnen haben, auf Ihrem PC weiter bearbeiten, vorausgesetzt, die Datei ist mit OneDrive synchronisiert.



Schreibe einen Kommentar