Schritt-für-Schritt-Anleitung zum Deaktivieren des Sperrbildschirms unter Windows 10
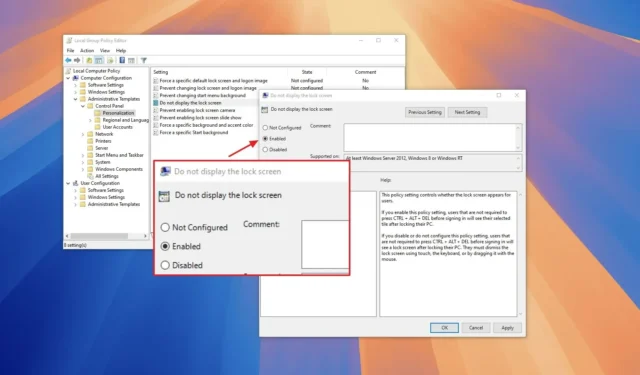
- Um den Sperrbildschirm von Windows 10 effektiv zu deaktivieren, navigieren Sie zu Gruppenrichtlinie > Computerkonfiguration > Administrative Vorlagen > Systemsteuerung > Personalisierung . Suchen Sie nach „Sperrbildschirm nicht anzeigen“, setzen Sie die Option auf „Aktiviert“, wenden Sie die Änderungen an und starten Sie Ihren Computer neu.
- Sie können auch den Registrierungs-Editor verwenden, indem Sie zum Pfad „HKEY_LOCAL_MACHINE\SOFTWARE\Policies\Microsoft\Windows“ gehen , einen neuen Schlüssel „Personalisierung“ erstellen und dann einen DWORD-Wert „Nolockscreen“ hinzufügen und ihn auf „1“ setzen.
- Alternativ können Sie das Anmeldekennwort entfernen, um den Sperrbildschirm unter Windows 10 zu umgehen.
AKTUALISIERT 17.09.2024: In Windows 10 haben Sie die Möglichkeit, den Sperrbildschirm zu deaktivieren, wodurch der zusätzliche Schritt vor der Anmeldung entfällt. Dieses Tutorial führt Sie durch die Schritte zum Deaktivieren der Sperrbildschirmfunktion. Der Sperrbildschirm bietet wichtige Informationen wie Datum und Uhrzeit, Wetteraktualisierungen und App-Benachrichtigungen, dient aber auch als Sicherheitsbarriere gegen unbefugten Zugriff. Wenn Ihr Gerät gesperrt ist, müssen Sie Ihre Anmeldeinformationen eingeben, um wieder Zugriff zu erhalten, was ein zusätzlicher Schritt zur Anmeldung bei Ihrem Konto sein kann.
Leider bietet Windows 10 in der App „Einstellungen“ oder in der Systemsteuerung keine Option, um den Sperrbildschirm direkt zu deaktivieren. Er kann jedoch mit dem Gruppenrichtlinien-Editor oder dem Registrierungs-Editor deaktiviert werden. Wenn Sie möchten, können Sie den Sperrbildschirm auch umgehen, indem Sie das Anmeldekennwort deaktivieren und so nach dem Start sofortigen Zugriff auf Ihren Desktop erhalten.
Bitte beachten Sie, dass das Deaktivieren des Sperrbildschirms Sicherheitsrisiken bergen kann. Darüber hinaus kann das Entfernen Ihres Kontokennworts Ihr Gerät anfällig für lokalen und Remote-Zugriff machen. Gehen Sie mit Vorsicht vor und verwenden Sie diese Anweisungen auf eigenes Risiko.
Diese Anleitung zeigt Ihnen drei effektive Methoden zum Deaktivieren des Sperrbildschirms unter Windows 10. (Dieselben Konfigurationen können auf Windows 11 angewendet werden.)
- Deaktivieren Sie den Windows 10-Sperrbildschirm mithilfe der Gruppenrichtlinie
- Deaktivieren Sie den Windows 10-Sperrbildschirm mithilfe der Registrierung
- Deaktivieren Sie den Windows 10-Sperrbildschirm, indem Sie das Anmeldekennwort entfernen
Deaktivieren Sie den Windows 10-Sperrbildschirm mithilfe der Gruppenrichtlinie
Wenn Sie Windows 10 Pro, Enterprise oder Education verwenden, können Sie den Sperrbildschirm mit dem lokalen Gruppenrichtlinien-Editor deaktivieren.
Um den Sperrbildschirm über die Gruppenrichtlinie zu deaktivieren, führen Sie diese Schritte aus:
-
Öffnen Sie „Start“ unter Windows 10.
-
Geben Sie gpedit ein und wählen Sie das oberste Ergebnis aus, um den lokalen Gruppenrichtlinien-Editor zu öffnen .
-
Navigieren Sie über den folgenden Pfad:
Computer Configuration > Administrative Templates > Control Panel > Personalization -
Doppelklicken Sie auf die Richtlinie „Sperrbildschirm nicht anzeigen“ .
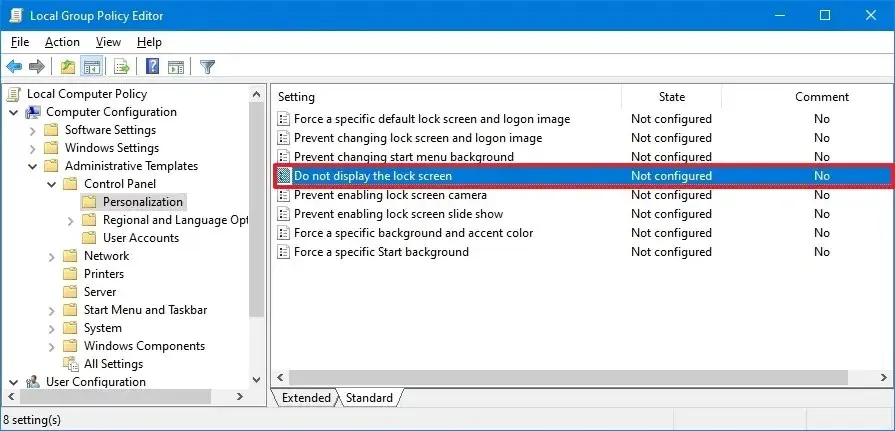
-
Wählen Sie die Option „Aktiviert“ , um den Sperrbildschirm auszuschalten.
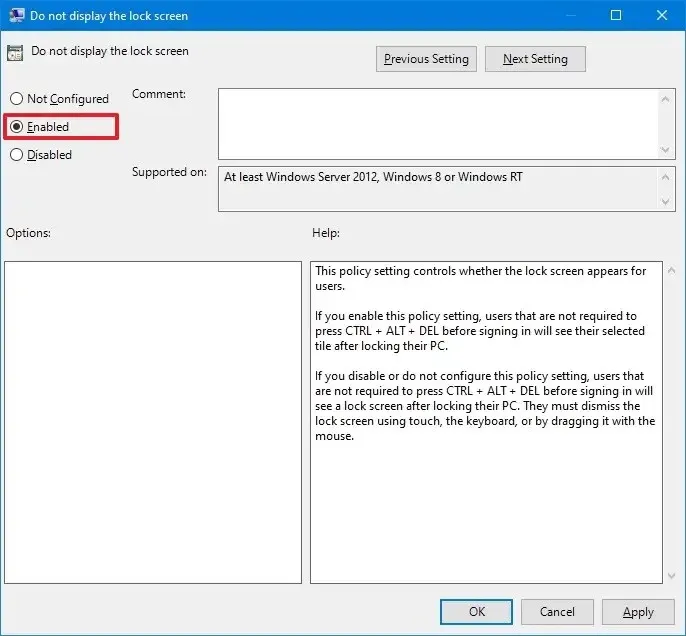
-
Klicken Sie auf die Schaltfläche Übernehmen .
-
Klicken Sie auf die Schaltfläche OK .
-
Starten Sie den Computer neu.
Nachdem Sie diese Schritte abgeschlossen haben, werden Sie beim nächsten Start von Windows 10 direkt zum Anmeldebildschirm weitergeleitet.
Deaktivieren Sie den Windows 10-Sperrbildschirm mithilfe der Registrierung
Diese Methode ist für die Home Edition sowie für Windows 10 Pro, Enterprise und Education anwendbar.
Um den Sperrbildschirm über die Registrierung zu deaktivieren, führen Sie die folgenden Schritte aus:
-
Öffnen Sie „Start“ .
-
Geben Sie regedit ein und wählen Sie das oberste Ergebnis aus, um den Registrierungs-Editor zu starten .
-
Navigieren Sie zum folgenden Pfad:
HKEY_LOCAL_MACHINE\SOFTWARE\Policies\Microsoft\Windows -
Klicken Sie mit der rechten Maustaste auf den Windows- Schlüssel (Ordner), wählen Sie das Untermenü „Neu“ und wählen Sie dann die Option „Schlüssel“ .
-
Geben Sie dem neuen Schlüssel den Namen „Personalisierung“ und drücken Sie die Eingabetaste .
-
Klicken Sie mit der rechten Maustaste auf den Ordner „Personalisierung“ , wählen Sie das Untermenü „Neu“ und dann die Option „DWORD“ .
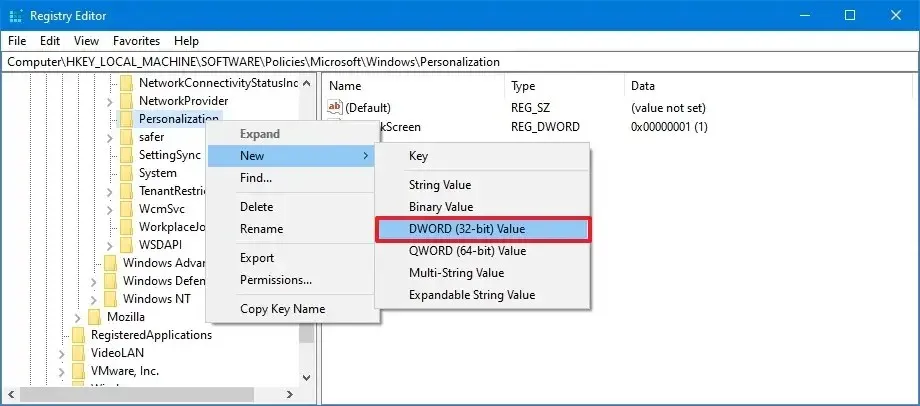
-
Nennen Sie dies DWORD Nolockscreen und drücken Sie die Eingabetaste .
-
Doppelklicken Sie auf die Taste „Nolockscreen“ und ändern Sie ihren Wert von 0 auf 1 , um den Sperrbildschirm zu deaktivieren.
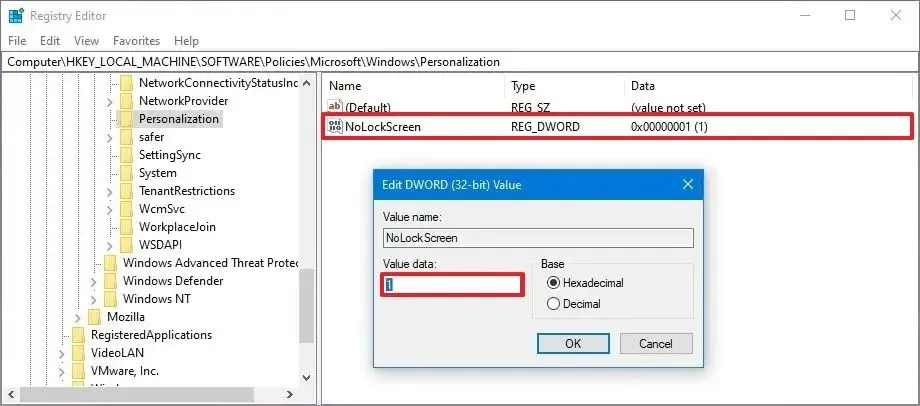
-
Klicken Sie auf die Schaltfläche OK .
-
Starten Sie Ihren Computer neu.
Beim Neustart überspringt Windows 10 den Sperrbildschirm und wechselt direkt zum Anmeldebildschirm.
Deaktivieren Sie den Windows 10-Sperrbildschirm, indem Sie das Anmeldekennwort entfernen
Wenn Sie die Registrierung nicht ändern möchten oder keinen Zugriff auf den Gruppenrichtlinien-Editor haben, können Sie auch die automatische Anmeldung einrichten und so den Sperrbildschirm und den Anmeldebildschirm vollständig umgehen.
Um die automatische Anmeldung in Windows 10 einzurichten, gehen Sie folgendermaßen vor:
-
Öffnen Sie „Start“ .
-
Suchen Sie nach netplwiz und klicken Sie auf das oberste Ergebnis, um auf die Benutzerkonteneinstellungen zuzugreifen.
-
Wählen Sie im Abschnitt „Benutzer für diesen Computer“ das Benutzerkonto aus, für das Sie das Kennwort entfernen möchten.
-
Deaktivieren Sie die Option „Der Benutzer muss einen Benutzernamen und ein Kennwort eingeben, um diesen Computer zu verwenden“ .
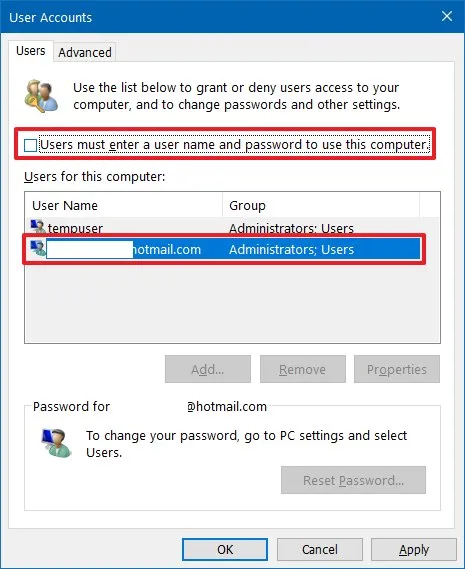
-
Klicken Sie auf die Schaltfläche Übernehmen .
-
Bestätigen Sie die Anmeldeinformationen für Ihr Microsoft-Konto.
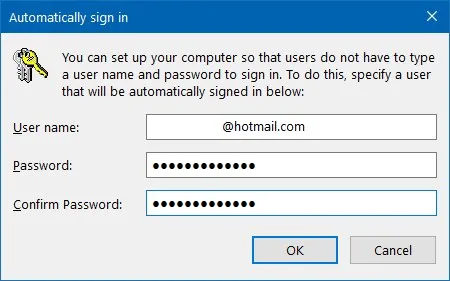
-
Klicken Sie auf die Schaltfläche OK .
-
Klicken Sie erneut auf die Schaltfläche „OK“ , um das Dialogfeld zu schließen.
Nachdem Sie diese Schritte abgeschlossen haben, meldet sich Ihr Computer automatisch an und überspringt den Sperrbildschirm vollständig.
Darüber hinaus stehen verschiedene andere Methoden zum Entfernen des Anmeldekennworts auf Ihrem Windows 10-Gerät zur Verfügung.
Update 17. September 2024: Dieses Tutorial wurde überarbeitet, um Genauigkeit zu gewährleisten und aktuelle Änderungen zu berücksichtigen.



Schreibe einen Kommentar