Überprüfen, ob eine App unter Windows 11 und 10 64-Bit oder 32-Bit ist
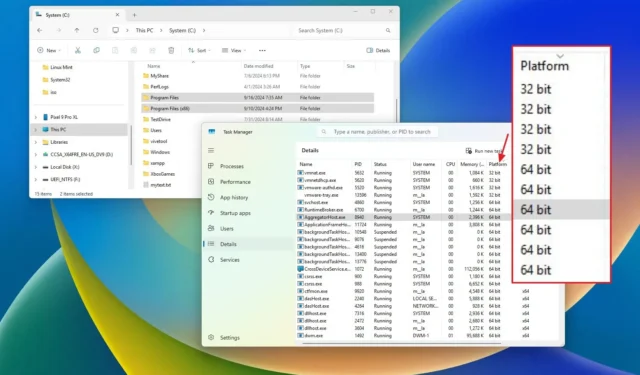
Sowohl unter Windows 10 als auch unter Windows 11 können Sie Anwendungen im 64-Bit- oder 32-Bit-Format ausführen. In dieser Anleitung erkläre ich detailliert, wie Sie überprüfen können, welchen Anwendungstyp Sie verwenden. Während die Benutzeroberfläche der Anwendungen plattformübergreifend ähnlich ist, haben 64-Bit-Anwendungen einen erheblichen Leistungsvorteil. Eine 64-Bit-Anwendung kann mehr als 4 GB RAM nutzen, was im Vergleich zu ihrem 32-Bit-Gegenstück zu höherer Effizienz und Geschwindigkeit führt.
Obwohl nicht alle Programme 64-Bit sein müssen, ist es für Anwendungen, die mehr Speicher benötigen, wie etwa Google Chrome und Visual Studio, vorzuziehen. Um zu überprüfen, ob eine Anwendung 32-Bit oder 64-Bit ist, bietet Windows mehrere einfache Methoden mithilfe des Task-Managers und des Datei-Explorers.
Beachten Sie, dass Windows 10 sowohl 32-Bit- als auch 64-Bit-Systeme unterstützt, während Windows 11 ausschließlich 64-Bit ist. Wenn Sie eine 32-Bit-Version des Betriebssystems verwenden, können Sie nur 32-Bit-Anwendungen ausführen.
Diese Anleitung führt Sie durch die Schritte, um schnell festzustellen, ob die auf Ihrem Windows 10- oder Windows 11-System installierten Anwendungen die 64-Bit- oder die 32-Bit-Architektur verwenden.
- Überprüfen Sie, ob eine App unter Windows 11 64-Bit oder 32-Bit ist
- Überprüfen Sie, ob eine App unter Windows 10 64-Bit oder 32-Bit ist
Überprüfen Sie, ob eine App unter Windows 11 64-Bit oder 32-Bit ist
Um die Plattform einer Anwendung unter Windows 11 zu bestimmen, können Sie mit den folgenden Schritten schnell den Task-Manager oder den Datei-Explorer verwenden.
Vom Task-Manager
Um die Anwendungsplattform mit dem Task-Manager unter Windows 11 zu überprüfen, gehen Sie folgendermaßen vor:
-
Öffnen Sie „Start“ unter Windows 11.
-
Geben Sie „Task-Manager“ in die Suchleiste ein und wählen Sie das oberste Ergebnis aus, um die Anwendung zu öffnen.
-
Wählen Sie im linken Bereich die Registerkarte „Details“ aus.
-
Klicken Sie mit der rechten Maustaste auf die Spaltenüberschrift „Name“ und wählen Sie die Option „Spalten auswählen“ .
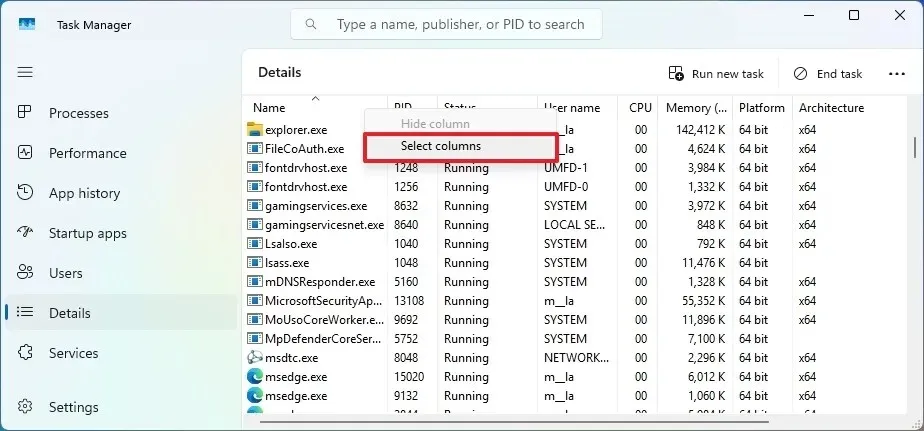
-
Aktivieren Sie die Plattformoption .
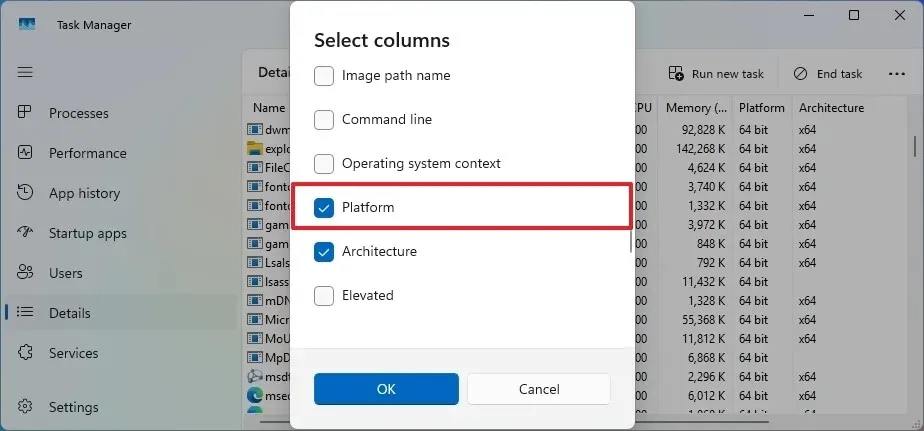
-
Klicken Sie zur Bestätigung auf „OK“ .
-
Zeigen Sie die Liste der 64-Bit- und 32-Bit -Anwendungen an, die auf Ihrem Gerät ausgeführt werden.
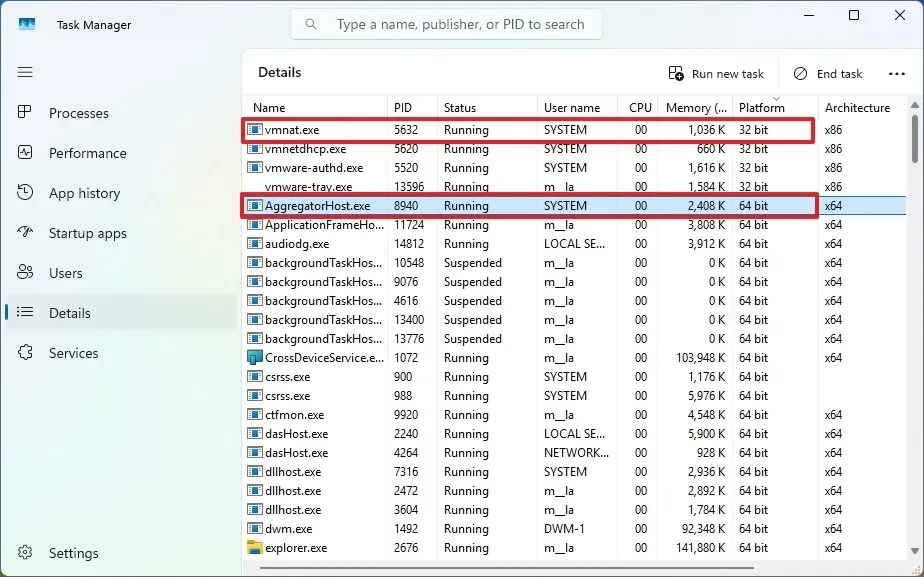
Aus dem Datei-Explorer
Um zu überprüfen, ob eine Windows 11-Anwendung die 32-Bit- oder die 64-Bit-Architektur verwendet, führen Sie die folgenden Schritte aus:
-
Öffnen Sie den Datei-Explorer .
-
Wählen Sie im linken Navigationsbereich „Dieser PC“ aus.
-
Öffnen Sie im Abschnitt „Geräte und Laufwerke“ das Laufwerk C , auf dem Windows 11 installiert ist.
-
Suchen Sie im Ordner „Programme“ nach 64-Bit-Anwendungen.

-
Suchen Sie im Ordner „Programme (x86)“ nach 32-Bit-Anwendungen.
Nach Abschluss dieser Schritte kennen Sie die Architektur (32-Bit oder 64-Bit) bestimmter Anwendungen auf Ihrem Windows 11-System.
Überprüfen Sie, ob eine App unter Windows 10 64-Bit oder 32-Bit ist
Ebenso können Sie unter Windows 10 den Task-Manager und den Datei-Explorer verwenden, um die Anwendungsplattform zu identifizieren. So geht’s.
Vom Task-Manager
Um festzustellen, ob eine App auf einer 64-Bit- oder 32-Bit-Plattform unter Windows 10 ausgeführt wird, befolgen Sie diese Anweisungen:
-
Öffnen Sie „Start“ unter Windows 10.
-
Geben Sie „Task-Manager“ in die Suchleiste ein und wählen Sie das oberste Ergebnis aus, um die App zu starten.
-
Gehen Sie zur Registerkarte „Details“ .
-
Klicken Sie mit der rechten Maustaste auf die Spaltenüberschrift „Name“ und wählen Sie Spalten auswählen aus .
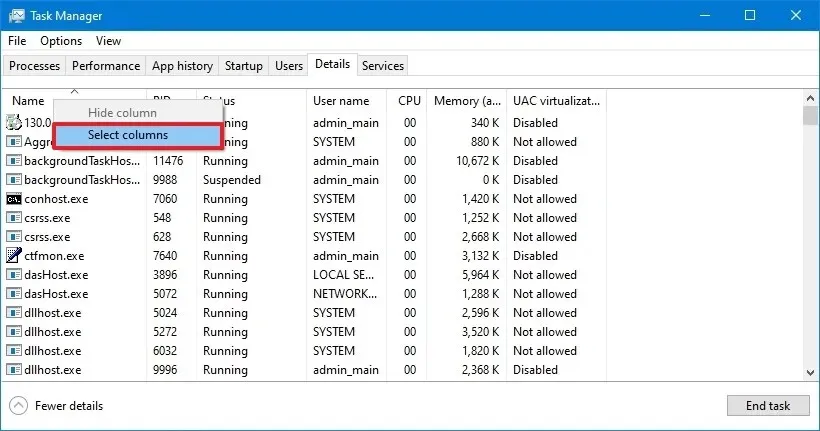
-
Aktivieren Sie die Option „Plattform“ .
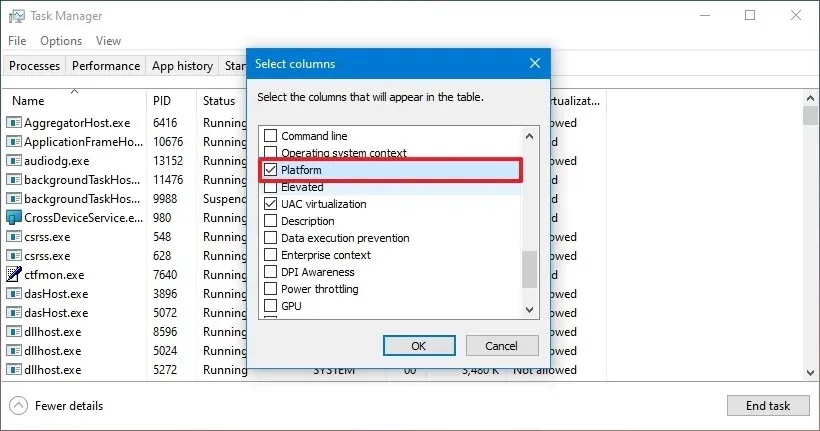
-
Klicken Sie zum Abschluss auf „OK“ .
-
Überprüfen Sie die aufgelisteten 64-Bit- und 32-Bit- Anwendungen, die auf Ihrem System ausgeführt werden.
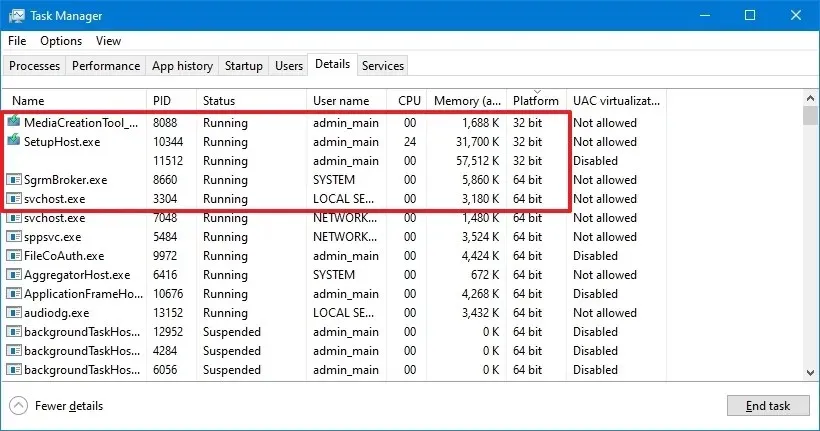
Sobald diese Schritte abgeschlossen sind, haben Sie Klarheit über die App-Architekturen auf Ihrem Computer.
Zukünftige Updates von Windows 10 werden eine Architekturoption in den Task-Manager integrieren, mit der Benutzer schnell erkennen können, ob Anwendungen 32-Bit (x86) oder 64-Bit (x64) sind.
Aus dem Datei-Explorer
Um festzustellen, ob eine Windows 10-Anwendung 32-Bit oder 64-Bit ist, führen Sie diese Schritte aus:
-
Öffnen Sie den Datei-Explorer .
-
Wählen Sie im linken Navigationsbereich „Dieser PC“ aus.
-
Greifen Sie im Abschnitt „Geräte und Laufwerke“ auf das Laufwerk C zu, auf dem Windows 10 installiert ist.
-
Suchen Sie im Ordner „Programme“ nach 64-Bit-Anwendungen.
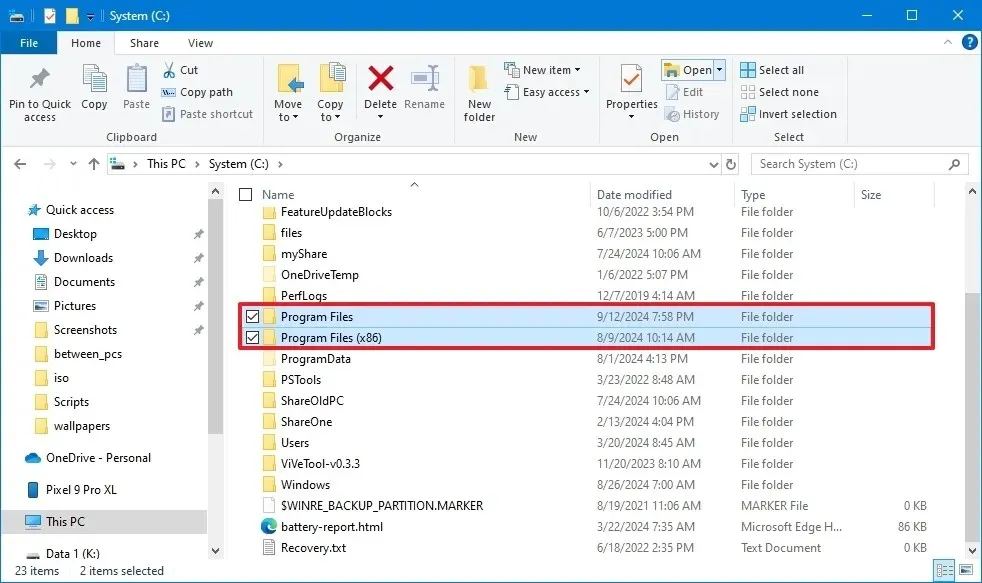
-
Suchen Sie im Ordner „Programme (x86)“ nach 32-Bit-Anwendungen.
Nach Abschluss der Schritte wissen Sie, welche Anwendungen zur Leistungsverbesserung auf eine 64-Bit-Architektur aktualisiert werden können.
Update 16. September 2024: Dieser Leitfaden wurde überarbeitet, um seine Richtigkeit sicherzustellen und Änderungen im Prozess zu berücksichtigen.



Schreibe einen Kommentar