So greifen Sie ganz einfach auf den Quick Assist-Administratormodus zu
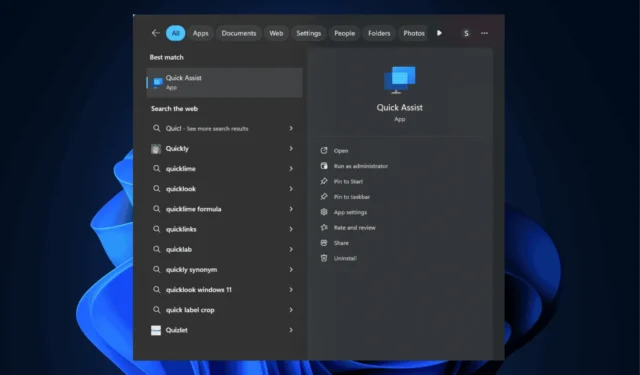
Quick Assist ist ein integriertes Windows-Remoteunterstützungstool, das sowohl für die Bereitstellung als auch den Empfang von technischem Support aus der Ferne konzipiert ist. Für häufige Benutzer ist es wichtig, Quick Assist im Administratormodus zu starten, um eine effektive Fehlerbehebung zu ermöglichen. In diesem Handbuch werden verschiedene Methoden erläutert, um mit erhöhten Berechtigungen auf die App zuzugreifen.
So greifen Sie im Administratormodus auf die Schnellhilfe zu
1. Über die Windows-Suchleiste
- Drücken Sie die WindowsTaste und geben Sie „Quick Assist“ in das Suchfeld ein.
- Wählen Sie „Quick Assist“ aus den Ergebnissen aus und klicken Sie dann auf „ Als Administrator ausführen“ .
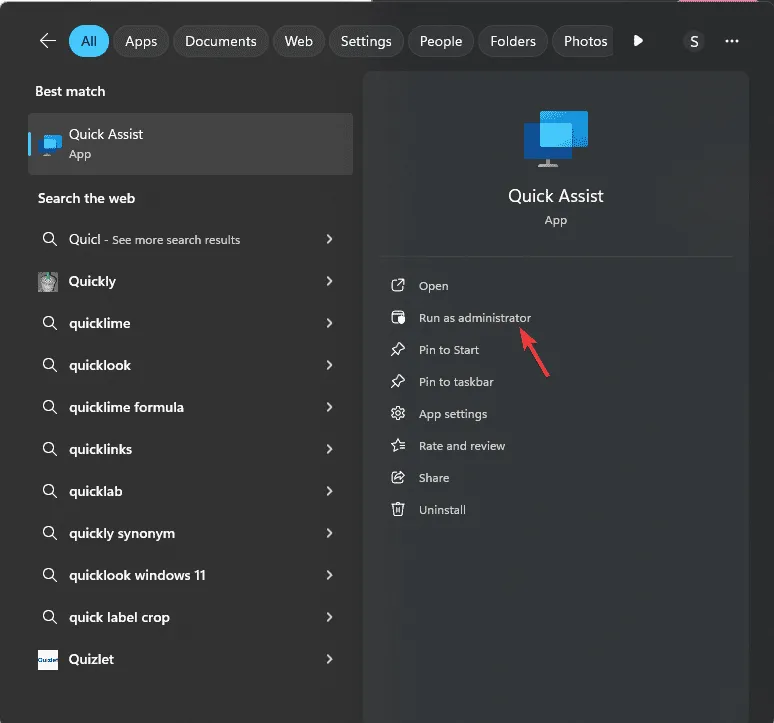
- Alternativ können Sie auch mit der rechten Maustaste auf Quick Assist klicken und im Kontextmenü Als Administrator ausführen wählen.
2. Über den Task-Manager
- Drücken Sie Ctrl + Shift + Esc , um den Task-Manager zu öffnen.

- Suchen Sie im Task-Manager-Fenster nach „ Neue Aufgabe ausführen“ und klicken Sie darauf .
- Geben Sie im Dialogfeld „Neue Aufgabe erstellen“ QuickAssist.exe ein , aktivieren Sie das Kontrollkästchen Diese Aufgabe mit Administratorrechten erstellen und klicken Sie dann auf „ OK“ , um Quick Assist im Administratormodus zu starten.
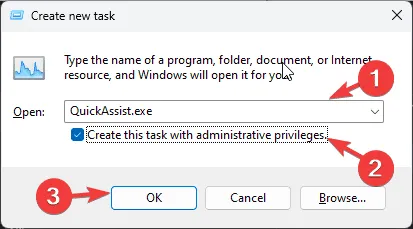
3. Verwenden einer Verknüpfung
- Drücken Sie Windows + R , um das Dialogfeld „Ausführen“ zu öffnen.
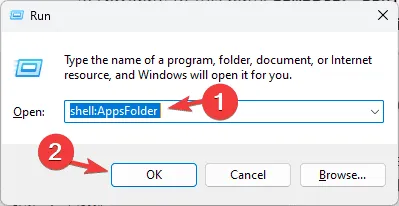
- Geben Sie den Pfad ein: shell:AppsFolder und klicken Sie auf „OK“, um ein Fenster mit einer Liste der aus dem Microsoft Store installierten Apps zu öffnen.
- Suchen Sie in der App-Liste nach Quick Assist . Klicken Sie mit der rechten Maustaste darauf und wählen Sie „Verknüpfung erstellen“.
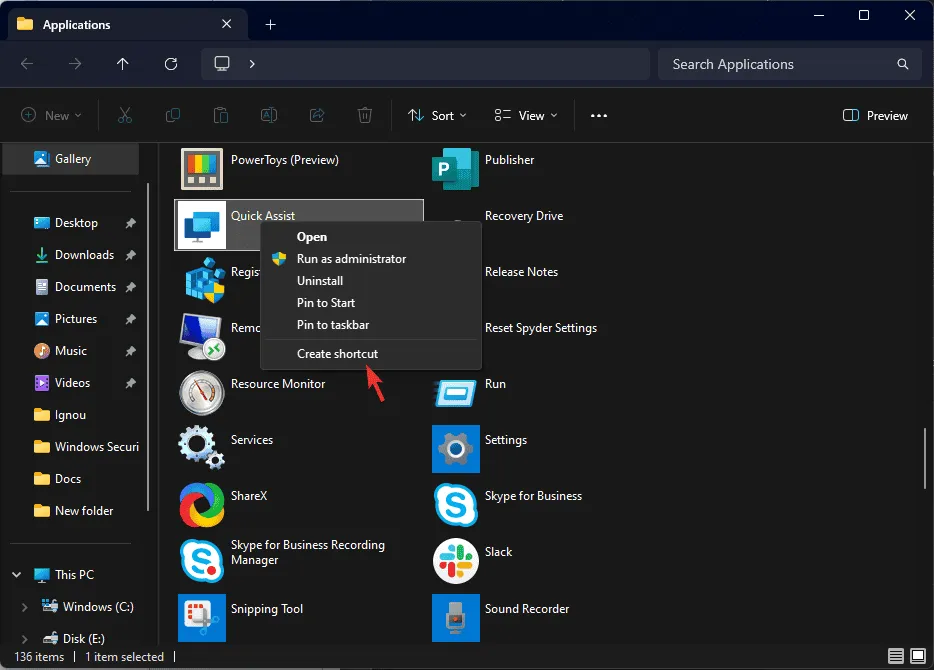
- Wenn Sie aufgefordert werden, eine Verknüpfung auf dem Desktop zu erstellen, klicken Sie auf Ja .
- Sobald die Verknüpfung erstellt ist, klicken Sie mit der rechten Maustaste darauf und wählen Sie Als Administrator ausführen .
4. Zugriff über den Apps-Ordner
- Drücken Sie Windows + R , um das Dialogfeld „Ausführen“ aufzurufen.
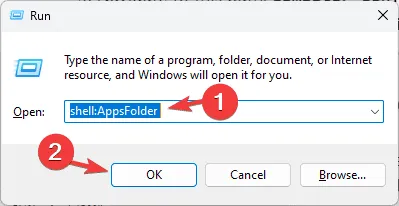
- Geben Sie den Pfad ein : shell:AppsFolder und klicken Sie auf „OK“, um ein Fenster mit aus dem Microsoft Store installierten Apps zu öffnen.
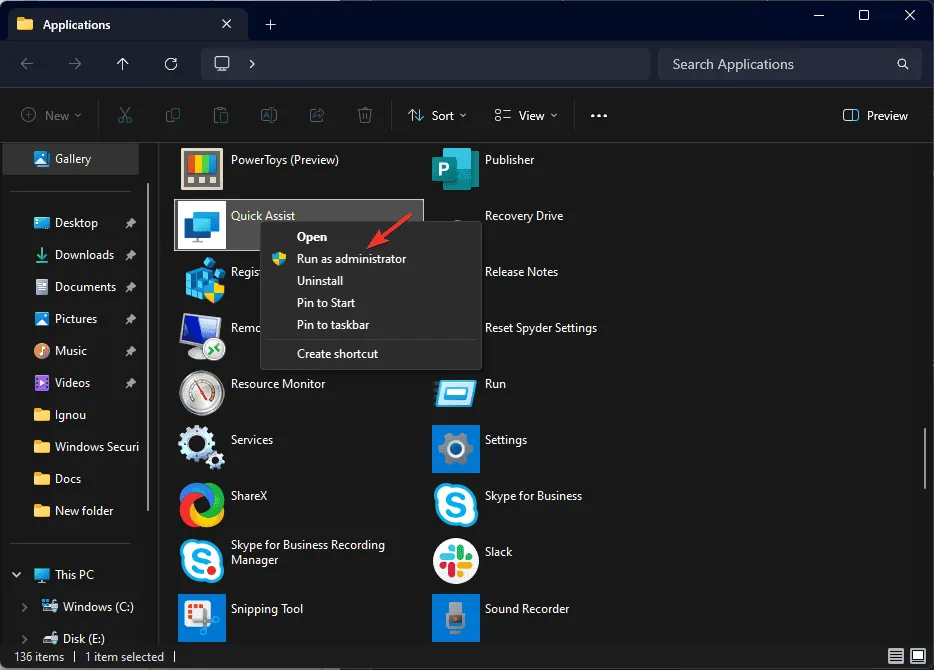
- Suchen Sie in der App-Liste nach „Quick Assist“ . Klicken Sie mit der rechten Maustaste darauf und wählen Sie „Als Administrator ausführen“.
5. Verwenden des Gruppenrichtlinien-Editors
- Drücken Sie Windows + R , um das Dialogfeld „Ausführen“ zu öffnen.
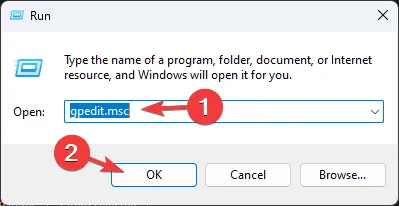
- Geben Sie gpedit.msc ein und klicken Sie auf OK, um den Gruppenrichtlinien-Editor zu starten.
- Navigieren Sie zum folgenden Pfad:
Computer Configuration\Administrative Templates\Windows Components\Remote Desktop Services\Remote Desktop Session Host\Security - Suchen Sie im rechten Bereich nach „Verwendung einer bestimmten Sicherheitsebene für Remoteverbindungen (RDP) erforderlich“ und doppelklicken Sie darauf, um die Eigenschaften zu öffnen.
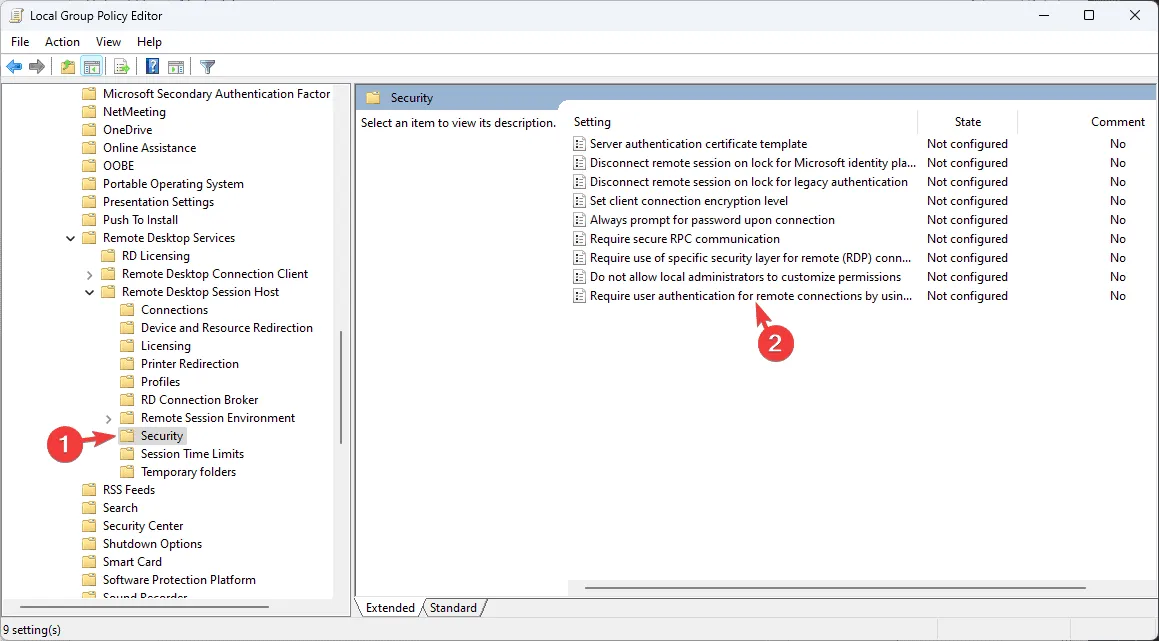
- Wählen Sie „Aktiviert“ aus und klicken Sie dann auf „Übernehmen“ und „ OK“ .
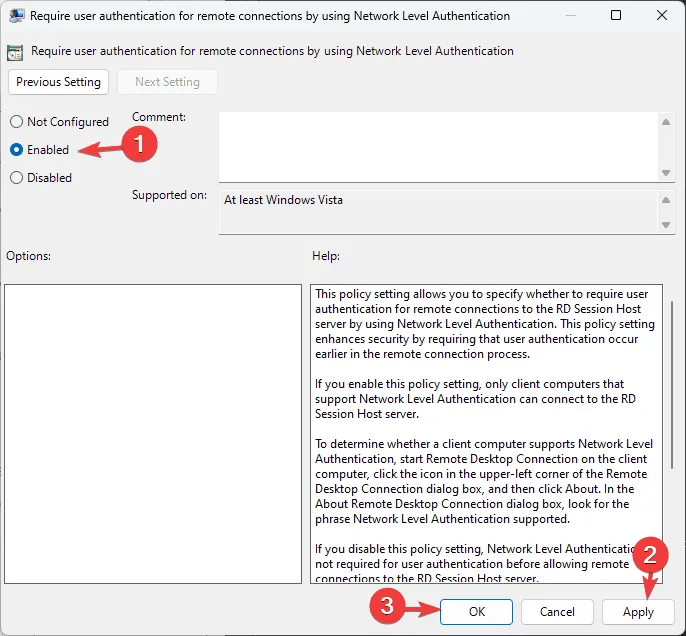
- Wiederholen Sie diese Schritte für die folgenden Einstellungen:
- Fordern Sie eine Benutzerauthentifizierung für Remoteverbindungen mithilfe der Authentifizierung auf Netzwerkebene an
- Ermöglichen Sie Benutzern die Remoteverbindung mithilfe von Remotedesktopdiensten
- Bei der Verbindung immer nach dem Passwort fragen
- Starten Sie abschließend Ihren Computer neu, um die Änderungen zu übernehmen.
Diese Schritte können auch angepasst werden, um Verknüpfungen für andere Microsoft Store-Apps wie Skype, Snipping Tool, PowerToys und mehr zu erstellen.
Sie können jede dieser Methoden verwenden, um Quick Assist im Administratormodus zu starten. Welche Methode bevorzugen Sie und wie unterstützt Sie Quick Assist bei der Fehlerbehebung? Wir laden Sie ein, Ihre Erkenntnisse im Kommentarbereich unten mitzuteilen.



Schreibe einen Kommentar