Beheben Sie den Microsoft Store-Fehler 0x00000191 in Windows 11
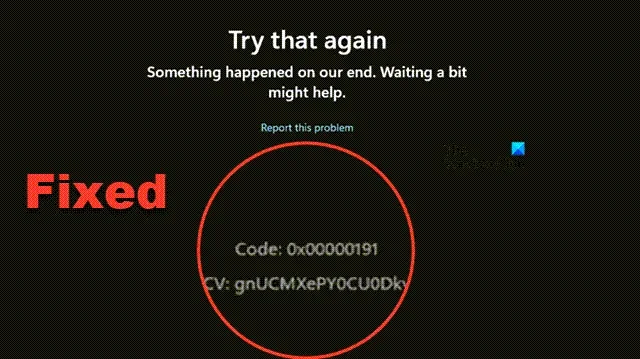
Gelegentlich kann es vorkommen, dass der Microsoft Store auf Geräten mit Windows 11/10 nicht gestartet wird und stattdessen der Fehler 0x00000191 angezeigt wird . Dieses Problem betrifft sowohl Privat- als auch Geschäftskunden. In diesem Artikel untersuchen wir effektive Lösungen zur Behebung des Microsoft Store-Fehlers 0x00000191 .
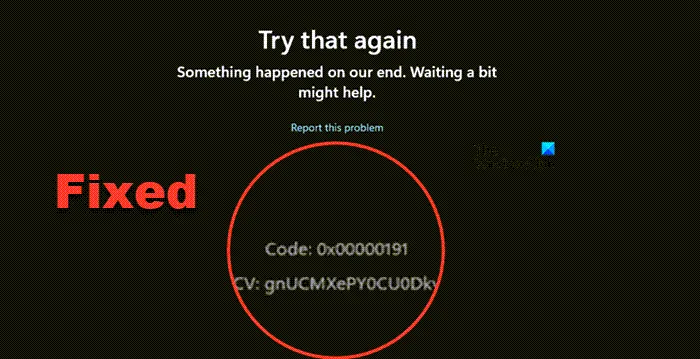
So beheben Sie den Microsoft Store-Fehler 0x00000191 unter Windows 11
Wenn unter Windows 11 der Microsoft Store-Fehler 0x00000191 auftritt, besteht der erste Schritt darin, Ihren Computer und Router neu zu starten, um zu sehen, ob das Problem dadurch behoben wird. Wenn der Fehler weiterhin besteht, suchen Sie nach Systemupdates, indem Sie zu Einstellungen > Windows Update > Nach Updates suchen navigieren . Laden Sie alle verfügbaren Updates herunter und installieren Sie sie. Überprüfen Sie dann, ob das Problem behoben ist.
Wenn der Fehler weiterhin auftritt, befolgen Sie die unten beschriebenen Lösungsvorschläge:
- Überprüfen Sie Ihr Netzwerk
- Trennen Sie alle VPN- oder Proxy-Netzwerke
- Ändern der Sprache und Region
- Führen Sie WSReset aus, um den Microsoft Store-Cache zurückzusetzen
- Microsoft Store zurücksetzen und reparieren
- Alle Microsoft Store-Apps neu registrieren
- Installieren Sie Windows mithilfe von Windows Update neu
Lassen Sie uns diese Lösungen im Detail betrachten:
1] Überprüfen Sie Ihr Netzwerk
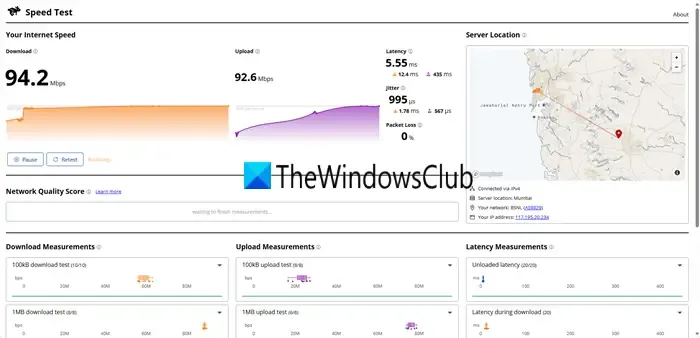
Stellen Sie zunächst sicher, dass Ihre Internetverbindung stabil ist und über ausreichend Bandbreite verfügt. Sie können einen der zahlreichen kostenlosen Internet-Geschwindigkeitstestdienste nutzen, um Ihre Verbindung zu testen. Wenn die Geschwindigkeit niedrig ist, sollten Sie in Erwägung ziehen, zu einem anderen Netzwerk zu wechseln oder Ihren Computer und Router neu zu starten. Wenn das Problem weiterhin besteht, wenden Sie sich an Ihren ISP, um Hilfe zu erhalten.
2] Trennen Sie alle VPN- oder Proxy-Netzwerke
Die Verwendung eines VPN beim Zugriff auf den Microsoft Store kann zu Standortinkongruenzen mit Ihrem Microsoft-Konto führen und möglicherweise den Fehler 0x00000191 auslösen . Wir empfehlen, die Verbindung zu jedem VPN oder Proxy-Netzwerk zu trennen, bevor Sie versuchen, den Store zu verwenden. Sie können die Verbindung bei Bedarf später wiederherstellen.
3] Sprache und Region ändern
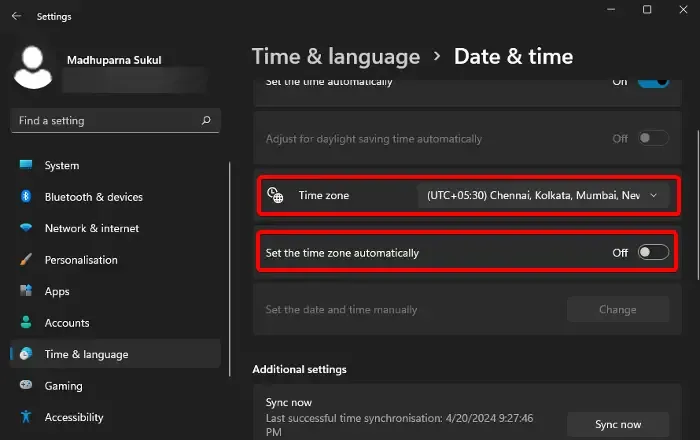
Das Ändern der Sprach- und Regionseinstellungen Ihres Geräts kann das Problem beheben. Diese Einstellungen werden normalerweise während der Kontoeinrichtung konfiguriert, können sich aber seitdem geändert haben. Wir empfehlen, sie wie folgt zurückzusetzen:
- Klicken Sie mit der rechten Maustaste auf Datum und Uhrzeit in Ihrer Taskleiste (unten links).
- Wählen Sie Datum und Uhrzeit anpassen .
- Deaktivieren Sie „Zeitzone automatisch einstellen“ und korrigieren Sie die Zeitzone bei Bedarf.
- Scrollen Sie nach unten zu „Sprache und Region“ .
- Aktualisieren Sie die Länder- und Regionseinstellungen .
Überprüfen Sie nach dem Anpassen Ihrer Region, ob das Problem weiterhin besteht. Wenn ja, versuchen Sie testweise, zur Region USA zu wechseln.
4] Führen Sie WSReset aus, um den Microsoft Store-Cache zurückzusetzen
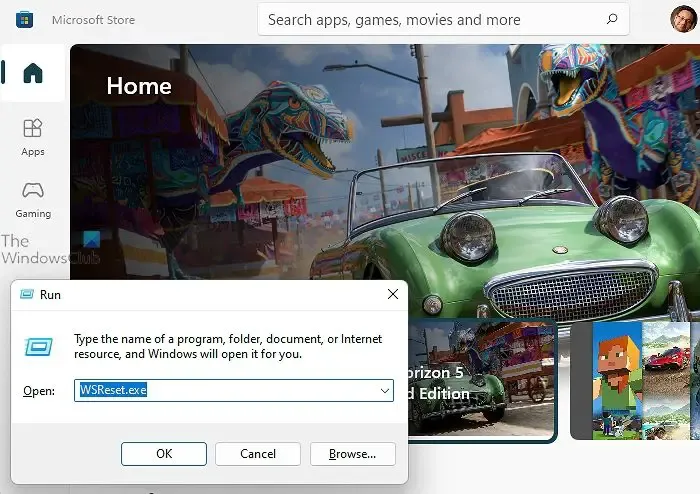
Die nächste Lösung besteht darin, den Microsoft Store mit dem Dienstprogramm WSReset zurückzusetzen .
Um diese Methode auszuführen, öffnen Sie das Dialogfeld „Ausführen“ durch Drücken von Win + R , geben Sie ein wsreset.exeund drücken Sie OK .
Starten Sie Ihren Computer nach der Ausführung neu und prüfen Sie, ob das Problem behoben ist.
5] Microsoft Store zurücksetzen und reparieren
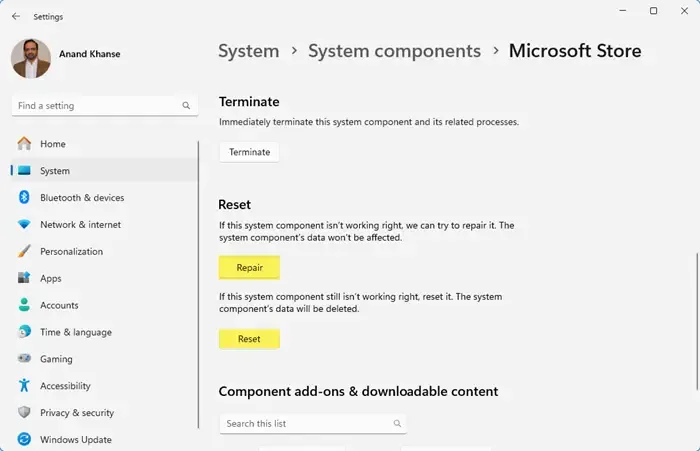
Wenn das Problem weiterhin besteht, können Sie den Microsoft Store über die Einstellungen zurücksetzen oder reparieren. So geht’s:
Für Windows 11:
- Öffnen Sie die Einstellungen mit Win + I.
- Navigieren Sie zu Apps > Installierte Apps .
- Scrollen Sie und klicken Sie auf Systemkomponenten .
- Suchen Sie nach „Microsoft Store“, klicken Sie auf die drei Punkte und wählen Sie Erweiterte Optionen .
- Klicken Sie zunächst auf „Reparieren“ und prüfen Sie, ob das Problem behoben ist. Wenn nicht, klicken Sie auf „ Zurücksetzen“ .
Für Windows 10:
- Öffnen Sie die Einstellungen.
- Gehen Sie zu Apps > Apps & Features .
- Suchen Sie nach dem Microsoft Store, klicken Sie darauf und gehen Sie zu „ Erweiterte Optionen“ .
- Klicken Sie auf „Reparieren“ und anschließend bei Bedarf auf „Zurücksetzen“ .
Mit etwas Glück wird Ihr Problem gelöst.
6] Alle Microsoft Store-Apps erneut registrieren
Durch die Neuregistrierung Ihrer Microsoft Store-Apps können verschiedene Probleme behoben werden, z. B. wenn der Store nicht geöffnet wird oder Apps nicht richtig funktionieren. Öffnen Sie dazu PowerShell als Administrator und führen Sie den folgenden Befehl aus:
Get-AppxPackage -allusers Microsoft.WindowsStore | Foreach {Add-AppxPackage -DisableDevelopmentMode -Register "$($_.InstallLocation)\AppXManifest.xml"}
Starten Sie Ihren Computer nach dem Ausführen des Befehls neu, um zu sehen, ob das Problem behoben ist.
7] Installieren Sie Windows mit Windows Update neu

Sie können Ihre aktuelle Windows 11-Version mithilfe von Windows Update ohne Datenverlust neu installieren, indem Sie die folgenden Schritte ausführen:
- Drücken Sie Win+I , um die Windows-Einstellungen zu öffnen .
- Wählen Sie links „Systemeinstellungen“ .
- Scrollen Sie auf der rechten Seite nach unten und wählen Sie Wiederherstellung .
- Suchen Sie nach dem Abschnitt „Probleme mit Windows Update beheben“ .
- Klicken Sie auf die Schaltfläche Jetzt neu installieren .
- Ein blauer Bildschirm wird angezeigt. Aktivieren Sie optional das Kontrollkästchen „PC 15 Minuten nach der Installation automatisch neu starten“ und klicken Sie auf „OK“.
- Ihr PC wird dann neu gestartet und der Reparaturvorgang beginnt.
Hoffentlich funktioniert Ihr Microsoft Store wieder ordnungsgemäß.
Wie behebe ich, dass der Microsoft Store unter Windows 11 nicht funktioniert?
Wenn der Microsoft Store nicht reagiert, versuchen Sie, ihn mit dem Dienstprogramm wsreset.exe zurückzusetzen. Öffnen Sie „Ausführen“, geben Sie ein wsreset.exeund drücken Sie die Eingabetaste. Dadurch wird der Microsoft Store neu gestartet und Sie werden aufgefordert, sich erneut anzumelden. Wenn das Problem dadurch nicht behoben wird, können Sie die Problembehandlung für Windows Store-Apps verwenden.
Wie repariere ich den Microsoft Store?
Sie können den Microsoft Store über die Einstellungen reparieren. Gehen Sie zu Einstellungen, wählen Sie System > Systemkomponenten , suchen Sie Microsoft Store, klicken Sie auf die drei Punkte, wählen Sie Erweiterte Optionen und klicken Sie dann auf Zurücksetzen .



Schreibe einen Kommentar