Anleitung zur Verwendung von Passkeys in der Apple Passwords App auf dem iPhone
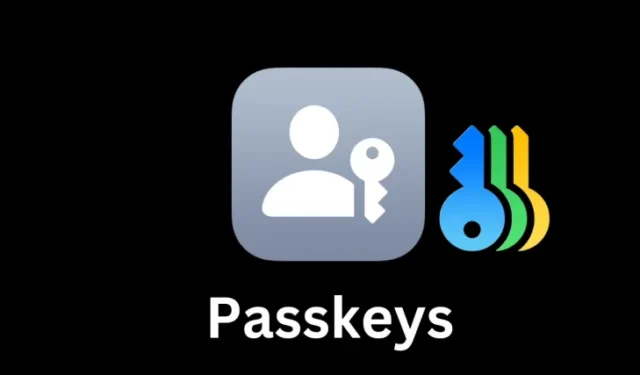
Wichtige Informationen zu Passkeys
- Passkeys bieten eine sicherere und effizientere Alternative zu herkömmlichen Methoden zum Anmelden bei Apps, Websites und Diensten.
- Mit der App „Passwörter“ in iOS 18 können Benutzer alle ihre Passwörter an einem übersichtlichen Ort erstellen, speichern, sich damit anmelden und einfach darauf zugreifen.
- Benutzer können Passkeys auf ihrem iPhone oder anderen Geräten generieren und diese optional über den iCloud-Schlüsselbund in der App „Passwörter“ speichern.
- Passkeys sind für die Anmeldung auf jedem Gerät mit Ihrer Apple-ID gültig.
Seit ihrer Einführung in iOS 16 hat sich Apple für die Einführung von Passkeys eingesetzt. Diese revolutionäre, passwortfreie Methode zum Zugriff auf Websites und Anwendungen wurde mit der eigenständigen App „Passwords“ in iOS 18 weiter verbessert.
Wenn Sie sich den Frust ersparen möchten, mit verschiedenen Passwörtern jonglieren zu müssen, und die damit verbundenen Sicherheitsbedenken vermeiden möchten, erfahren Sie hier, wie Sie Passkeys über die Passwörter-App von Apple in iOS 18 verwenden.
Informationen zu Passkeys
Mit Passkeys können sich Benutzer bei Apps und Websites anmelden, ohne auf Passwörter angewiesen zu sein. Ein von der FIDO Alliance entwickelter Passkey basiert auf der präzisen Übereinstimmung zweier Schlüssel: einem „privaten“ Schlüssel, der auf Ihrem Gerät gespeichert ist, und einem „öffentlichen“ Schlüssel, der von der Website oder dem Dienst gespeichert wird, auf den Sie zugreifen.
Damit die Authentifizierung erfolgreich ist, müssen diese beiden Komponenten perfekt zusammenpassen. Dieses Konzept ähnelt einem physischen Tresor, bei dem sowohl das Schloss des Tresors als auch Ihr Schlüssel nahtlos zusammenpassen müssen.
Insbesondere müssen Sie sich Ihren Schlüssel nicht merken, da er sicher auf Ihrem Gerät gespeichert und über die Biometrie Ihres Geräts (wie Face ID) oder eine PIN verifiziert wird. Diese Funktion macht Passkeys wesentlich sicherer, da ihre Sicherheit nicht von der Fähigkeit der Benutzer abhängt, sich komplexe und eindeutige Passwörter zu merken.
Es ist jedoch wichtig zu beachten, dass die Passkey-Unterstützung noch begrenzt ist. Obwohl die Akzeptanz zunimmt, unterstützen derzeit nur einige wenige Dutzend Dienste diese neue Technologie. Eine von der Community erstellte Liste dieser Websites, Apps und Dienste finden Sie hier .
So erstellen Sie einen Passkey auf Ihrem iPhone
Der Vorgang zum Erstellen eines Passkeys kann je nach verwendeter Anwendung oder Website unterschiedlich sein. Nachfolgend finden Sie die Schritte zum Erstellen von Passkeys auf X (früher Twitter).
- Wenn Sie ein neues Konto erstellen, werden Sie sofort aufgefordert, einen Passkey einzurichten. Bei bestehenden Konten melden Sie sich zunächst mit Ihrem Passwort an.
- Navigieren Sie zu „Einstellungen“ > „Sicherheit“ und suchen Sie die Option „Passkey“.
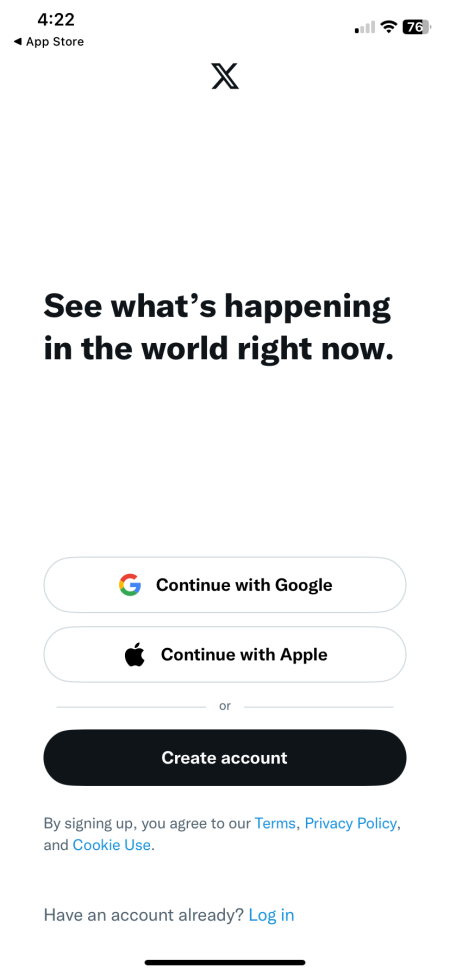
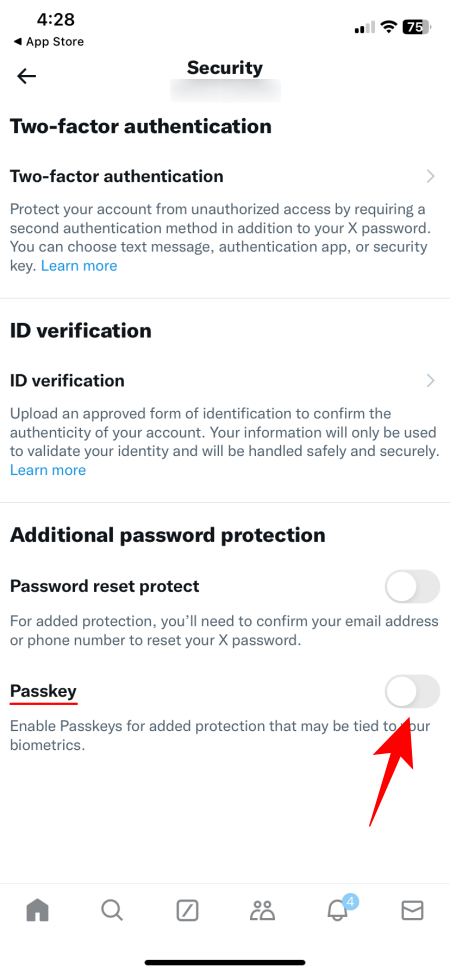
- Bestätigen Sie Ihr Passwort und wählen Sie „Passkey erstellen“ aus.
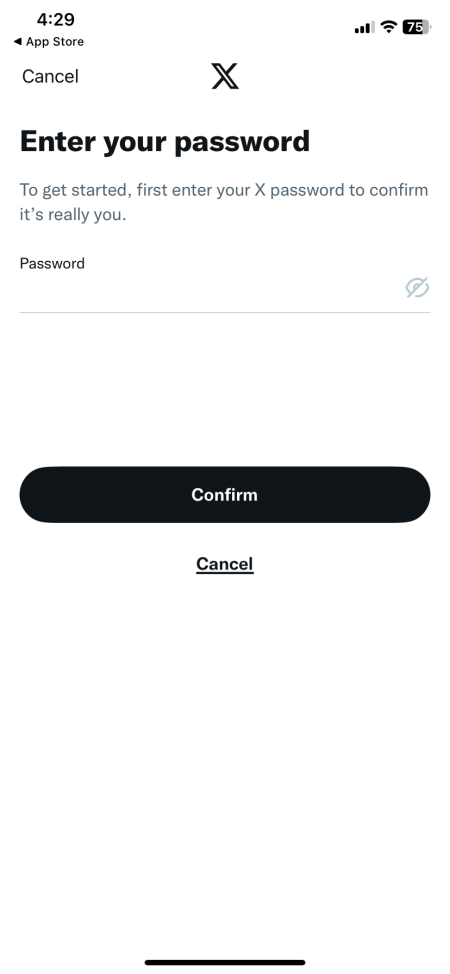
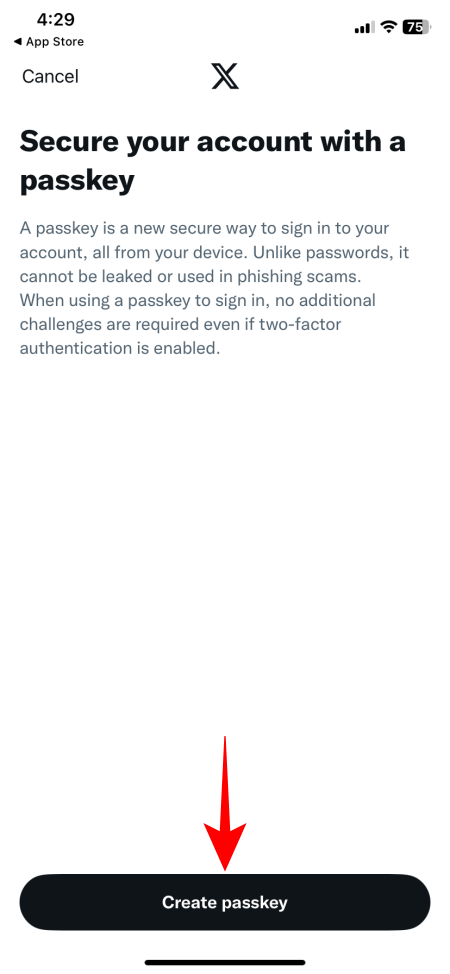
- Authentifizieren Sie sich und schließen Sie die Einrichtung ab, indem Sie auf „Fertig“ tippen.
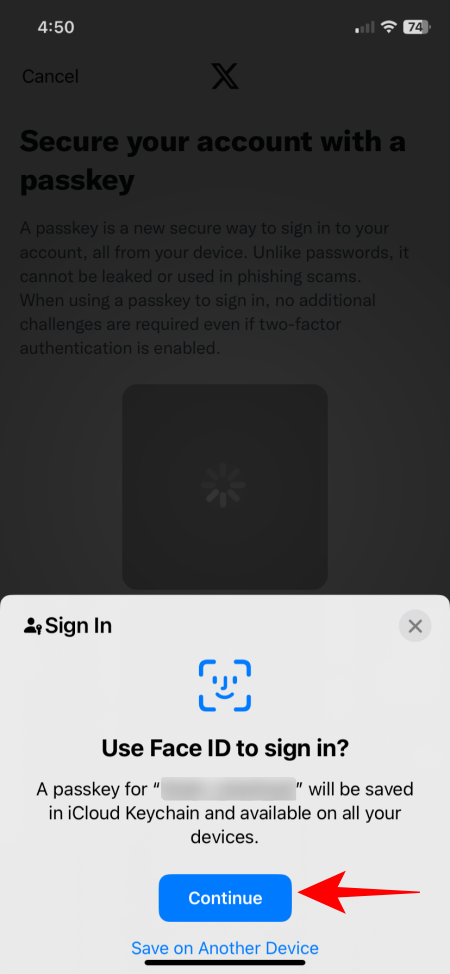
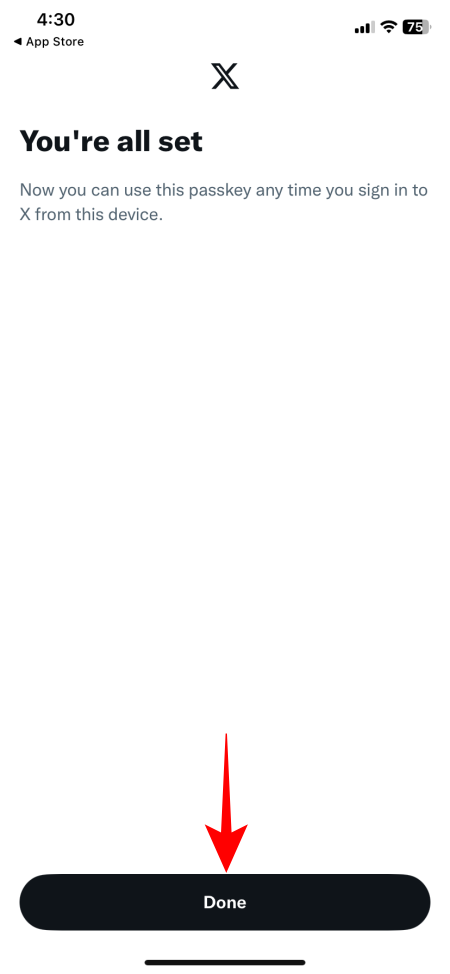
- Auf Ihren neu erstellten Passkey kann jetzt über die App „Passwörter“ in iOS 18 zugegriffen werden.
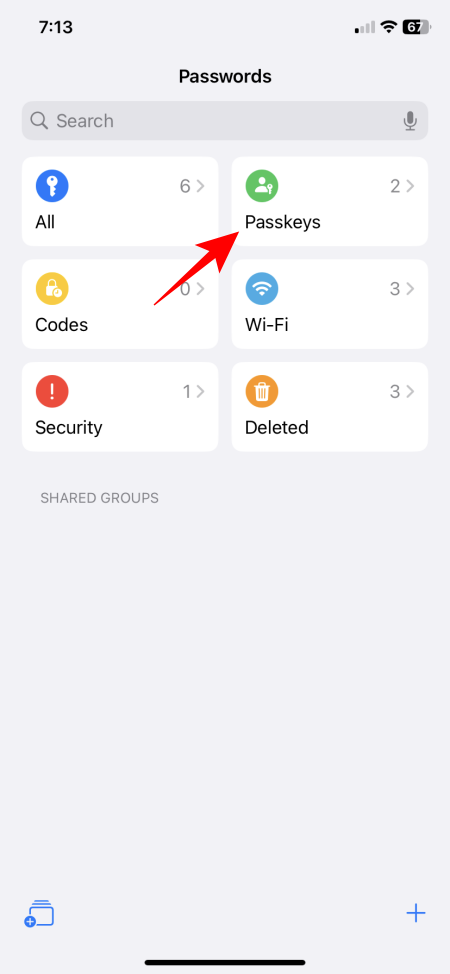
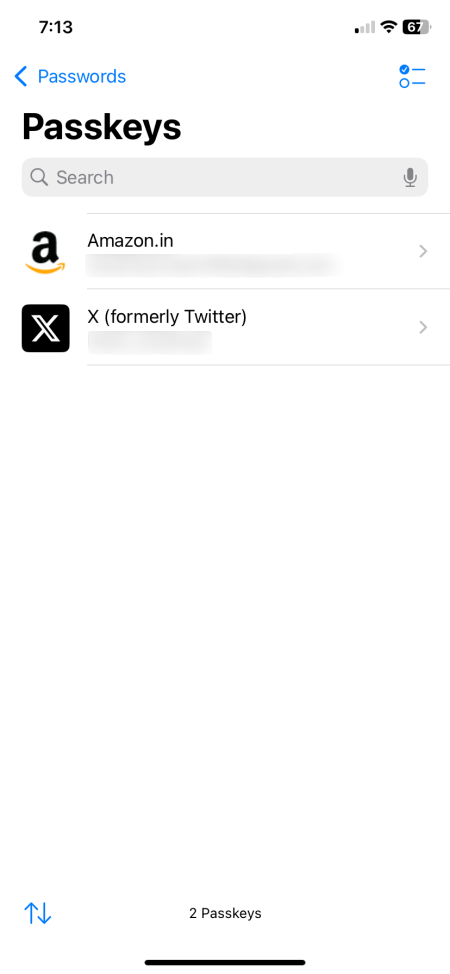
Einen Passkey auf einem anderen Gerät erstellen und in der Passwörter-App speichern
Sie können Passkeys auch auf verschiedenen Geräten erstellen und sie im iCloud-Schlüsselbund speichern, um sie in die App „Passwörter“ zu integrieren. Die genauen Vorgehensweisen können je nach verwendetem Dienst und Gerät unterschiedlich sein. Hier ist ein Beispiel für die Generierung eines Passkeys für ein Amazon-Konto auf einem Windows-PC:
- Melden Sie sich wie gewohnt bei Ihrem Konto an.
- Navigieren Sie zu „Einstellungen“ > „Ihr Konto“. Suchen Sie nach der Option „Passkey“ und klicken Sie auf „Einrichten“.
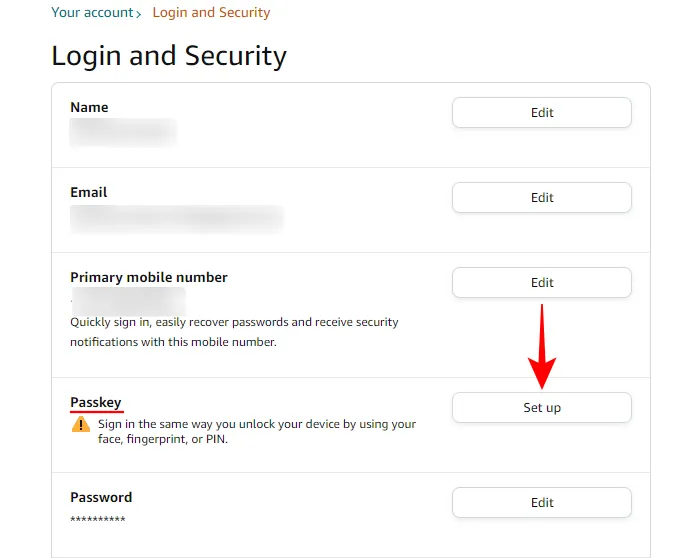
- Klicken Sie auf „Einrichten“, um den Vorgang zu starten.
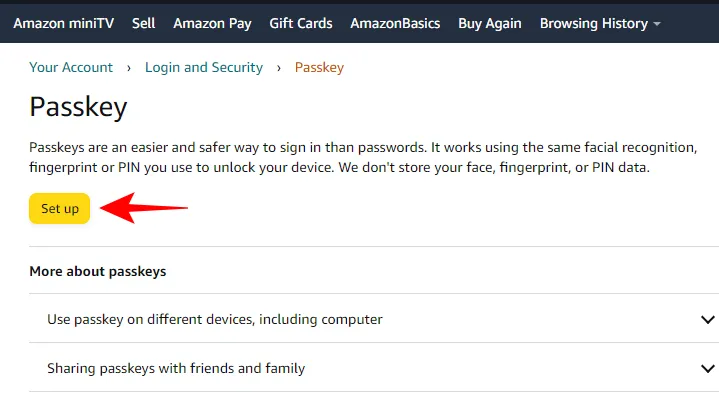
- Wählen Sie „Anderes Gerät verwenden“ oder eine ähnliche Option.
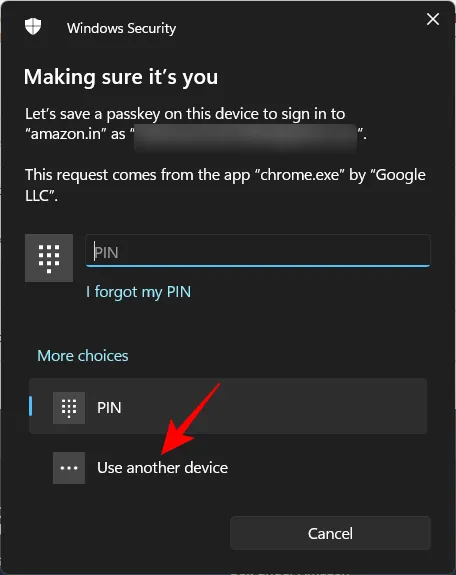
- Wählen Sie Ihr iPhone aus der Liste.
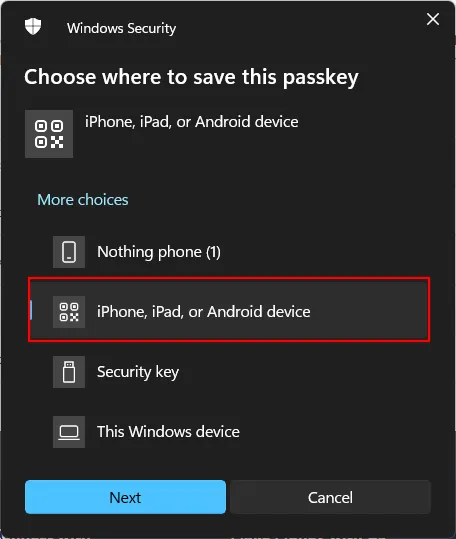
- Öffnen Sie die Kamera-App Ihres iPhones, um den angezeigten QR-Code zu scannen. Wählen Sie bei der entsprechenden Aufforderung „Passcode speichern“ aus.
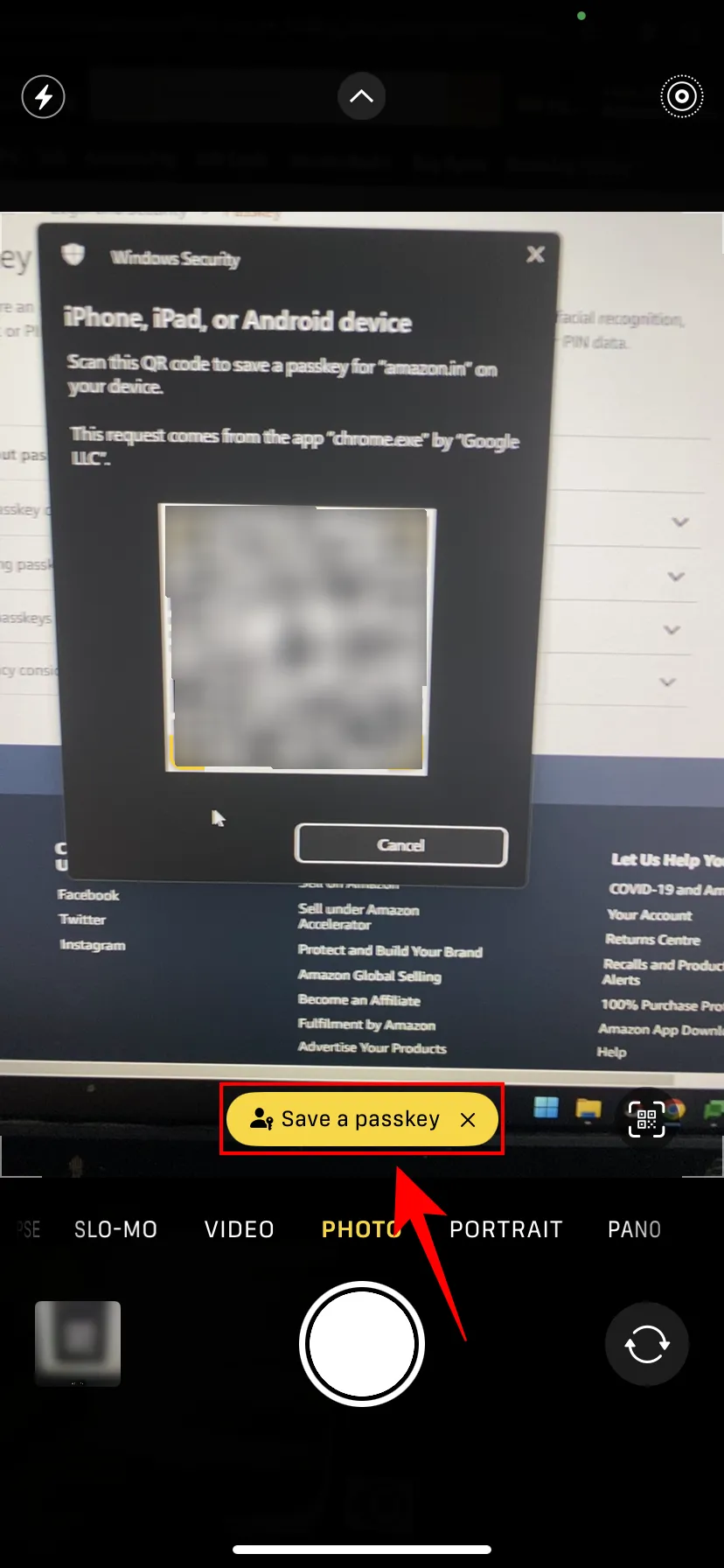
- Authentifizieren Sie die Passkey-Erstellung mit Biometrie oder Ihrer PIN.
- Nach erfolgreicher Erstellung wird „iCloud-Schlüsselbund“ auf dem Bildschirm der Website angezeigt.
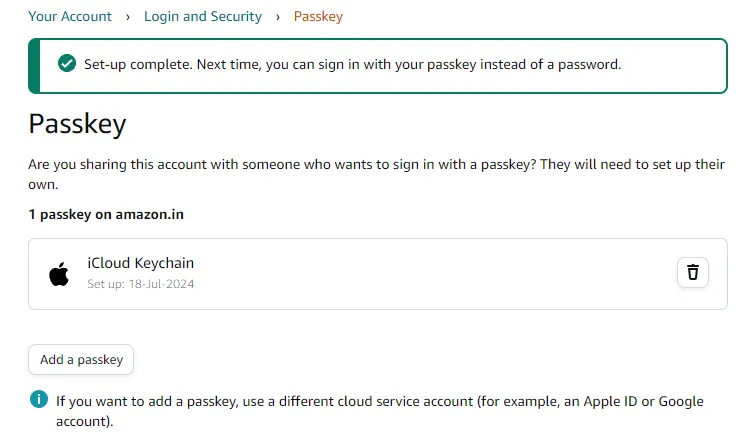
- Sie sollten jetzt den Passschlüssel unter der App „Passwörter“ > „Passschlüssel“ aufgeführt sehen.
Verwenden von Passkeys zur Anmeldung auf Ihrem iPhone
Nachdem Sie einen Passkey gespeichert haben, ist die Anmeldung damit ganz einfach. Führen Sie die folgenden Schritte aus:
- Öffnen Sie die entsprechende App, Website oder den Dienst auf Ihrem iPhone und rufen Sie den Anmeldebildschirm auf.
- Wählen Sie den entsprechenden Kontonamen aus und tippen Sie auf „Anmelden“.
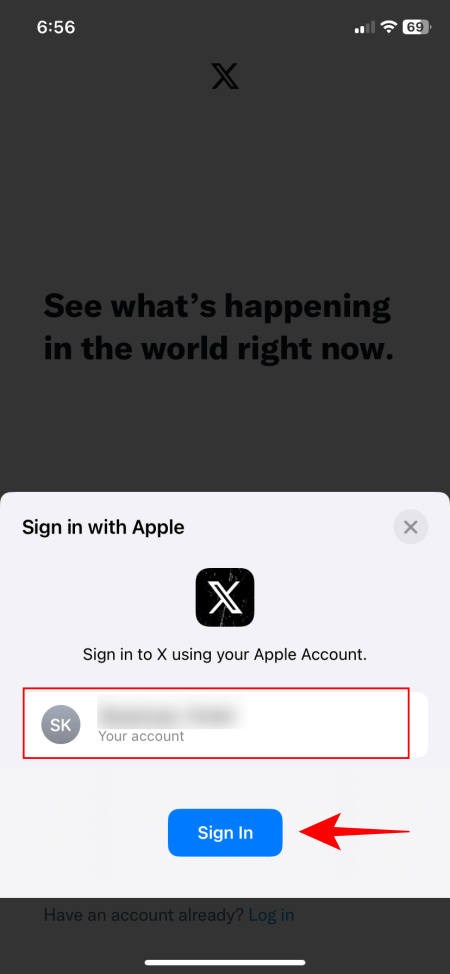
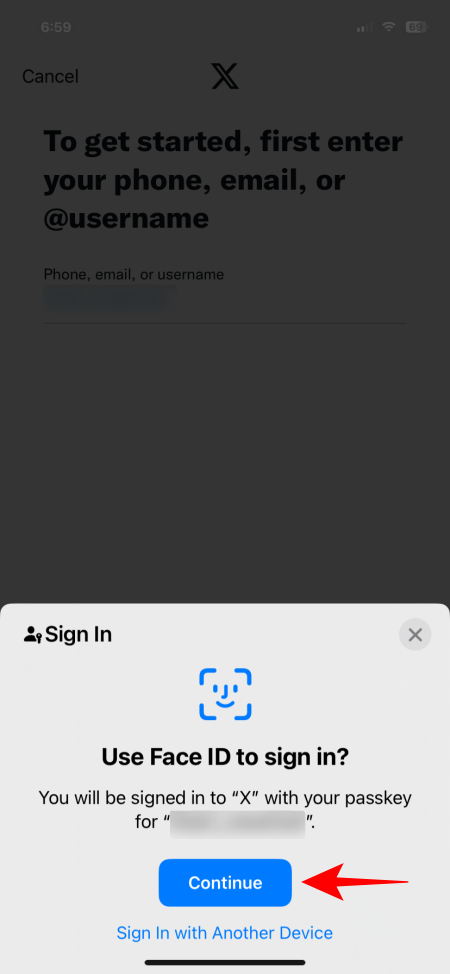
- Wenn Ihr Kontoname nicht angezeigt wird, geben Sie Ihren Kontonamen manuell ein.
- Wenn Sie aufgefordert werden, sich mit Passkeys anzumelden, tippen Sie auf „Weiter“.
- Authentifizieren Sie sich mit Ihren biometrischen Daten und Sie werden sofort angemeldet.
Anmelden mit Passkeys auf anderen Geräten
Wenn Sie sich auf einem anderen Gerät anmelden müssen, befolgen Sie diese Schritte, um sich mit Ihrem Passkey anzumelden:
- Starten Sie die App oder Website, bei der Sie sich anmelden möchten, und geben Sie Ihren Kontonamen ein.
- Tippen Sie auf der Seite zur Kennworteingabe auf „Mit einem Passkey anmelden“.
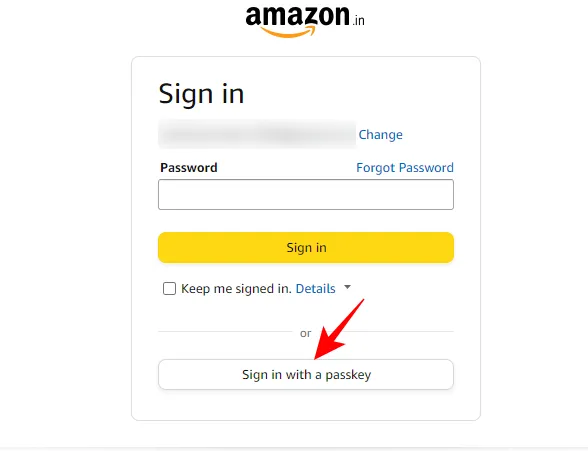
- Wählen Sie Ihr iPhone aus, um fortzufahren.

- Öffnen Sie die Kamera-App auf Ihrem iPhone, scannen Sie den bereitgestellten QR-Code und wählen Sie „Mit einem Passkey anmelden“.
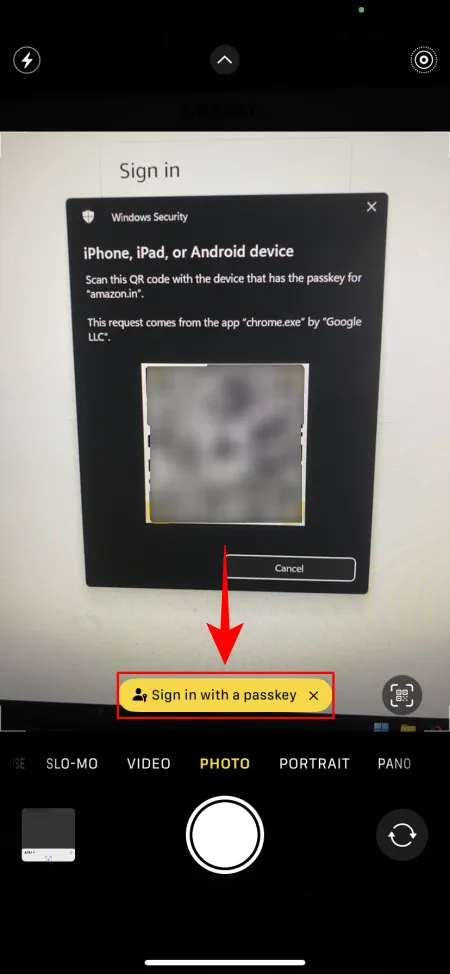
- Authentifizieren Sie sich mit Biometrie oder der PIN Ihres iPhones, um sich problemlos anzumelden.
Einen Passkey in der App „Passwörter“ löschen
Sobald Sie Ihre Passkeys in der App „Passwörter“ unter iOS 18 gespeichert haben, können Sie sie auch ganz einfach löschen. So geht’s:
- Öffnen Sie die App „Passwörter“, wählen Sie „Passkey“ und klicken Sie auf den Passkey für den Dienst, den Sie entfernen möchten.
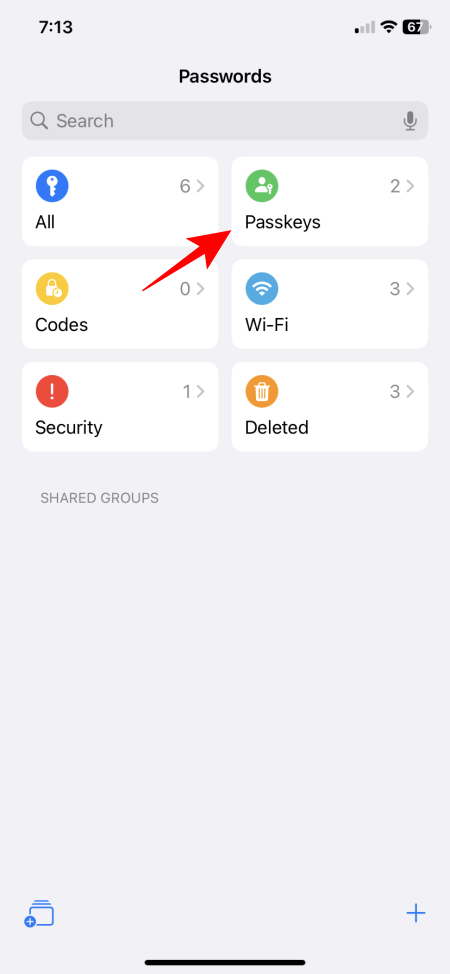
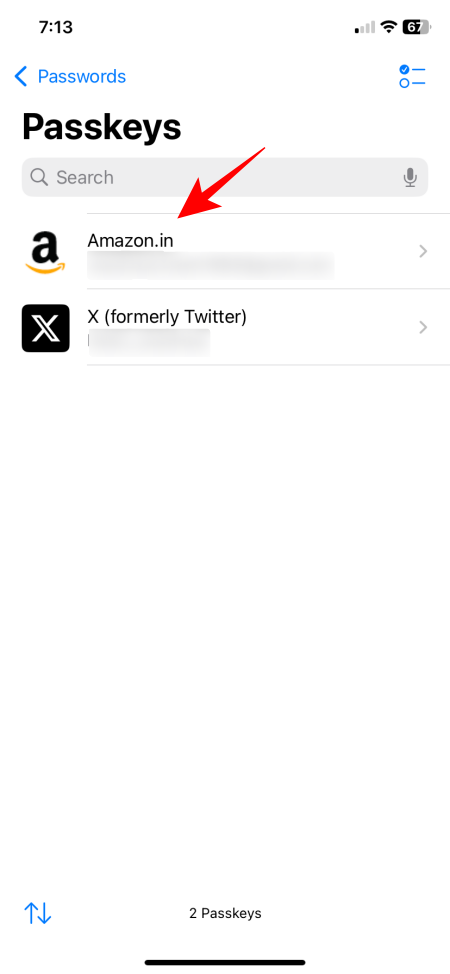
- Tippen Sie auf „Bearbeiten“ und wählen Sie dann „Passkey löschen“.
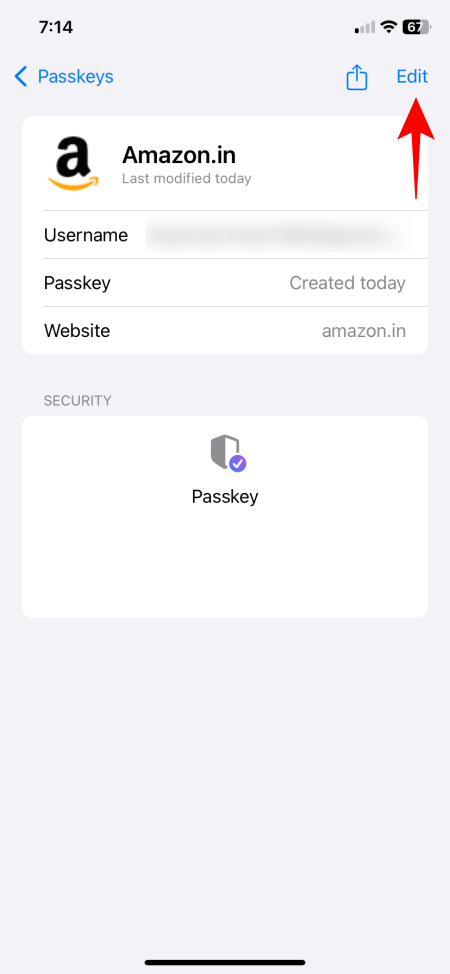
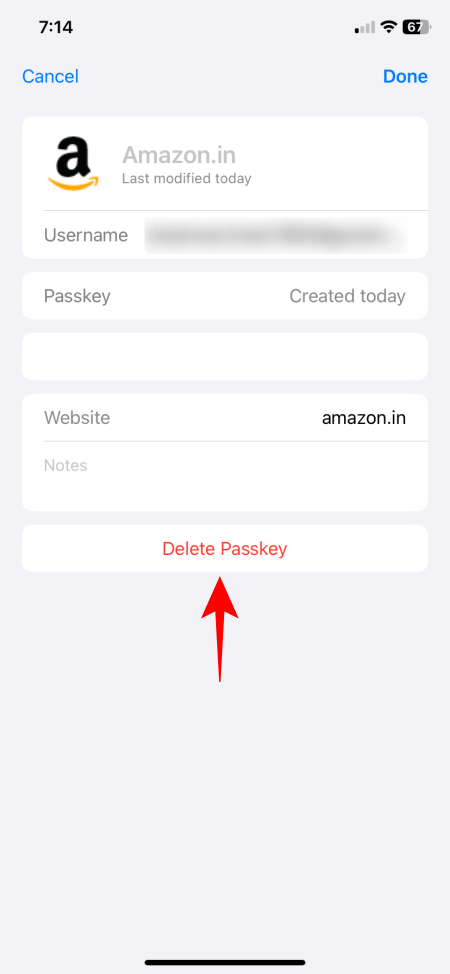
Sie können auch zu den Kontoeinstellungen innerhalb der jeweiligen Website, App oder des jeweiligen Dienstes navigieren, um den Passkey von dort aus zu löschen. Da die App „Passwörter“ in iOS 18 jedoch als umfassender Hub zur Verwaltung all Ihrer Passkeys dient, ist das Löschen über die App die bequemste Methode.
In einer Zeit, in der Datenlecks und Phishing-Betrug immer häufiger vorkommen, stellen Passkeys eine effektivere, schnellere und sicherere Lösung dar. Mit der Einführung der autonomen App „Passwords“ in iOS 18 ist es einfacher denn je, alle Ihre Passkeys an einem zentralen Ort einzurichten, zu verwenden und zu verwalten.



Schreibe einen Kommentar