So beheben Sie hängengebliebene App-Updates auf dem Apple iPhone
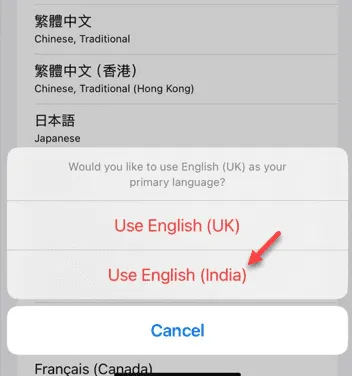
Sie haben Probleme beim Versuch, eine App auf Ihrem iPhone zu aktualisieren? Manchmal bleiben App-Updates aufgrund von Netzwerkbedingungen oder unzureichendem Speicherplatz hängen. Glücklicherweise dauert die Lösung dieses Problems nicht lange. Wenn Ihre App-Updates tatsächlich hängen bleiben und länger als gewöhnlich dauern, finden Sie hier einige effektive Lösungen.
Lösung 1 – Priorisieren Sie den App-Download
Wenn Sie versuchen, mehrere Apps gleichzeitig herunterzuladen oder zu aktualisieren, priorisiert das iPhone die Downloads. Dies bedeutet, dass während des Downloads einer App andere Apps angehalten werden können.
Schritt 1 – Suchen Sie auf dem Startbildschirm das App-Symbol der App, die hängen geblieben ist. Es sollte als ausgegrautes Symbol angezeigt werden, das den Aktualisierungsstatus anzeigt.
Schritt 2 – Drücken Sie lange auf das feststeckende App-Symbol und wählen Sie die Option „ Download priorisieren “.

Schritt 3 – Drücken Sie anschließend erneut lange auf dasselbe App-Symbol und wählen Sie „ Download abbrechen “.
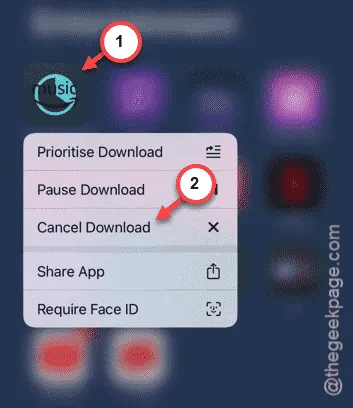
Schritt 4 – Öffnen Sie jetzt den App Store .
Schritt 5 – Suchen Sie nach der App, die Sie aktualisieren möchten, und öffnen Sie sie.
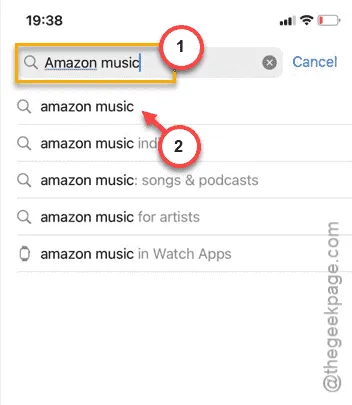
Schritt 6 – Tippen Sie abschließend auf die Option „ Aktualisieren “, um zu versuchen, die App erneut zu aktualisieren.
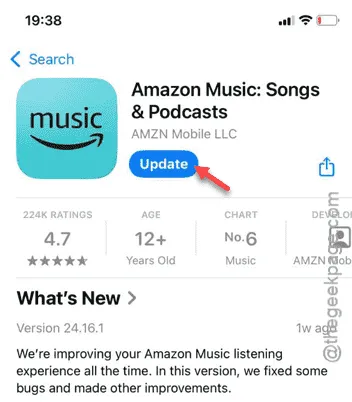
Dieses Mal sollte die App erfolgreich aktualisiert werden. Überprüfen Sie, ob das Problem dadurch behoben wird.
Fix 2 – Netzwerkeinstellungen zurücksetzen
Netzwerkprobleme können auch ein Grund dafür sein, dass App-Updates ins Stocken geraten. Um dies zu beheben, können Sie die Netzwerkeinstellungen auf Ihrem iPhone zurücksetzen.
Schritt 1 – Gehen Sie zunächst zur App „Einstellungen“ .
Schritt 2 – Navigieren Sie zu den „ Allgemeinen “ Einstellungen.
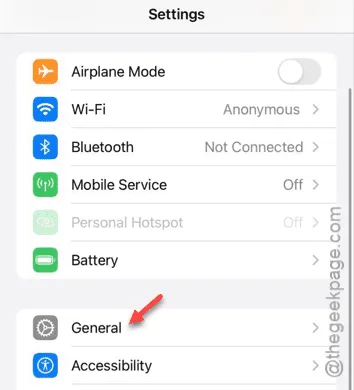
Schritt 3 – Tippen Sie auf die Option „ iPhone übertragen oder zurücksetzen “.
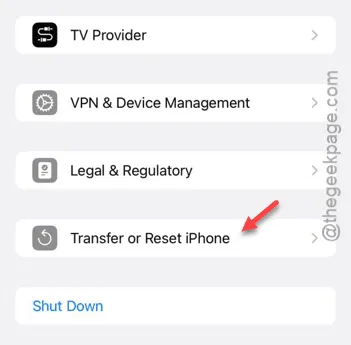
Schritt 4 – Wählen Sie auf dieser Seite die Schaltfläche „ Zurücksetzen “.

Schritt 5 – Wählen Sie „ Netzwerkeinstellungen zurücksetzen “.
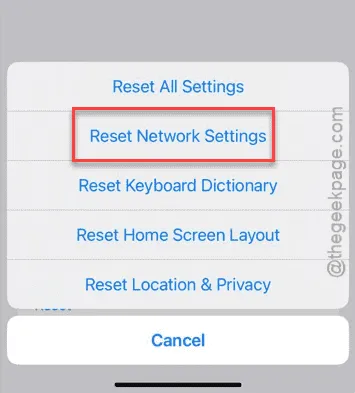
Befolgen Sie die Anweisungen auf dem Bildschirm, um die Netzwerkeinstellungen zurückzusetzen. Beachten Sie, dass Ihr iPhone möglicherweise neu startet.
Sobald Ihr iPhone wieder eingeschaltet ist, stellen Sie die Verbindung zum WLAN wieder her oder versuchen Sie, die App über mobile Daten zu aktualisieren. Überprüfen Sie, ob der Aktualisierungsvorgang nicht unterbrochen wurde.
Lösung 3 – Ändern Sie die Sprache Ihres iPhones
Manchmal kann das Ändern der Spracheinstellungen helfen, App-Aktualisierungsprobleme auf Ihrem iPhone zu beheben.
Schritt 1 – Öffnen Sie zunächst die App „Einstellungen“ .
Schritt 2 – Navigieren Sie zum Menü „ Allgemein “.
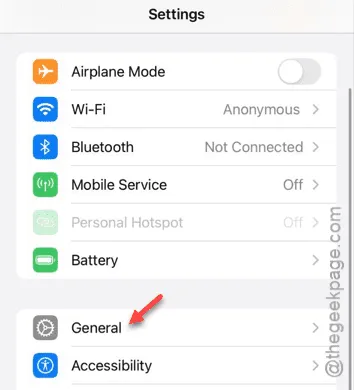
Schritt 3 – Scrollen Sie nach unten und suchen Sie die Einstellungen „ Sprache und Region “.
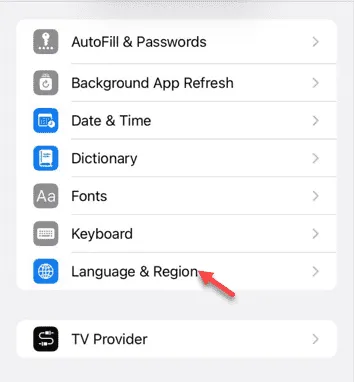
Schritt 4 – Überprüfen Sie den Abschnitt „Bevorzugte Sprachen“.
Schritt 5 – Wenn eine andere Sprache als Ihre aktuelle aufgeführt ist, tippen Sie darauf, um sie als Standard festzulegen.
Schritt 6 – Wenn keine neuen Sprachen verfügbar sind, wählen Sie „ Sprache hinzufügen… “.
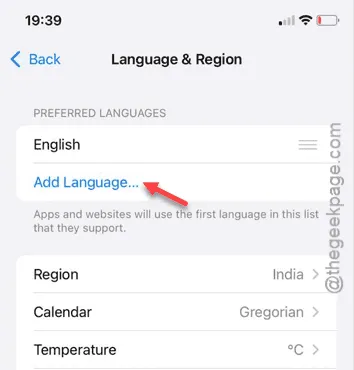
Schritt 7 – Wählen Sie im Sprachauswahlmenü eine neue Sprache aus der Liste aus. Stellen Sie sicher, dass es sich um eine Sprache oder einen Dialekt handelt, mit dem Sie vertraut sind.
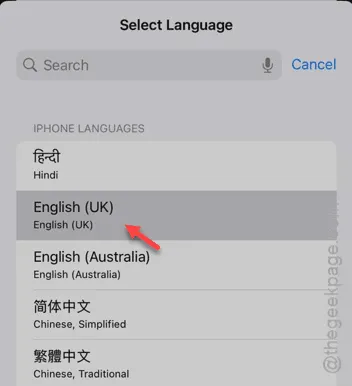
Schritt 8 – Bestätigen Sie Ihre Auswahl in der Eingabeaufforderung.
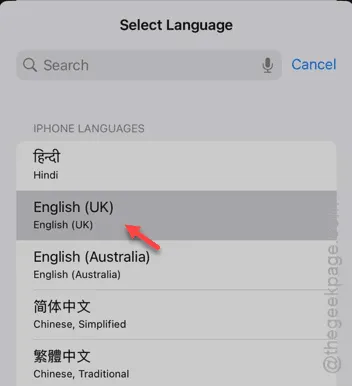
Ihr iPhone-Bildschirm wird kurz aus- und dann wieder eingeschaltet.
Schritt 9 – Versuchen Sie, die ausstehende Anwendung aus dem App Store zu aktualisieren.
Schritt 10 – Kehren Sie nach der erfolgreichen Aktualisierung der App zu den Sprach- und Regionseinstellungen zurück.
Schritt 11 – Wählen Sie die vorherige Sprache aus der Liste aus und setzen Sie sie wieder an die oberste Position.
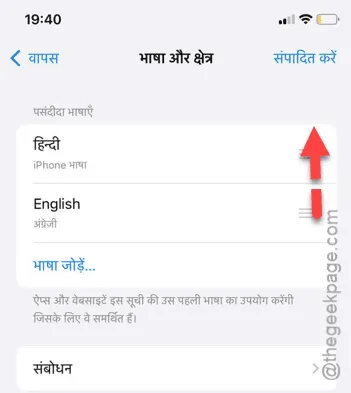
Mit diesem Vorgang können Sie die Spracheinstellungen Ihres iPhones auf die ursprüngliche Version zurücksetzen.


Schreibe einen Kommentar