Schritt-für-Schritt-Anleitung zum Deaktivieren von Google Lens in Chrome
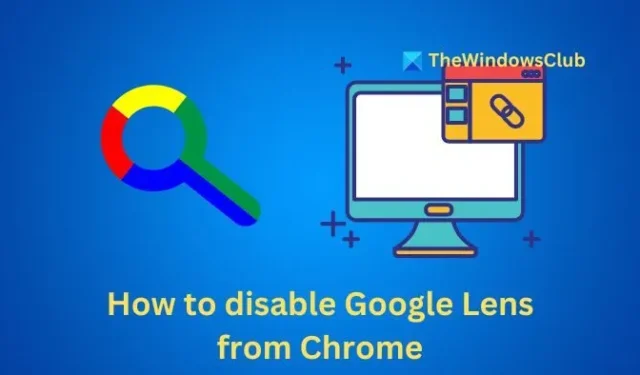
Google Lens in Google Chrome ist ein wertvolles Tool, mit dem Benutzer direkt in Bildern oder Abschnitten von Webseiten nach Informationen suchen können. Dies kann besonders nützlich sein, um schnell zusätzliche Details zu erhalten. Wer jedoch auf seine Privatsphäre achtet, sollte diese Funktion möglicherweise lieber deaktivieren. Wenn Sie sich in dieser Situation befinden, zeigt Ihnen diese Anleitung, wie Sie Google Lens in Chrome deaktivieren .
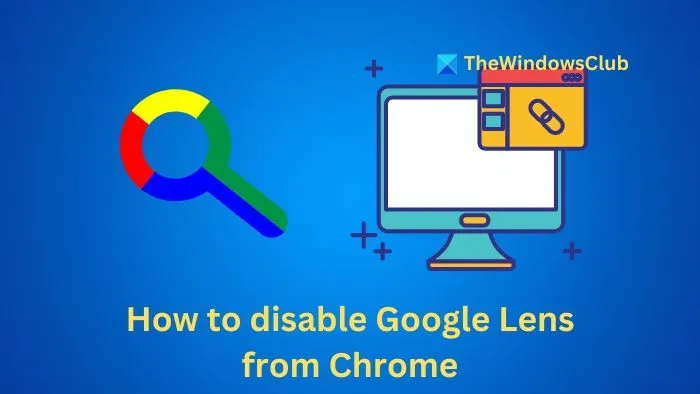
Wie deaktiviere ich Google Lens in Chrome?
Es gibt drei effektive Methoden, um Google Lens in Chrome zu deaktivieren:
- Über die Adressleiste von Chrome
- Verwenden der Chrome Flags-Seite
- Chrome-Richtlinie anwenden
Seien Sie versichert, dass Sie diese Änderungen problemlos rückgängig machen können, wenn Sie Ihre Meinung später ändern.
1] Google Lens in der Adressleiste von Chrome ausblenden
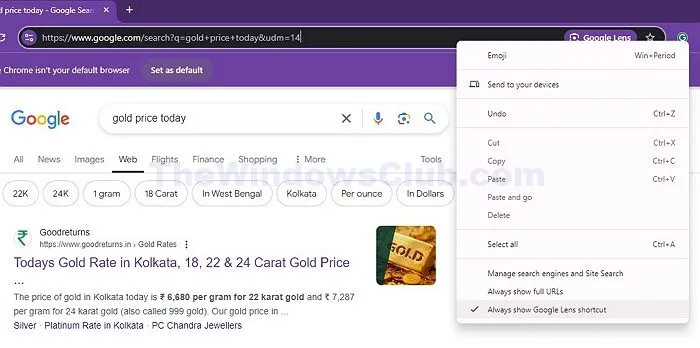
Wenn Sie die Google Lens-Funktion lieber ausblenden möchten, als sie vollständig zu deaktivieren, können Sie die Verknüpfung deaktivieren. Diese Aktion entfernt das Google Lens-Symbol aus der Adressleiste.
- Markieren Sie zunächst einen Link in der Adressleiste.
- Klicken Sie mit der rechten Maustaste darauf und deaktivieren Sie die Option „Google Lens-Verknüpfung immer anzeigen“ .
- Danach wird das Google Lens-Symbol nicht mehr in der Adressleiste angezeigt. Sie können diese Schritte erneut ausführen, um es bei Bedarf wiederherzustellen.
2] Google Lens Overlay über Chrome Flags deaktivieren
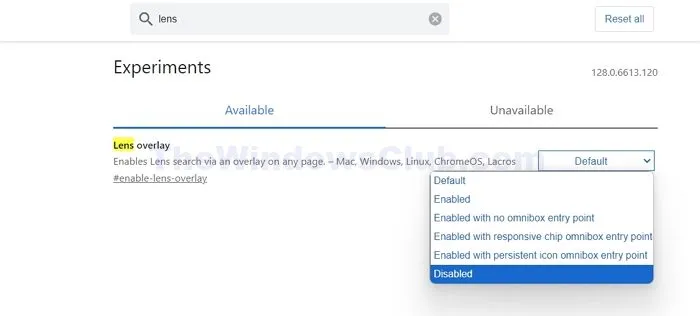
Die einfachste Möglichkeit, Google Lens in Chrome zu deaktivieren, ist die Verwendung des Flaggenmenüs, das experimentelle Funktionen enthält.
- Öffnen Sie Google Chrome, geben Sie „chrome://flags“ in die Adressleiste ein und drücken Sie die Eingabetaste.
- Geben Sie im Suchfeld oben „Lens“ ein, um die Option „Lens Overlay“ zu finden .
- Verwenden Sie das Dropdown-Menü daneben und wählen Sie „Deaktiviert“, um die Funktion zu deaktivieren.
- Wenn der Vorgang abgeschlossen ist, schließen Sie Ihren Chrome-Browser und starten Sie ihn neu. Die Funktion wird dann deaktiviert.
3] Deaktivieren des Lens Overlays über die Chrome-Richtlinie
Wenn Sie Windows verwenden, können Sie die Chrome-Richtlinieneinstellungen ändern, um die Lens-Overlay-Funktion zu deaktivieren. Folgen Sie diesen Schritten:
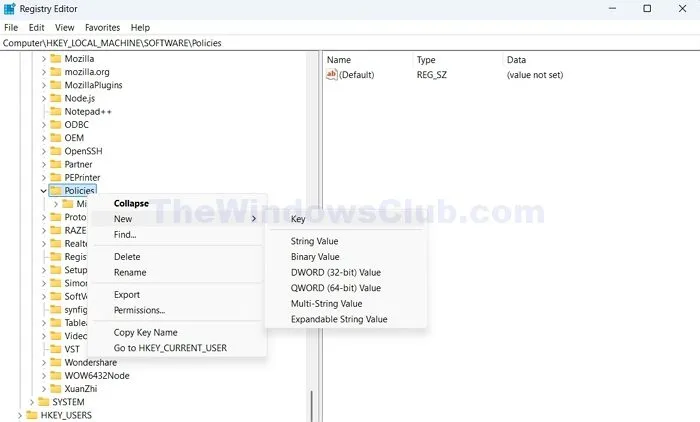
- Drücken Sie die Windows-Taste + R, um das Dialogfeld „Ausführen“ zu öffnen, geben Sie „regedit“ ein und drücken Sie die Eingabetaste.
- Navigieren Sie zu diesem Pfad:
HKEY_LOCAL_MACHINE\SOFTWARE\Policies - Klicken Sie mit der rechten Maustaste auf den Ordner „Richtlinien“, wählen Sie „ Neu“ > „Schlüssel“ und nennen Sie ihn „Chrome“.
- Wählen Sie als Nächstes den neu erstellten Chrome-Ordner aus, klicken Sie mit der rechten Maustaste in den leeren Bereich im rechten Fensterbereich, wählen Sie „Neu“ > „DWORD-Wert (32-Bit)“ und nennen Sie ihn „ LensOverlaySettings “ .
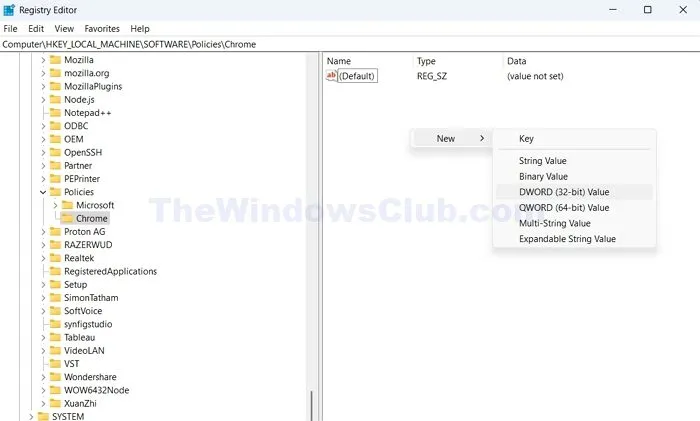
- Doppelklicken Sie dann auf den Wert „LensOverlaySettings“ und setzen Sie ihn auf 1 .
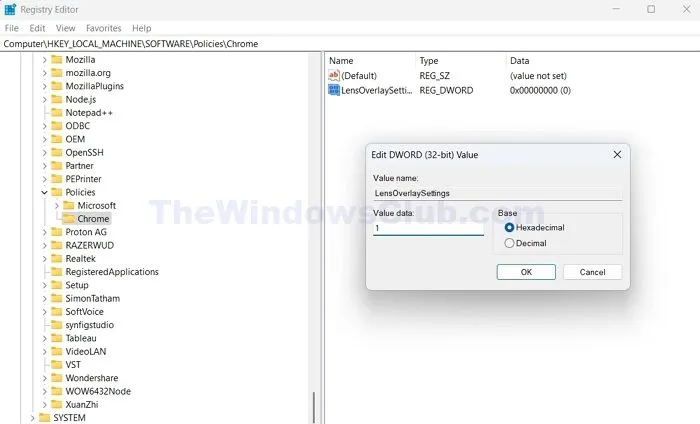
- Schließen Sie abschließend den Registrierungseditor und starten Sie Ihren Chrome-Browser neu. Die Lens-Overlay-Funktion sollte jetzt deaktiviert sein.
Die oben beschriebenen Methoden bieten drei schnelle Optionen zum Deaktivieren von Google Lens in Chrome. Der Einfachheit halber und benutzerfreundlicher empfehle ich, die Funktion über die Flags-Seite zu deaktivieren, da dies unkompliziert ist und geräteübergreifend funktioniert. Probieren Sie diese Methoden ruhig aus und finden Sie heraus, was für Sie am besten funktioniert.
Wie deaktiviert man Google Lens auf Android?
Wenn Sie Google Lens von Ihrem Android-Gerät entfernen möchten, ist die Deinstallation möglicherweise keine Option, da es in die zentralen Google-Dienste integriert ist.
Wie kann ich Google Lens ohne App verwenden?
Sie können einfach auf ein Bild tippen und es gedrückt halten und es dann über die Option „Mit Google Lens nach einem Bild suchen“ ziehen. Diese Aktion löst eine Bildersuche aus. Eine ähnliche Funktion ist auch in Edge verfügbar, das Bing für die Bildersuche verwendet.



Schreibe einen Kommentar