Space Marine 2 Fehlercode 4: Problem mit verlorener Verbindung behoben
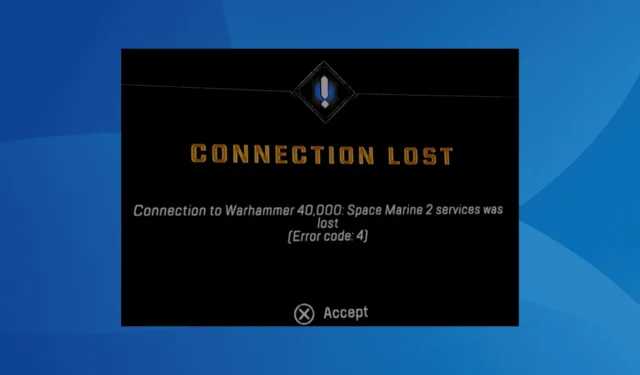
Der Fehlercode 4 von Warhammer 40.000: Space Marine 2 hat sich als weit verbreitetes Problem herausgestellt, das Spieler daran hindert, das kürzlich veröffentlichte Spiel zu genießen. Dieser Fehler tritt beim Start des Spiels auf, wenn versucht wird, eine Verbindung zu Servern herzustellen. Dabei wird die Meldung angezeigt: Die Verbindung zu den Diensten von Warhammer 40.000: Space Marine 2 wurde unterbrochen!
Der Fehlercode 4 „Verbindung verloren“ kann auf allen Plattformen auftreten: Xbox, PlayStation und PC. Mögliche Ursachen sind serverseitige Probleme, Fehler im Spiel, Probleme mit der Netzwerkverbindung, falsche Systemzeit, falsch konfigurierte Netzwerkeinstellungen oder aktive Overlays.
Bevor Sie mit der Fehlerbehebung beginnen, sollten Sie den Serverstatus überprüfen oder prüfen, ob bei anderen der gleiche Fehler auftritt. Stellen Sie sicher, dass alle ausstehenden Betriebssystem- und Spieleupdates installiert sind, deaktivieren Sie alle aktiven VPNs und wechseln Sie zu einer kabelgebundenen Verbindung oder mobilen Daten über einen Hotspot.
Wie behebt man den Space Marine 2-Fehlercode 4?
Tipp
Die unten beschriebenen Lösungen sind auf Windows-PCs zugeschnitten, aber ähnliche Methoden können den Fehlercode 4: Verbindung verloren auch auf Xbox und PlayStation beheben.
1. Synchronisieren Sie die Zeit
- Drücken Sie Windows+, Ium die Einstellungen zu starten , navigieren Sie im linken Menü zu Zeit und Sprache und wählen Sie Datum und Uhrzeit .
- Klicken Sie auf die Schaltfläche „Jetzt synchronisieren“ .
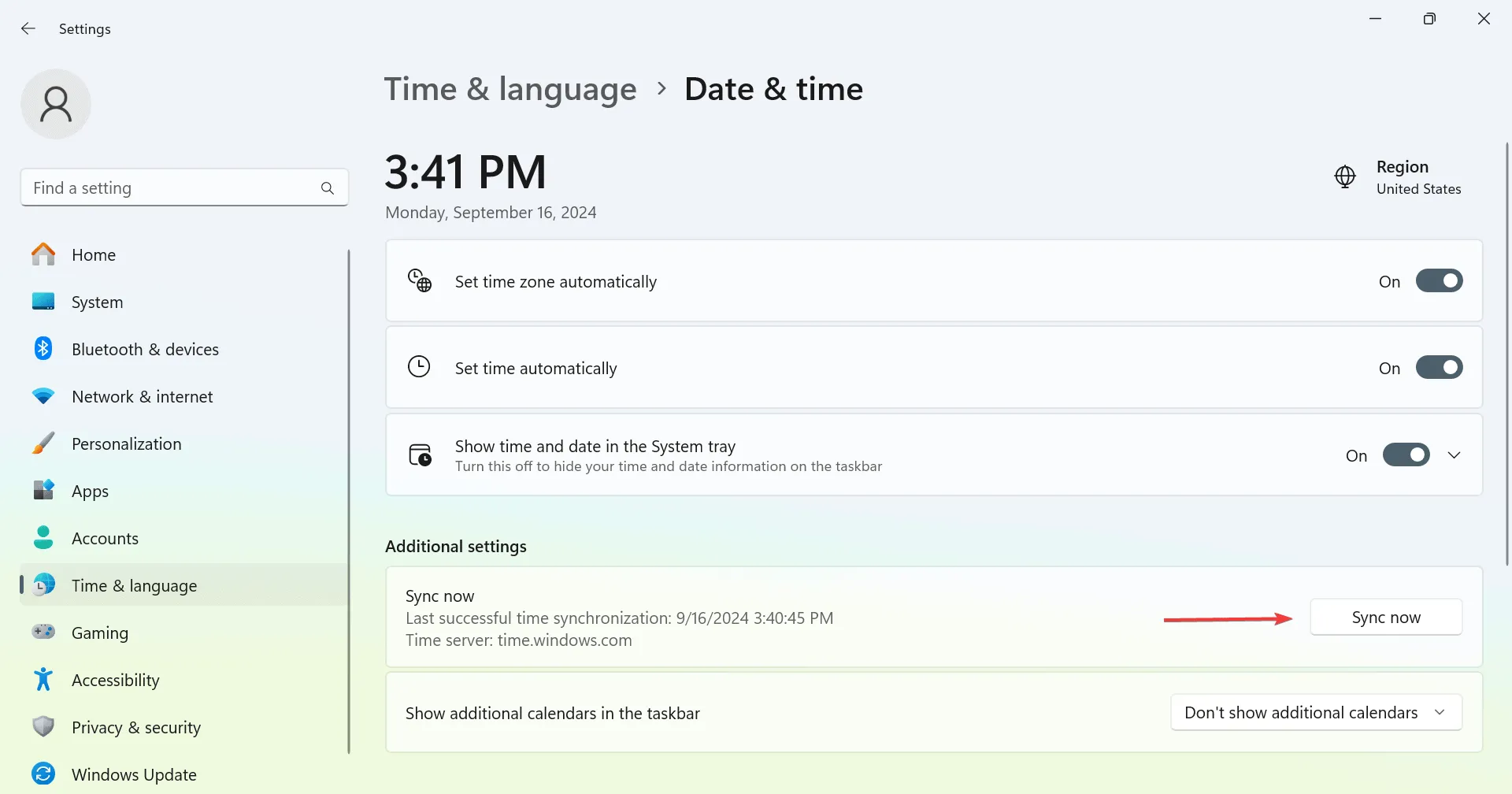
- Starten Sie Ihren PC nach der Synchronisierung neu und prüfen Sie, ob Verbesserungen eingetreten sind.
Wenn die Zeitsynchronisierung nicht erfolgreich ist, beheben Sie das zuerst. Dann sollte der Space Marine 2-Fehlercode 4 nicht mehr auftreten!
2. Cloud-Speicher für Space Marine 2 deaktivieren
- Öffnen Sie Steam , klicken Sie auf das Menü in der oberen linken Ecke und wählen Sie Einstellungen .
- Navigieren Sie zur Registerkarte „Cloud“ und deaktivieren Sie den Schalter „Steam Cloud aktivieren“ .
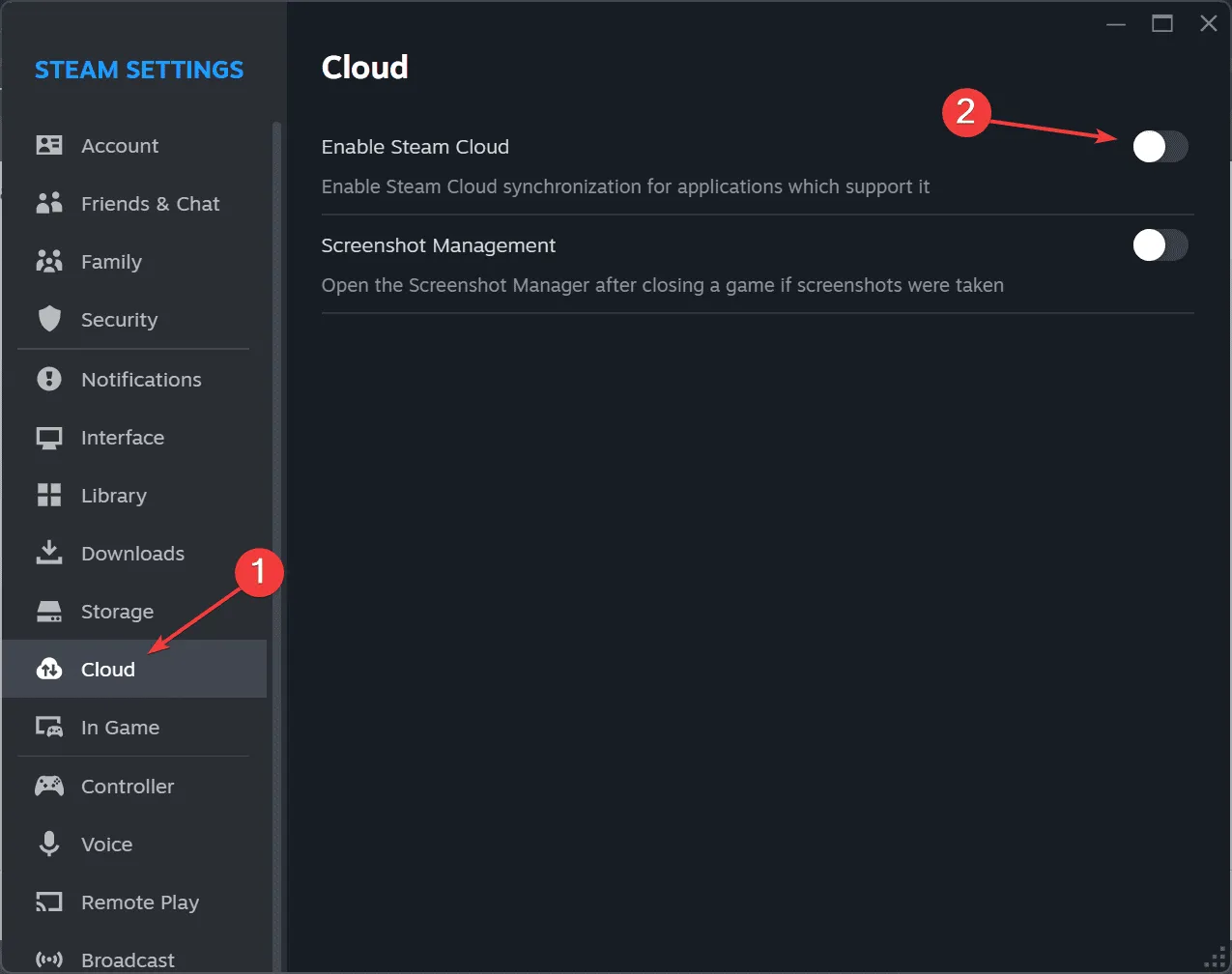
- Starten Sie Ihren PC neu und starten Sie dann Steam, um Space Marine 2 auszuführen und prüfen Sie, ob der Fehler „Verbindung verloren“ behoben ist.
3. Wechseln Sie zum DNS von Google
- Drücken Sie Windows+, Sum die Suche zu öffnen, geben Sie „Systemsteuerung“ ein und wählen Sie es aus den Ergebnissen aus.
- Klicken Sie auf Netzwerk und Internet .
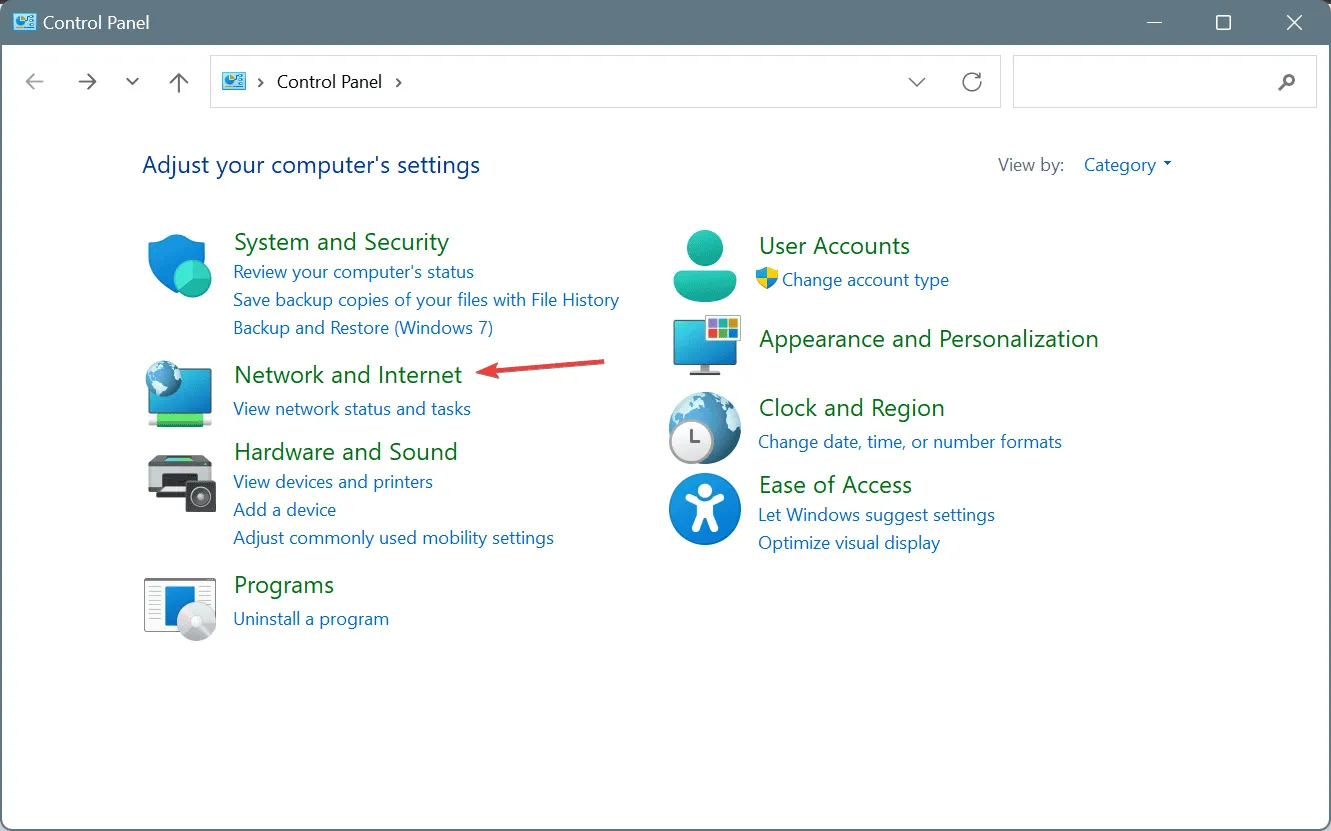
- Klicken Sie dann auf Netzwerk- und Freigabecenter .
- Wählen Sie im linken Bereich „Adaptereinstellungen ändern“ aus.
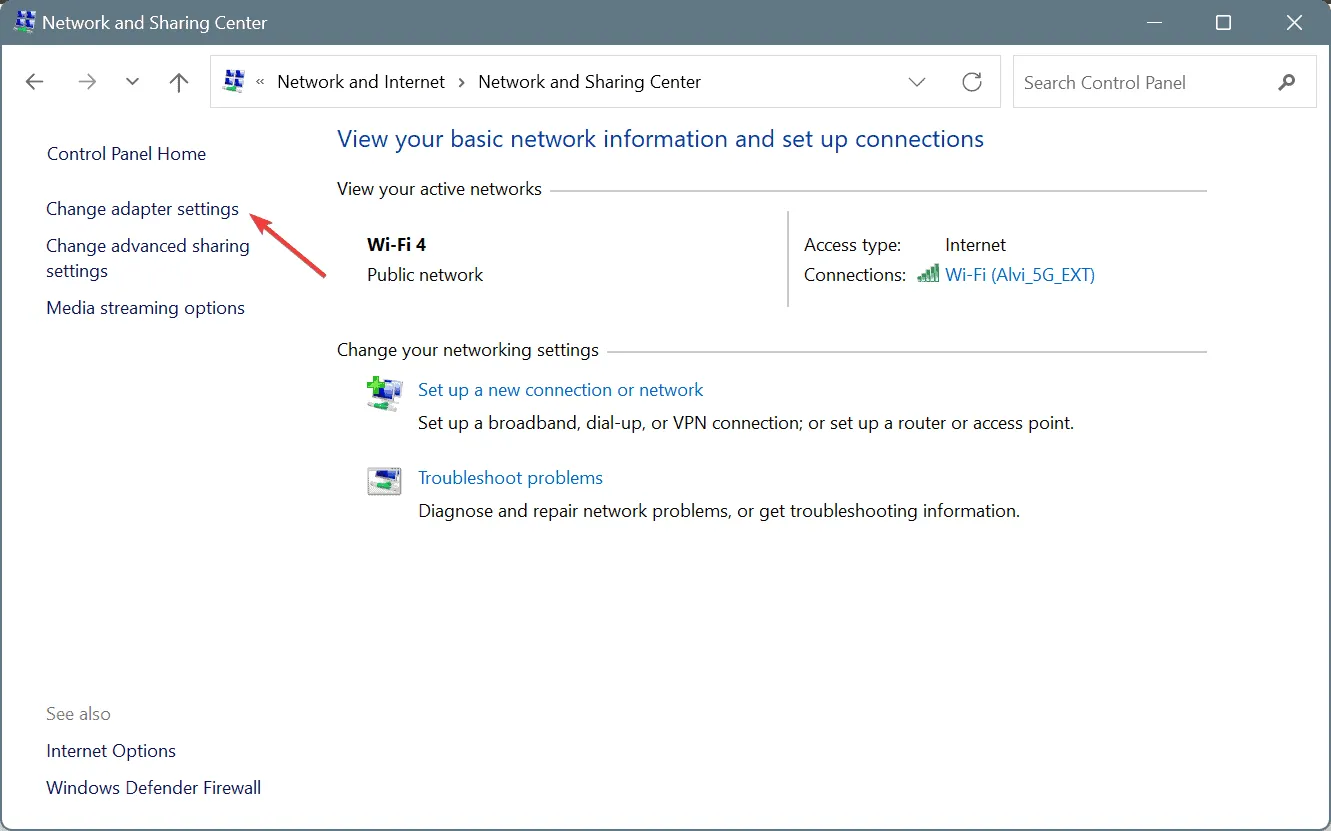
- Klicken Sie mit der rechten Maustaste auf Ihren aktiven Netzwerkadapter (WLAN oder Ethernet) und wählen Sie „Eigenschaften“ .
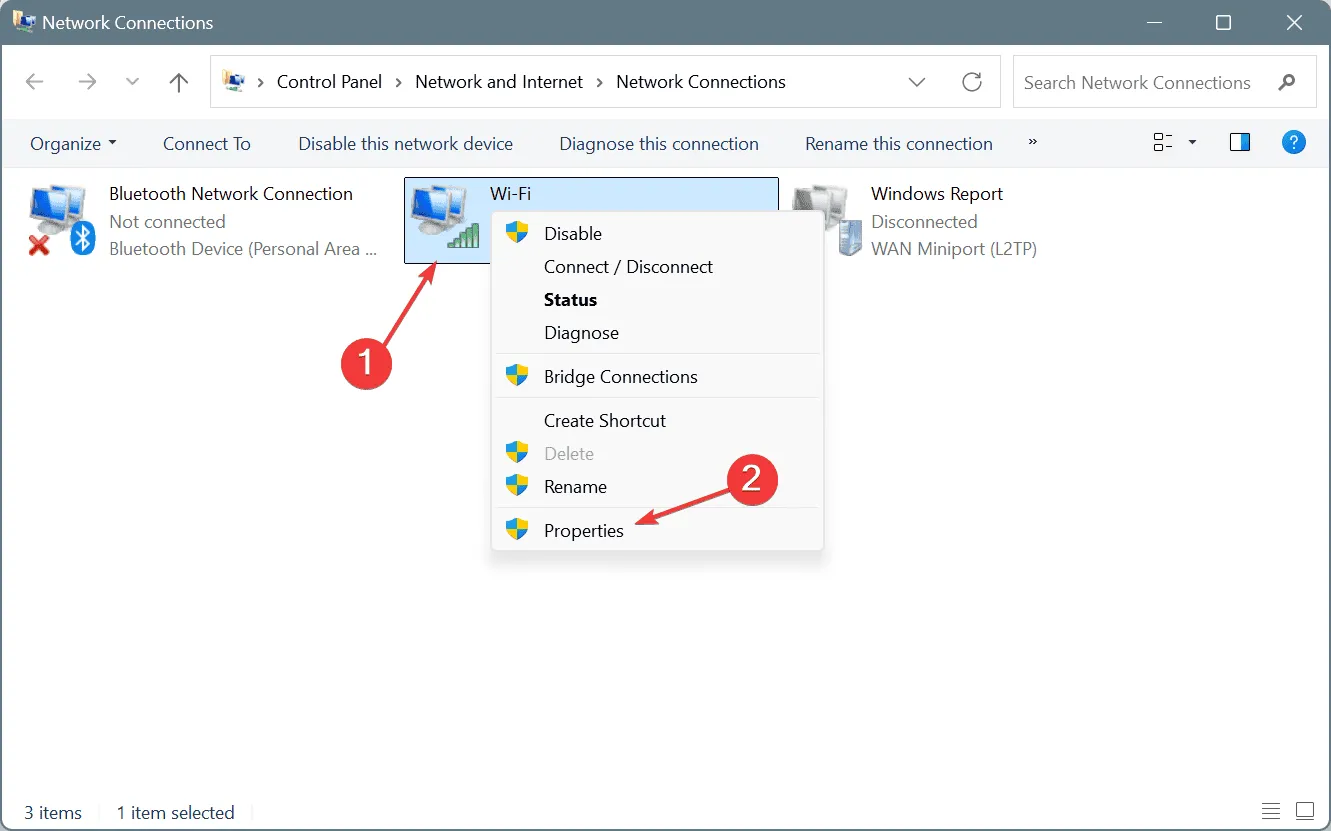
- Wählen Sie Internetprotokoll Version 4 (TCP/IPv4) und klicken Sie auf Eigenschaften .
- Wählen Sie die Option Folgende DNS-Serveradressen verwenden und geben Sie Folgendes ein:
- Bevorzugter DNS-Server: 8.8.8.8
- Alternativer DNS-Server: 8.8.4.4
- Aktivieren Sie das Kontrollkästchen Einstellungen beim Beenden überprüfen und klicken Sie dann auf OK, um die Änderungen zu speichern.

Ich bin zum Beheben des Space Marine 2-Fehlercodes 4 auf das öffentliche DNS von Google umgestiegen , Sie können sich aber auch für den schnellsten verfügbaren DNS-Server in Ihrer Nähe entscheiden.
4. Steam Overlay deaktivieren
- Öffnen Sie Steam , gehen Sie zu Ihrer Bibliothek, klicken Sie mit der rechten Maustaste auf Space Marine 2 und wählen Sie Eigenschaften .
- Deaktivieren Sie auf der Registerkarte „Allgemein “ die Option „ Steam-Overlay während des Spiels aktivieren“ .
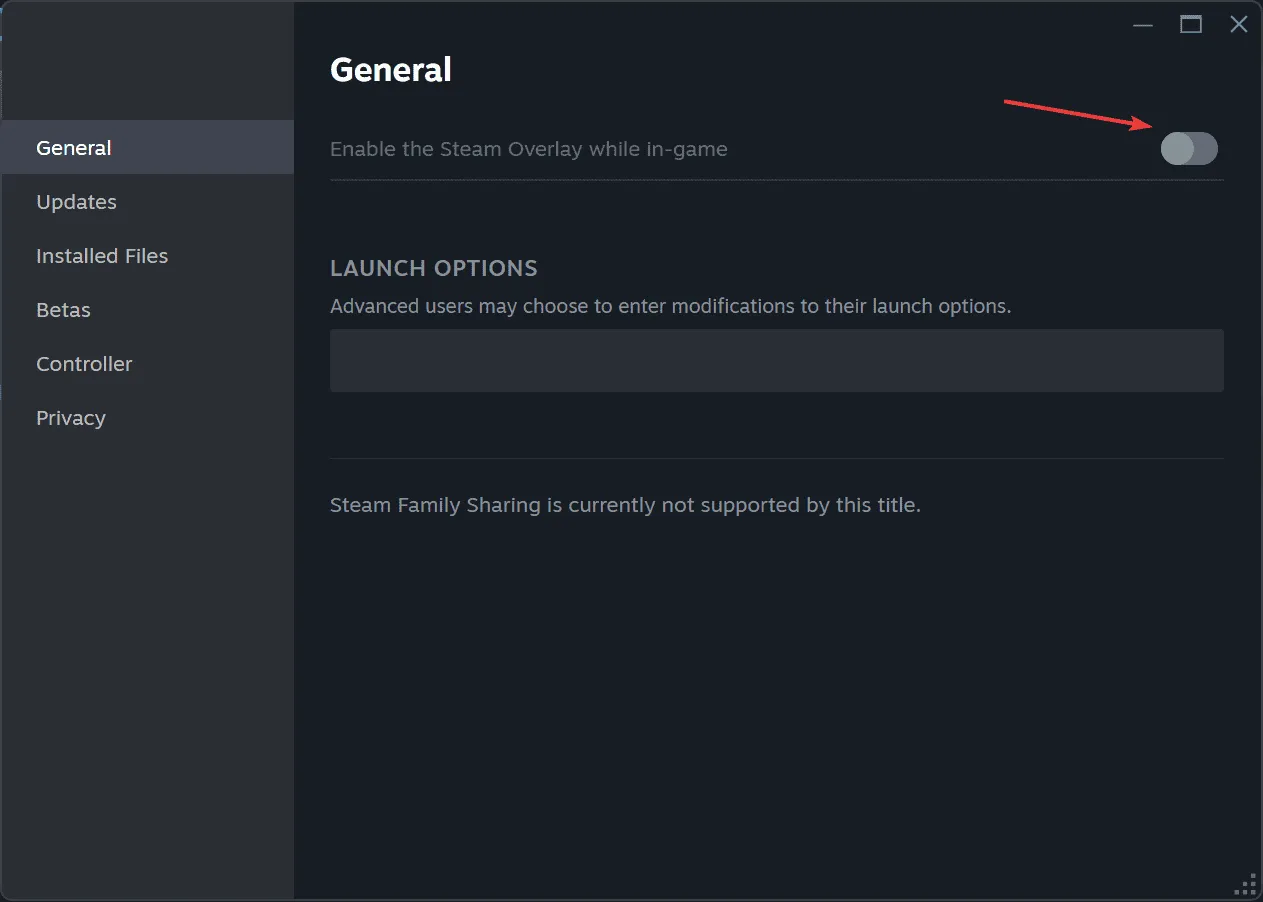
- Starten Sie Space Marine 2 erneut, um zu überprüfen, ob der Fehlercode 4 behoben wurde.
5. Setzen Sie die Netzwerkkonfiguration zurück
- Drücken Sie Windows+ R, um das Dialogfeld „Ausführen“ zu öffnen, geben Sie cmd ein und drücken Sie Ctrl+ Shift+ Enter, um die Eingabeaufforderung als Administrator zu öffnen.
- Klicken Sie auf „Ja“ , wenn Sie von der Benutzerkontensteuerung dazu aufgefordert werden.
- Geben Sie die folgenden Befehle nacheinander ein und drücken Sie Enter nach jedem Befehl:
ipconfig /release
ipconfig /flushdns
ipconfig /renew
netsh int ip reset
netsh winsock reset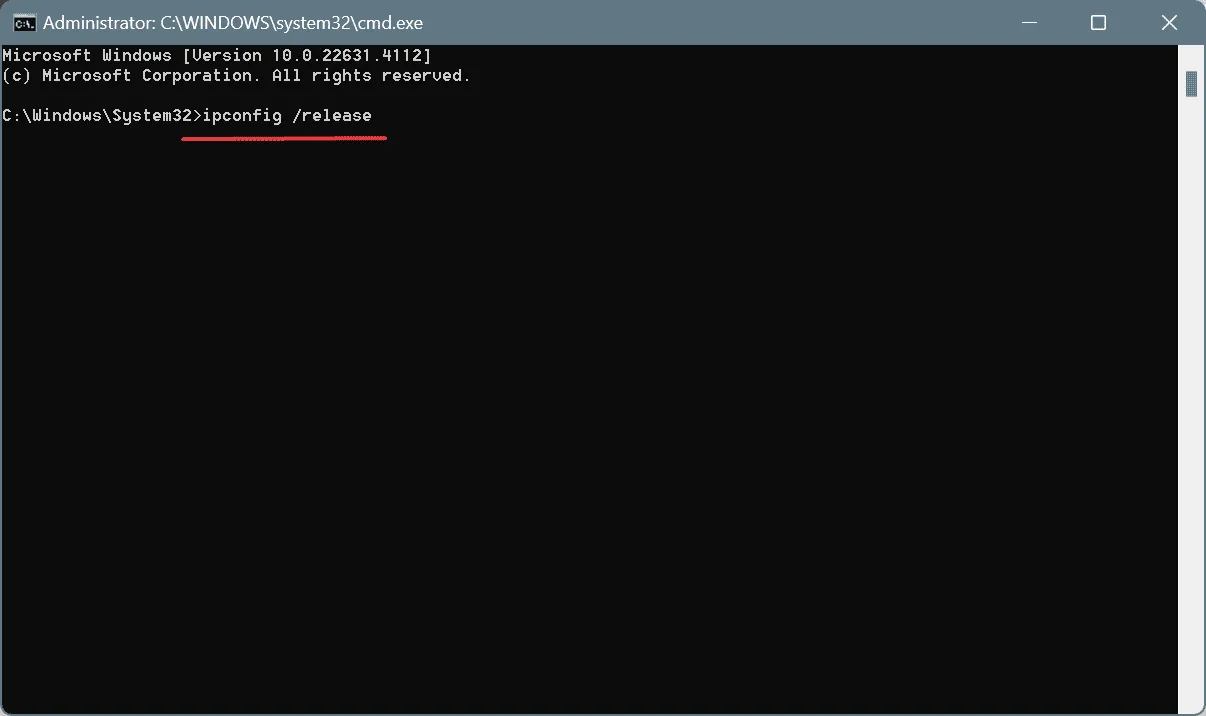
- Starten Sie Ihren PC neu, damit die Änderungen wirksam werden.
Wenn ein einfaches Zurücksetzen das Problem nicht löst, sollten Sie ein Zurücksetzen des Netzwerkadapters in Windows in Erwägung ziehen, um etwaige Fehlkonfigurationen auszuschließen.
6. Setzen Sie den Router auf die Werkseinstellungen zurück
Eine Lösung, die bei 3 von 5 Spielern mit Space Marine 2-Fehlercode 4 auf Xbox, PS oder PC funktionierte, war das Zurücksetzen ihres Routers. Schalten Sie dazu den Router aus, trennen Sie ihn eine Minute lang von der Stromquelle, schließen Sie ihn dann wieder an und schalten Sie den Router wieder ein.
Wenn das Problem weiterhin besteht, greifen Sie auf die Routereinstellungen zu und setzen Sie ihn auf die Werkseinstellungen zurück.
7. Kontaktiere den Space Marine 2-Support
Wenn alles andere fehlschlägt, bleibt Ihnen als letzte Möglichkeit nur noch, den Space Marine 2-Support über die offizielle Website zu kontaktieren . Dort können Sie die aufgeführten allgemeinen Fehlerbehebungen durchsehen und nach Verbesserungen suchen.
Meiner Erfahrung nach ist der Space Marine 2-Fehlercode 4 normalerweise ein serverseitiges Problem. Ihre Bemühungen können möglicherweise nur zu vorübergehenden Lösungen führen, da eine dauerhafte Lösung von Updates der Spieleentwickler abhängt.
Welche Lösung hat sich für Sie als effektiv erwiesen? Teilen Sie Ihre Erkenntnisse mit unseren Lesern im Kommentarbereich.



Schreibe einen Kommentar