Lösungen zur Behebung des NVIDIA-Treiber-Timeout-Fehlers
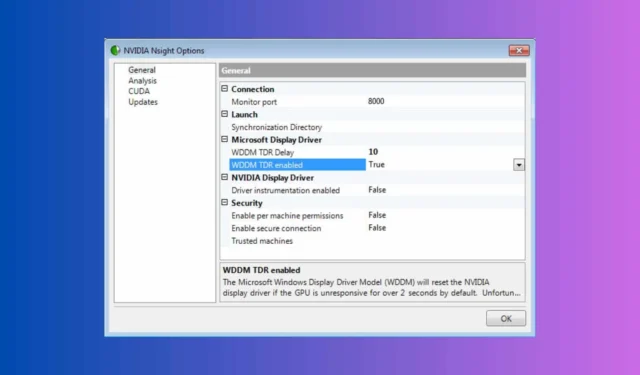
Timeouts bei Nvidia-Treibern können ziemlich frustrierend sein, insbesondere bei kritischen Aufgaben oder spannenden Gaming-Sessions. Wenn Sie gerade eine neue Nvidia-Grafikkarte installiert haben, stellen Sie sicher, dass Ihr Netzteil ausreichend Watt für Ihre GPU liefert.
Wie kann ich das Timeout-Problem des Nvidia-Treibers beheben?
1. Nutzen Sie die kostenlose App GetMyDrivers
- Öffnen Sie einen Browser und navigieren Sie zur offiziellen Seite von GetMyDrivers . Klicken Sie dann auf „ Kostenlos herunterladen“ .
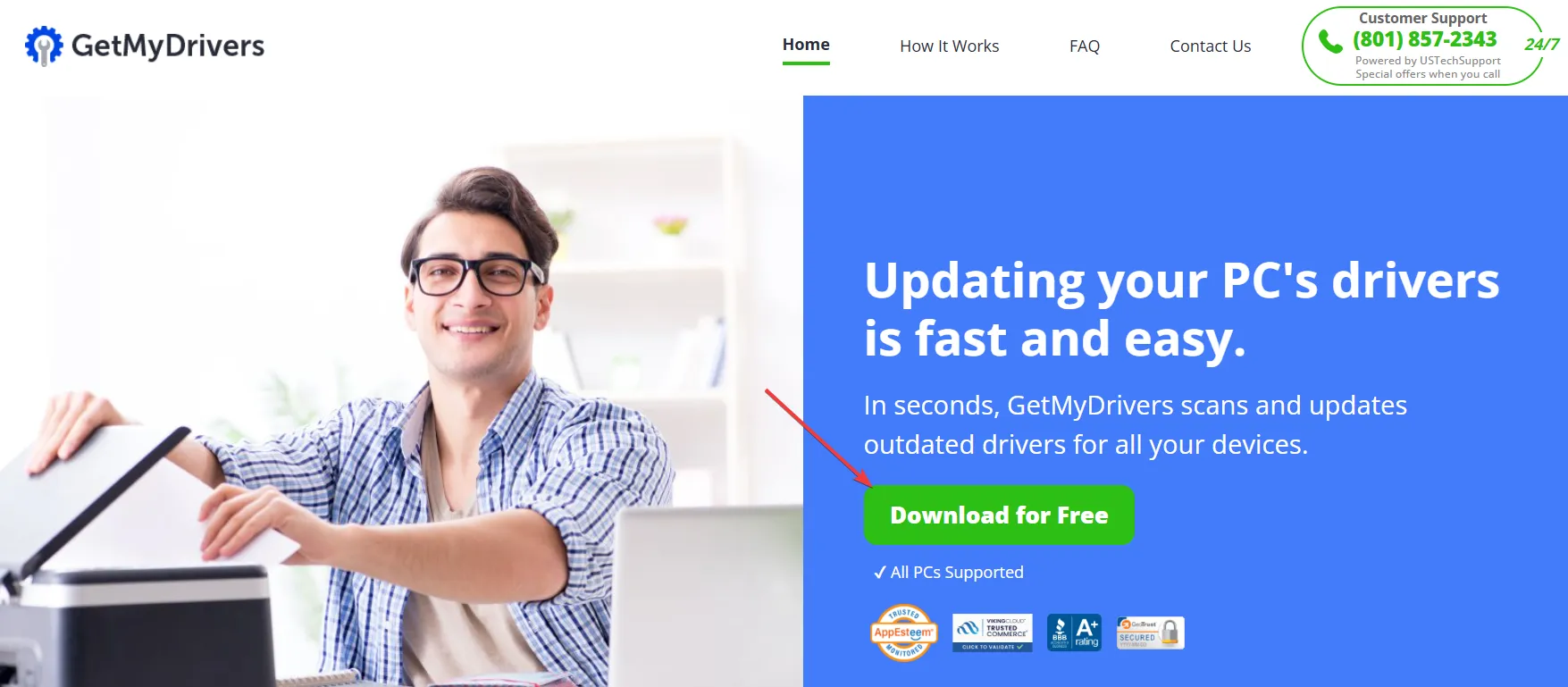
- Nach der Installation führt GetMyDrivers automatisch einen umfassenden Scan Ihres Systems durch, um problematische oder fehlende Treiber zu erkennen, einschließlich der Nvidia-Grafiktreiber.
- Der Scanvorgang dauert nur wenige Sekunden. Suchen Sie nach Abschluss den Nvidia-Treiber in der Liste und klicken Sie rechts auf „Aktualisieren“ .

- Starten Sie Ihren Computer nach der Treiberinstallation neu.
Die Verwendung eines Treiberaktualisierungstools wie GetMyDrivers ist der schnellste Weg, dieses Problem zu beheben, und es ist kostenlos. Darüber hinaus kann dieses Tool viele andere treiberbezogene Probleme lösen, von denen Sie möglicherweise nicht einmal wissen, dass Sie sie haben. Wenn Sie sich für die kostenpflichtige Version entscheiden, können Sie alle Treiber gleichzeitig mit einem einzigen Klick aktualisieren.
Ein weiterer wichtiger Punkt ist, dass GetMyDrivers Ihre Konfiguration vor der Aktualisierung speichert, sodass Sie Ihr System wiederherstellen können, wenn etwas schief geht.
2. Erhöhen Sie die Verzögerung bei der Timeout-Erkennung und -Wiederherstellung (TDR)
- Drücken Sie Win+ R, geben Sie ein
regeditund drücken Sie Enter. - Navigieren Sie zum folgenden Schlüssel:
HKEY_LOCAL_MACHINE > System > CurrentControlSet > Control > GraphicsDrivers - Klicken Sie mit der rechten Maustaste in den leeren Bereich des rechten Fensters, zeigen Sie auf „Neu“ und wählen Sie „DWORD-Wert (32 Bit)“ . Nennen Sie ihn „ TdrDelay“ .
- Doppelklicken Sie auf TdrDelay , stellen Sie den Wert auf 10 ein (oder höher, je nach Ihren Anforderungen) und klicken Sie auf OK .
Durch Erhöhen der TDR-Verzögerung hat Ihre Grafikkarte mehr Zeit, Aufgaben abzuschließen. Dies kann dazu beitragen, ein Zurücksetzen durch das Betriebssystem zu verhindern.
3. Multiplane Overlay (MPO) deaktivieren
- Drücken Sie Win+ R, geben Sie ein
regeditund drücken Sie Enter. - Navigieren Sie zum folgenden Schlüssel:
HKEY_LOCAL_MACHINE > SOFTWARE > Microsoft > Windows > Dwm - Klicken Sie mit der rechten Maustaste in den leeren Bereich des rechten Fensters, zeigen Sie auf „Neu“ und wählen Sie „DWORD-Wert (32 Bit)“ . Nennen Sie ihn „OverlayTestMode “ .
- Doppelklicken Sie auf OverlayTestMode , setzen Sie den Wert auf 5 und klicken Sie auf OK .
Diese Aktion deaktiviert Multiplane Overlay, was bei bestimmten GPU-Treiberkonfigurationen, insbesondere bei AMD-Karten, zu Stabilitätsproblemen führen kann. Durch die Deaktivierung können Treiber-Timeouts vermieden werden.
4. Aktualisieren Sie die Grafiktreiber und führen Sie eine Neuinstallation durch
- Besuchen Sie die offizielle DDU-Website, um die neueste Version von Display Driver Uninstaller herunterzuladen.
- Starten Sie Ihren PC im abgesicherten Modus (drücken Sie während des Startvorgangs F8oder Shift+ Neustart). Starten Sie DDU und deinstallieren Sie Ihre aktuellen Grafiktreiber vollständig.
- Laden Sie die neuesten stabilen Treiber von der offiziellen NVIDIA-Website herunter .
- Führen Sie das Installationsprogramm als Administrator aus, indem Sie mit der rechten Maustaste klicken und „ Als Administrator ausführen“ wählen .
Wenn Sie Ihre Treiber auf dem neuesten Stand halten, profitieren Sie von den neuesten Fixes und Kompatibilitätsverbesserungen. Wenn Sie das Installationsprogramm als Administrator ausführen, können Sie berechtigungsbezogene Probleme während des Installationsvorgangs vermeiden.
5. Überprüfen Sie die Spieldateien und installieren Sie das Spiel neu
- Öffnen Sie Ihren Spieleclient (Steam/Epic Games/usw.).
- Klicken Sie mit der rechten Maustaste auf das Spiel, bei dem Probleme auftreten, und wählen Sie Eigenschaften aus .
- Navigieren Sie im Eigenschaftenfenster zu „ Lokale Dateien“ und klicken Sie auf „Integrität der Spieldateien überprüfen“ .
- Wenn die Überprüfung fehlschlägt, deinstallieren Sie das Spiel über den Spieleclient und installieren Sie es anschließend erneut.
Die Neuinstallation des Spiels dient als umfassende Maßnahme zur Behebung hartnäckiger Probleme.
6. Erstellen Sie ein benutzerdefiniertes Tuning-Profil in der GPU-Software
- Öffnen Sie die NVIDIA-Systemsteuerung.
- Gehen Sie zu 3D-Einstellungen verwalten > Programmeinstellungen .
- Stellen Sie den Energieverwaltungsmodus auf „Maximale Leistung bevorzugen“ ein .
Wenn Sie die maximale Frequenz Ihrer GPU senken, kann dies die Stabilität verbessern, wenn sie zu stark übertaktet wird. Wenn Sie den Energieverwaltungsmodus auf maximale Leistung einstellen, können Sie ein konstantes Leistungsniveau aufrechterhalten.
Durch die Umsetzung dieser Strategien können Sie die Wahrscheinlichkeit von Timeouts bei Nvidia-Treibern erheblich reduzieren. Halten Sie Ihr System immer auf dem neuesten Stand und suchen Sie regelmäßig nach Treiberaktualisierungen, um eine optimale Leistung sicherzustellen.
Wenn Ihre Nvidia-Grafikkarte nicht erkannt wird, folgen Sie dem hervorgehobenen Link, um eine detaillierte Anleitung zur Behebung des Problems zu erhalten. Wir haben auch eine Anleitung zur Behebung von Problemen im Zusammenhang mit der nicht reagierenden Maus bei Nvidia Overlay.
Konnten Sie das Timeout-Problem des Nvidia-Treibers mithilfe unserer Empfehlungen beheben? Teilen Sie Ihre Erfahrungen in den Kommentaren unten.



Schreibe einen Kommentar