So verwenden Sie Live-Text mit Fotos und Videos auf iPhone, iPad und Mac

Fortschritte in der Technologie erleichtern es Ihnen, ständig neue Dinge zu tun. Eine solche Technologie, die Sie als Apple-Benutzer genießen werden, ist Live Text. Damit können Sie Text aus einem Bild entnehmen und damit interagieren, sodass Sie den Text schnell und einfach kopieren, übersetzen, nachschlagen oder teilen können.
Was ist Live-Text?
Mithilfe von On-Device-Intelligenz können Sie die Live-Text-Funktion von Apple verwenden, um mit dem Text zu interagieren, den Sie in Fotos und Videos sehen.
Laut Apple gibt es mehrere Dinge, die Sie tun können:
- Text kopieren : Kopieren Sie Text, um ihn in eine andere App wie Notizen oder Nachrichten einzufügen.
- Alles auswählen: Wählen Sie den gesamten Text innerhalb des Rahmens aus.
- Nachschlagen : Zeigt personalisierte Webvorschläge an.
- Übersetzen : Text übersetzen.
- Im Internet suchen: Suchen Sie den ausgewählten Text im Internet.
- Teilen : Teilen Sie Text mit AirDrop, Nachrichten, Mail oder anderen verfügbaren Optionen.
Darüber hinaus können Sie Telefonnummern anrufen, E-Mails an E-Mail-Adressen senden oder diese Details zu Ihren Kontakten hinzufügen. Sie können auch eine Website besuchen, eine Adresse in Karten anzeigen, den Flugstatus überprüfen und Lieferungen verfolgen.
Mit Live-Text können Sie viele Aktionen einfach und fast mühelos ausführen, was es zu einer der nützlichsten Foto- und Videofunktionen auf Ihrem Apple-Gerät macht.
Live-Text-Anforderungen
Um Live-Text mit Fotos und Videos auf Ihrem Apple-Gerät zu verwenden, stellen Sie sicher, dass Sie über eines der folgenden Gerätemodelle verfügen.
iPhone-Unterstützung
- iPhone SE, 2. Generation und höher
- iPhone XR, XS oder XS Max
- iPhone 11, Pro, Pro Max oder höher
iPad-Unterstützung
- iPad mini, 5. Generation oder neuer
- iPad, 9. Generation oder höher
- iPad Air, 3. Generation oder höher
- iPad Pro 11 Zoll, alle Generationen
- iPad Pro 12,9 Zoll, 3. Generation oder neuer
Mac-Unterstützung
Auf dem Mac müssen Sie mindestens macOS 12 Monterey für Fotos und macOS 13 Ventura oder neuer für Videos ausführen.
So aktivieren Sie Live-Text
Um die Live-Text-Funktion zu verwenden, stellen Sie mithilfe der folgenden Schritte sicher, dass die Einstellung auf Ihrem iPhone, iPad oder Mac aktiviert ist.
Aktivieren Sie Live-Text auf iPhone und iPad
- Öffnen Sie die App „Einstellungen“ und tippen Sie auf „Allgemein“.
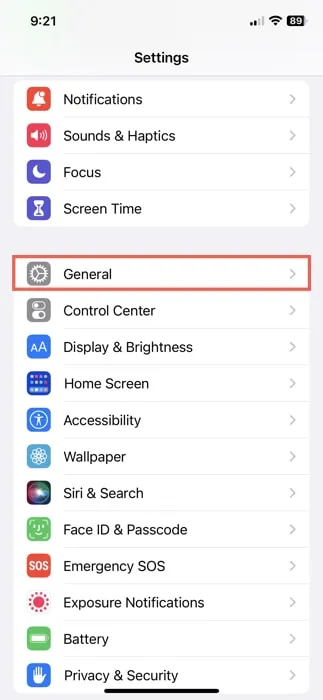
- Wählen Sie „Sprache & Region“.
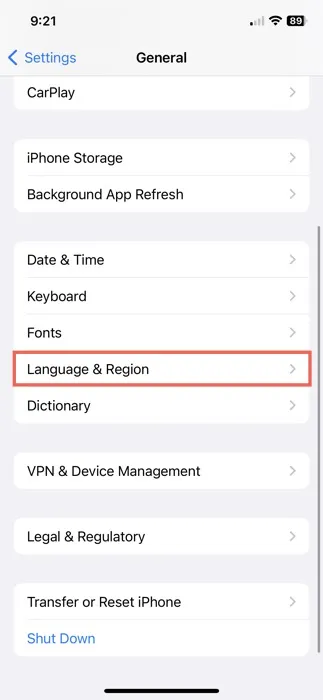
- Schalten Sie den Schalter für „Live-Text“ ein.
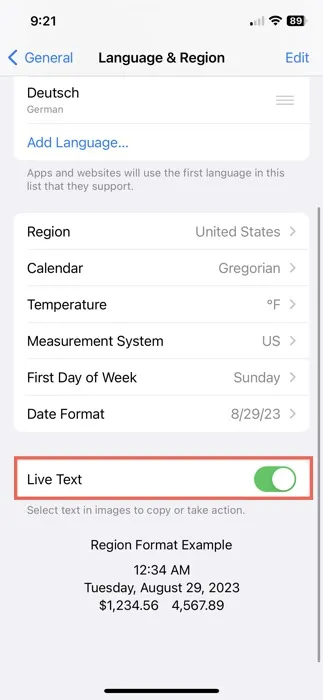
Aktivieren Sie Live-Text auf dem Mac
- Öffnen Sie die Systemeinstellungen über das Symbol in Ihrem Dock oder das Apple-Symbol in der Menüleiste.
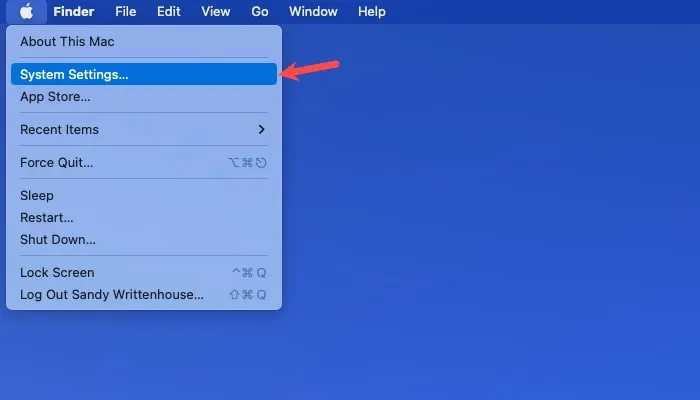
- Wählen Sie „Allgemein“ und dann „Sprache & Region“.
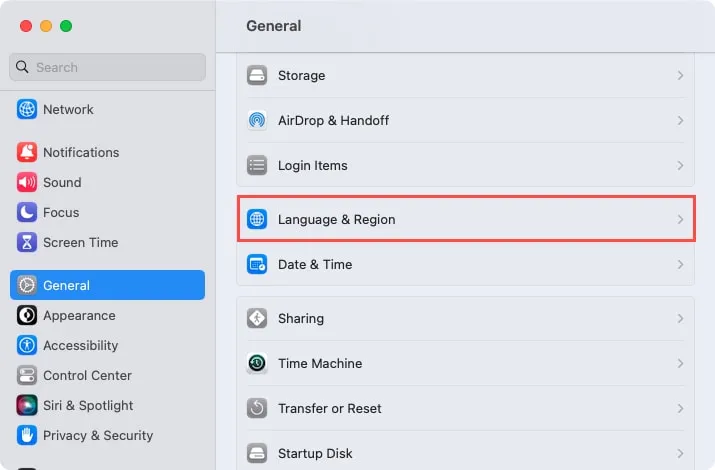
- Schalten Sie den Schalter für „Live-Text“ ein.
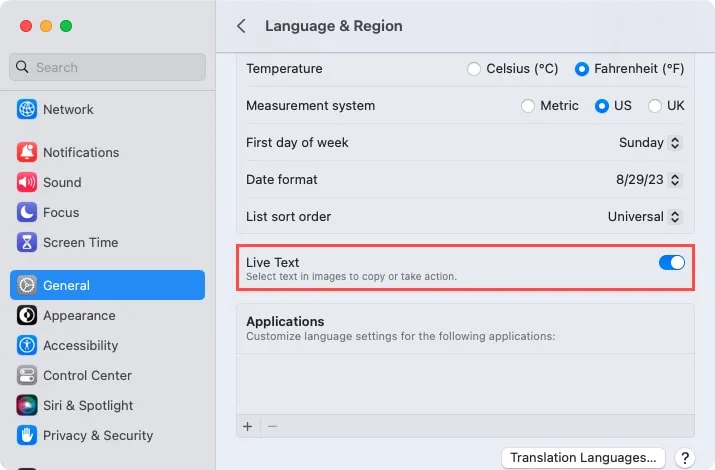
So verwenden Sie Live-Text für Fotos auf iPhone und iPad
Verwenden Sie auf Ihrem Mobilgerät ganz einfach Live-Text, während Sie Bilder in der Fotos-App anzeigen. Sie können es auch mit der Kamera-App oder einem Bild verwenden, das Sie auf einer Website in Safari sehen. Der Schlüssel ist, nach dem Live-Text-Symbol zu suchen.
Verwenden von Live-Text in der Fotos-App
Die Fotos-App ist wahrscheinlich der einfachste Ort, um Live-Text auf Ihrem iPhone oder iPad zu verwenden. Vielleicht haben Sie ein Foto von einer Werbetafel, einem Schild oder einer Broschüre gemacht. Öffnen Sie die Fotos-App, um das Bild anzuzeigen.
- Wählen Sie ein Foto aus, sodass es vollständig angezeigt wird, und tippen Sie auf das Live-Text-Symbol in der unteren rechten Ecke.
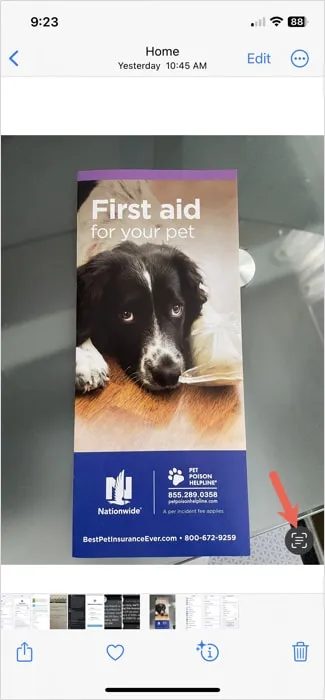
- Je nach Texttyp im Foto sehen Sie das blau hervorgehobene Symbol mit einigen schnellen Aktionen, aus denen Sie auswählen können. Beispielsweise wird unten möglicherweise eine Website oder Telefonnummer angezeigt. Sie können auch auf „Mehr“ tippen, um weitere Vorschläge anzuzeigen. Wählen Sie einfach das Element aus, um damit zu interagieren, z. B. den Besuch der Website oder das Anrufen der Nummer.
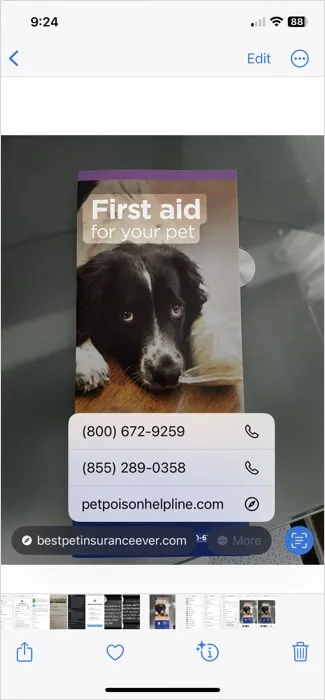
- Um mit anderem Text zu interagieren, tippen Sie auf und ziehen Sie dann Ihren Finger darüber, indem Sie die Ziehpunkte am Anfang und am Ende des hervorgehobenen Teils verwenden.
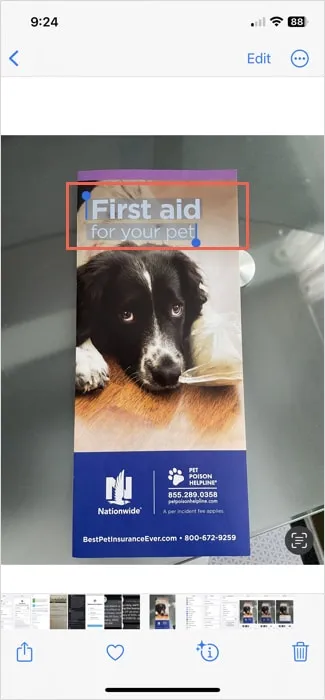
- Wenn die Symbolleiste über dem Text angezeigt wird, können Sie den Text kopieren, den gesamten Text im Bild auswählen, den Text im Web nachschlagen, ihn übersetzen oder freigeben. Verwenden Sie die Pfeile auf der rechten und linken Seite der Symbolleiste, um alle Ihre Optionen anzuzeigen.
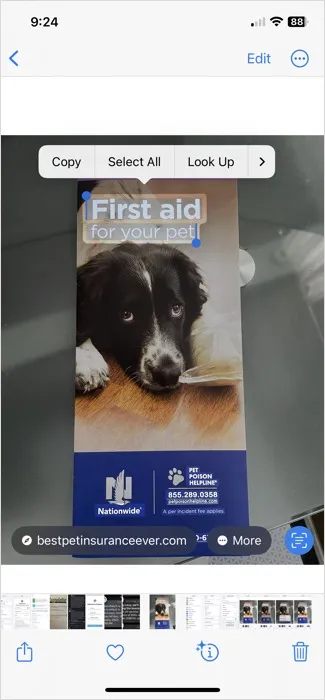
- Nachdem Sie mit der Textbearbeitung fertig sind, tippen Sie auf das Live-Text-Symbol, um es zu deaktivieren und zur ursprünglichen Ansicht zurückzukehren.
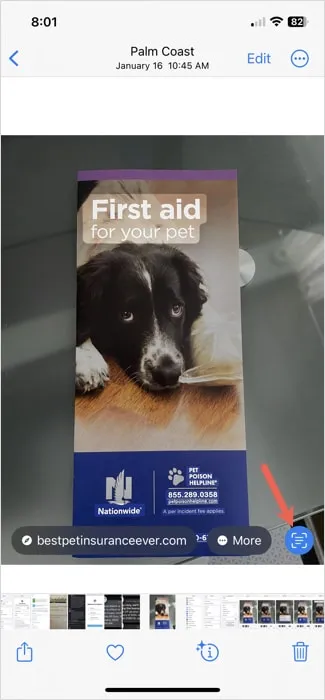
Verwenden von Live-Text in der Kamera-App
Sie müssen kein Foto machen, um mit Live-Text zu arbeiten. Sie können einfach das, was Sie aufnehmen möchten, in Ihrem Kamerarahmen platzieren und von dort aus Live-Text verwenden.
- Öffnen Sie die Kamera-App und fokussieren Sie das Objekt.
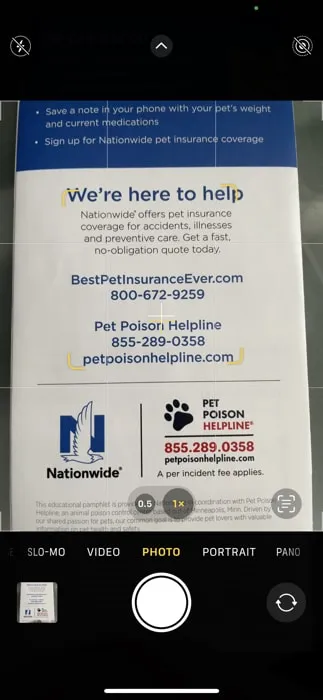
- Bewegen Sie Ihr Gerät über das Element, bis sich das Fadenkreuz in der Mitte über dem Text befindet, und tippen Sie dann auf das Live-Text-Symbol in der unteren rechten Ecke.
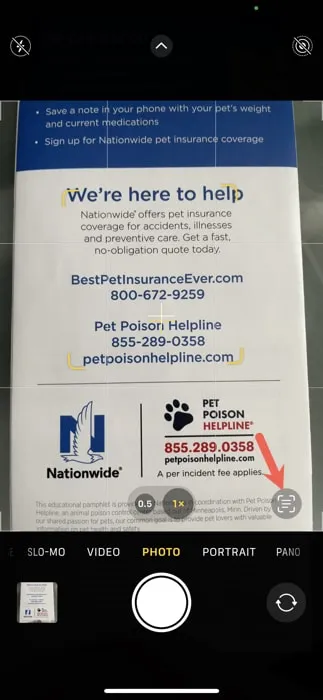
- Der Text erscheint in der Mitte des Bildschirms. Verwenden Sie die Schnellaktionen unten, sehen Sie sich zusätzliche Aktionen an, indem Sie „Mehr“ auswählen, oder verwenden Sie die Symbolleiste über dem Text, um den Text zu kopieren, nachzuschlagen, zu übersetzen oder zu teilen.
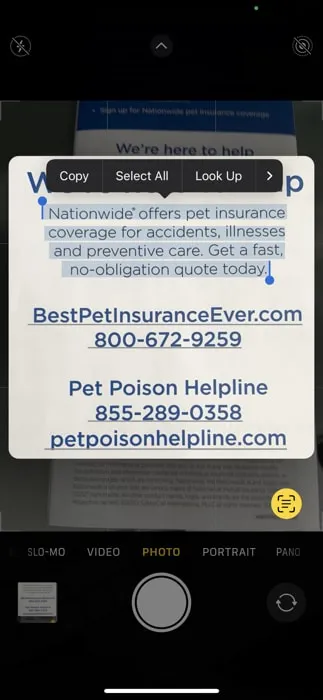
- Wenn Sie fertig sind, tippen Sie auf das Live-Text-Symbol, um die Funktion für die aktuelle Ansicht zu deaktivieren und zur Kamera zurückzukehren.
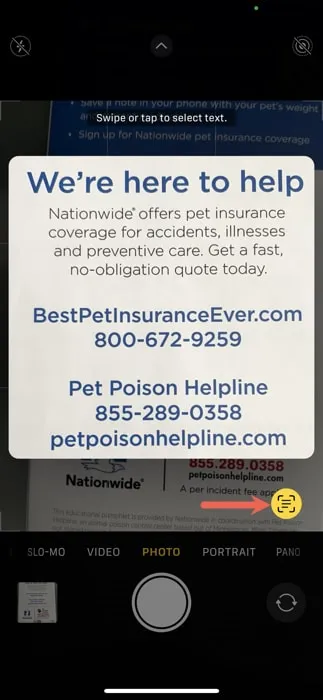
Verwenden von Live-Text in Safari
Sie können auch die Live-Text-Funktion verwenden, wenn Sie eine Webseite in Safari anzeigen und den Text aus einem Bild erfassen möchten.
- Drücken Sie lange auf das Bild und wählen Sie im Kontextmenü „Text anzeigen“.
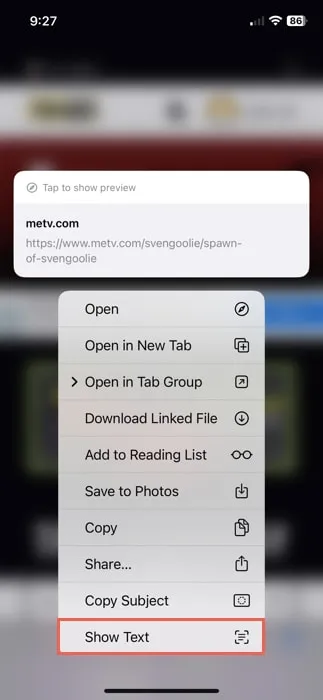
- Sie sehen das hervorgehobene Live-Text-Symbol zusammen mit allen Schnellaktionen, die Sie unten ausführen können, wie z. B. „Alles kopieren“.
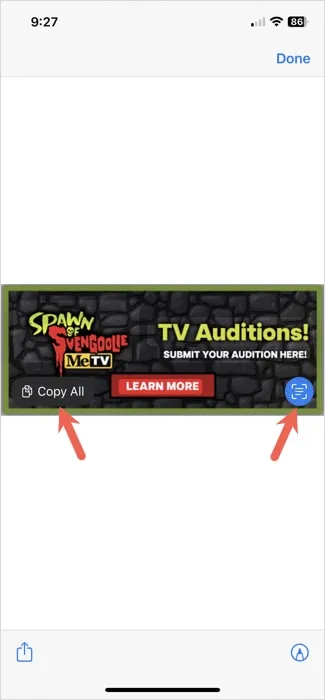
- Um einen bestimmten Text auszuwählen, ziehen Sie Ihren Finger mithilfe der Anfasspunkte darüber und verwenden Sie dann die Symbolleiste über dem Text, um ihn zu kopieren, auszuwählen, nachzuschlagen, zu übersetzen und mehr.
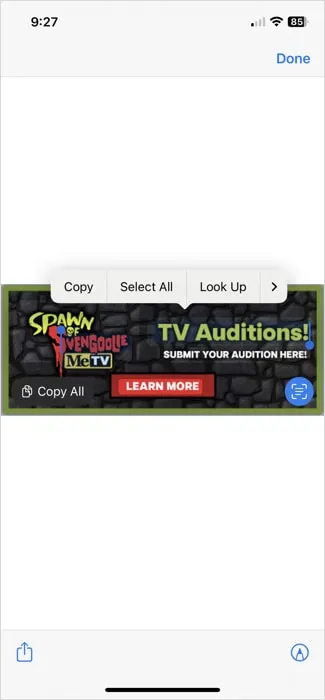
- Wenn Sie fertig sind, tippen Sie oben rechts auf „Fertig“, um zur Webseite zurückzukehren.
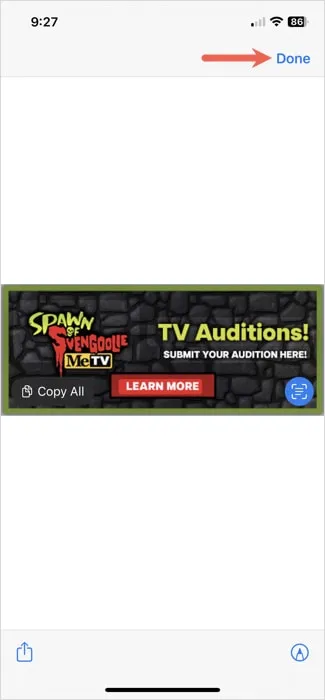
So verwenden Sie Live-Text mit Fotos auf dem Mac
Möglicherweise haben Sie ein synchronisiertes Foto von Ihrem iPhone oder iPad, einen Screenshot von Ihrem Mac oder ein Bild, das Ihnen jemand per E-Mail gesendet hat. Sie können Live-Text verwenden, um mit dem Text in Fotos oder der Vorschau auf dem Mac zu interagieren.
Verwenden von Live-Text in der Fotos-App
Die Verwendung von Live-Text mit einem Bild in der Fotos-App ähnelt der Vorgehensweise auf einem iPhone oder iPad.
- Öffnen Sie Fotos, doppelklicken Sie auf das Bild, um es vollständig anzuzeigen, und wählen Sie das Live-Text-Symbol in der unteren rechten Ecke aus.
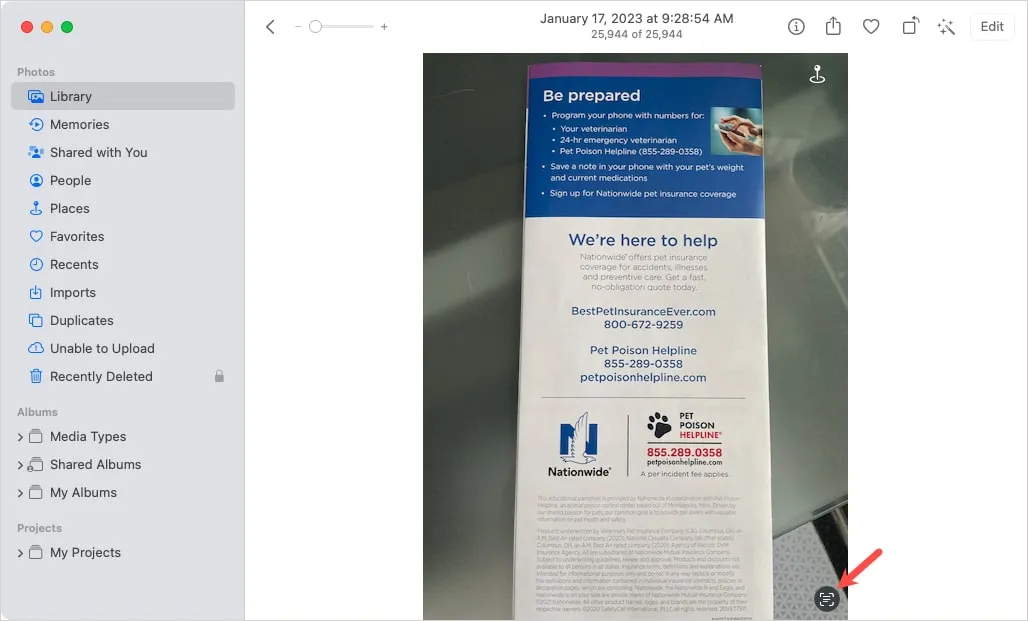
- Sie sehen die verschiedenen Textabschnitte, die im Bild hervorgehoben sind. Sie können eine Schnellaktion auswählen oder auf „Mehr“ klicken, um zusätzliche Optionen anzuzeigen, darunter den Besuch einer Website, das Versenden einer E-Mail an eine Adresse oder das Anrufen einer Telefonnummer.
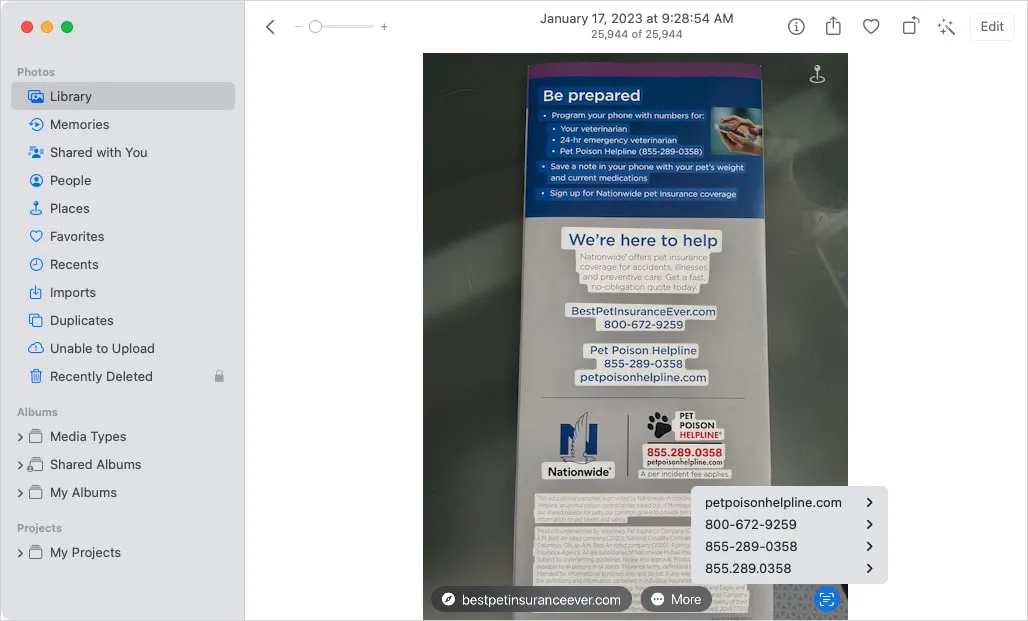
- Um einen bestimmten Text im Bild auszuwählen, ziehen Sie den Mauszeiger darüber, bis er hervorgehoben ist, und klicken Sie dann mit der rechten Maustaste oder halten Controlund klicken Sie, um das Kontextmenü mit Optionen zu öffnen. Sie können den ausgewählten Text nachschlagen, übersetzen, durchsuchen, kopieren oder freigeben.
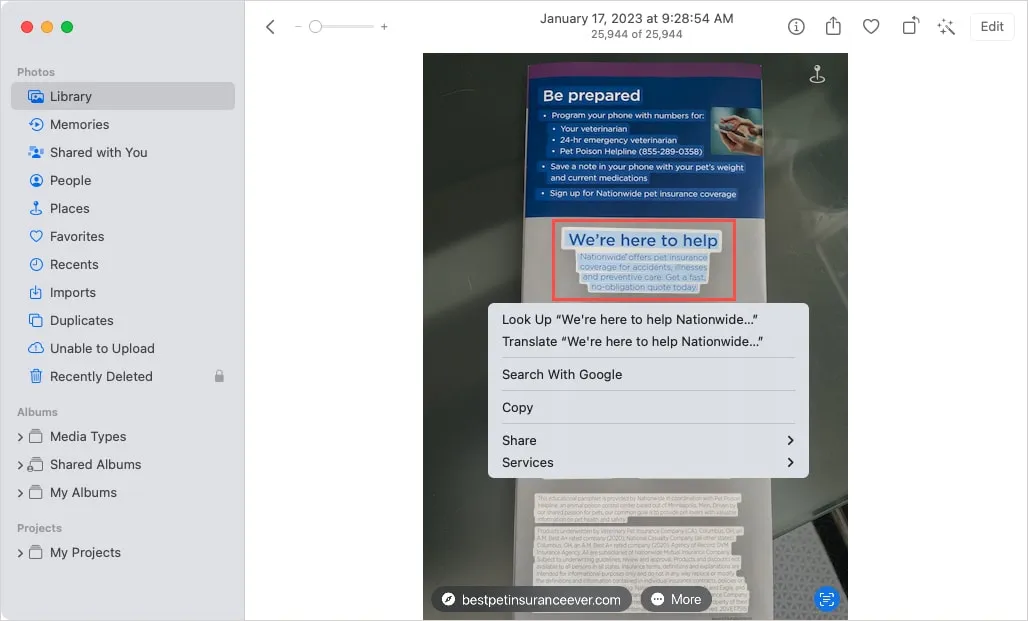
Verwenden von Live-Text in der Vorschau-App
Wenn Sie einen Screenshot oder ein ähnliches Bild haben, können Sie die Live-Text-Funktion in der Vorschau verwenden.
- Öffnen Sie das Element in der Vorschau und wählen Sie dann den gewünschten Text aus.
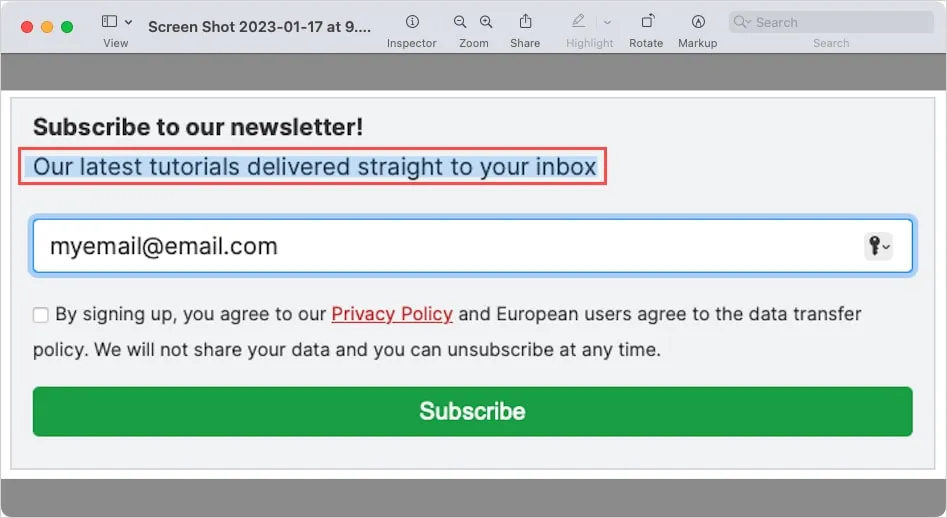
- Klicken Sie mit der rechten Maustaste oder halten Controlund klicken Sie, um das Kontextmenü mit Optionen zum Nachschlagen, Übersetzen, Suchen, Kopieren oder Teilen des ausgewählten Textes anzuzeigen – derselbe Vorgang wie bei der Verwendung der Fotos-App.
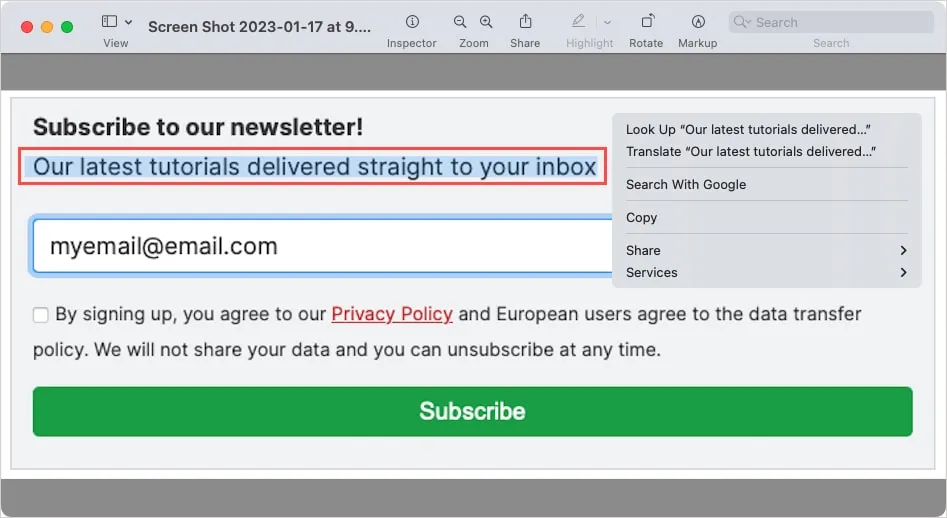
- Bei bestimmten Texttypen wie Websites, E-Mail-Adressen, Telefonnummern und Tracking-Nummern wird ein Dropdown-Pfeil angezeigt, wenn Sie den Mauszeiger über das Element bewegen.
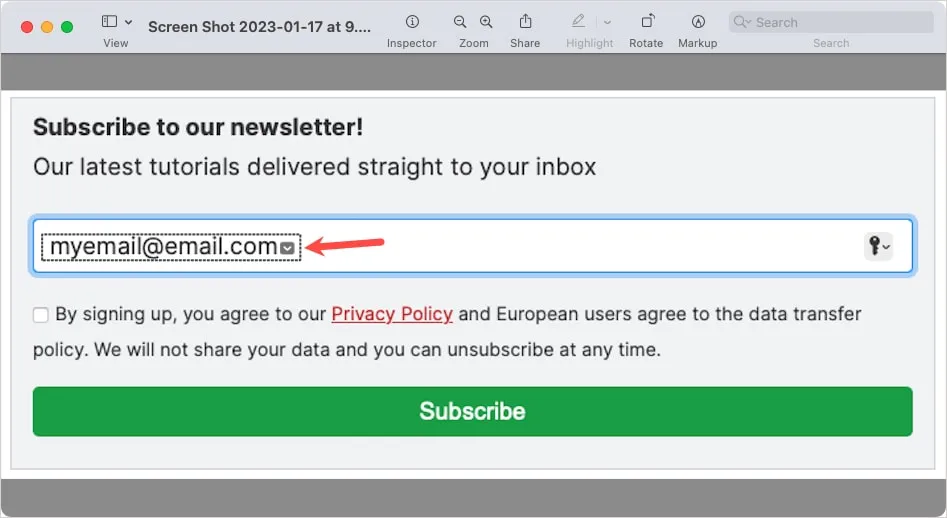
- Klicken Sie auf den Dropdown-Pfeil, um Aktionen wie das Hinzufügen zu Ihren Kontakten, das Starten eines Anrufs, das Versenden einer E-Mail oder das Senden einer Textnachricht anzuzeigen.
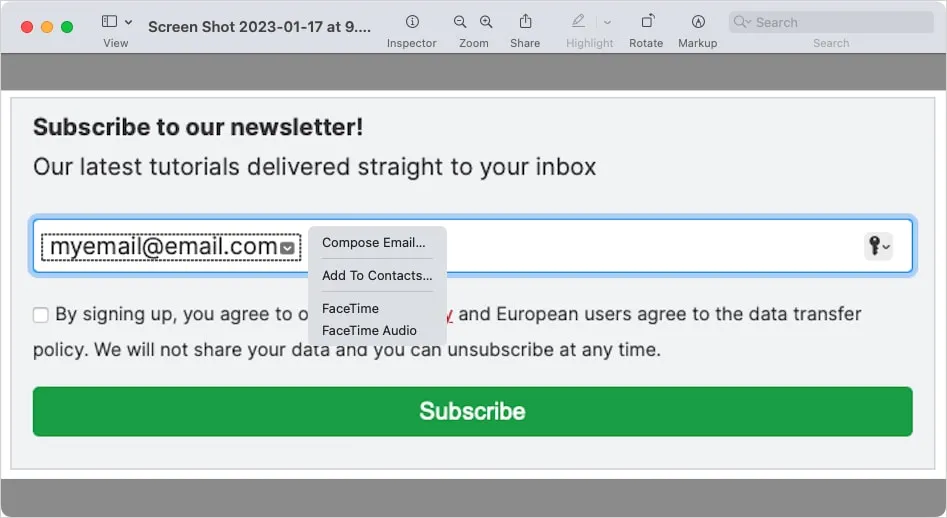
Verwenden Sie Live-Text für Videos auf iPhone, iPad und Mac
Die Verwendung von Live-Text für Videos auf Ihrem Apple-Gerät entspricht in etwa der Verwendung für Fotos. Wenn Sie ein Video anhalten, das Sie gerade ansehen, verwenden Sie das Live-Text-Symbol, um mit dem Text zu interagieren. Sie können derzeit Live-Text für Videos in Apps wie Fotos und Safari verwenden. Hoffentlich wird die Funktion später in weiteren Apps verfügbar sein.
- Spielen Sie das Video ab und drücken Sie die Pause-Taste, wenn Sie an der Stelle angekommen sind, die den gewünschten Text enthält. In der rechten unteren Ecke wird das Live-Text-Symbol angezeigt.

- Wählen Sie dieses Symbol aus, um den gesamten Text in diesem Frame des Videos hervorgehoben anzuzeigen. Wählen Sie unten „Alle kopieren“ oder eine andere Schnellaktion aus.
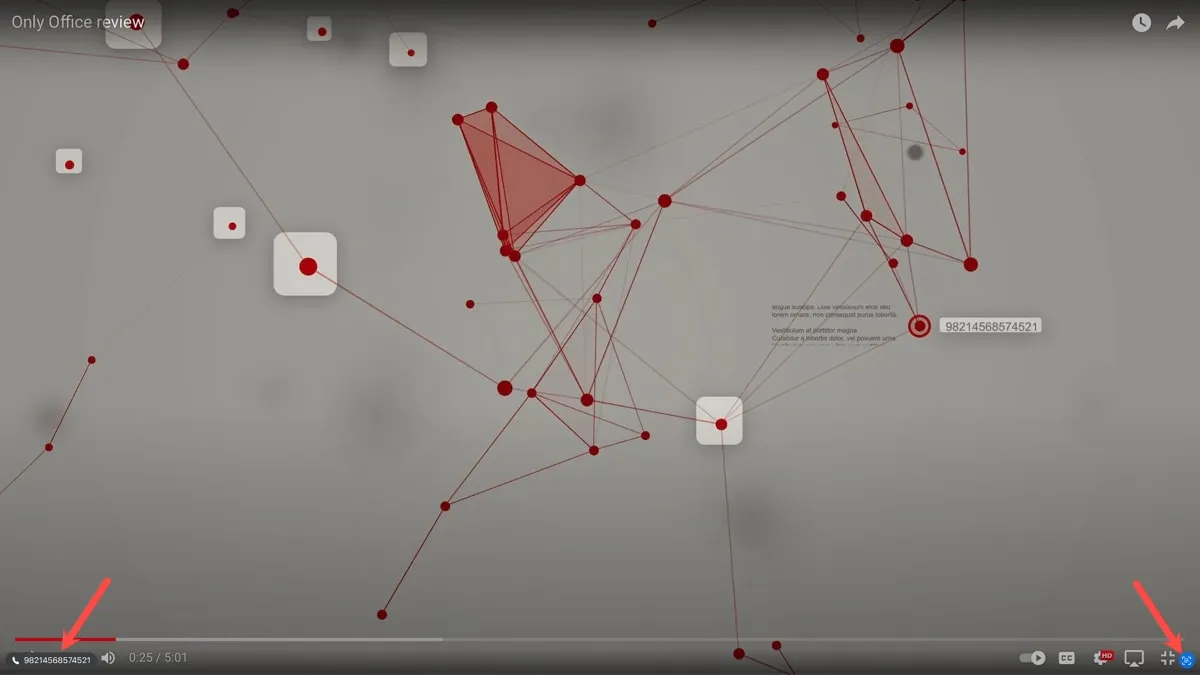
- Alternativ können Sie einen bestimmten Text mit einer der folgenden Methoden auswählen:
- Ziehen Sie auf dem iPhone und iPad Ihren Finger mithilfe der Griffpunkte durch den Text, tippen und halten Sie ihn dann oder wählen Sie einen Dropdown-Pfeil aus.
- Verwenden Sie auf dem Mac den Cursor mit den Anfasspunkten, um den Text auszuwählen, und klicken Sie dann mit der rechten Maustaste, halten Sie die Maustaste gedrückt Controlund klicken Sie, oder wählen Sie einen Dropdown-Pfeil aus.
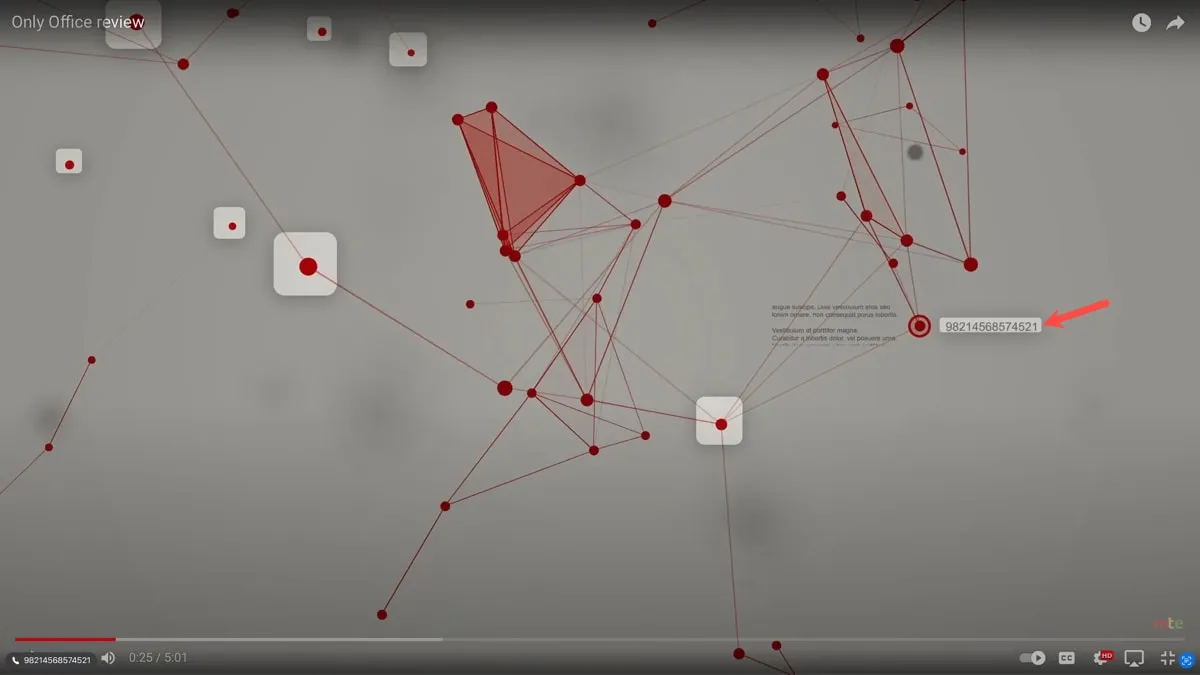
- Wählen Sie eine der verfügbaren Aktionen aus, um den Text zu kopieren, zu übersetzen, nachzuschlagen, zu teilen oder im Web zu suchen.
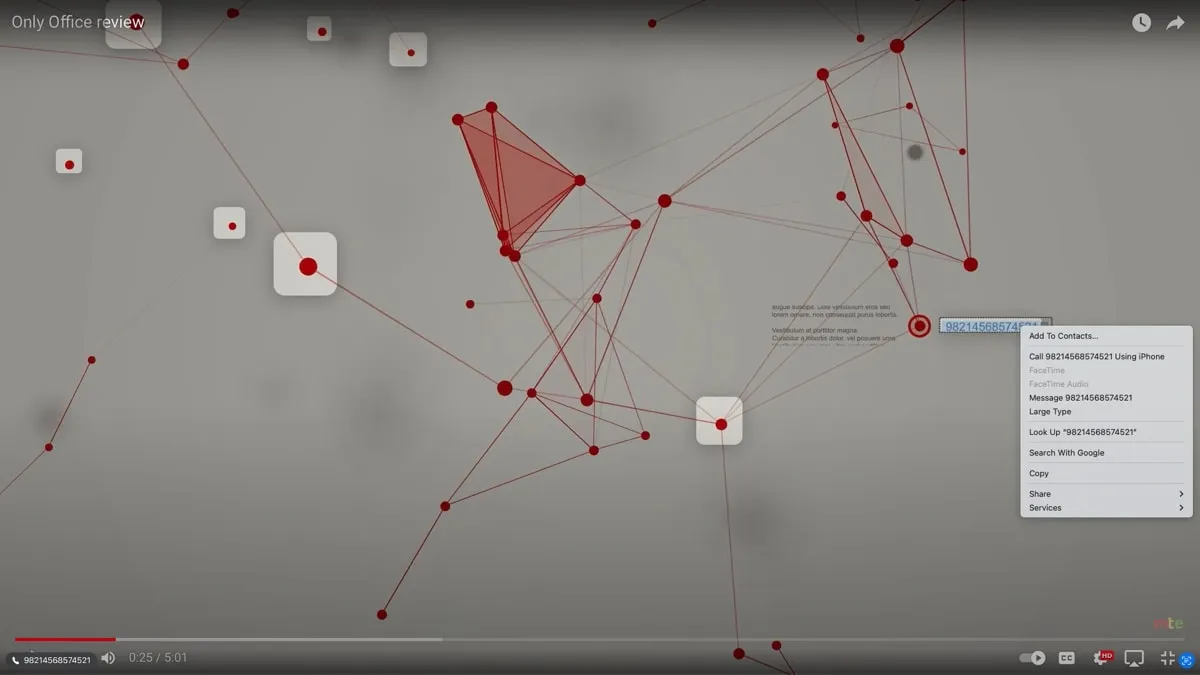
Weitere Informationen finden Sie unter So aktivieren Sie Live-Untertitel auf iPhone, iPad und Mac.
Häufig gestellte Fragen
Wie deaktiviere ich Live-Text?
Um Live-Text zu deaktivieren, können Sie die Schritte, mit denen Sie ihn aktiviert haben, umkehren. Gehen Sie auf iPhone und iPad zu „Einstellungen -> Allgemein -> Sprache & Region“ und schalten Sie den Schalter „Live-Text“ aus. Gehen Sie auf dem Mac zu „Systemeinstellungen -> Allgemein -> Sprache & Region“ und deaktivieren Sie den Schalter „Live-Text“.
Gibt es eine ähnliche Funktion für Android?
Android-Geräte bieten die Google Lens-Funktion, die ähnlich wie Live Text funktioniert. Sie können Text übersetzen, Details im Internet nachschlagen, Pakete verfolgen, Personen zu Ihren Kontakten hinzufügen und vieles mehr.
Wie funktioniert Live-Text?
Kurz gesagt, Live Text verwendet OCR, was für optische Zeichenerkennung steht. Diese Technologie wandelt Bilder von getipptem, geschriebenem oder gedrucktem Text in ein Format um, das von Maschinen gelesen werden kann.
Bildnachweis: Pixabay . Alle Screenshots von Sandy Writtenhouse.



Schreibe einen Kommentar