Vorgang wird bei aktiviertem reservierten Speicher nicht unterstützt
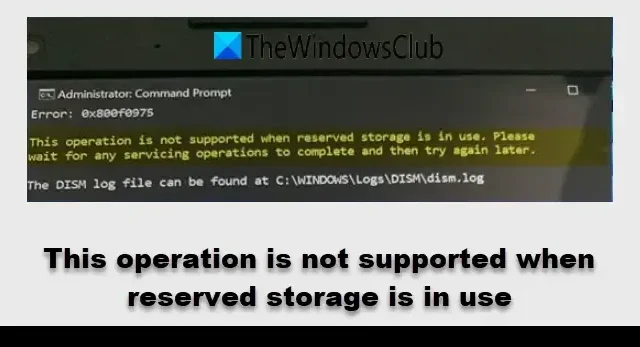
Der Fehler tritt normalerweise beim Versuch auf, den reservierten Speicher zu deaktivieren oder einen Vorgang auszuführen, der die Funktion „Reservierter Speicher“ von Windows beeinträchtigt.
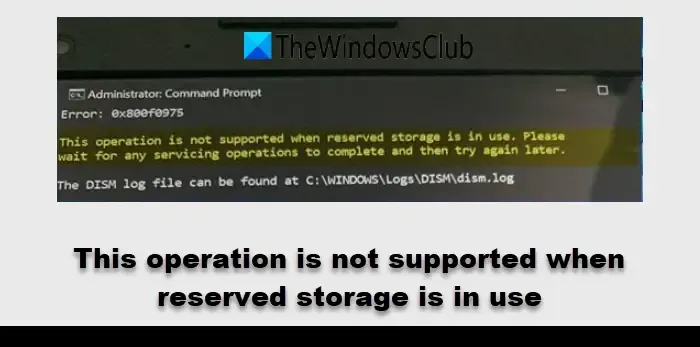
Die vollständige Fehlermeldung lautet:
Dieser Vorgang wird nicht unterstützt, wenn reservierter Speicher verwendet wird. Warten Sie, bis alle Wartungsvorgänge abgeschlossen sind, und versuchen Sie es später erneut.
Reservierter Speicher ist eine Windows-Funktion, die Speicherplatz für Updates, Anwendungen, temporäre Dateien und Systemcaches zuweist. Diese Reservierung stellt sicher, dass Ihr PC über ausreichend Speicherplatz verfügt, um Updates und andere wichtige Vorgänge auszuführen. Dadurch werden potenzielle Speicherprobleme vermieden, die zu fehlgeschlagenen Updates oder verringerter Systemleistung führen können.
Dieser Vorgang wird nicht unterstützt, wenn reservierter Speicher verwendet wird
Die Fehlermeldung „Dieser Vorgang wird nicht unterstützt, wenn reservierter Speicher verwendet wird“ stellt im Allgemeinen kein schwerwiegendes Problem dar. Sie dient als Informationsmeldung und gibt an, dass ein bestimmter Vorgang derzeit nicht ausgeführt werden kann, da Windows reservierten Speicher verwendet.
Wenn der Fehler jedoch weiterhin besteht und wichtige Aufgaben behindert, muss er umgehend behoben werden. Erwägen Sie die folgenden Lösungen:
- Warten Sie, bis das Update oder der Systemvorgang abgeschlossen ist
- Windows-Updates anhalten
- Versuchen Sie, den reservierten Speicher im abgesicherten Modus zu deaktivieren
- Führen Sie eine Datenträgerbereinigung durch
Lassen Sie uns diese Lösungen im Detail untersuchen.
1] Warten Sie, bis das Update oder der Systemvorgang abgeschlossen ist
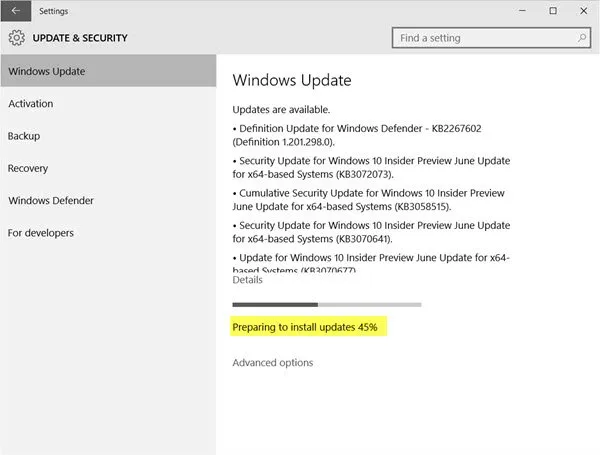
Wenn Windows den reservierten Speicher für ein Update oder andere systembezogene Aufgaben verwendet, kann es zu einer vorübergehenden Behinderung kommen.
Um nach laufenden Updates zu suchen, rufen Sie den Abschnitt Windows Update auf, indem Sie Win + I drücken und Windows Updates auswählen . Wenn Updates ausgeführt werden, wird eine Statusmeldung angezeigt, die die laufende Aktivität angibt (z. B. „Updates herunterladen“, „Updates installieren“ usw.).
Öffnen Sie für Systemvorgänge den Task-Manager , wechseln Sie zur Registerkarte „ Prozesse“ und suchen Sie nach Prozessen, die viel CPU-, Speicher- oder Festplattenressourcen verbrauchen. Wechseln Sie zur Registerkarte „Dienste“ , um den Status der Systemdienste zu prüfen (sortieren Sie nach „Status“, um laufende Dienste zu identifizieren).
Der Vorgang zum Abschließen von Windows-Updates kann je nach Updategröße und Systemleistung zwischen einigen Minuten und einer Stunde dauern. Andere Vorgänge wie die Datenträgerbereinigung oder die Hintergrundwartung sind im Allgemeinen in wenigen Minuten abgeschlossen.
Es empfiehlt sich, einfach zu warten, bis Windows das Update oder die Systemaufgabe abgeschlossen hat . Sobald dies abgeschlossen ist, wird die Sperre aufgehoben, sodass Sie ohne Hindernisse mit Ihrem beabsichtigten Vorgang fortfahren können.
2] Windows-Updates anhalten
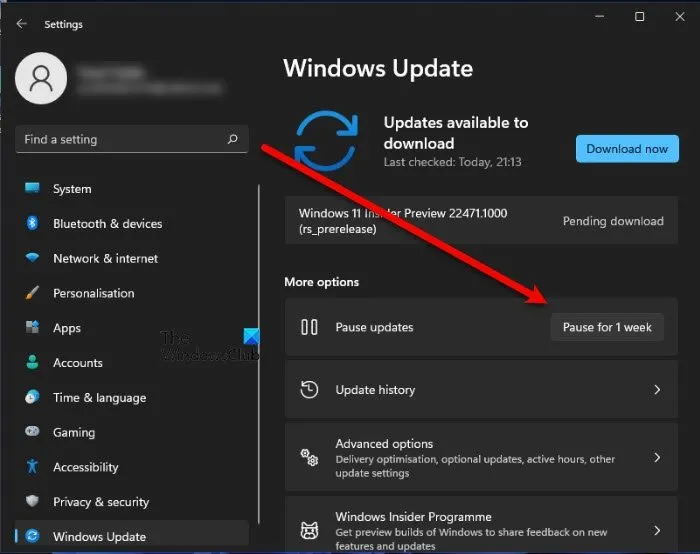
Sie können ausstehende Windows-Updates vorübergehend anhalten, indem Sie sie in den Windows-Einstellungen pausieren. Dadurch wird verhindert, dass Windows während der Pause reservierten Speicher oder zusätzlichen Speicherplatz für Updatedateien verwendet. Wenn derzeit ein Update installiert wird, sollten Sie es am besten abschließen lassen, um potenzielle Probleme, einschließlich Systembeschädigungen, zu vermeiden.
Um Updates anzuhalten, navigieren Sie zu Einstellungen > Windows Update und klicken Sie neben Updates anhalten auf 1 Woche anhalten .
Nachdem Sie die Updates angehalten haben, versuchen Sie den Vorgang erneut und prüfen Sie, ob der Fehler weiterhin besteht. Sie können die Updates fortsetzen, indem Sie auf der Seite „Einstellungen“ auf die Schaltfläche „ Updates fortsetzen“ klicken.
3] Versuchen Sie, den reservierten Speicher im abgesicherten Modus zu deaktivieren
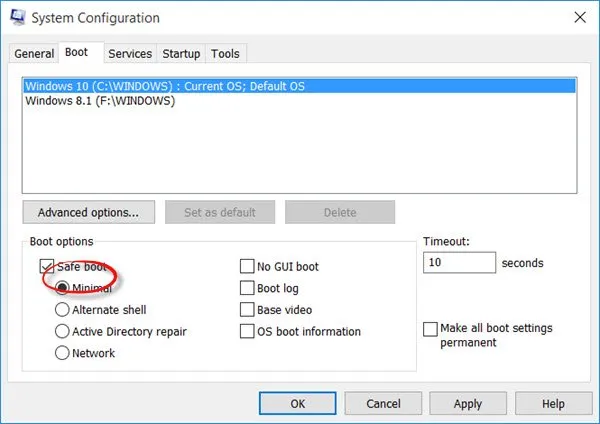
Wenn der Fehler beim Versuch auftritt, den reservierten Speicher zu deaktivieren, bedeutet dies, dass der reservierte Speicher aktiv an wichtigen Systemvorgängen beteiligt ist. Das System verhindert Änderungen am reservierten Speicher, um Störungen bei darauf angewiesenen Aufgaben zu vermeiden, die zu Instabilität oder anderen schwerwiegenden Problemen führen könnten.
Um dieses Problem zu beheben, versuchen Sie, den reservierten Speicher im abgesicherten Modus zu deaktivieren.
Drücken Sie Win + R , geben Sie msconfig in das Dialogfeld Ausführen ein und drücken Sie die Eingabetaste . Navigieren Sie im Fenster Systemkonfiguration zur Registerkarte Start , aktivieren Sie Abgesicherter Start und wählen Sie Minimal aus . Klicken Sie auf Übernehmen > OK und starten Sie Ihren Computer neu, um im abgesicherten Modus zu starten.
Versuchen Sie dann, den reservierten Speicher mit dem DISM-Befehl zu deaktivieren.
Durch das Booten im abgesicherten Modus wird die Wahrscheinlichkeit verringert, dass reservierter Speicher aktiv verwendet wird, und Sie können ihn somit effektiver deaktivieren.
4] Datenträgerbereinigung ausführen
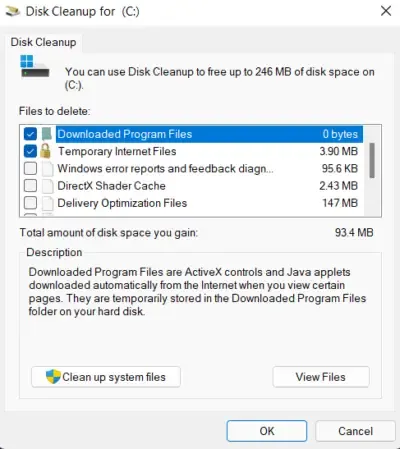
Die Datenträgerbereinigung ist ein Windows-Dienstprogramm zum Entfernen nicht benötigter Dateien. Durch die Datenträgerbereinigung kann viel Speicherplatz freigegeben werden, sodass Windows Vorgänge wie Updates und Dateispeicherung effektiver verwalten und möglicherweise Fehler im Zusammenhang mit reserviertem Speicher verhindern oder beheben kann.
Um die Datenträgerbereinigung auszuführen, drücken Sie die Windows- Taste, geben Sie Datenträgerbereinigung ein und wählen Sie die App aus. Wählen Sie das Laufwerk (normalerweise das Laufwerk C:), wählen Sie die zu löschenden Dateien aus und klicken Sie dann auf OK .
Ich hoffe, diese Lösungen helfen.
Wie deaktiviere ich reservierten Speicher in DISM?
Um reservierten Speicher in Windows mit dem Deployment Imaging Service and Management Tool (DISM) zu deaktivieren, öffnen Sie die Eingabeaufforderung als Administrator und führen Sie den folgenden Befehl aus: DISM.exe /Online /Set-ReservedStorageState /State:Disabled. Starten Sie Ihren Computer nach der Ausführung des Befehls neu, um die Änderungen anzuwenden. Sie können bestätigen, dass reservierter Speicher deaktiviert ist, indem Sie den DISM.exe /Online /Get-ReservedStorageStateBefehl ausführen.
Sollten Sie reservierten Speicher deaktivieren?
Sie können den reservierten Speicher in Windows 11/10 deaktivieren, wenn Sie nur noch sehr wenig Speicherplatz haben und sofort Speicherplatz benötigen oder wenn Sie eine bestimmte Aufgabe ausführen müssen und ihn später wieder aktivieren können. Es ist jedoch im Allgemeinen ratsam, den reservierten Speicher aktiviert zu lassen, um sicherzustellen, dass für wichtige Updates und Systemwartungsaufgaben immer ausreichend Ressourcen zur Verfügung stehen.



Schreibe einen Kommentar