Automatische Stoppaktion für virtuelle Hyper-V-Maschinen unter Windows 11 ändern
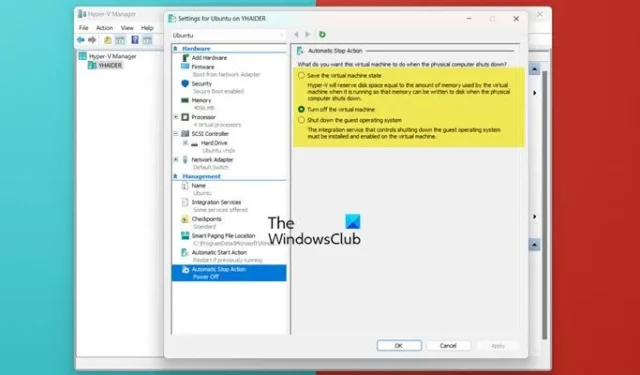
Hyper-V ist ein proprietäres Hypervisor-Tool von Microsoft, das die Erstellung und Verwaltung virtueller Maschinen ermöglicht. Beim Herunterfahren einer virtuellen Maschine (VM) wird ihr Status standardmäßig gespeichert. Dieses Verhalten kann jedoch geändert werden. In diesem Artikel erfahren Sie, wie Sie die automatische Stoppaktion einer virtuellen Hyper-V-Maschine ändern können.
Automatische Stoppaktion der virtuellen Hyper-V-Maschine ändern
Hyper-V ist so konfiguriert, dass der Status virtueller Maschinen automatisch gespeichert wird, wenn der Host heruntergefahren oder neu gestartet wird. Das bedeutet, dass alle laufenden virtuellen Maschinen beim nächsten Start automatisch fortgesetzt werden. Diese Einstellung kann für jede VM angepasst werden.
Es gibt drei Möglichkeiten, die automatische Stoppaktion einer virtuellen Maschine zu verwalten:
- Den Status der virtuellen Maschine speichern : Mit dieser Option wird Speicherplatz reserviert, der dem von der VM während ihrer Aktivität verwendeten Speicher entspricht. Dadurch kann der Speicher beim Herunterfahren oder Neustarten des Hosts auf der Festplatte gespeichert werden. Die VM wird beim nächsten Start automatisch gestartet und aus dem gespeicherten Status fortgesetzt.
- Virtuelle Maschine ausschalten : Diese Option erzwingt ein sofortiges Herunterfahren der VM, ohne Statusinformationen zu speichern. Das Gastbetriebssystem wird gestartet, als ob es keinen Strom hätte.
- Gastbetriebssystem herunterfahren : Diese Option stellt sicher, dass das Gastbetriebssystem ordnungsgemäß heruntergefahren wird, bevor der Host ausgeschaltet oder neu gestartet wird. Obwohl kein Status beibehalten wird, besteht der Nachteil darin, dass das Gastbetriebssystem und seine Dienste beim Neustart des Hosts möglicherweise länger zum Starten brauchen. Bei der Auswahl dieser Option müssen Sie unbedingt die Reihenfolge und mögliche Verzögerung von VM-Starts berücksichtigen.
Um die automatische Stoppaktion der virtuellen Hyper-V-Maschine zu ändern, müssen Sie über Administratorrechte verfügen. Wenn Sie über die erforderlichen Berechtigungen verfügen, können Sie eine der unten beschriebenen Methoden verwenden.
Automatische Stoppaktion mit dem Hyper-V-Manager ändern
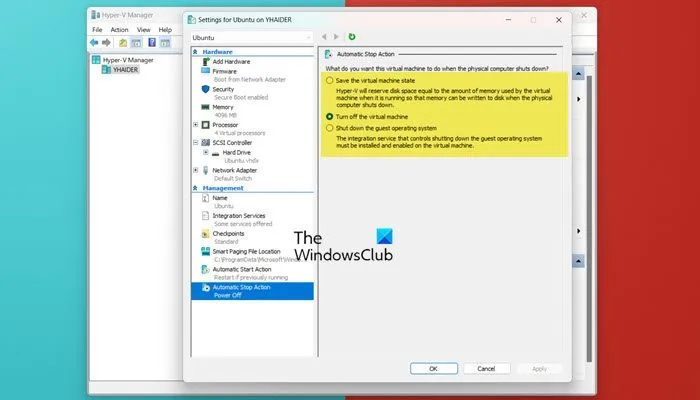
Die einfachste Methode besteht darin, die Einstellungen über den Hyper-V-Manager anzupassen. Gehen Sie folgendermaßen vor:
- Starten Sie den Hyper-V-Manager über das Startmenü.
- Klicken Sie mit der rechten Maustaste auf die virtuelle Maschine, die Sie konfigurieren möchten, und wählen Sie „Einstellungen“ aus.
- Passen Sie den Status an, um den Status der virtuellen Maschine zu speichern , die virtuelle Maschine auszuschalten oder das Gastbetriebssystem herunterzufahren, indem Sie die entsprechende Option auswählen und dann auf „OK“ klicken.
Starten Sie Ihre virtuelle Maschine, nachdem Sie die Änderungen vorgenommen haben. Beim Herunterfahren wird sie gemäß dem neu zugewiesenen Status gestoppt.
Automatische Stoppaktion mit PowerShell ändern
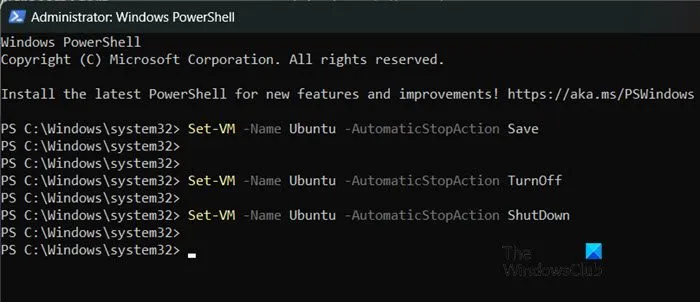
Sie können die Stopp-Aktion auch mithilfe von Windows PowerShell ändern. Öffnen Sie dazu PowerShell mit Administratorrechten.
Identifizieren Sie zunächst den Namen Ihrer vorhandenen virtuellen Maschine, indem Sie den Befehl ausführen Get-VM.
Um den Status auf „Status der virtuellen Maschine speichern“ festzulegen, verwenden Sie den folgenden Befehl:
Set-VM -Name "VMName"-AutomaticStopAction Save
Um den Status in „Virtuelle Maschine ausschalten“ zu ändern, führen Sie Folgendes aus:
Set-VM -Name "VMName"-AutomaticStopAction TurnOff
Um in den Zustand „Gastbetriebssystem herunterfahren“ zu wechseln, führen Sie Folgendes aus:
Set-VM -Name "VMName"-AutomaticStopAction ShutDown
Ersetzen Sie VMName unbedingt durch den tatsächlichen Namen Ihrer virtuellen Maschine.
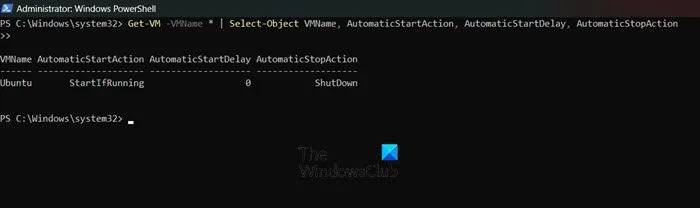
Um die aktuelle automatische Stoppaktion der virtuellen Maschine zu überprüfen, können Sie diesen Befehl ausführen:
Get-VM -VMName * | Select-Object VMName, AutomaticStartAction, AutomaticStartDelay, AutomaticStopAction
Dieser Befehl zeigt Ihre aktuelle automatische Stoppaktion zusammen mit allen festgelegten automatischen Startaktionen an.
Wie verhindere ich den automatischen Start von Hyper-V?
Um zu verhindern, dass Hyper-V automatisch startet, müssen Sie den automatischen Startstatus anpassen . Klicken Sie im Hyper-V-Manager mit der rechten Maustaste auf Ihre virtuelle Maschine, navigieren Sie zu Automatischer Startstatus und wählen Sie „Nichts“ oder „Automatische Startverzögerung“. Legen Sie dann eine Startverzögerungszeit fest.
Was ist die automatische Start- und Stoppaktion für eine virtuelle Maschine?
Die automatische Startaktion bestimmt, ob eine VM automatisch gestartet wird, wenn der Host eingeschaltet wird. Sie hat drei Optionen: Nichts tun, Starten, wenn sie zuvor ausgeführt wurde und Start verzögern. Die automatische Stoppaktion hingegen bestimmt das Verhalten von VMs beim Herunterfahren des Hosts und bietet drei Optionen: Status speichern, Ausschalten und Gastbetriebssystem herunterfahren.



Schreibe einen Kommentar