Eine vollständige Anleitung zum Anzeigen versteckter Dateien unter Windows 11
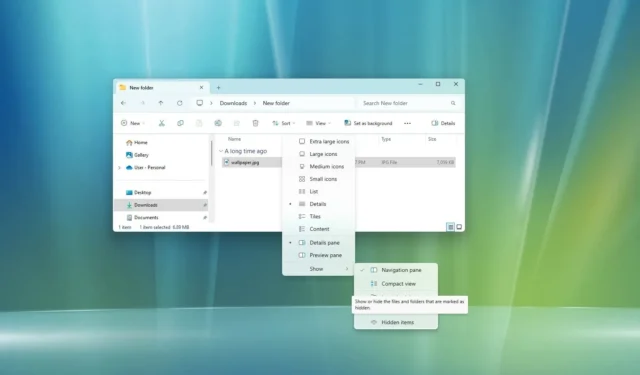
- Um versteckte Dateien unter Windows 11 anzuzeigen, öffnen Sie den Datei-Explorer , klicken Sie auf „Ansicht“, wählen Sie „Anzeigen“ und aktivieren Sie „Versteckte Elemente“.
- Alternativ können Sie auf die Seite „ Ordneroptionen“ des Datei-Explorers zugreifen und auf der Registerkarte „Ansicht“ die Option „Versteckte Dateien, Ordner und Laufwerke anzeigen“ aktivieren .
dir a:hSie können den Befehl auchdir a:din der Eingabeaufforderung oderdir -forceinls -forcePowerShell verwenden .
Der aktualisierte Datei-Explorer in Windows 11 führt ein minimalistisches Menü ein, das das traditionelle Menüband ersetzt, wodurch bestimmte Einstellungen schwerer zu finden sind, einschließlich der Option zum Anzeigen versteckter Dateien und Ordner.
Obwohl die Registerkarte „Ansicht“ entfernt wurde, können Benutzer über das neue Menü weiterhin versteckte Dateien und Ordner anzeigen, indem sie die Menüs „Ordneroptionen“ oder „Ansicht“ verwenden. Um Dateien mit dem versteckten Attribut zu erkunden, sind bestimmte Befehle in der Eingabeaufforderung oder PowerShell erforderlich.
In diesem Handbuch werden die Verfahren zum Anzeigen versteckter Dateien, Ordner und Laufwerke in der Datei-Explorer-Anwendung für Windows 11 beschrieben.
Versteckte Dateien im Datei-Explorer anzeigen
Befolgen Sie diese Schritte, um versteckte Dateien im Datei-Explorer unter Windows 11 anzuzeigen:
- Öffnen Sie den Datei-Explorer unter Windows 11.
-
Klicken Sie in der Symbolleiste auf das Menü „Ansicht“ .
-
Wählen Sie das Untermenü „Anzeigen“ und klicken Sie auf die Option „Versteckte Elemente“ .
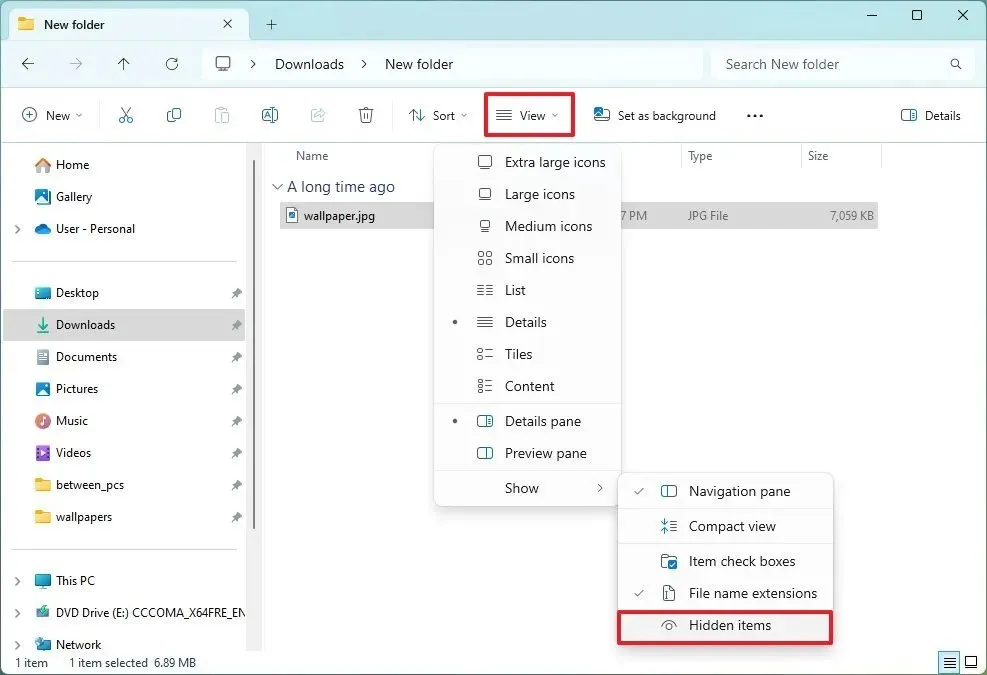
Nach Abschluss dieser Schritte werden versteckte Dateien und Ordner im Datei-Explorer sichtbar.
Sie können sich diese Anleitung auch in meinem Video-Tutorial auf YouTube ansehen. (Vergessen Sie nicht, „Gefällt mir“ zu geben und sich anzumelden.)
Verwenden der Ordneroptionen des Datei-Explorers
Um versteckte Dateien über die Ordneroptionen anzuzeigen, gehen Sie folgendermaßen vor:
-
Öffnen Sie den Datei-Explorer .
-
Klicken Sie auf das Menü „ Mehr anzeigen“ (drei Punkte) und wählen Sie das Element „Optionen“ aus .
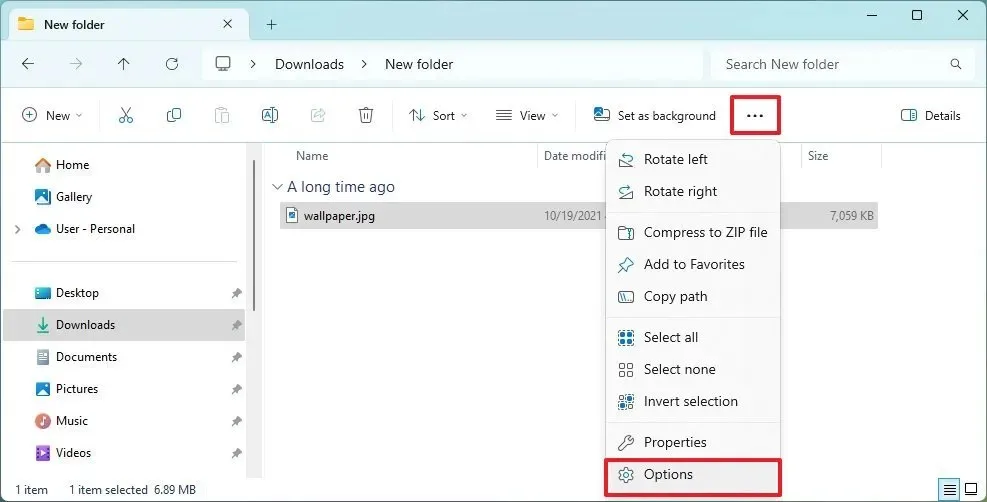
-
Klicken Sie auf die Registerkarte Ansicht .
-
Aktivieren Sie die Option „Versteckte Dateien, Ordner und Laufwerke anzeigen“ im Abschnitt „Versteckte Dateien und Ordner“ unter „Erweiterte Einstellungen“.
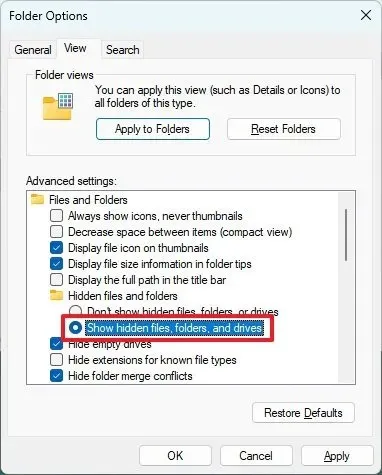
-
Klicken Sie auf die Schaltfläche Übernehmen .
-
Klicken Sie auf die Schaltfläche OK .
Sobald dies abgeschlossen ist, sind als ausgeblendet markierte Dateien und Ordner für alle Benutzer sichtbar, die unter Windows 11 auf den Datei-Explorer zugreifen.
Versteckte Dateien in der Eingabeaufforderung anzeigen
Um versteckte Dateien und Ordner über die Eingabeaufforderung anzuzeigen, führen Sie diese Schritte aus:
-
Öffnen Sie „Start“ .
-
Suchen Sie nach der Eingabeaufforderung und öffnen Sie das oberste Ergebnis.
-
Geben Sie den Befehl ein, um zum Verzeichnis mit den versteckten Dateien zu navigieren, und drücken Sie die Eingabetaste :
cd path\to\files -
(Option 1) Um versteckte Verzeichnisse anzuzeigen , geben Sie den folgenden Befehl ein und drücken Sie die Eingabetaste :
dir a:d
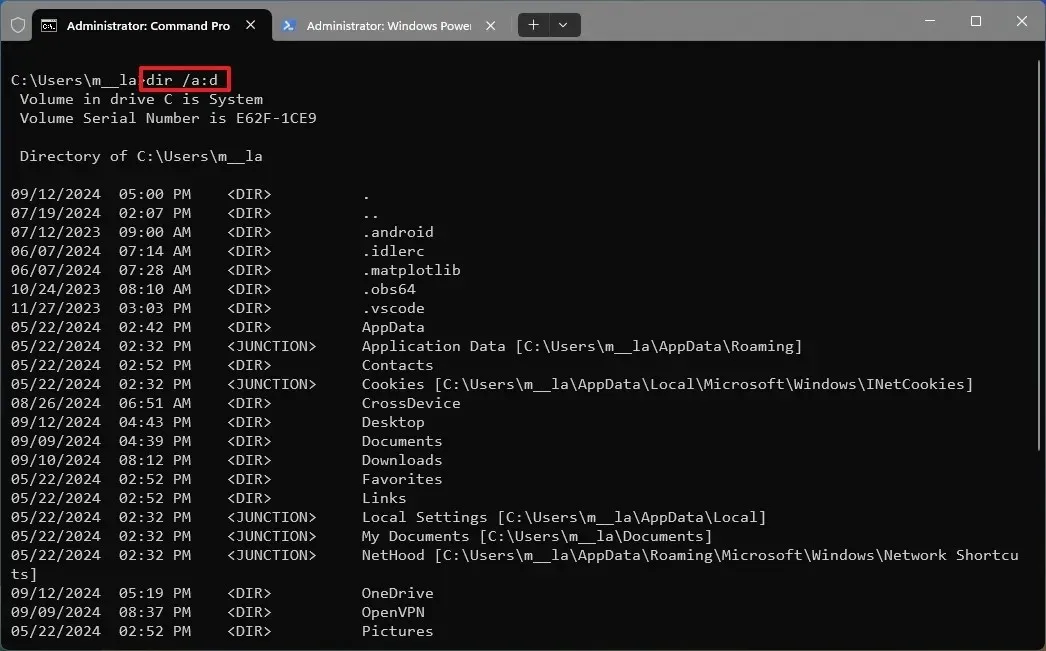
-
(Option 2) Um versteckte Dateien anzuzeigen , geben Sie den folgenden Befehl ein und drücken Sie die Eingabetaste :
dir a:h
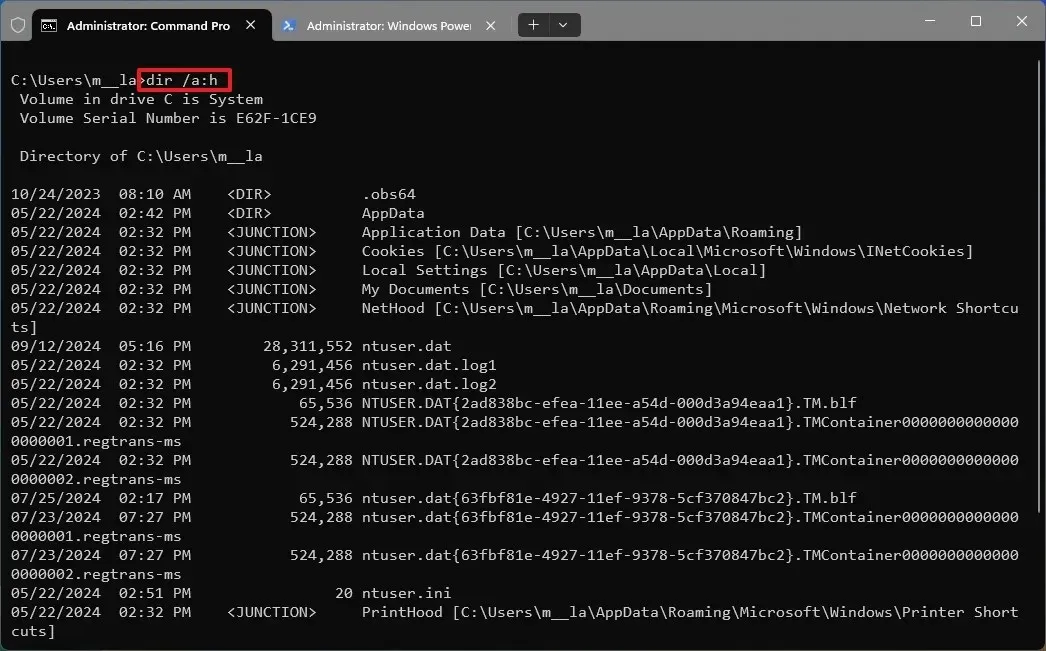
Nach diesen Schritten zeigt der Befehl versteckte Elemente am angegebenen Ort an.
Anzeigen versteckter Dateien in PowerShell
Um versteckte Dateien und Ordner mit PowerShell anzuzeigen, gehen Sie folgendermaßen vor:
-
Öffnen Sie „Start“ .
-
Suchen Sie nach PowerShell und öffnen Sie das oberste Ergebnis.
-
Geben Sie den Befehl ein, um zum Verzeichnis mit den versteckten Dateien zu navigieren, und drücken Sie die Eingabetaste :
cd path\to\files - Beispielsweise können Befehle wie
ls -ForceundGet-ChildItem. -Forceauch verwendet werden, um versteckte Elemente in einem bestimmten Verzeichnis aufzulisten.
Sobald Sie diese Schritte abgeschlossen haben, zeigt PowerShell die als ausgeblendet markierten Dateien und Verzeichnisse an.
Beachten Sie, dass weder PowerShell noch die Eingabeaufforderung die Systemeinstellungen ändern, um Dateien und Ordner sichtbar zu machen.
Wenn Sie bestimmte Dateien nicht sehen können, liegt das häufig daran, dass das Betriebssystem bestimmte Dateien aus Sicherheits- und Organisationsgründen verbirgt. Sie können eine Datei oder einen Ordner sichtbar machen, indem Sie mit der rechten Maustaste darauf klicken, „Eigenschaften“ auswählen und das Attribut „Versteckt“ auf der Registerkarte „Allgemein“ deaktivieren . Diese Aktion wird für Systemdateien jedoch nicht empfohlen.
Update, 13. September 2024: Dieser Leitfaden wurde hinsichtlich seiner Genauigkeit und der aktualisierten Verfahren überarbeitet.



Schreibe einen Kommentar