So überprüfen Sie den belegten Speicherplatz auf Android drahtlos von Windows 11 oder 10
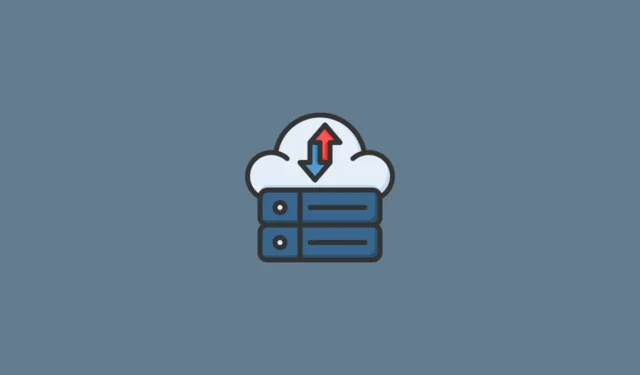
Das Geschenk der drahtlosen Technologie hat eine Flut von Annehmlichkeiten ermöglicht, und der Fernzugriff auf Ihr Android-Gerät ist definitiv eines der besseren Dienstprogramme. Unter Windows gibt es verschiedene Arten von Verbindungen, die zwischen Ihrem System und Ihrem Android-Gerät eingerichtet werden können. Alles, von File Transfer Protocols (FTPs) bis hin zu WebDAV-Programmen, kann dabei helfen.
Aber wenn Sie überwachen und verwalten möchten, wie der Speicherplatz auf Ihrem Android-Gerät verwendet wird, auch das
, dann musst du konkret werden. In diesem Handbuch sehen wir uns an, wie Sie auf den Speicherplatz Ihres Android-Telefons zugreifen können, indem Sie nichts weiter als eine WebDAV-Server-App und ein Datenträgerverwaltungstool für Windows verwenden.
So ermitteln Sie die Android-Speicherplatznutzung drahtlos mit TreeSize Free auf einem Windows-PC
Um diese Methode zum Tragen zu bringen, müssen Sie ein paar Apps herunterladen, eine auf Ihrem Windows-PC und eine auf Ihrem Android-Gerät, und sicherstellen, dass sich beide Geräte im selben Netzwerk befinden.
Lassen Sie uns damit die Schritte des Prozesses durchgehen.
1. TreeSize installieren und einrichten
TreeSize ist ein Speicherplatzverwaltungsprogramm, hauptsächlich für Windows. Aber es hat auch die zusätzliche Funktion, eine detaillierte Ansicht der Speicherplatznutzung Ihres Android-Telefons zu bieten, sobald es verbunden ist. Wir können auch die Testversion nutzen und alle Premium-Funktionen einen ganzen Monat lang nutzen.
- TreeSize (Testversion) | Download-Link
Klicken Sie auf den obigen Link, um zur Website von TreeSize zu gelangen. Klicken Sie dann in der oberen rechten Ecke auf Kostenlose Testversion .
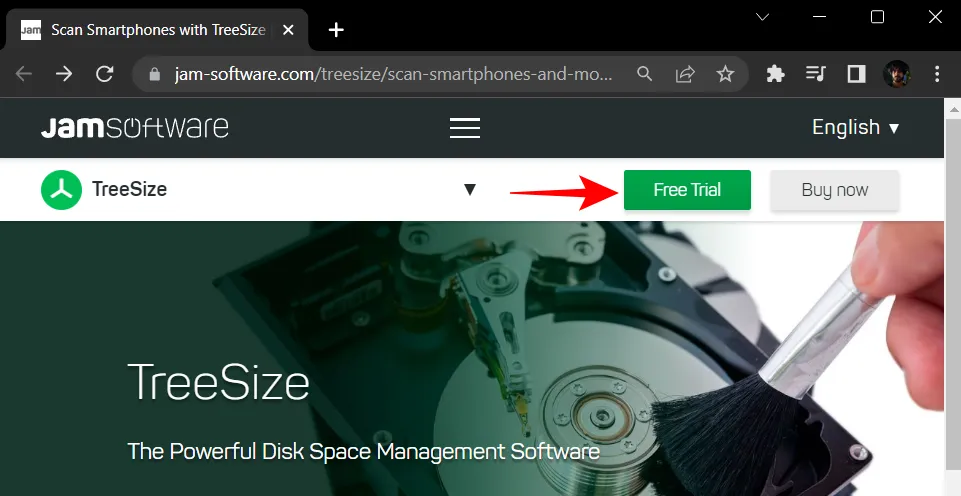
Wählen Sie Herunterladen aus .
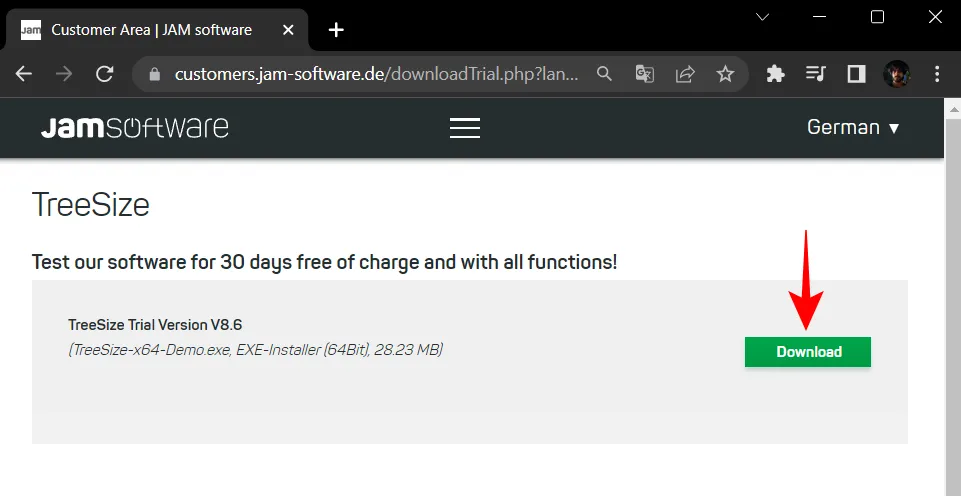
Führen Sie nun das Setup aus, um die Installation zu starten.
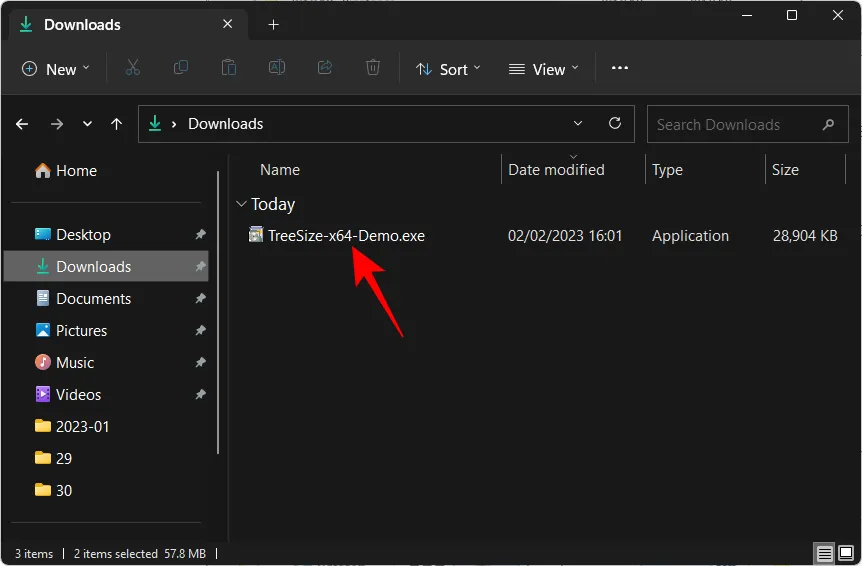
Klicken Sie auf OK .
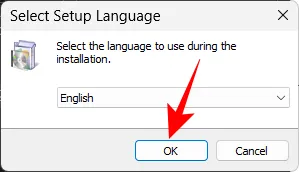
Akzeptieren Sie die Vereinbarung und wählen Sie Weiter aus .
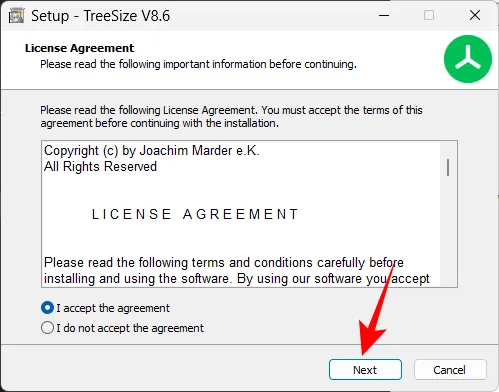
Klicken Sie erneut auf Weiter .
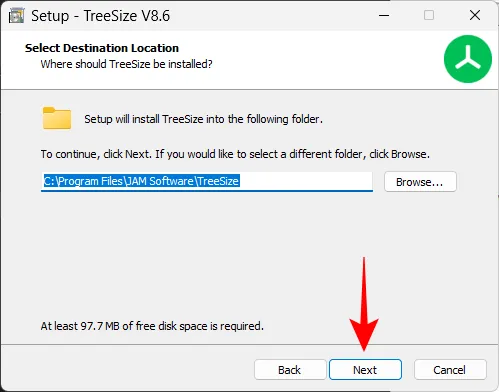
Klicken Sie auf Weiter .
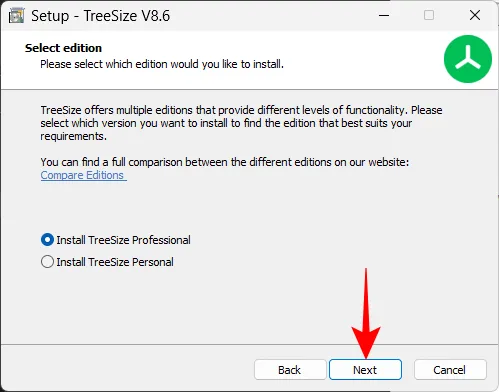
Klicken Sie erneut auf Weiter .
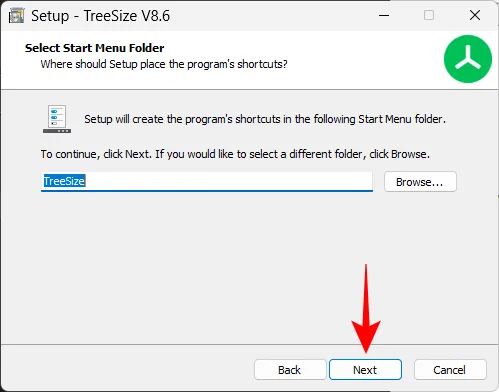
Klicken Sie auf Weiter .

Klicken Sie dann auf Fertig stellen .
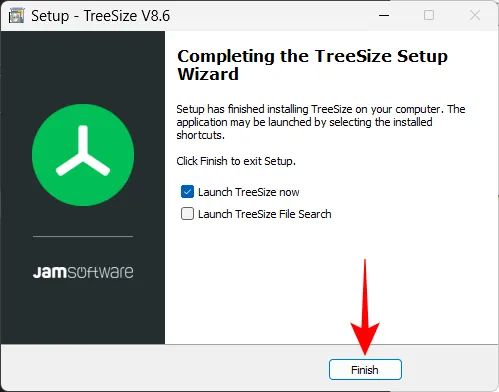
TreeSize hat auch eine völlig kostenlose Version mit ähnlichen Funktionen. Wir haben eine vollständige Überprüfung von TreeSize Free durchgeführt, die Sie hier finden können, wenn Sie es ausprobieren möchten.
2. Installieren Sie eine WebDAV-App auf Android
Nachdem Sie TreeSize installiert haben, ist der nächste Schritt die Installation einer WebDAV-App auf Ihrem Android-Gerät. Für diese Anleitung verwenden wir den WebDAV-Server von The Olive Tree. Verwenden Sie den unten angegebenen Link, um es auf Ihrem Android-Gerät zu installieren:
- WebDAV-Server von The Olive Tree | Download-Link
Tippen Sie auf Ihrem Android-Gerät auf Installieren .
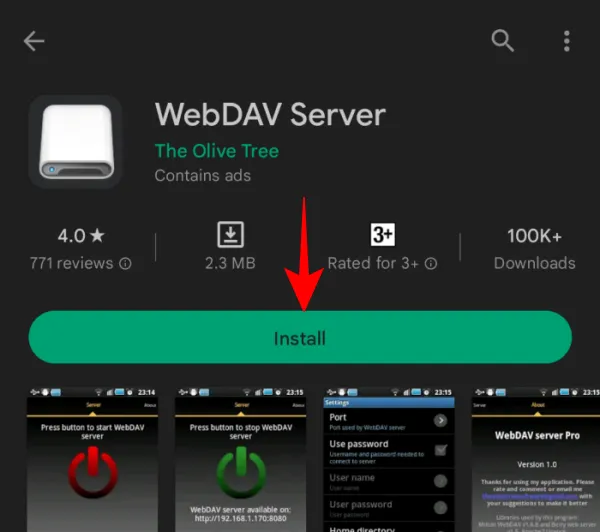
Tippen Sie auf Akzeptieren , um der App die erforderlichen Installationsberechtigungen zu erteilen.
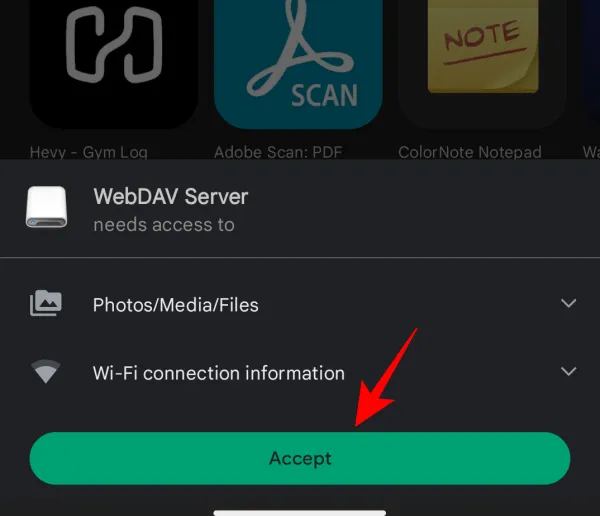
Tippen Sie nach der Installation auf Öffnen .
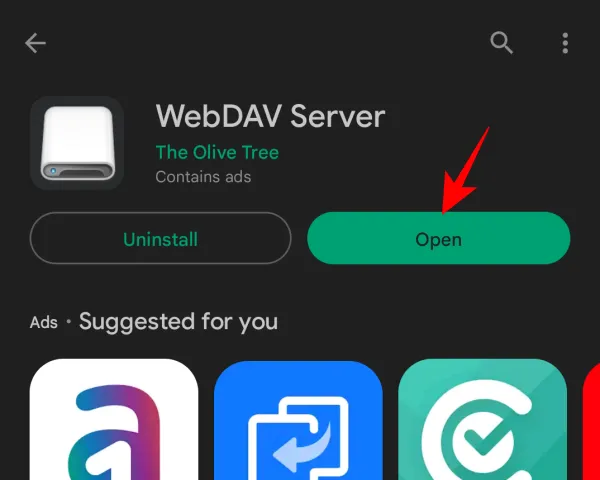
3. Rufen Sie die Adresse Ihres Android-Geräts ab
Stellen Sie jetzt, bevor wir fortfahren, sicher, dass sich sowohl Ihr Windows-PC als auch Ihr Android-Gerät im selben drahtlosen Netzwerk befinden. Alternativ können Sie auch den Hotspot Ihres Mobiltelefons einschalten und Windows mit diesem Netzwerk verbinden.
Sobald sich Ihr Android-Gerät und Ihr Windows-PC im selben Netzwerk befinden, öffnen Sie die WebDAV-Server-App auf Ihrem Android-Gerät. Tippen Sie dann auf Weiter , um der App Zugriff auf Ihre Dateien zu gewähren.
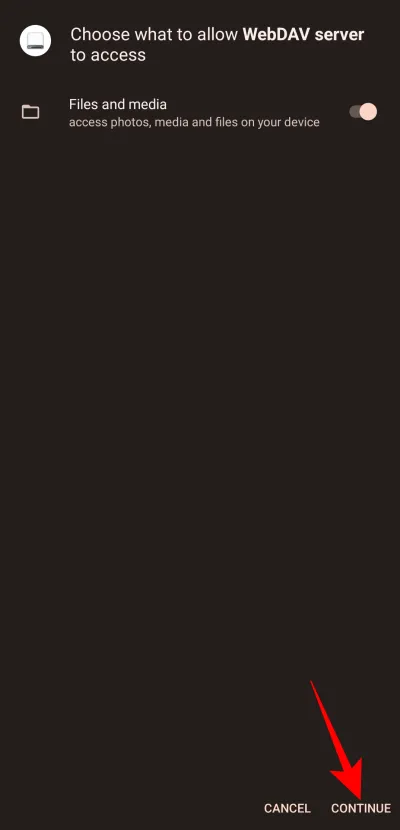
Tippen Sie auf die Schaltfläche „Power“ in der Mitte, um den WebDAV-Server zu starten.
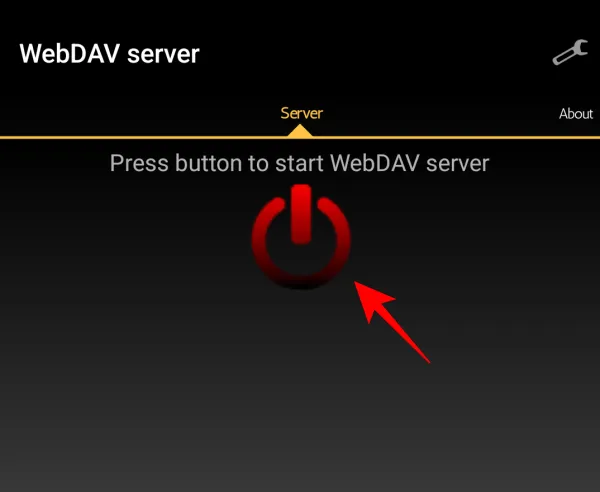
Hier sehen Sie die WebDAV-Serveradresse für Ihr Android-Telefon. Beachten Sie dies.
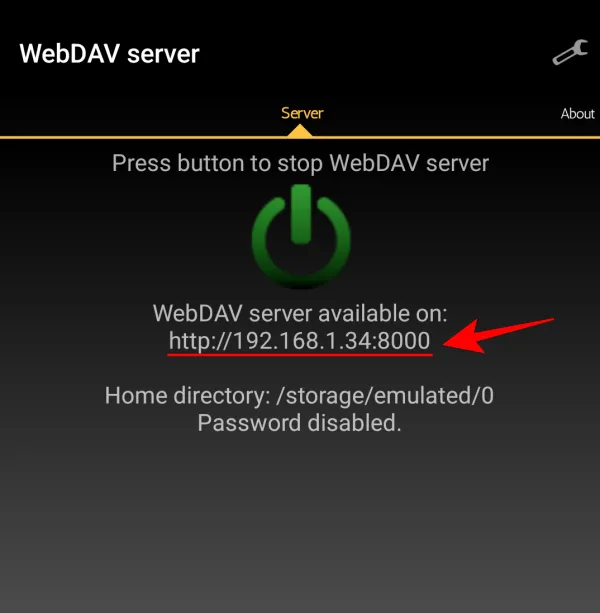
Das gleiche wird auch in der Benachrichtigungsleiste verfügbar sein.
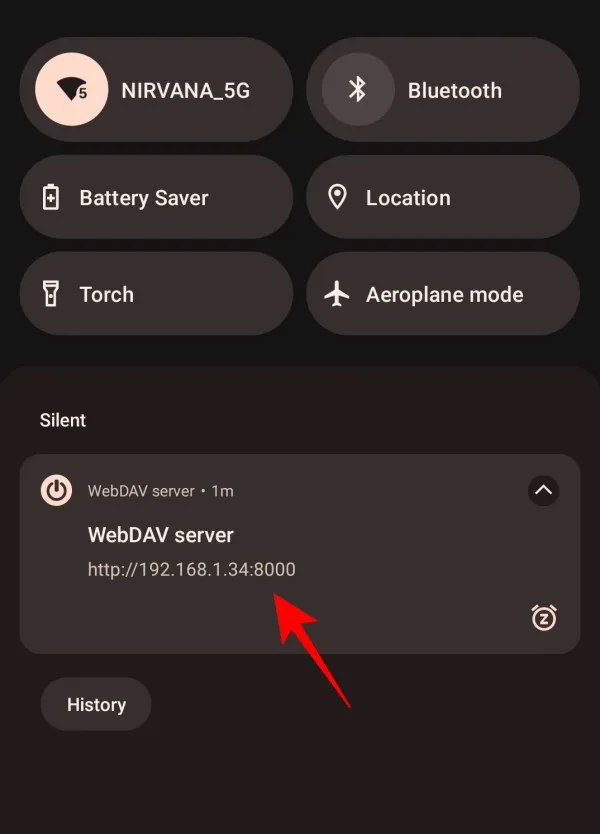
4. Geben Sie die Adresse Ihres Android-Geräts in TreeSize ein
Als nächstes öffnen Sie TreeSize auf Ihrem PC. Wählen Sie Normalmodus .
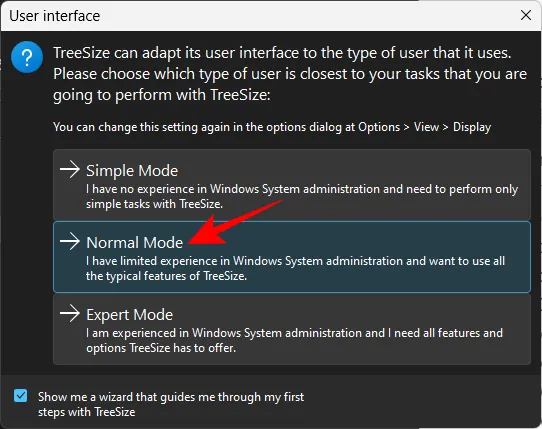
Klicken Sie dann in die Adressleiste in der oberen linken Ecke.
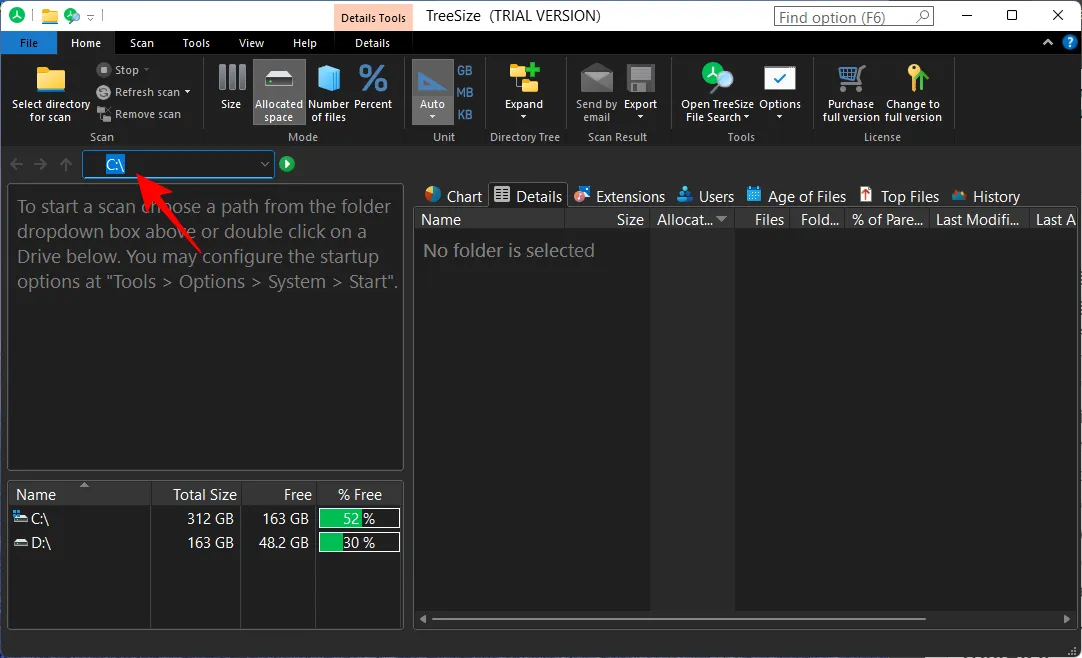
Geben Sie hier die WebDAV-Serveradresse ein, wie sie auf Ihrem Android-Gerät angegeben ist.
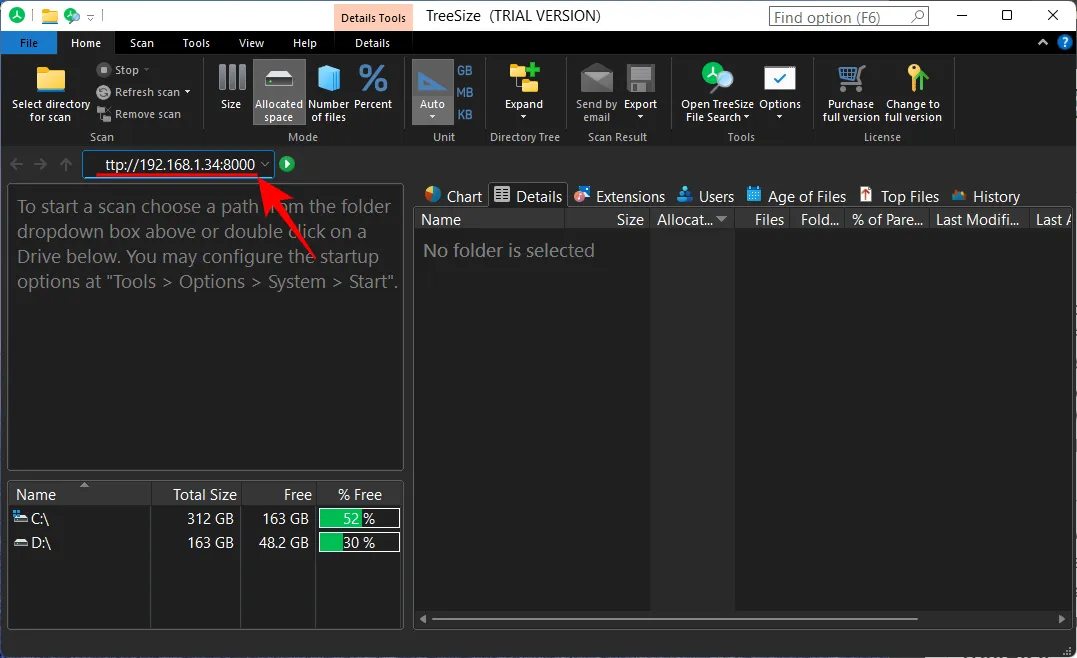
Drücken Sie dann die Eingabetaste. Warten Sie, bis die Verbindung hergestellt ist, und Sie können den Speicherplatz sehen, der von Ihren Android-Dateien und -Ordnern verwendet wird.
5. Scannen und finden Sie Speicherplatz, der auf Android von Apps und Ordnern verwendet wird
Wählen Sie im linken Bereich einen Ordner aus, um Details zur Speicherplatznutzung zu erhalten. Zu Demonstrationszwecken wählen wir zuerst den primären internen Speicherordner, um eine vollständige Aufschlüsselung des Speicherplatzes zu erhalten. Standardmäßig werden diese rechts in Form einer Liste angezeigt.
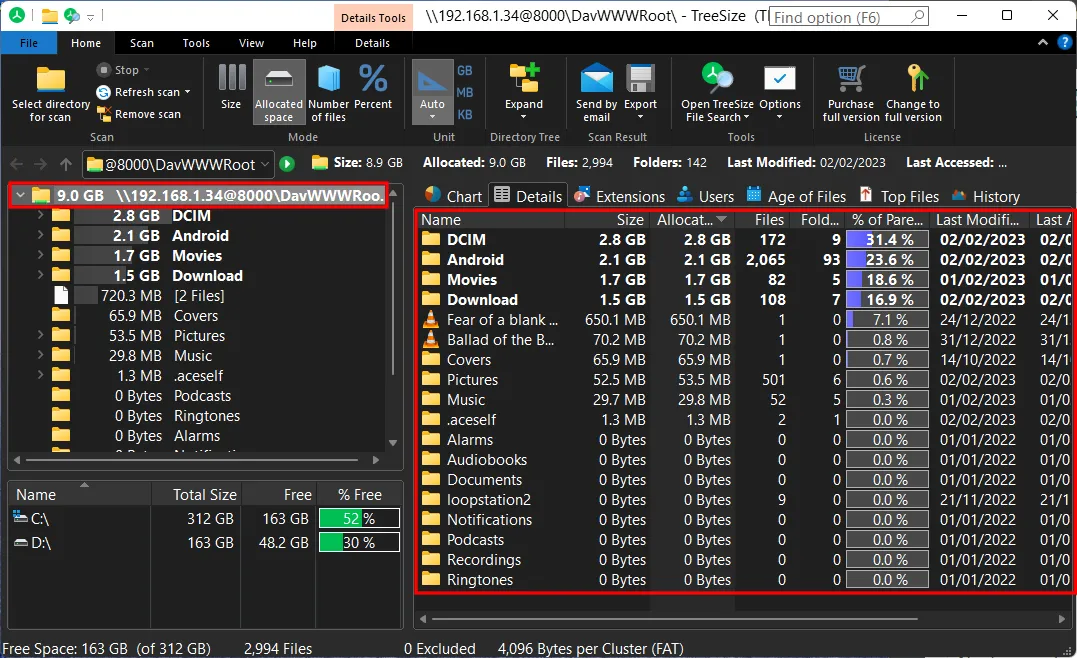
Aber Sie können es in etwas Visuelles ändern, wie ein Diagramm. Klicken Sie auf die Registerkarte Diagramm , um einen Blick darauf zu werfen.
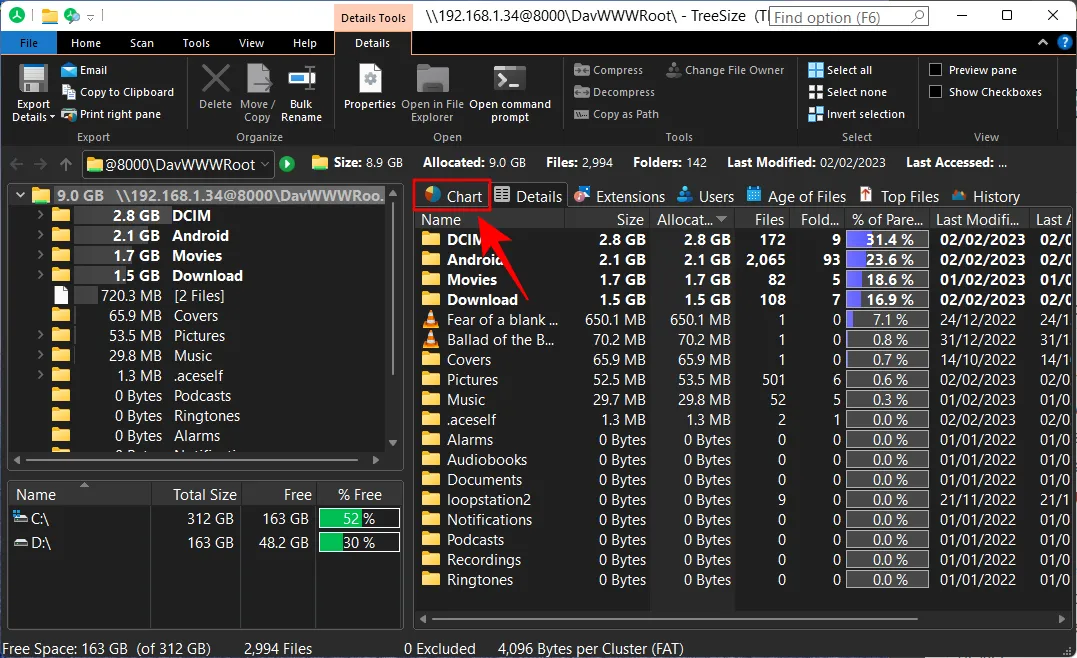
Hier erhalten Sie ein Tortendiagramm, das die Aufteilung des belegten Speicherplatzes auf Ihrem Android-Gerät zeigt.
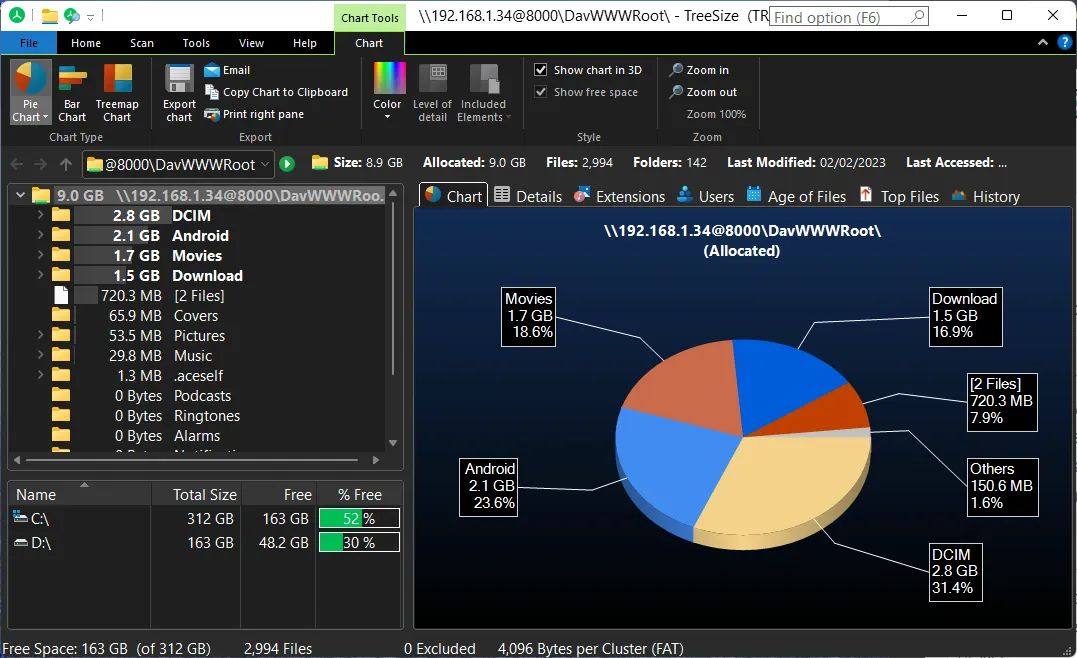
Es gibt einige andere Modi, die Ihnen die Aufteilung des belegten Speicherplatzes Ihres Android-Telefons auf andere Weise ermöglichen. Klicken Sie auf die verschiedenen Registerkarten, um sie auszuprobieren.
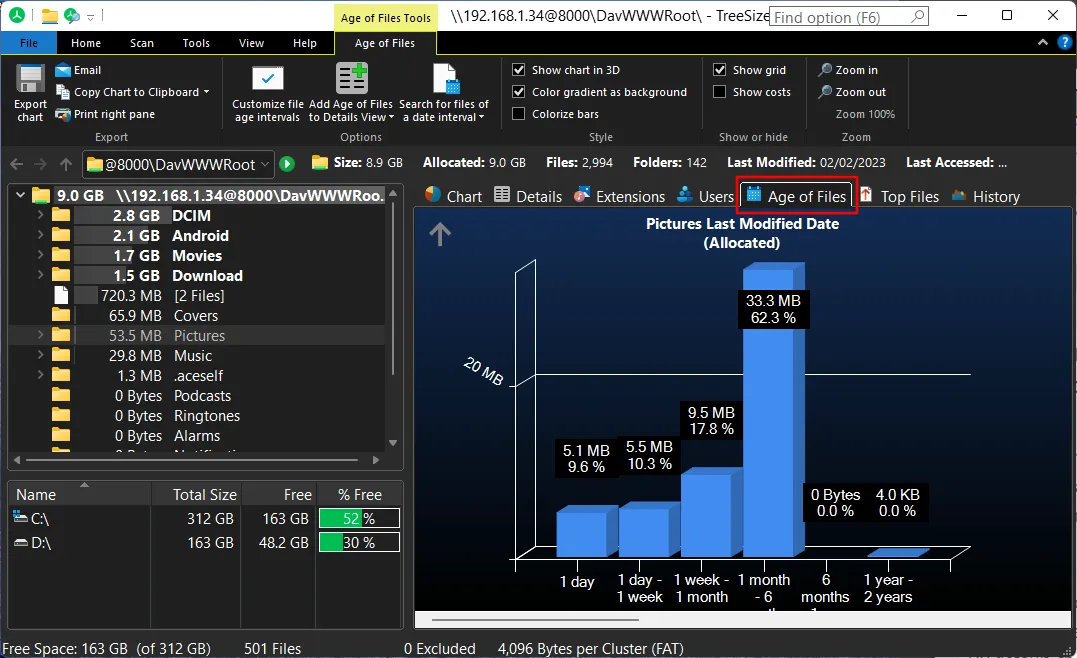
Wenn Sie Informationen zu anderen Ordnern und Unterordnern erhalten möchten, wählen Sie diese im linken Bereich aus.
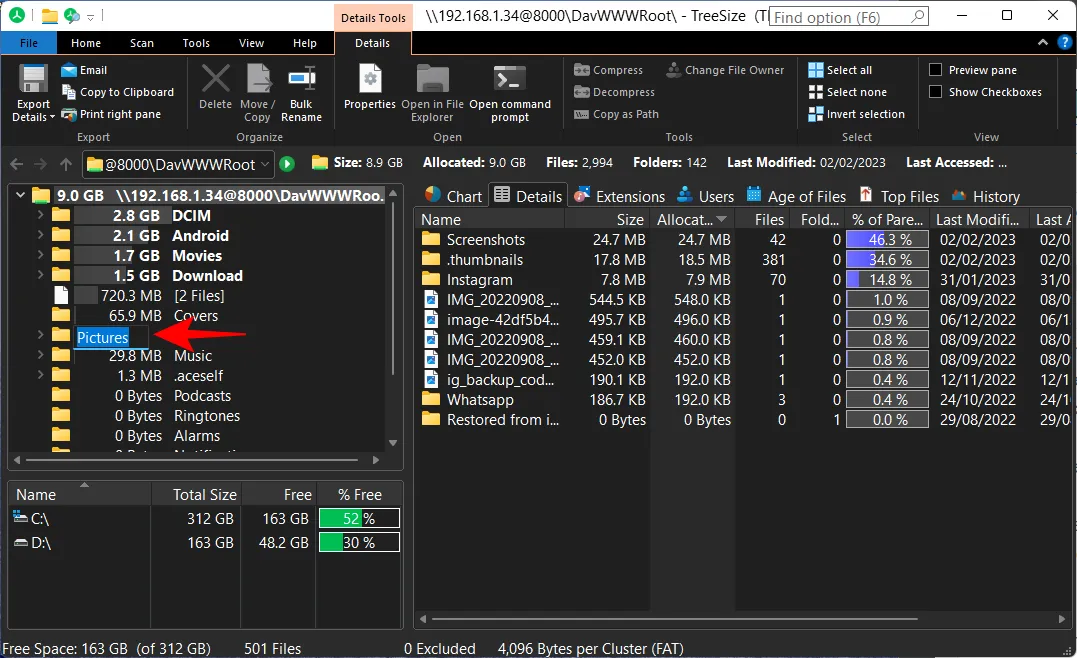
Wählen Sie dann rechts aus, wie Sie die Informationen zum verwendeten Speicherplatz anzeigen möchten.
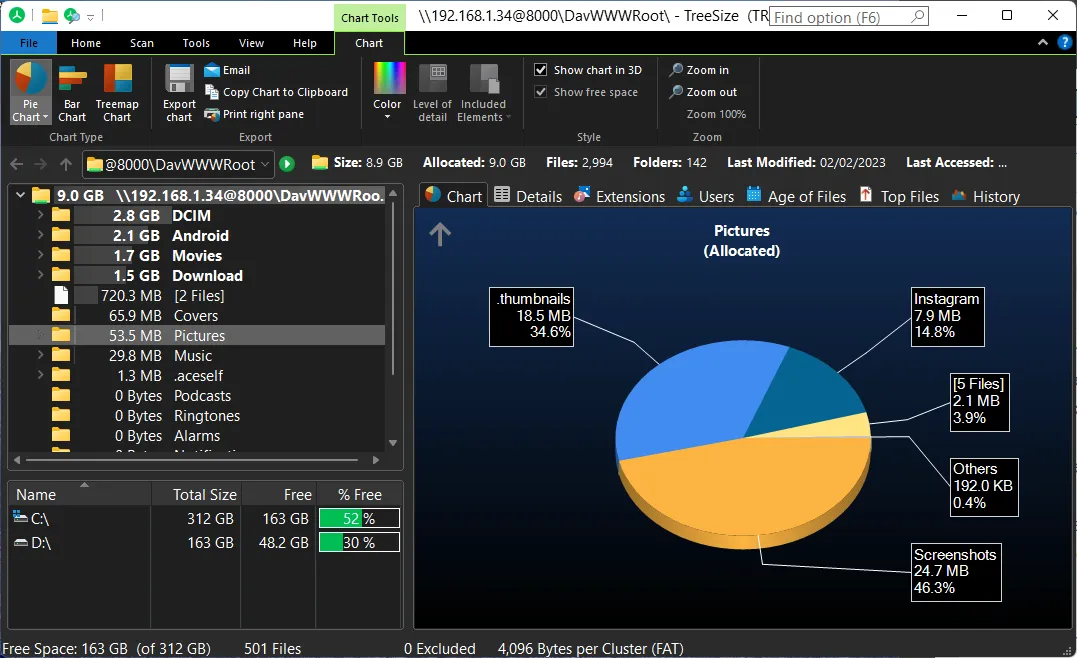
Häufig gestellte Fragen
In diesem Abschnitt werfen wir einen Blick auf einige häufig gestellte Fragen zum drahtlosen Ermitteln der Speicherplatznutzung Ihres Android-Telefons über Windows.
Wie greife ich mit einem Windows-PC über WLAN auf den Android-Speicherplatz zu?
Sie können auf den Speicherplatz Ihres Android-Telefons mit Windows über WLAN zugreifen, indem Sie eine WebDAV-App und ein Datenträgerverwaltungstool verwenden, das auch Informationen über Ihr Android-Gerät bereitstellen kann. Schalten Sie den WebDAV-Server über die App ein, geben Sie die IP-Adresse in die Suchleiste von TreeSize ein, warten Sie, bis die Verbindung hergestellt ist, und dann voila! Sie erhalten nun die Speicherplatznutzung Ihres Android-Telefons in der TreeSize-App. Sehen Sie sich die Anleitung oben an, um alle Schritte zu sehen.
Wie kann ich von Android über das Internet auf PC-Dateien zugreifen?
Mit Remote-Desktop-Dienstprogramm-Apps wie AnyViewer können Sie ganz einfach über das Internet auf Ihre PC-Dateien von Android zugreifen.
Wie führe ich TreeSize unter Windows aus, um Speicherplatz zu finden, der auf Android verwendet wird?
Um TreeSize zum Ermitteln der Android-Speichernutzung zu verwenden, müssen Sie TreeSize auf Ihrem PC und eine WebDAV-App auf Ihrem Android-Gerät installieren. Schalten Sie danach den WebDAV-Server ein und fügen Sie die IP-Adresse zur TreeSize-Suche hinzu und erhalten Sie die Details zur Speicherauslastung Ihres Telefons. Weitere Informationen finden Sie in der obigen Anleitung.
Wir hoffen, dass Sie mithilfe von Windows drahtlos Informationen über den Speicherplatz Ihres Android-Geräts finden konnten. Bis zum nächsten Mal, bleiben Sie gesund!



Schreibe einen Kommentar