Schritt-für-Schritt-Anleitung zum Ändern des Bilds Ihres Windows-Anmeldebildschirms


Wenn Sie den Standard-Anmeldebildschirm Ihres Windows-Desktops satt haben, hilft Ihnen diese Anleitung, das Bild Ihres Windows-Anmeldebildschirms zu ändern. Wir beginnen mit einfachen Schritten und gehen dann zu fortgeschrittenen Techniken und Anwendungen von Drittanbietern über. Mit diesen Methoden können Sie Ihr Anmeldeerlebnis bei jedem Start Ihres Computers personalisieren.
Bild des Windows-Anmeldebildschirms mithilfe von „Personalisierung“ ändern
Um das Bild Ihres Anmeldebildschirms anzupassen, klicken Sie mit der rechten Maustaste auf einen leeren Bereich Ihres Desktops und wählen Sie „Anpassen “ und anschließend „Sperrbildschirm“ . Alternativ können Sie darauf über „Einstellungen“ -> „Personalisierung “ -> „Sperrbildschirm“ zugreifen .
Wenn Sie Windows 11 verwenden, wählen Sie Sperrbildschirm personalisieren . Für Windows 10-Benutzer wählen Sie Hintergrund . In beiden Fällen stehen Ihnen drei Optionen zur Verfügung.
- Windows Spotlight zeigt mit freundlicher Genehmigung von Microsoft jeden Tag ein anderes atemberaubendes Bild.
- Mit „Bild“ können Sie ein bestimmtes Bild für Ihren Sperrbildschirm auswählen.
- Mit der Diashow können Sie einen Ordner mit Bildern auswählen, der auf Ihrem Anmeldebildschirm durchgegangen wird. Sie können auf die erweiterten Diashow-Einstellungen zugreifen , um die Diashow-Parameter zu verfeinern.
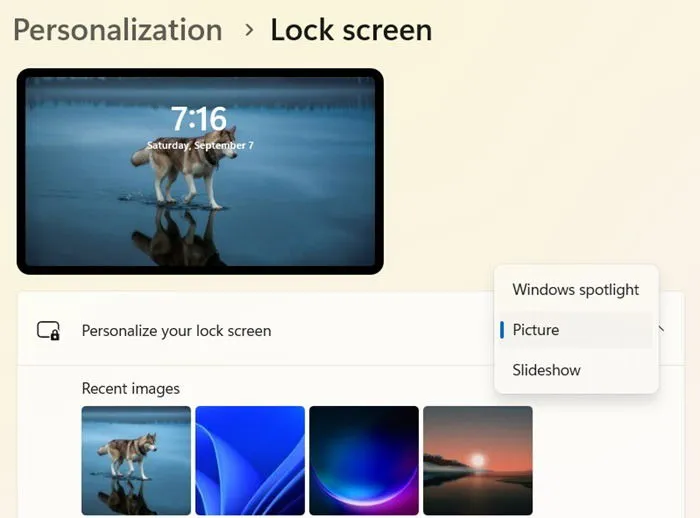
Wenn Sie entweder Windows Spotlight oder Bild auswählen, können Sie auf „Fotos durchsuchen“ klicken , um Ihre persönlichen Bilder hinzuzufügen.
Nachdem Sie Ihren Hintergrund ausgewählt haben, scrollen Sie nach unten zu der Option „ Hintergrundbild des Sperrbildschirms auf dem Anmeldebildschirm anzeigen“ . Stellen Sie den Schieberegler auf „Ein“ , und Ihr Anmeldebildschirm zeigt nun dasselbe Bild wie Ihr Sperrbildschirm, das Sie über diese Schnittstelle verwalten können!
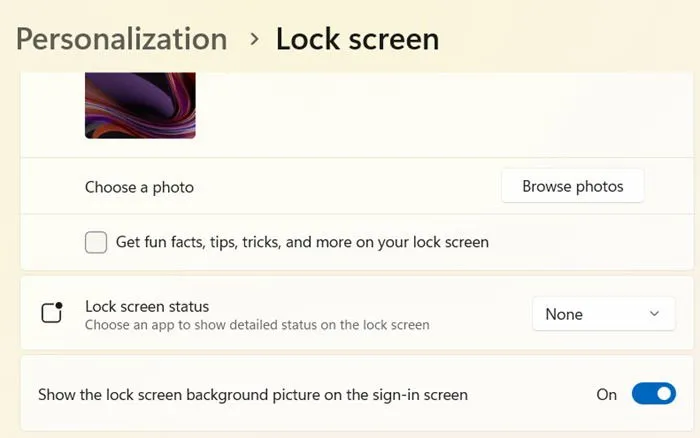
Verwenden des Gruppenrichtlinien-Editors
Um darauf zuzugreifen, drücken Sie Win+ R, um das Dialogfeld „Ausführen“ zu öffnen. Geben Sie „gpedit.msc“ ein und navigieren Sie zu Computerkonfiguration -> Administrative Vorlagen -> Systemsteuerung -> Personalisierung .
Doppelklicken Sie auf Bestimmtes Standard-Sperrbildschirm- und Anmeldebild erzwingen . Der Standardstatus wird als Nicht konfiguriert angezeigt und Sie können ihn ändern.

Es öffnet sich ein Fenster, in dem Sie „Bestimmtes Standard-Sperrbildschirm- und Anmeldebild erzwingen“ auf „ Aktiviert“ setzen .
Im Abschnitt „Optionen“ weiter unten können Sie im Feld „Pfad zum Sperrbildschirmbild“ den Bildpfad einfügen. Suchen Sie das gewünschte Bild und verwenden Sie dessen lokalen Pfad, z. B. C:\Windows\Username\Downloads\ImageName.JPG. Verwenden Sie für freigegebene Netzwerkbilder einen LAN-Pfad wie \\Server\Share\Imagename.JPG.
Klicken Sie auf „Übernehmen“ und „OK“ .

Wussten Sie schon? Es ist möglich, einen Screenshot des Windows-Anmeldebildschirms zu erstellen.
Optimieren Sie den Registrierungseditor
Der Registrierungseditor kann auch verwendet werden, um während des Windows-Anmeldevorgangs das gewünschte Sperrbildschirmbild festzulegen. Geben Sie mit dem Befehl „Ausführen“ „regedit“ ein und starten Sie den Registrierungseditor. Es gibt zwei Methoden, um das Anmeldebild zu ändern.
Methode 1
Navigieren Sie zum folgenden Pfad:
HKEY_LOCAL_MACHINE\SOFTWARE\Policies\Microsoft\Windows\PersonalizationWenn der PersonalizationSchlüssel nicht existiert, erstellen Sie ihn. Fügen Sie einen neuen Zeichenfolgenwert mit dem Namen hinzu LockScreenImageund weisen Sie ihm den vollständigen Pfad Ihres Bildes zu.

Methode 2
Benutzer, die anstelle eines Bilds einen einfarbigen Hintergrund bevorzugen, können die Registrierung ändern, um das Anmeldebild vollständig zu deaktivieren. Gehen Sie zu folgendem Pfad:
HKEY_LOCAL_MACHINE\Software\Policies\Microsoft\Windows\SystemErstellen Sie einen neuen DWORD-Eintrag (32-Bit) mit dem Namen „DisableLogonBackgroundImage“. Klicken Sie mit der rechten Maustaste darauf, um den Eintrag zu ändern, und setzen Sie den Wert auf „1“.

Ausführen eines Anmeldebildskripts mithilfe des Taskplaners
Obwohl dies nicht üblich ist, können Sie mit dem Taskplaner Ihren Anmeldehintergrund automatisch ändern, ohne manuell eingreifen zu müssen. Sie können ein Skript aktivieren, das beim Anmelden an Ihrem Computer ausgeführt wird und eine Bildergalerie enthält, die automatisch aktualisiert wird.
Öffnen Sie den Taskplaner über die Windows-Suche und navigieren Sie zur Taskplaner-Bibliothek. Klicken Sie mit der rechten Maustaste und wählen Sie „ Einfache Aufgabe erstellen “. Nennen Sie es etwa „Anmeldebild-Hintergrund“. Stellen Sie im Abschnitt „Trigger “ die Auslösung auf „ Bei der Anmeldung “ ein und wählen Sie bei „ Aktion “ die Option „Programm starten“ .

Stellen Sie bei „Programm starten“ sicher, dass Sie über ein Bildergalerie-Skript in Form einer EXE-Datei verfügen. Viele Hintergrundbild-Skripte sind online verfügbar. Klicken Sie anschließend auf „ Fertig“ , um eine geplante Aufgabe für Ihre Hintergrundbild-Galerie zu erstellen.

Verwenden Sie Anwendungen von Drittanbietern, um das Bild des Anmeldebildschirms zu ändern
Zusätzlich zu nativen Windows-Methoden können Sie Drittanbieteranwendungen aus dem Microsoft Store und anderen Quellen erkunden, um Ihr Anmeldebildschirmbild zu ändern. Zwei bemerkenswerte Optionen stehen zum Herunterladen und Installieren bereit.
Zunächst können Sie Easy Lockscreen Changer aus dem Microsoft Store ausprobieren. Es ist benutzerfreundlich: Wählen Sie einfach einen Ordner mit Ihren Lieblingsbildern aus und legen Sie eine Häufigkeit für Bildwechsel fest, die zwischen 15 Minuten und 3 Wochen liegen kann. Sobald Sie auf „ Start“ klicken , wird Ihr Sperrbildschirm konsequent angepasst.
Eine weitere hervorragende Anwendung ist Background Switcher , mit dem Sie sowohl Ihr Desktop- als auch Ihr Sperrbildschirmbild ändern können.
Der Anmeldebildschirm ist die erste Schnittstelle, die Sie beim Öffnen von Windows sehen, und spiegelt Ihr personalisiertes Windows-Erlebnis wider.
Bildnachweis: Pixabay . Alle Screenshots von Sayak Boral.



Schreibe einen Kommentar