So erstellen Sie eine gemusterte oder strukturierte Linie in Photoshop

Photoshop und seine Werkzeuge und Funktionen werden Ihre Grafikdesigns für jeden Zweck attraktiver machen. Kunst besteht aus Linien, die so platziert sind, dass sie etwas Attraktives bilden. Dies gilt für Grafiken, und deshalb ist es wichtig zu lernen, Linien attraktiver zu gestalten. Zu lernen , wie man eine gemusterte Linie in Photoshop zeichnet, ist eine sehr wichtige Fähigkeit.
So erstellen Sie eine gemusterte oder strukturierte Linie in Photoshop
Das Zeichnen einer gemusterten oder strukturierten Linie in Photoshop verleiht Ihrem Kunstwerk auch eine gewisse Einzigartigkeit. Personen werden unterschiedliche Ideen für Muster haben und sie können sie anpassen. Es gibt zwei Möglichkeiten, die gemusterten Linien zu zeichnen, und beide werden in diesem Artikel besprochen
- Öffnen Sie ein Dokument in Photoshop
- Zeichne die Linie
- Hinzufügen eines Musters mit der Option Ebenenstil
- Hinzufügen eines Musters mit dem Strich
- Verwenden Sie eine Form, um eine gemusterte Linie zu erstellen
1] Öffnen Sie ein Dokument in Photoshop
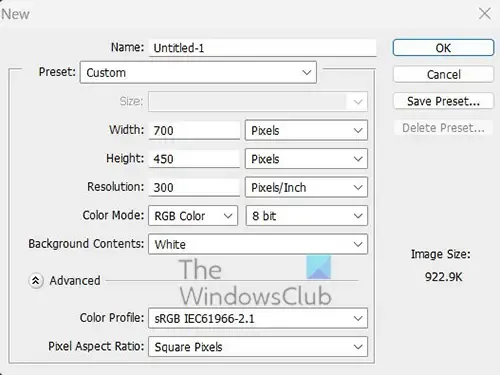
Ich habe diesen ersten Schritt bewusst als „Dokument in Photoshop öffnen“ bezeichnet. Dies liegt daran, dass die gemusterte Linie in einigen Fällen in einem neuen Dokument erstellt oder einem bereits erstellten Dokument hinzugefügt wird.
Öffnen Sie ein neues Dokument
Um ein neues Dokument zu öffnen, öffnen Sie Photoshop, gehen Sie zu Datei und dann zu Neu oder drücken Sie Strg + N . Das Fenster Neue Dokumentoptionen wird geöffnet, in dem Sie definieren können, was Sie für Ihr Dokument wünschen, und dann zur Bestätigung auf OK drücken.
Öffnen Sie ein vorhandenes Dokument
Um ein vorhandenes Dokument zu öffnen, öffnen Sie Photoshop, gehen Sie dann zu Datei und dann auf Öffnen oder drücken Sie Strg + O . Sie können das Dokument auch suchen und in Photoshop ziehen. Sie können das Dokument auch finden und darauf doppelklicken oder mit der rechten Maustaste darauf klicken und Öffnen mit dann Adobe Photoshop (Versionsnummer) auswählen .
Wenn die Leinwand jetzt vorbereitet oder das bereits vorhandene Dokument geöffnet ist, ist es an der Zeit, die gemusterte Linie zu erstellen.
2] Zeichnen Sie die Linie
Um die Linie zu zeichnen, gehen Sie zur linken Werkzeugleiste und wählen Sie dann das Linienwerkzeug. Das Linien-Werkzeug befindet sich in derselben Gruppe wie das Rechteck-Werkzeug , das Abgerundete-Rechteck-Werkzeug und andere. Gehen Sie mit ausgewähltem Linienwerkzeug zur Leinwand und klicken und halten Sie die primäre Maustaste gedrückt und ziehen Sie dann, um die Linie zu erstellen. Wenn Sie sichergehen möchten, dass die Linie gerade ist, halten Sie beim Ziehen die Umschalttaste gedrückt.
Sie können die Linie auch erstellen, indem Sie auf das Rechteck-Werkzeug und dann auf die Leinwand klicken. Sie sehen das Dialogfeld Rechteck erstellen. Geben Sie die gewünschten Abmessungen für das Rechteck ein und klicken Sie dann auf OK , um zu bestätigen und das Rechteck zu erstellen.
Machen Sie die Linie sichtbarer

Standardmäßig ist die Linie dünn und nimmt die aktuelle Farbe des Vordergrunds an. Das obige Bild ist die gerade gezeichnete Linie, der H-Wert (Höhe) beträgt 1 Pixel

Füllfarbe Strichstärke _
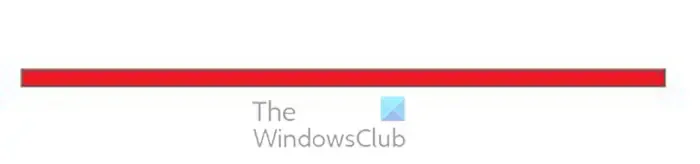
Sie können zum Wertefeld H (Höhe ) gehen und den Wert in eine Zahl ändern, die die Linie dicker macht. Geben Sie den neuen Wert ein und drücken Sie die Eingabetaste. Die Höhe der Linie wird erhöht. Die obige Zeile hat einen Höhenwert von 10px.
Sie können die Länge der Linie auch ändern, indem Sie einen größeren Wert für W (Breite ) wählen. Geben Sie den gewünschten Wert ein und drücken Sie die Eingabetaste , und die Länge ändert sich.
3] Hinzufügen eines Musters mit der Option Ebenenstil
Nachdem die Linie größer gemacht wurde, ist es jetzt an der Zeit, das Muster hinzuzufügen.
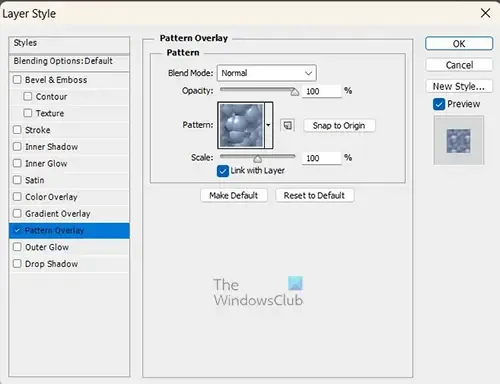
Sie können die Standardmuster in Photoshop mithilfe der Ebenenstile zur Linie hinzufügen. Um das Muster hinzuzufügen, gehen Sie zum Ebenenbedienfeld und klicken Sie mit der rechten Maustaste auf die Ebene, die für die Linie vorgesehen ist. Ein Menü wird angezeigt. Klicken Sie auf Mischoptionen . Wenn das Fenster Ebenenstil angezeigt wird, klicken Sie auf das Wort Musterüberlagerung .
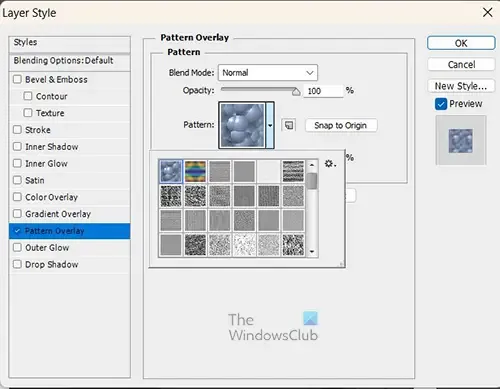

Um das Muster für Sie besser sichtbar zu machen, werde ich die Linie viel breiter machen. Die Zeilenhöhe beträgt 30 px und das Muster ist besser sichtbar.
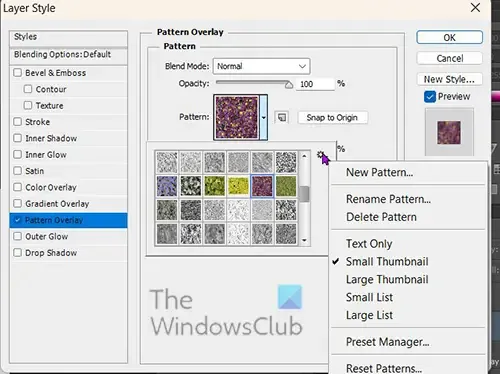
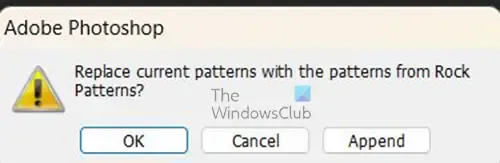
Wenn Sie auf das gewünschte Muster klicken, werden Sie gefragt, ob Sie die aktuellen Muster mit den neuen Kategorien anzeigen möchten. Sie können auf OK klicken , um sie zu ersetzen, oder auf Anhängen , um die alten beizubehalten und auch die neuen zur Liste hinzuzufügen, oder auf Abbrechen klicken, um zu schließen, ohne Änderungen vorzunehmen.
Wenn Sie benutzerdefinierte Muster wünschen, die nicht verfügbar sind, können Sie auf dasselbe Menü klicken und Muster laden, die Sie heruntergeladen oder erstellt haben.
Während Sie sich noch im Mustermenü befinden, können Sie die Deckkraft und die Größe des Musters ändern. Um die Deckkraft des Musters zu ändern, ziehen Sie den Schieberegler Deckkraft nach oben oder unten oder geben Sie einen Wert ein. Um die Größe des Musters zu ändern, ziehen Sie den Skalierungsregler nach links oder rechts oder geben Sie eine Zahl in das Wertefeld ein . Wenn alles fertig ist, drücken Sie OK, um die Musteroptionen beizubehalten und das Fenster mit den Ebenenstiloptionen zu schließen.
4] Hinzufügen eines Musters mit dem Strich
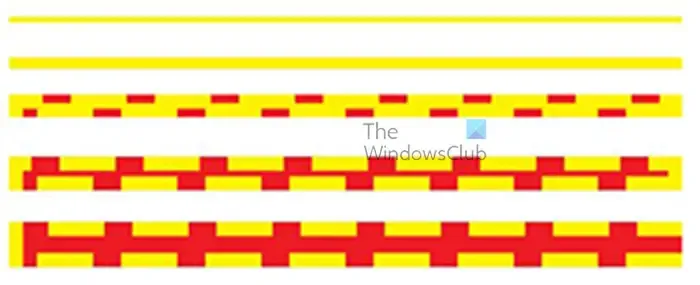
Dies sind die Zeilen mit unterschiedlichen Höhen. Die erste Zeile ist 5 Pixel groß, die nächste 10 Pixel, die zweite Zeile 20 Pixel, die andere 30 Pixel und die letzte 40 Pixel. Sie bemerken, dass die ersten beiden Zeilen die Bindestriche nicht anzeigen, obwohl sie vorhanden sind.
Dies macht das Verfahren zum Zeichnen von Mustern auf einer Linie ziemlich unzuverlässig. Das Muster zeigt nicht, wenn die Linie zu schmal ist und der Bindestrich verwendet wird. Es werden jedoch die Punkte angezeigt, auch wenn es 5 px sind.
5] Verwenden einer Form, um eine gemusterte Linie zu erstellen
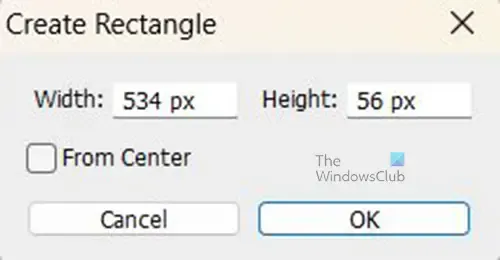

Strg + T
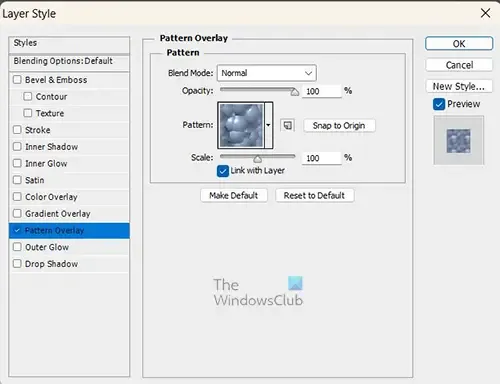
Um das Muster zur Rechtecklinie hinzuzufügen, wählen Sie das Rechteck aus und gehen Sie zum Ebenenbedienfeld. Klicken Sie mit der rechten Maustaste auf die Rechteckebene und wählen Sie im angezeigten Menü Ebenenstile aus .
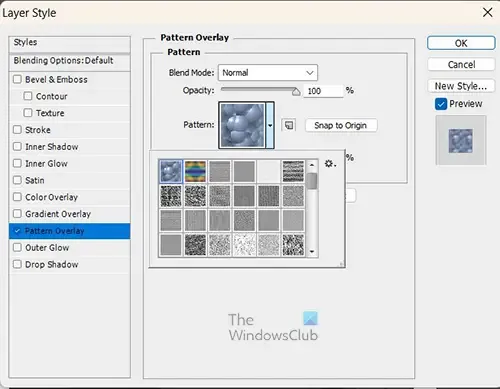
Klicken Sie auf das Wort Musterüberlagerung, um das Muster zum Rechteck hinzuzufügen. Sie können das gewünschte Muster auswählen, indem Sie neben dem Musterfeld auf den Abwärtspfeil klicken. Wenn Sie fertig sind, drücken Sie OK, um die Muster zu bestätigen.

Dies ist die Linie, die aus einem Rechteck besteht und mit einem Muster bedeckt ist.
Können benutzerdefinierte Muster zu Photoshop hinzugefügt werden?
Sie können benutzerdefinierte Muster erstellen und diese zu Photoshop hinzufügen. Sie können das Muster in Photoshop erstellen oder ein Bild in Photoshop platzieren und es oder Teile davon als Muster verwenden. Wenn das Bild fertig ist, wählen Sie es oder einen Teil davon mit dem Auswahlrechteck-Werkzeug aus. Wenn das Bild oder ein Teil davon ausgewählt ist, gehen Sie zu Bearbeiten und dann auf Muster definieren . Das Optionsfeld Mustername wird angezeigt; Benennen Sie das Muster und klicken Sie auf OK . Das Muster ist im Musterfeld immer dann verfügbar, wenn Sie einem Bildmaterial ein Muster hinzufügen möchten.
Wie füge ich Objekten in Photoshop Muster hinzu?
Um das Muster zu irgendetwas in Photoshop hinzuzufügen, wählen Sie das Objekt aus und klicken Sie dann im Ebenenbedienfeld mit der rechten Maustaste darauf. Das Menü erscheint; klicken Sie auf Mischoption . Das Ebenenstilfenster wird angezeigt; Klicken Sie auf das Wort Musterüberlagerung . Sie sehen das Mustermuster; Klicken Sie auf den Dropdown-Pfeil neben dem Mustermuster, um weitere Muster anzuzeigen, aus denen Sie auswählen können.




Schreibe einen Kommentar