Einrichten der Wi-Fi-EAP-Konfiguration unter Windows 11
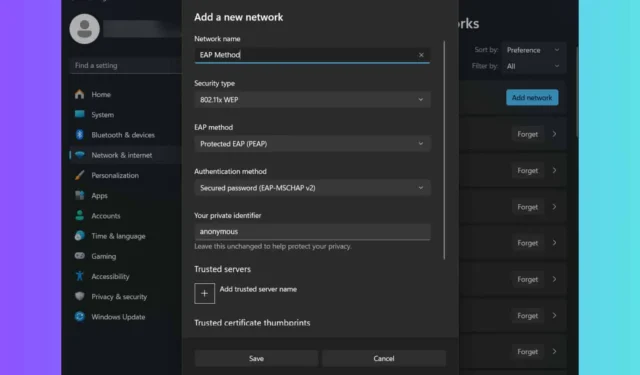
Das Extensible Authentication Protocol (EAP) ist für die Verwaltung von Authentifizierungseinstellungen und -profilen unerlässlich. Hier finden Sie eine Anleitung zum Konfigurieren der Wi-Fi-EAP-Einstellungen in Windows 11, insbesondere wenn Sie keinen Zugriff auf MDM oder Gruppenrichtlinien haben.
So konfigurieren Sie die Wi-Fi-EAP-Einstellungen von Windows 11
1. Verwenden der App „Einstellungen“
- Drücken Sie Win+ I, um das Einstellungsmenü zu öffnen .
- Navigieren Sie zu „Netzwerk und Internet“ und wählen Sie „WLAN“ aus.
- Wählen Sie „Bekannte Netzwerke verwalten“ und klicken Sie dann auf die Schaltfläche „Netzwerk hinzufügen“.
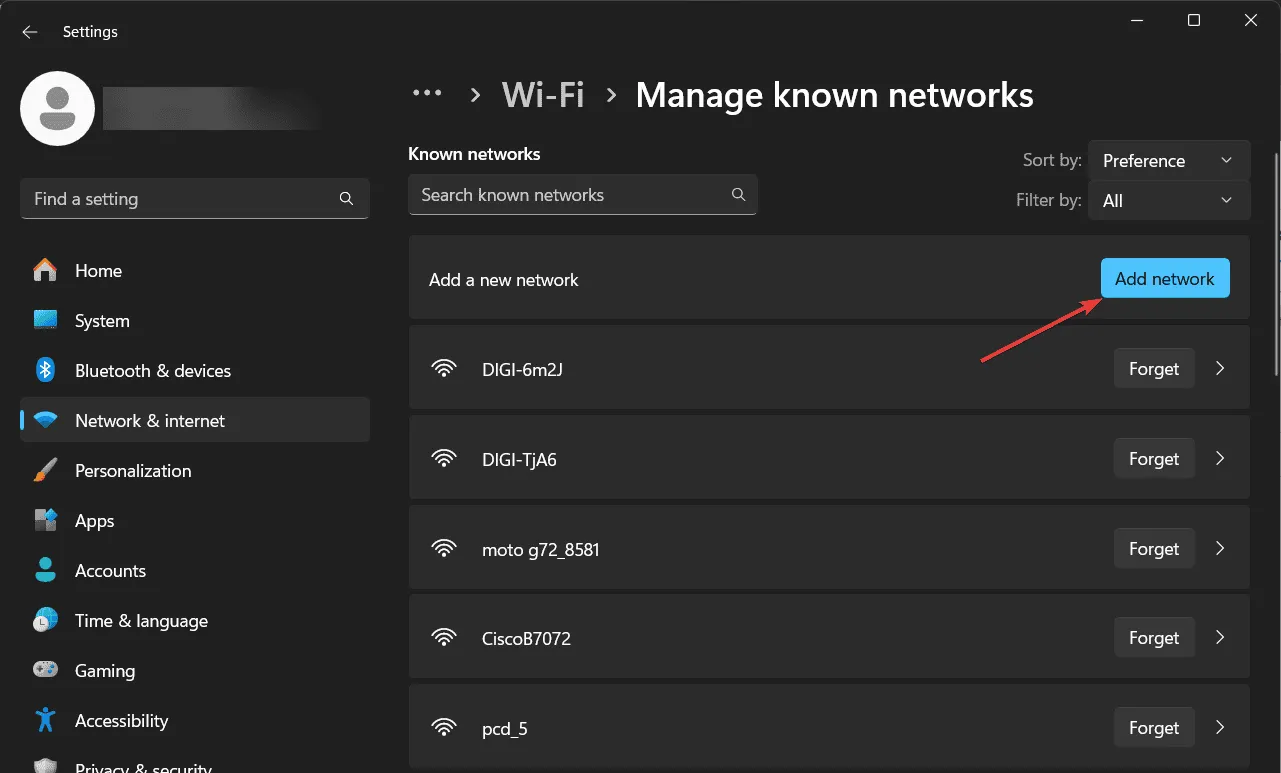
- Geben Sie eine SSID (Name der Verbindung) ein und ändern Sie den Sicherheitstyp. Wenn Sie eine Enterprise-Option oder 802.11X WEP wählen, können Sie die EAP-Einstellungen konfigurieren.
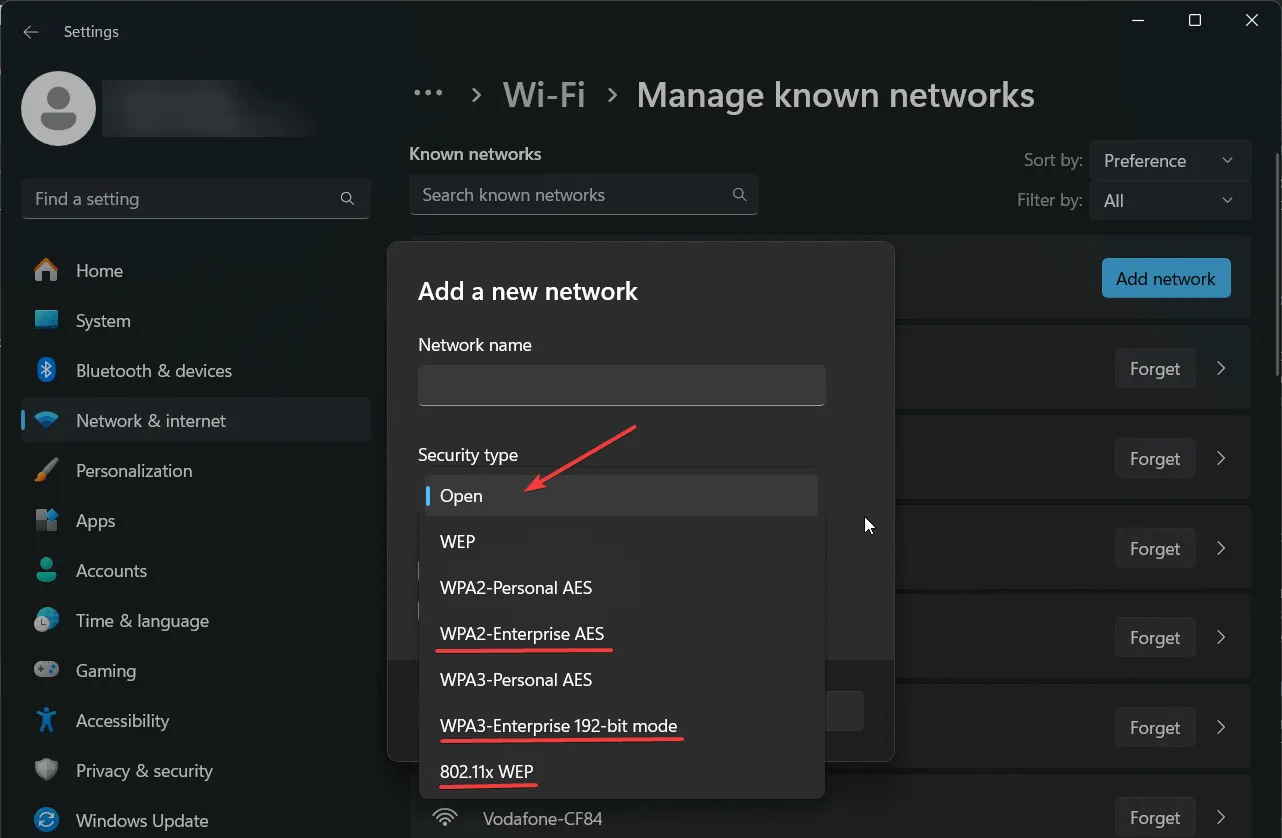
- Wählen Sie den gewünschten EAP-Typ aus dem Dropdown-Menü aus.
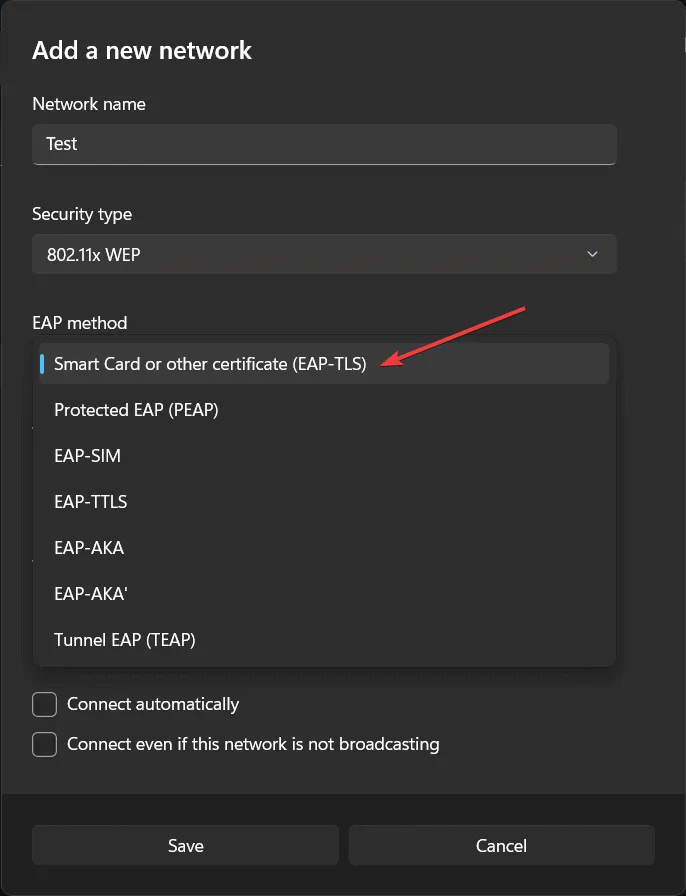
- Wählen Sie für jeden EAP-Typ die Authentifizierungsmethode, eine private Kennung und einen vertrauenswürdigen Server aus.
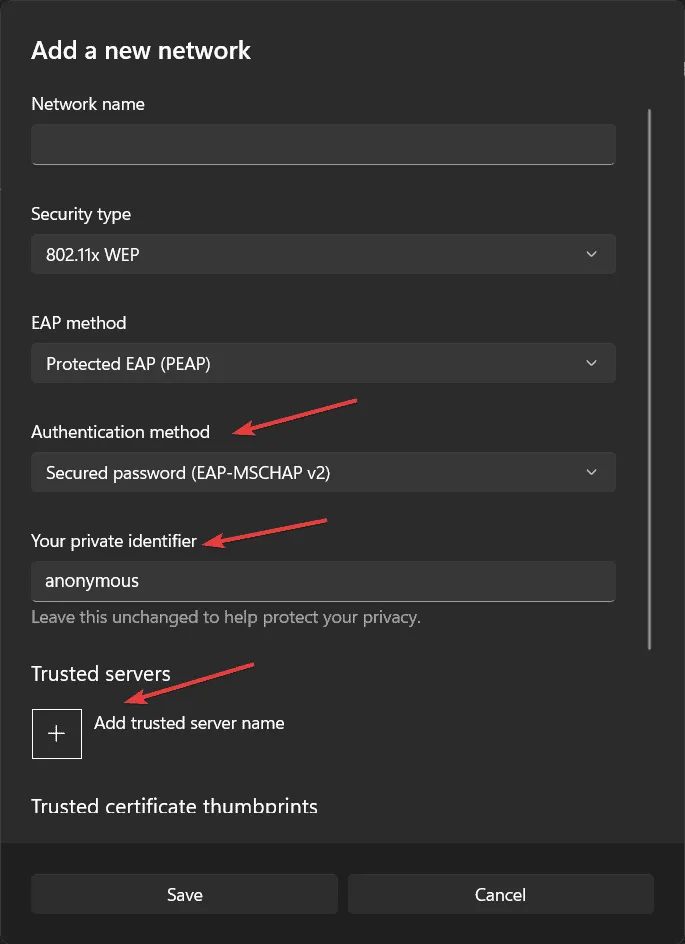
- Überprüfen Sie Ihre Einstellungen und klicken Sie auf die Schaltfläche „Speichern“, um den Vorgang abzuschließen.
Überprüfen Sie die Einstellungen sorgfältig, denn sobald Sie auf „Speichern“ klicken, ist das Bearbeiten des Profils über die Einstellungen nicht mehr möglich. Sie müssen das Profil löschen und mit den gewünschten Änderungen neu erstellen.
2. Richten Sie Wi-Fi EAP mithilfe der Eingabeaufforderung ein
Sie können ein WLAN-Netzwerk in Windows 11 mit dem Befehl „netsh“ in der Eingabeaufforderung oder in PowerShell konfigurieren.
Die Syntax des Netsh-Befehls lautet wie folgt:netsh [-a AliasFile] [-c Context] [-r RemoteMachine] [-u [DomainName]UserName] [-p Password | *][Command | -f ScriptFile]
Hier einige praktische Beispiele zur Verwendung von netsh:
- So zeigen Sie alle WLAN-Profile an:
netsh wlan show profiles - So zeigen Sie Details eines bestimmten Profils an:
netsh wlan show profiles name="ProfileName" - Exportieren eines WLAN-Profils in einen ausgewählten Ordner:
netsh wlan export profile name="ProfileName"folder="C:\Nameofthefolder" - Hinzufügen eines Profils aus einer XML-Datei:
netsh wlan add profile filename="C:\Profiles\ProfileName.xml" - Löschen eines Profils:
netsh wlan delete profile name="ProfileName"
Darüber hinaus können Sie eine XML-Datei mit Konfigurationsoptionen für die Verbindung verwenden und diese mit netsh importieren.
3. Verwenden der Gruppenrichtlinien-Verwaltungskonsole
- Öffnen Sie den Gruppenrichtlinienverwaltungs-Editor und navigieren Sie zu: Computerkonfiguration > Richtlinien > Windows-Einstellungen > Sicherheitseinstellungen > Richtlinien für drahtlose Netzwerke (IEEE 802.11)
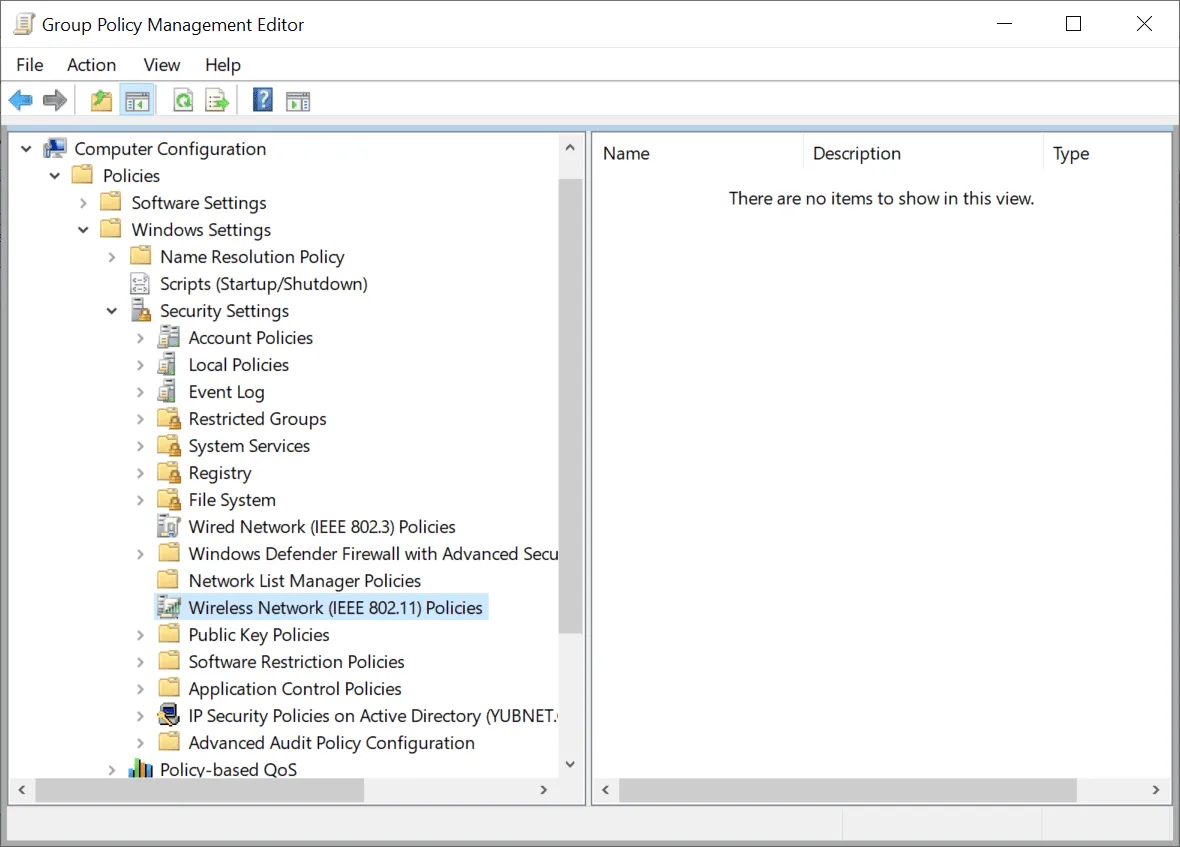
- Klicken Sie mit der rechten Maustaste auf „ Richtlinien für drahtlose Netzwerke (IEEE 802.11)“ und wählen Sie „Neue Richtlinie für drahtlose Netzwerke für Windows Vista und spätere Versionen erstellen“ aus.
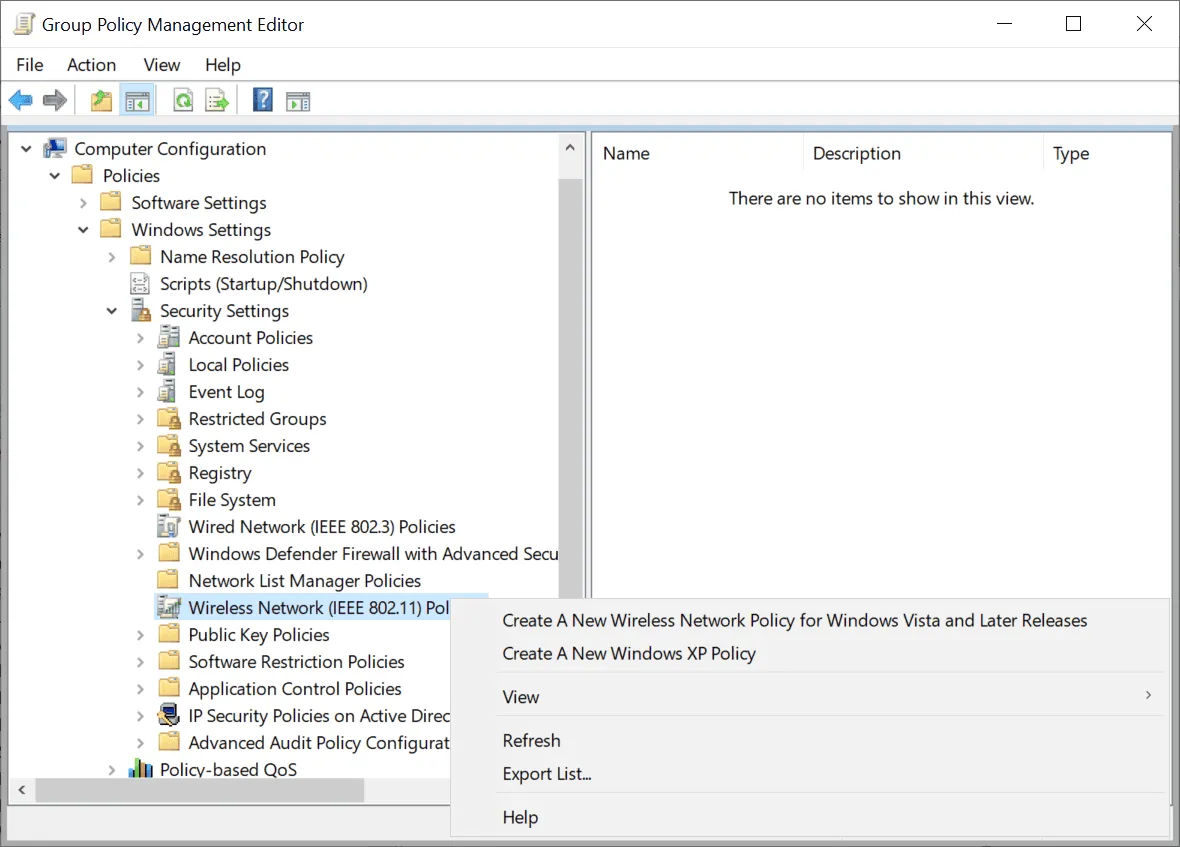
- Klicken Sie auf „Hinzufügen“ , um eine neue WLAN-Richtlinie zu erstellen, und wählen Sie als Option „Infrastruktur“ aus.
- Wählen Sie auf der Registerkarte „Sicherheit “ einen Enterprise-Authentifizierungstyp aus, um auf die EAP-Authentifizierungsmethode zuzugreifen.
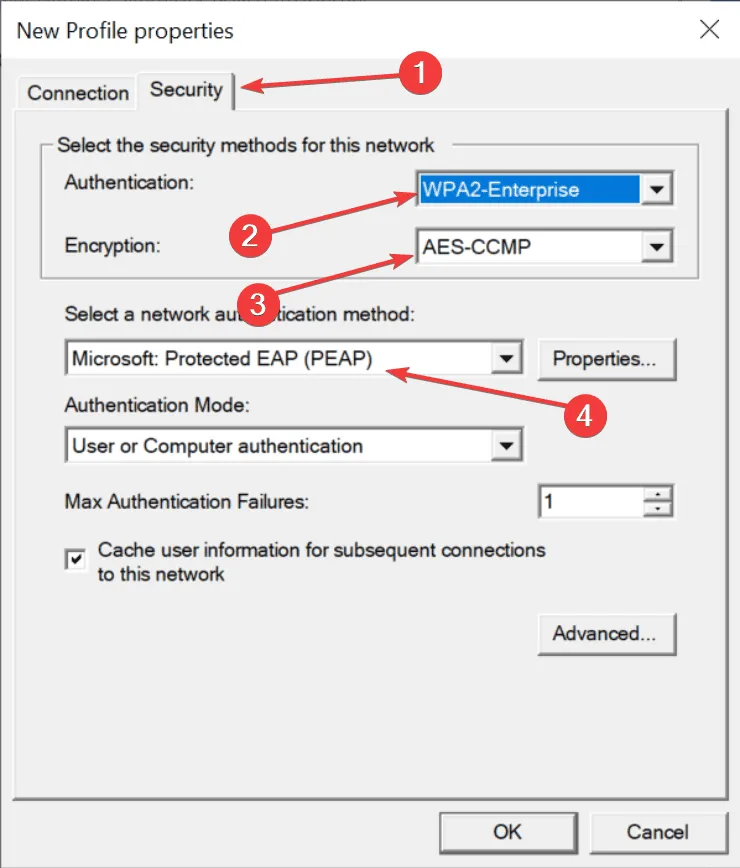
- Überprüfen Sie Ihre Einstellungen und klicken Sie auf „OK“, um das Profil zu speichern.
Was sind die beliebtesten EAP-Methoden?
Nachfolgend sind einige der am häufigsten verwendeten Authentifizierungsmethoden in Unternehmen aufgeführt:
- EAP-TLS: Verwendet Smartcards oder Zertifikate zur Anmeldung und ermöglicht Benutzern den Zugriff über eine Smartcard oder ein von Microsoft oder anderen Behörden ausgestelltes Zertifikat.
- Geschütztes EAP (PEAP): Unterstützt zwei Authentifizierungstypen: Sicheres Kennwort (EAP-MSCHAP v2) mit dem Microsoft-Konto und Smartcard oder anderes Zertifikat (EAP-TLS) .
- EAP-SIM: Diese Methode nutzt eine SIM-Karte zur Authentifizierung und bietet eine robuste Verschlüsselung, obwohl ihre Verwendung weniger verbreitet ist.
- EAP-TTLS: Kann sowohl EAP-TLS als auch PEAP integrieren, zusammen mit einer Funktion zum Aktivieren des Identitätsdatenschutzes , die die Identitätsübertragung bis nach der RADIUS-Serverauthentifizierung einschränkt.
Wir hoffen, dass dieser Leitfaden Ihnen die notwendigen Informationen gegeben hat, um die Wi-Fi-EAP-Einstellungen von Windows 11 einzurichten und Unternehmensauthentifizierungsprofile effektiv zu konfigurieren. Für diejenigen, die Befehlszeilen lieber vermeiden möchten, kann ein Netzwerkkonfigurationsmanager-Tool wie Manage Engine NCM Sie bei der umfassenden Einrichtung Ihres Netzwerks unterstützen, einschließlich Wi-Fi-EAP-Konfigurationen über eine intuitive Benutzeroberfläche.
Wenn Sie Fragen oder Anregungen haben, können Sie diese gerne in den Kommentaren teilen.



Schreibe einen Kommentar