Behebung des Epic Games-Fehlercodes AS-3: Lösungen für fehlgeschlagene Anmeldung
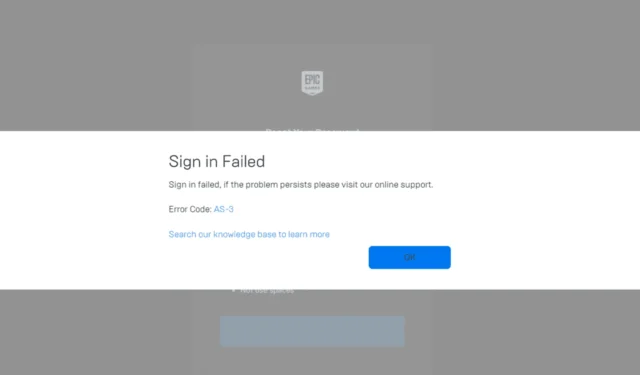
Im Laufe der Jahre waren viele Benutzer mit dem Anmeldefehlercode AS-3 beim Epic Games Launcher konfrontiert, der die Meldung „Anmeldung fehlgeschlagen, wenn das Problem weiterhin besteht, besuchen Sie bitte unseren Online-Support!“ anzeigt.
Was genau verursacht also den Fehler AS-3 bei Epic Games? Dieses Problem kann durch Serverausfallzeiten, falsch konfigurierte Netzwerkeinstellungen, falsche DNS-Einstellungen, allgemeine Netzwerkkonfigurationsschwierigkeiten oder durch die Windows Defender-Firewall ausgelöste Konflikte entstehen. Bevor Sie den Epic Games-Anmeldefehlercode AS-3 auf Ihrem PC beheben, überprüfen Sie die offizielle Website von Epic Games, um festzustellen, ob serverbezogene Probleme vorliegen. Sie können auch versuchen, Windows neu zu starten, den Flugzeugmodus umzuschalten, Ihr Modem oder Ihren Router zurückzusetzen oder zu einem anderen Netzwerk zu wechseln, vorzugsweise einem mobilen Hotspot.
Wie kann ich den Epic Games-Anmeldefehlercode AS-3 beheben?
Tipp
Wenn Spieler weltweit den AS-3-Anmeldefehler haben, wird empfohlen, zu warten, bis Epic Games die Serverprobleme behoben hat. Dies dauert normalerweise einige Stunden. Wenn das Problem weiterhin besteht, ziehen Sie die folgenden Lösungen in Betracht!
1. Verwenden Sie ein VPN
Eine der einfachsten Methoden zur Behebung des Fehlercodes AS-3 bei der Anmeldung bei Epic Games ist die Nutzung eines zuverlässigen VPN-Dienstes. Ein VPN kann Ihnen dabei helfen, lokale Einschränkungen oder Netzwerkprobleme zu umgehen und eine reibungslose Verbindung zum Netzwerk des Spiels sicherzustellen.
Wenn Sie zögern, gleich ein kostenpflichtiges VPN zu abonnieren, sehen Sie sich unsere Empfehlungen für kostenlose Windows-VPNs an. Vermeiden Sie bei der Verwendung eines VPN, gegen die Richtlinien von Epic zu verstoßen oder Anti-Cheat-Systeme zu umgehen, da dies zu einer vorübergehenden Sperrung des Kontos führen kann.
Seriöse VPN-Dienste wie ExpressVPN können Verbindungsprobleme beim Gaming effektiv lösen, indem sie eine Vielzahl von Serveroptionen bereitstellen und so eine Drosselung der Internetverbindung durch den Internetanbieter und geografische Beschränkungen bei der Verwendung von Epic Games verhindern.
2. Aktivieren Sie IPv6
- Drücken Sie Windows+ S, um die Suche zu öffnen, geben Sie „Systemsteuerung“ ein und wählen Sie das entsprechende Ergebnis aus.
- Klicken Sie auf Netzwerk und Internet .
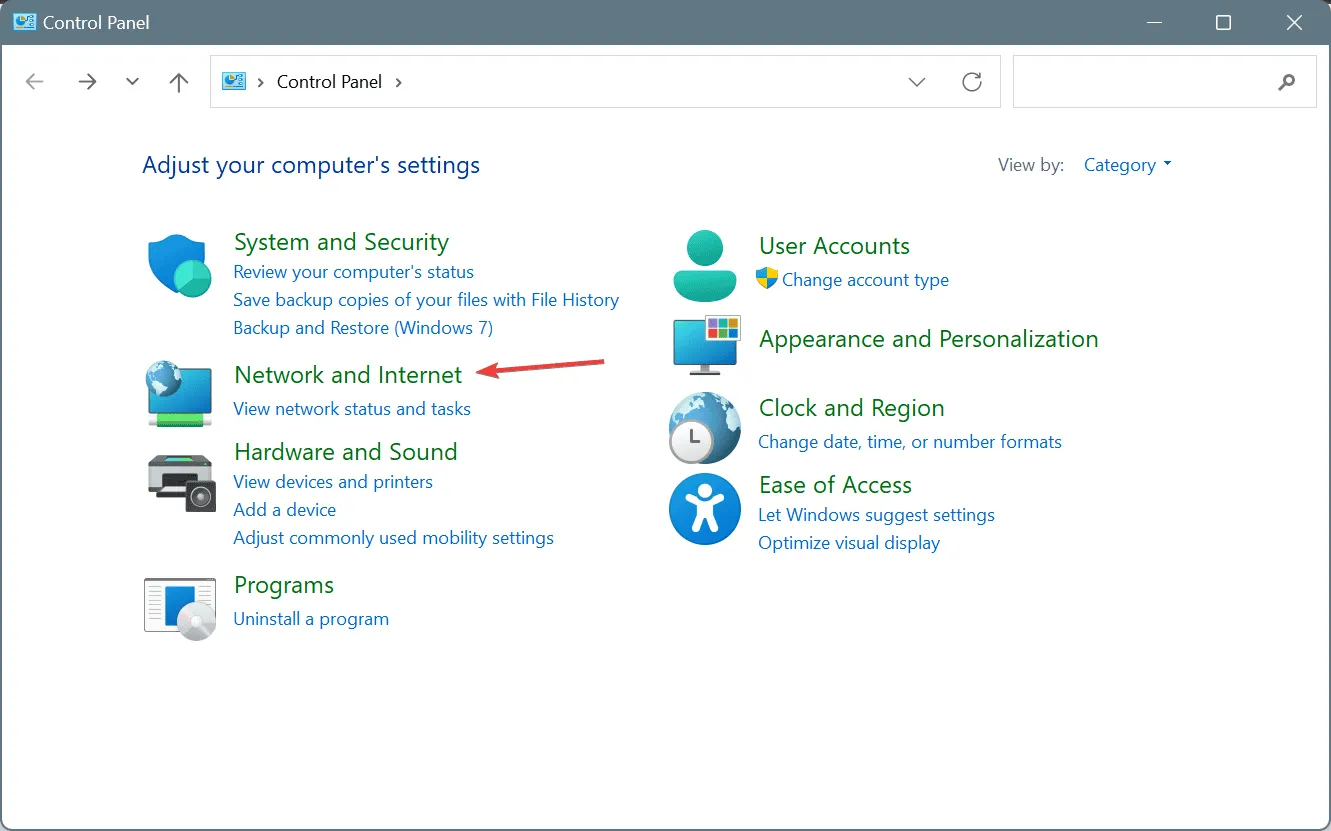
- Wählen Sie Netzwerk- und Freigabecenter aus .
- Klicken Sie im linken Bereich auf Adaptereinstellungen ändern .
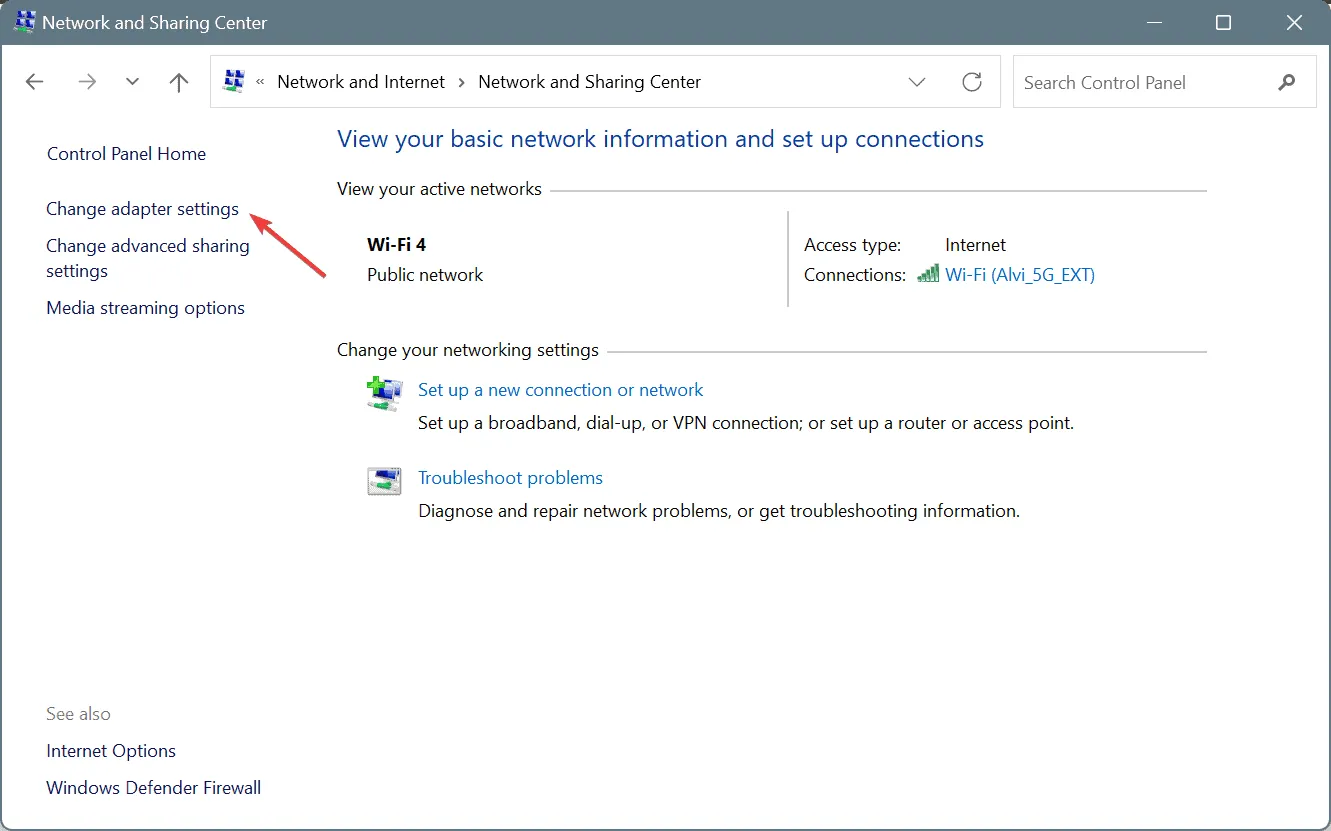
- Klicken Sie mit der rechten Maustaste auf den aktiven Netzwerkadapter und wählen Sie Eigenschaften .
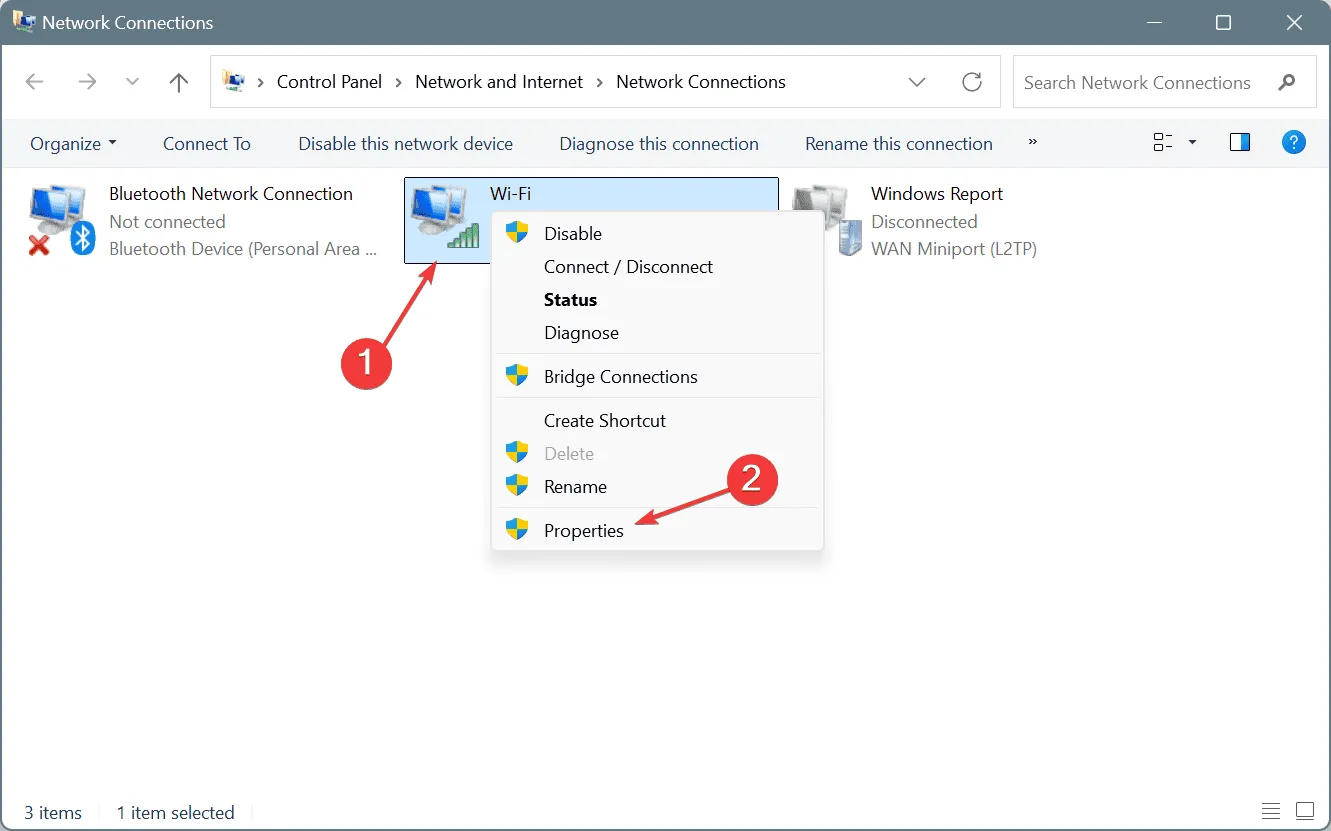
- Aktivieren Sie das Kontrollkästchen für Internetprotokoll Version 6 (TCP/IPv6) und klicken Sie auf „OK“, um die Änderungen zu speichern.
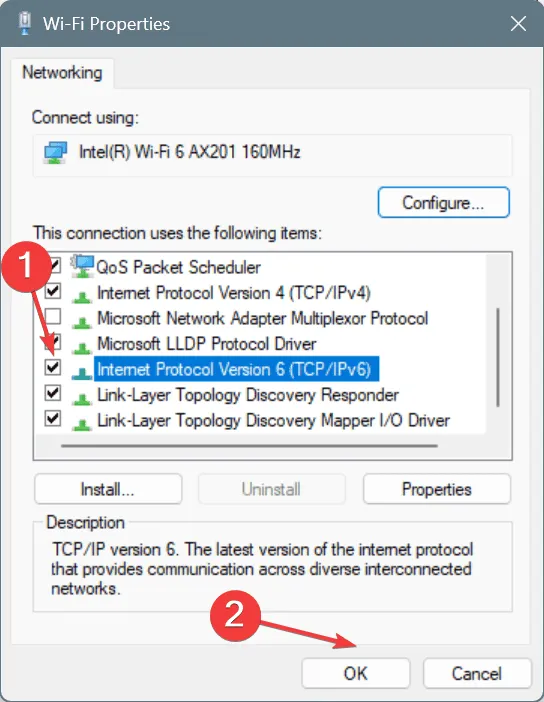
- Starten Sie abschließend Ihren PC neu und bestätigen Sie, ob der AS-3-Fehler in Epic Games behoben ist.
3. Wechseln Sie zum DNS von Google
- Drücken Sie Windows + R , um „Ausführen“ zu öffnen, geben Sie ncpa.cpl ein und drücken Sie Enter.
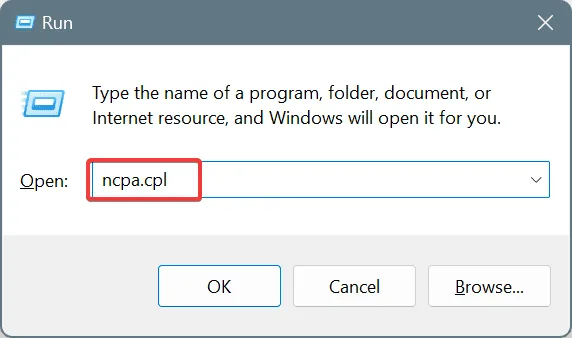
- Klicken Sie mit der rechten Maustaste auf den aktiven Netzwerkadapter und wählen Sie Eigenschaften .
- Wählen Sie den Eintrag Internetprotokoll Version 4 (TCP/IPv4) und klicken Sie auf Eigenschaften.
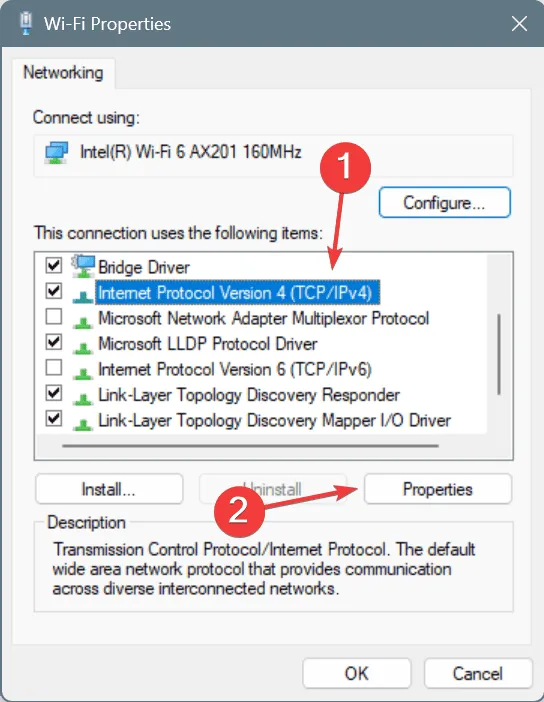
- Wählen Sie die Option „Folgende DNS-Serveradressen verwenden“ und füllen Sie die Felder mit Folgendem aus:
- Bevorzugter DNS-Server : 8.8.8.8
- Alternativer DNS-Server : 8.8.4.4
- Aktivieren Sie das Kontrollkästchen Einstellungen beim Beenden überprüfen und klicken Sie auf „OK“, um die Änderungen zu speichern.
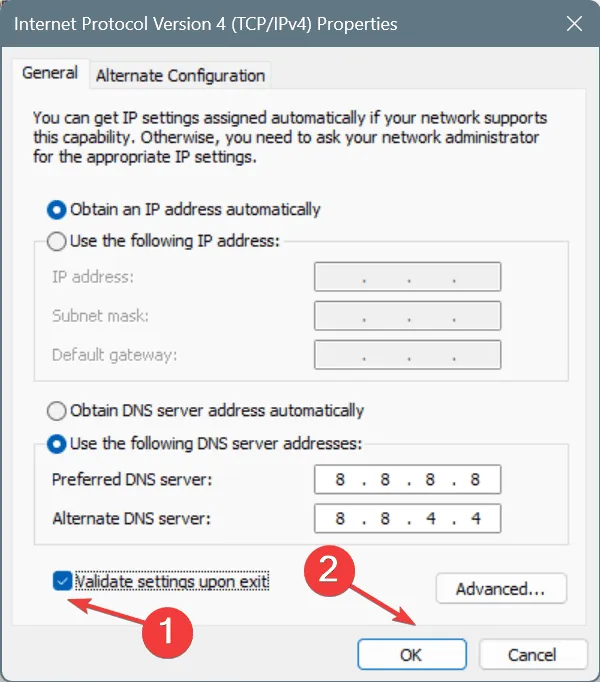
Durch den Wechsel zu einem alternativen DNS wurde das Problem bei 2 von 5 Benutzern behoben, bei denen der Epic Games Launcher-Fehlercode AS-3 auftrat. Wir haben zwar Googles öffentliches DNS verwendet , Sie haben jedoch die Möglichkeit, den schnellsten verfügbaren DNS-Server in Ihrer Nähe auszuwählen!
4. Epic Games durch die Windows Defender-Firewall zulassen
- Drücken Sie Windows+ S, um die Suche zu öffnen, geben Sie „ Eine App durch die Windows Defender-Firewall zulassen“ ein und wählen Sie das entsprechende Ergebnis aus.
- Klicken Sie auf die Schaltfläche Einstellungen ändern .
- Stellen Sie sicher , dass neben EpicWebHelper sowohl die Kontrollkästchen „Privat“ als auch „Öffentlich“ aktiviert sind .
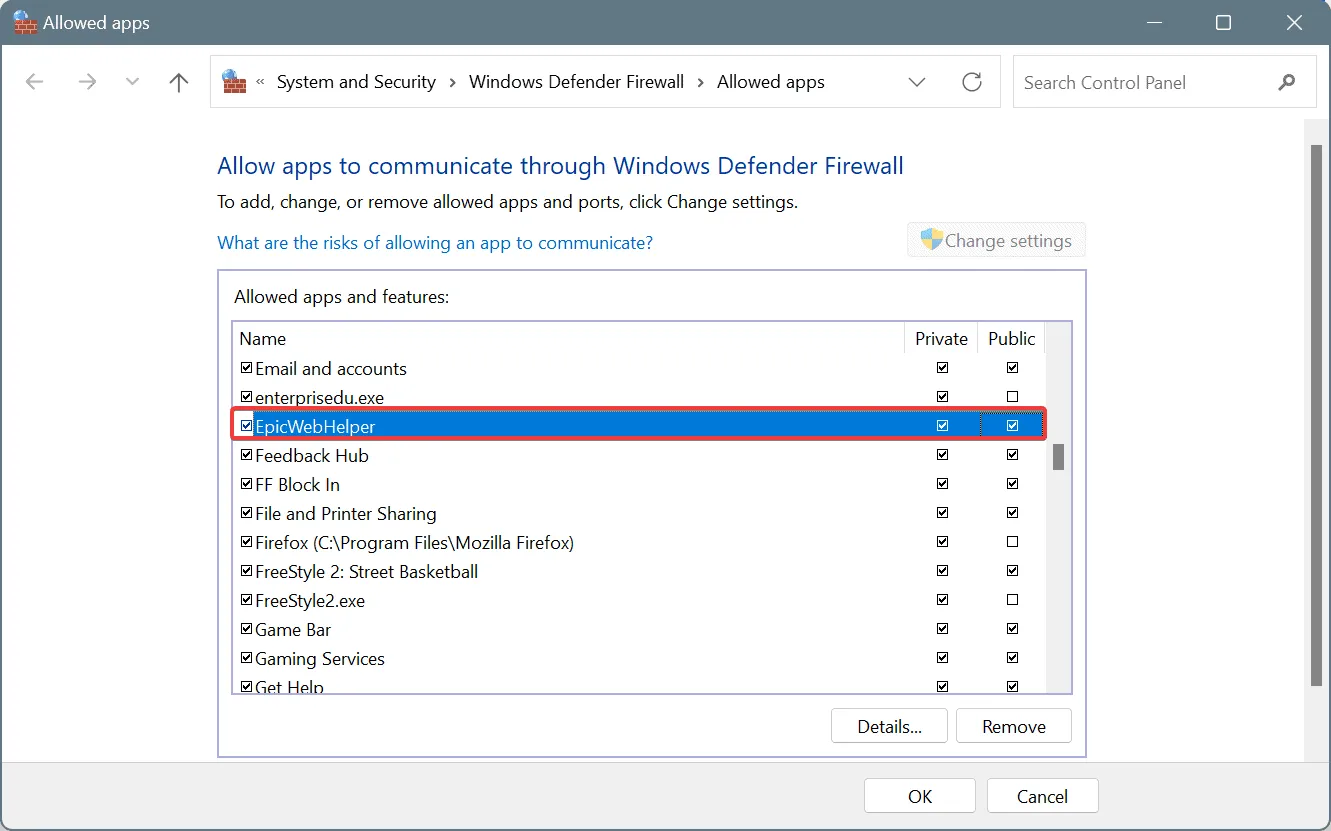
- Wenn EpicWebHelper nicht in der Liste enthalten ist, scrollen Sie nach unten und klicken Sie auf „ Andere App zulassen“ .

- Klicken Sie auf die Schaltfläche Durchsuchen .
- Navigieren Sie zum folgenden Pfad:
C:\Program Files (x86)\Epic Games\Launcher\Engine\Binaries\Win64 - Wählen Sie die Datei EpicWebHelper.exe aus und klicken Sie auf „Öffnen“.
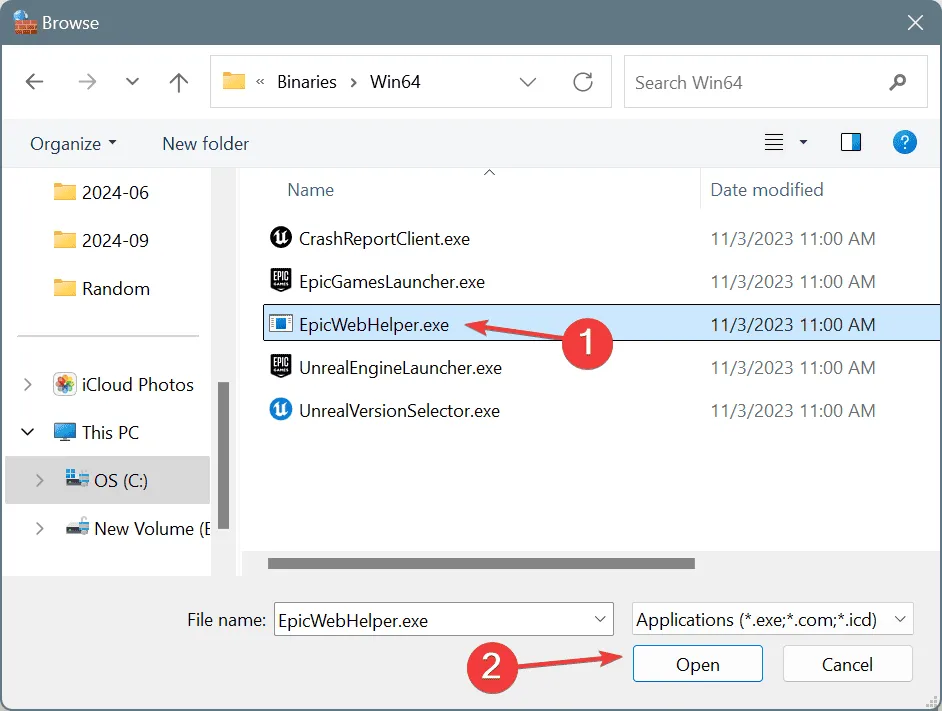
- Klicken Sie auf die Schaltfläche Hinzufügen .
- Aktivieren Sie die Kontrollkästchen „Privat“ und „Öffentlich“ für EpicWebHelper und klicken Sie dann auf „OK“, um die Änderungen zu speichern.
- Stellen Sie außerdem sicher, dass Sie alle anderen mit Epic Games in Zusammenhang stehenden Prozesse in der Windows Defender-Firewall auf die Whitelist setzen.
5. Erstellen Sie eine neue Regel in der Windows Defender-Firewall
- Drücken Sie Windows+, Sum die Suche zu öffnen, geben Sie „Windows Defender Firewall“ ein und wählen Sie das entsprechende Ergebnis aus.
- Klicken Sie im linken Bereich auf Erweiterte Einstellungen .
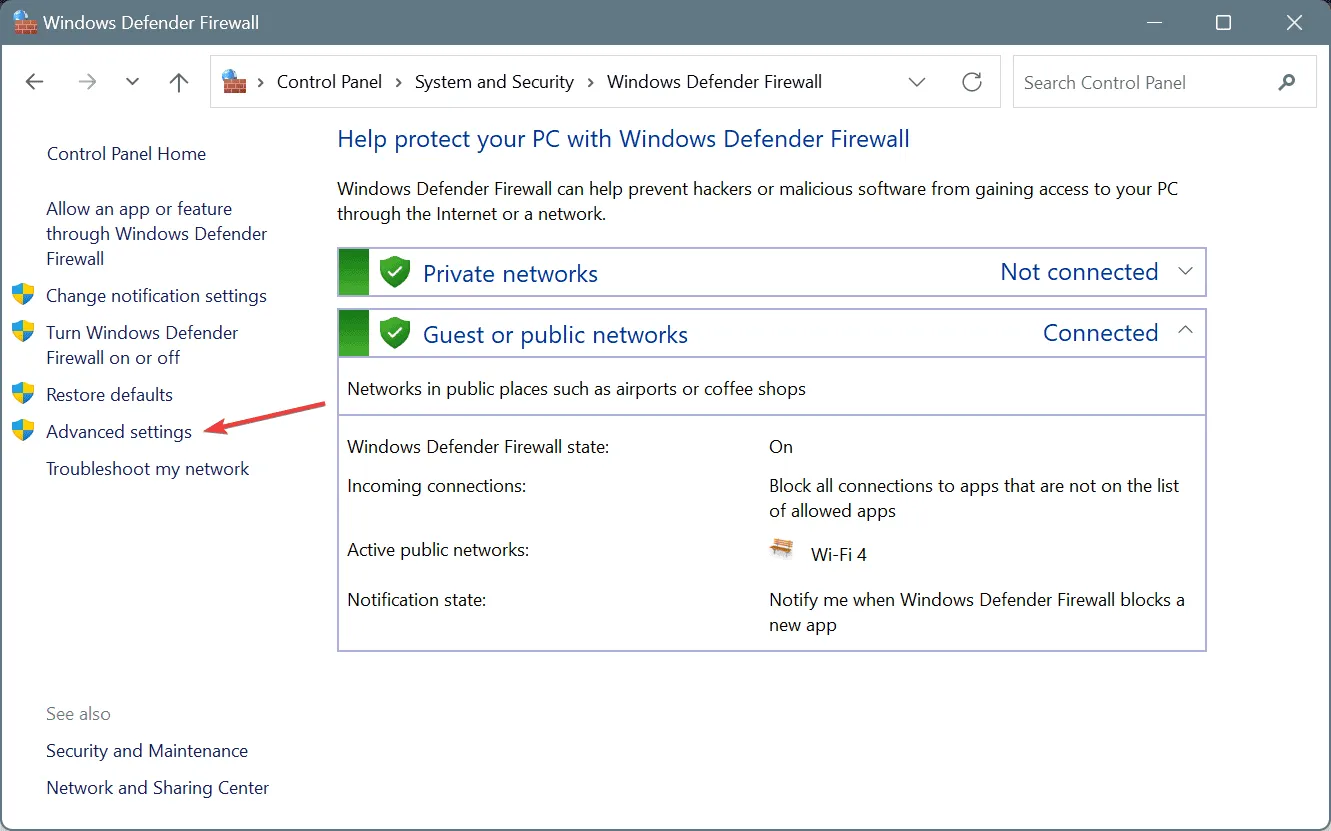
- Wählen Sie links Eingehende Regeln aus und klicken Sie dann auf Neue Regel.
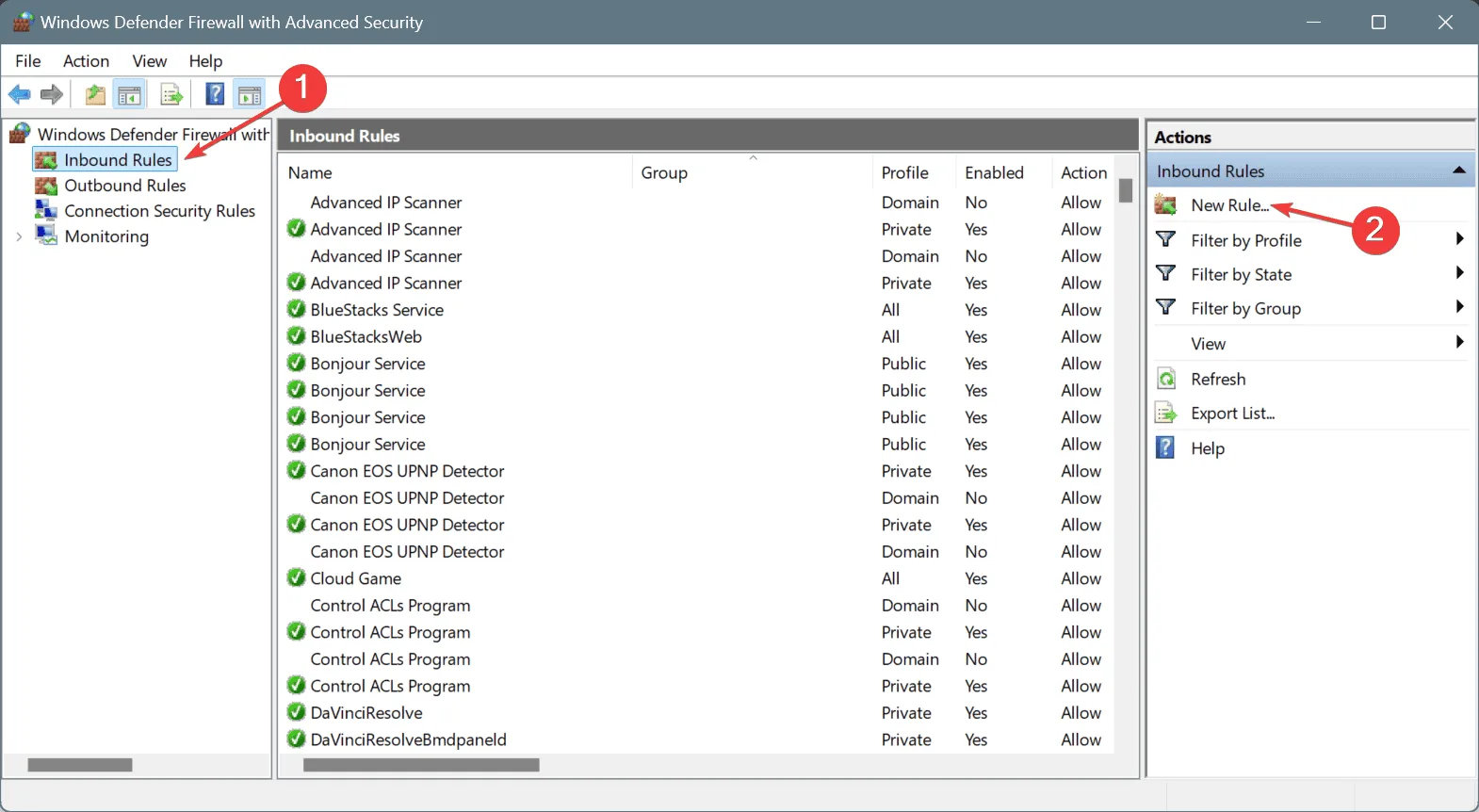
- Wählen Sie „Port“ aus den vier Optionen aus und klicken Sie dann auf „Weiter“.
- Wählen Sie die Option TCP und dann „Bestimmte lokale Ports“, geben Sie 80, 433, 443, 3478, 3479, 5060, 5062, 5222, 6250, 12000-65000 ein und klicken Sie dann auf „Weiter“.

- Wählen Sie die Option „Verbindung zulassen“ und klicken Sie dann auf „Weiter“.
- Aktivieren Sie die Kontrollkästchen „ Domäne“ , „Privat“ und „ Öffentlich“ und klicken Sie auf „Weiter“.
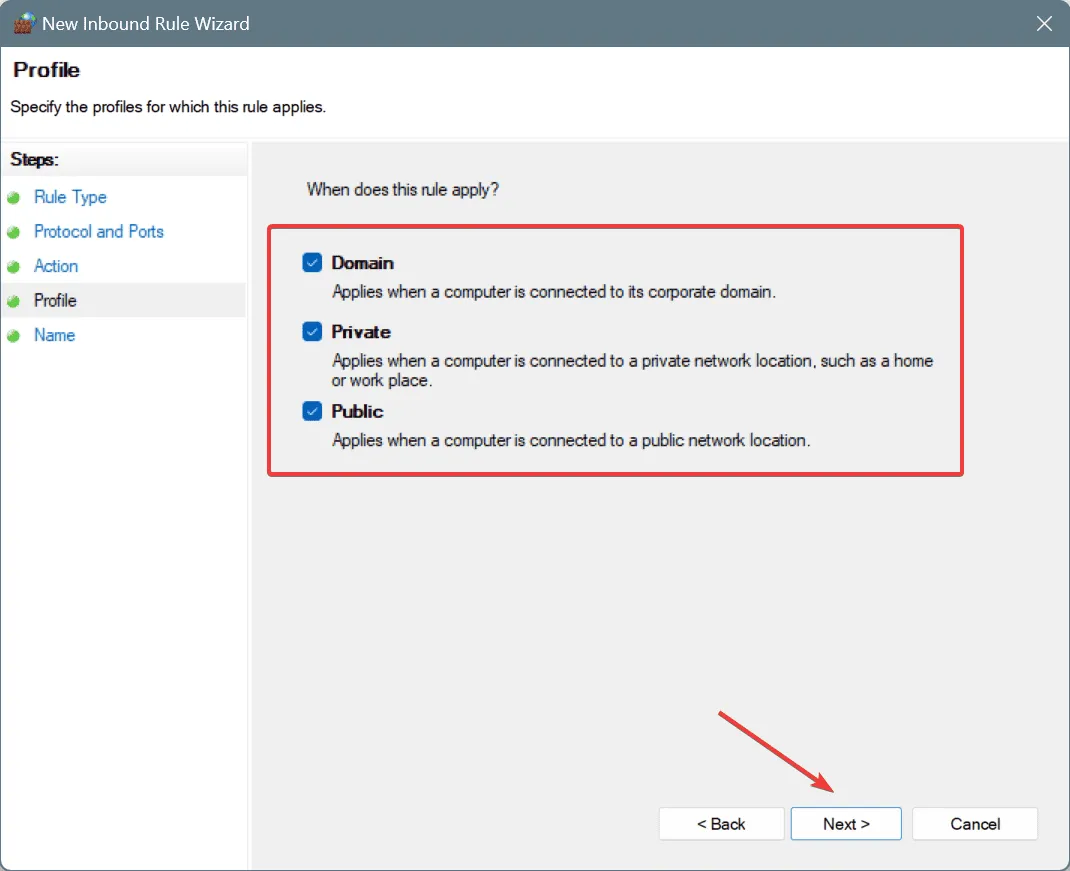
- Geben Sie der Regel einen Namen, zum Beispiel „Epic Games Whitelist“, und klicken Sie dann auf „ Fertig stellen“ .
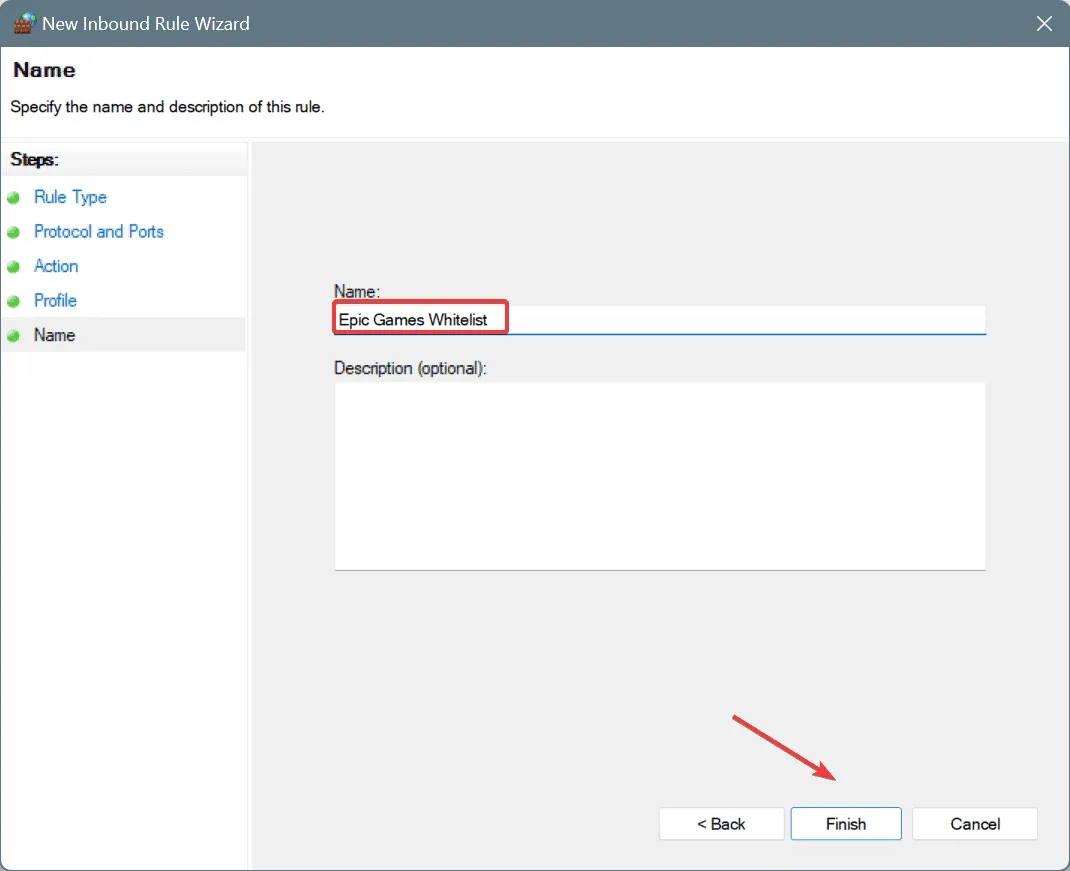
- Starten Sie abschließend Ihren PC neu, starten Sie den Epic Games Launcher und prüfen Sie, ob der Fehlercode „Anmeldung fehlgeschlagen: AS-3“ weiterhin angezeigt wird.
6. Setzen Sie die Netzwerkkonfiguration zurück
- Drücken Sie Windows +, S um die Suche zu öffnen, geben Sie „Eingabeaufforderung“ ein und wählen Sie „Als Administrator ausführen“ aus.

- Klicken Sie in der UAC-Eingabeaufforderung auf „Ja“ .
- Geben Sie die folgenden Befehle nacheinander ein und drücken Sie Enter nach jedem Befehl, um Ihre Netzwerkkonfiguration zurückzusetzen:
ipconfig /releaseipconfig /flushdnsipconfig /renewnetsh int ip resetnetsh winsock reset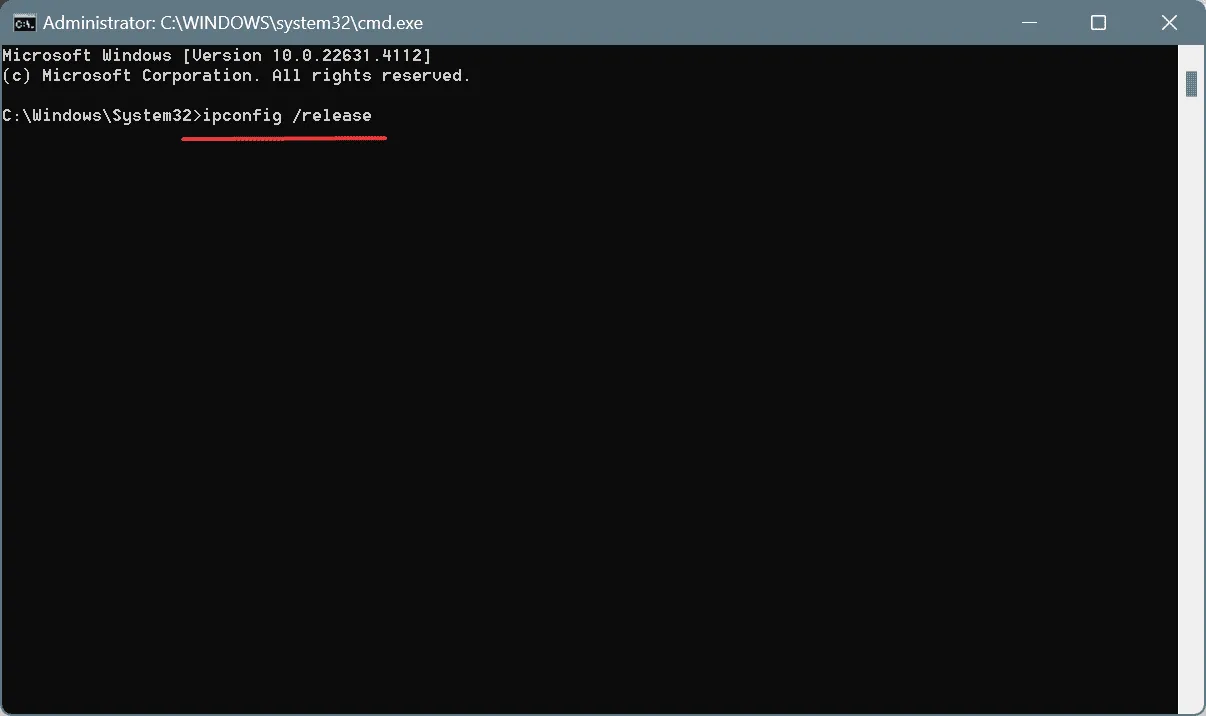
- Starten Sie Ihren PC neu und prüfen Sie, ob das Problem behoben ist.
7. Installieren Sie Epic Games neu
- Drücken Sie Windows+ R, um „Ausführen“ zu öffnen, geben Sie appwiz.cpl ein und drücken Sie Enter.
- Suchen Sie in der Liste der installierten Anwendungen nach Epic Games Launcher und klicken Sie auf „Deinstallieren“.
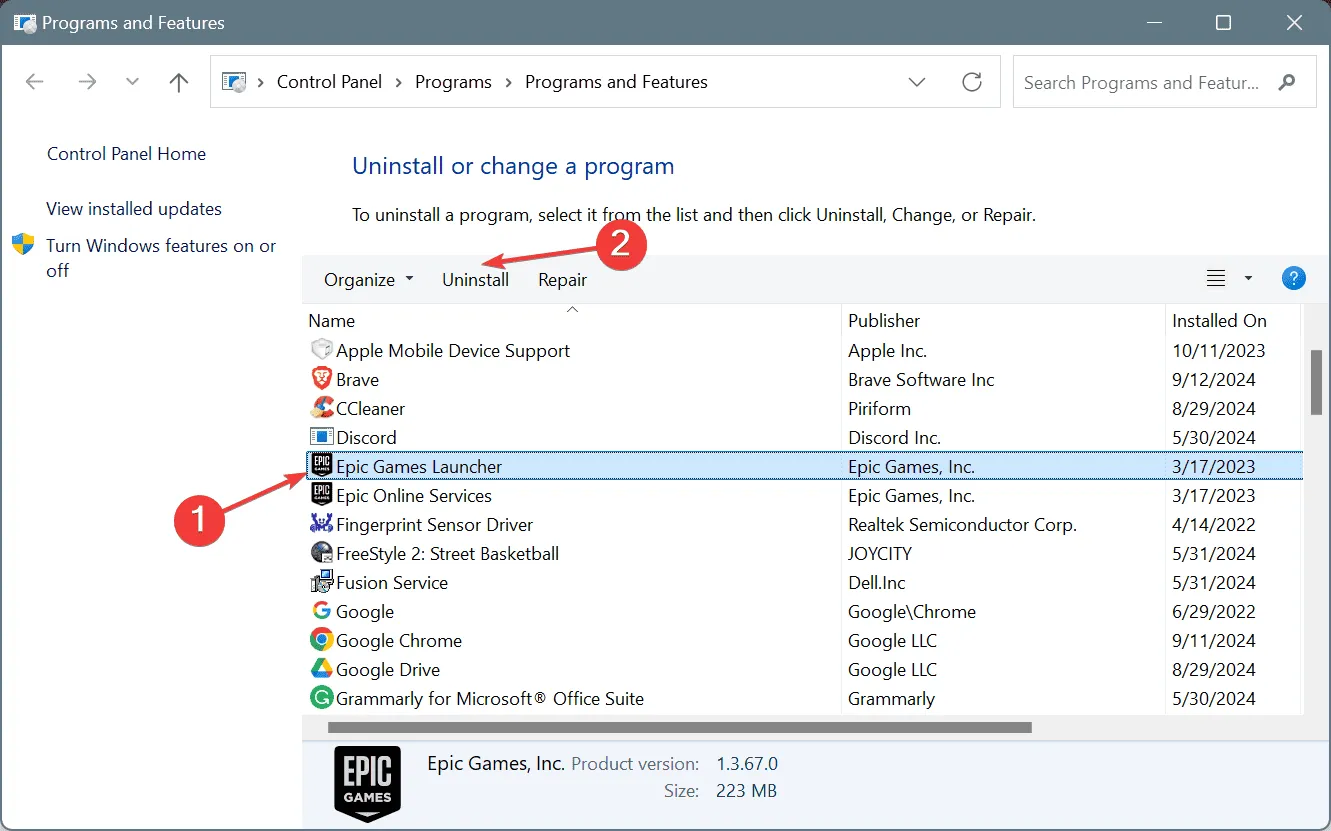
- Folgen Sie den Anweisungen, um die Deinstallation abzuschließen.
- Deinstallieren Sie außerdem alle weiteren mit Epic Games verbundenen Programme.
- Starten Sie Ihren PC nach der vollständigen Deinstallation neu und installieren Sie den Epic Games Launcher von der offiziellen Website erneut .
Wenn die schnelle Deinstallation nicht funktioniert, können Sie ein erstklassiges Software-Deinstallationsprogramm verwenden, um alle übrig gebliebenen Dateien und Registrierungseinträge zu entfernen, die den Epic Games-Fehlercode AS-3 auf Ihrem Windows-PC verursachen könnten.
Wenn der Anmeldefehler auf ein serverseitiges Problem zurückzuführen ist, kann die Neuinstallation des Epic Games Launcher möglicherweise nicht sofort durchgeführt werden und es kann eine gewisse Wartezeit erforderlich sein.
Wenn alles andere fehlschlägt, ist es ratsam, sich an den Support von Epic Games zu wenden . Dieser kann das zugrunde liegende Problem identifizieren und bei der Lösung helfen.
Wenn Sie Fragen haben oder uns mitteilen möchten, welche Lösung bei Ihnen funktioniert hat, können Sie unten gerne einen Kommentar hinterlassen.



Schreibe einen Kommentar