Behebung des Blue Screen of Death (BSoD)-Fehlers DRIVER_RETURNED_STATUS_REPARSE_FOR_VOLUME_OPEN
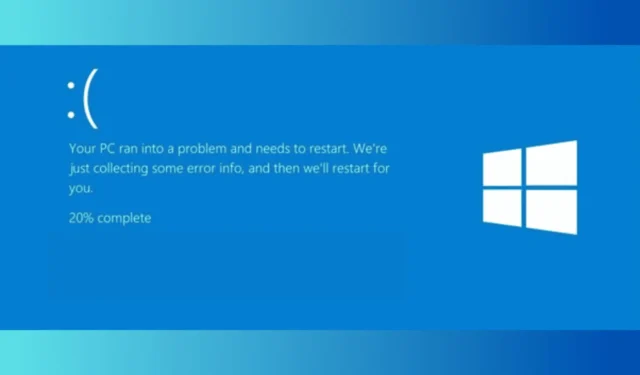
Die Fehlerprüfung DRIVER_RETURNED_STATUS_REPARSE_FOR_VOLUME_OPEN ergibt normalerweise den Wert 0x000000F9. Dieser Fehler weist auf ein Problem mit einem Treiber hin, der Volume-Analysepunkte verwaltet, die für verschiedene Dateisysteme und Volume-Operationen wichtig sind. Versuchen Sie zunächst, alle Peripheriegeräte außer Tastatur und Maus zu trennen, und starten Sie dann Ihren Computer neu. Darüber hinaus können Sie die Systemprotokolle über die Ereignisanzeige überprüfen, um detailliertere Informationen zum Problem zu erhalten.
Wie behebe ich DRIVER_RETURNED_STATUS_REPARSE_FOR_VOLUME_OPEN?
1. Problematische Treiber aktualisieren/neu installieren
1.1 In den abgesicherten Modus wechseln
- Halten Sie die Einschalttaste 10 Sekunden lang gedrückt, um Ihr Gerät auszuschalten.
- Drücken Sie die Einschalttaste erneut, um das Gerät wieder einzuschalten. Wenn Sie die ersten Anzeichen eines Windows-Starts bemerken, halten Sie die Einschalttaste 10 Sekunden lang gedrückt, um das Gerät wieder auszuschalten.
- Wiederholen Sie diesen Vorgang zweimal und lassen Sie das Gerät beim dritten Versuch vollständig starten.
- Der automatische Reparaturmodus wird angezeigt.
- Klicken Sie auf Erweiterte Optionen .
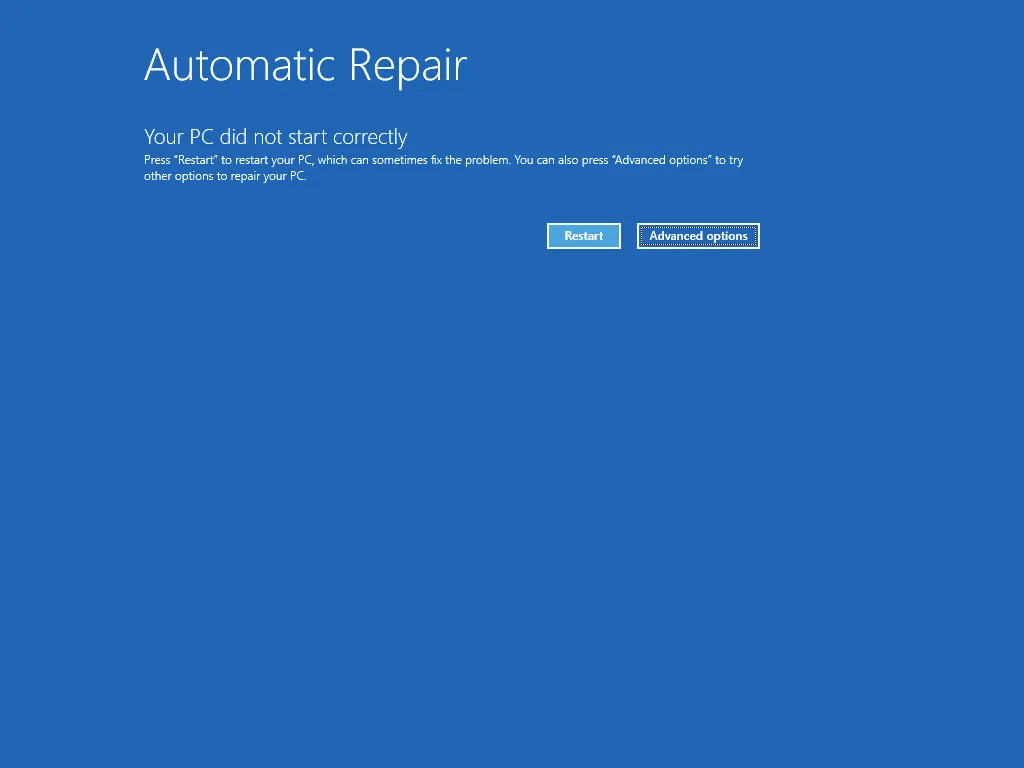
- Wählen Sie auf dem Bildschirm „Option auswählen“ die Option „ Problembehandlung“ aus.
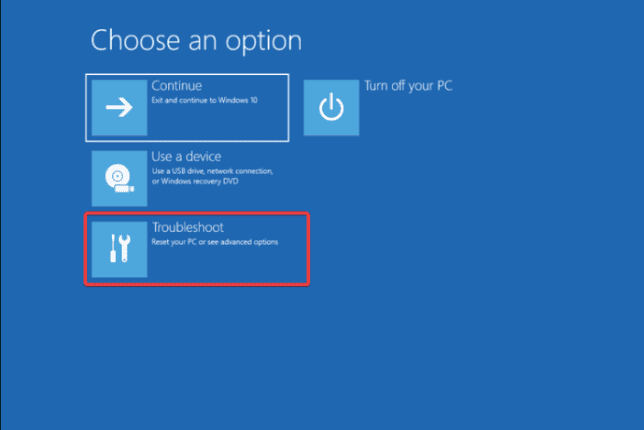
- Wählen Sie Erweiterte Optionen.

- Klicken Sie auf Starteinstellungen.
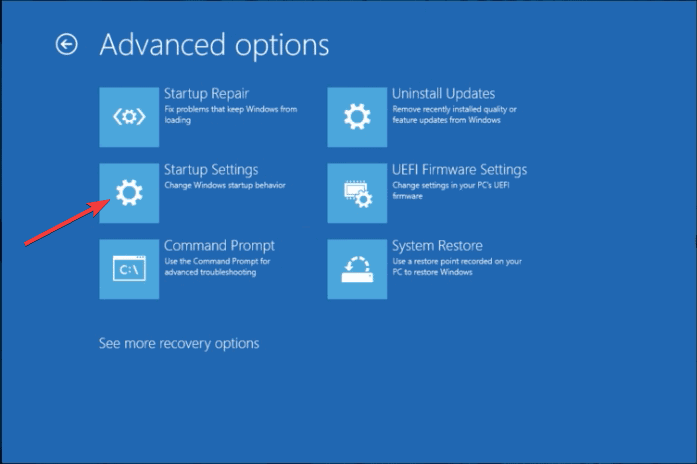
- Wählen Sie die Option „Abgesicherter Modus mit Netzwerktreibern“ und wählen Sie dann „ Neustart“ .
1.2 Treiber aktualisieren/neu installieren
- Drücken Sie Windows + R , um das Fenster „Ausführen“ zu öffnen .
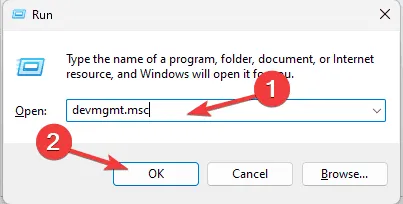
- Geben Sie devmgmt.msc ein und klicken Sie auf „OK“, um den Geräte-Manager zu öffnen .
- Im Geräte-Manager finden Sie eine Liste mit Kategorien für verschiedene Hardwarekomponenten.
- Erweitern Sie jede Kategorie und suchen Sie nach Geräten mit einem gelben Dreieck und einem Ausrufezeichen. Klicken Sie mit der rechten Maustaste auf das Gerät und wählen Sie „Treiber aktualisieren“.
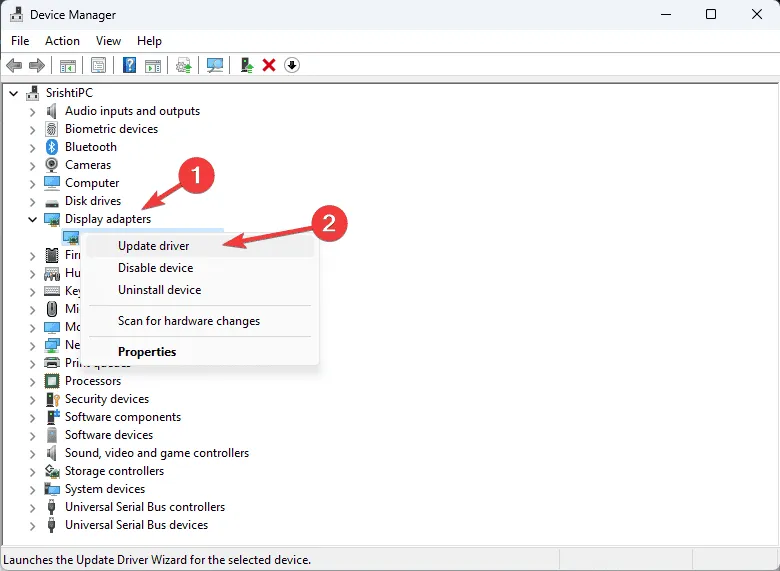
- Wählen Sie Automatisch nach Treibern suchen .
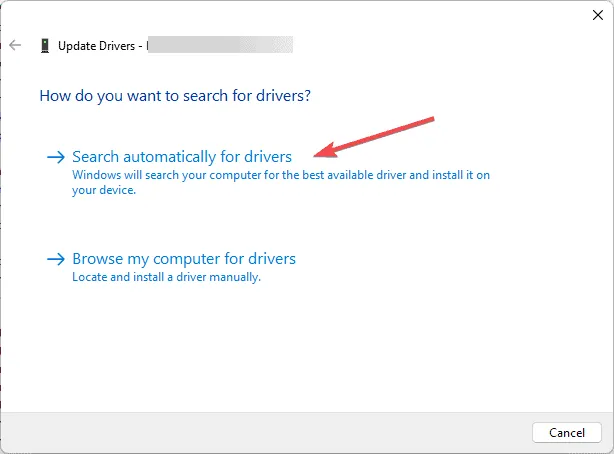
- Folgen Sie den Anweisungen auf dem Bildschirm, während Windows nach dem Treiber sucht und ihn installiert.
Wenn keine Updates verfügbar sind, sollten Sie den Treiber wie folgt neu installieren:
- Greifen Sie auf den Geräte-Manager zu, suchen Sie die Kategorie für den problematischen Treiber, klicken Sie mit der rechten Maustaste darauf und wählen Sie Gerät deinstallieren.
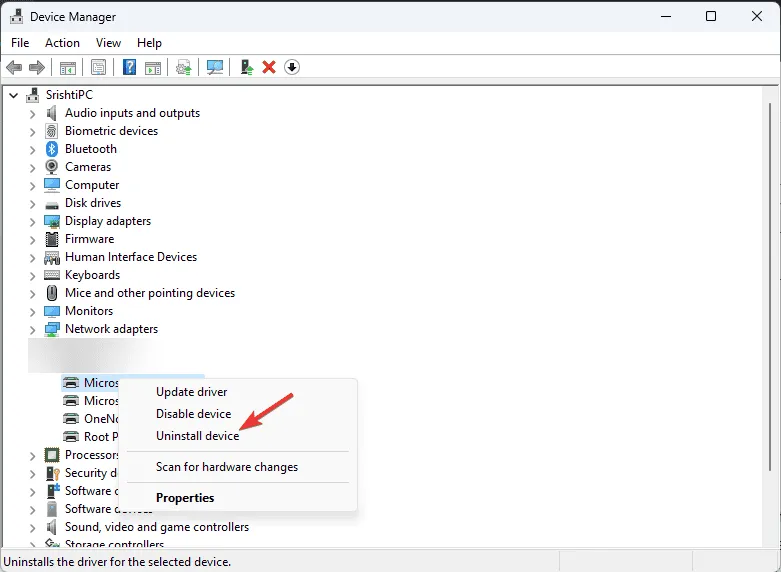
- Klicken Sie auf „Deinstallieren“ , um die Aktion zu bestätigen.
- Klicken Sie nach der Deinstallation im Hauptmenü auf „Aktion“ und wählen Sie „Nach geänderter Hardware suchen“ .
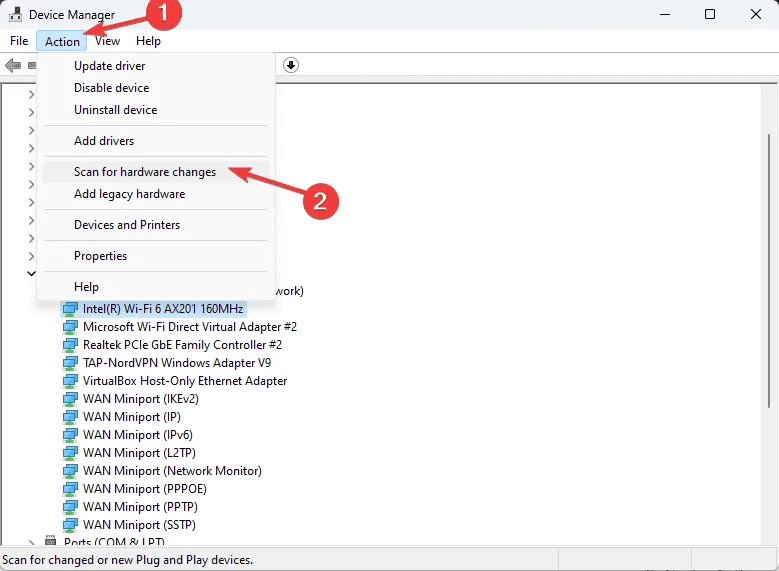
Wenn mehrere Treiber Probleme verursachen, wiederholen Sie die Schritte entsprechend für jeden Treiber.
Wenn Sie einen Treiber manuell installieren möchten, können Sie die Website des Herstellers besuchen. Alternativ können Sie auch ein Treiberaktualisierungstool eines Drittanbieters verwenden, um sicher an die neuesten Treiberversionen zu gelangen.
2. Stellen Sie Ihr Betriebssystem auf eine frühere Version wieder her
- Starten Sie Ihren Computer im automatischen Reparaturmodus neu. Führen Sie dazu die unter 1.1 beschriebenen Schritte aus und wählen Sie dann „Erweiterte Optionen“ aus .
- Wählen Sie auf dem Bildschirm „Option auswählen“ die Option „ Problembehandlung“ aus .
- Wählen Sie Erweiterte Optionen.
- Klicken Sie auf Systemwiederherstellung .
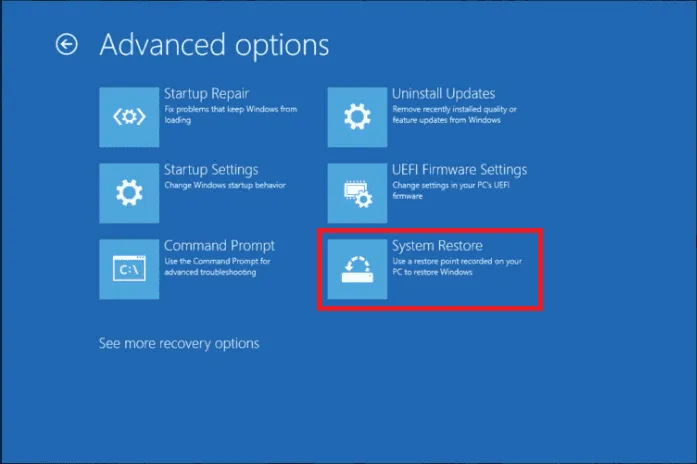
- Wählen Sie im Fenster „Systemwiederherstellung“ die Option „Anderen Wiederherstellungspunkt auswählen“ und klicken Sie auf „ Weiter“ .
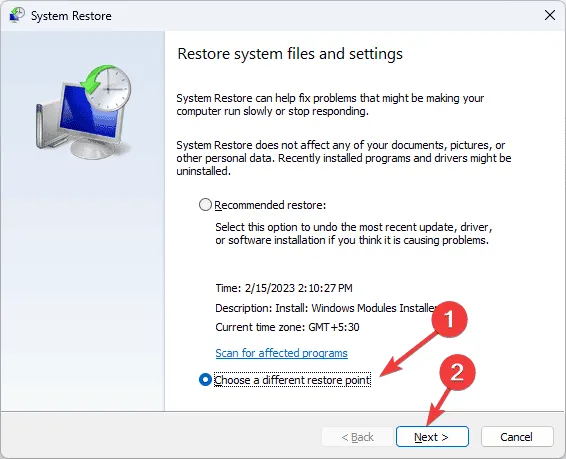
- Wählen Sie den Wiederherstellungspunkt vor dem Ereignis DRIVER_RETURNED_STATUS_REPARSE_FOR_VOLUME_OPEN aus und klicken Sie auf „Weiter“.
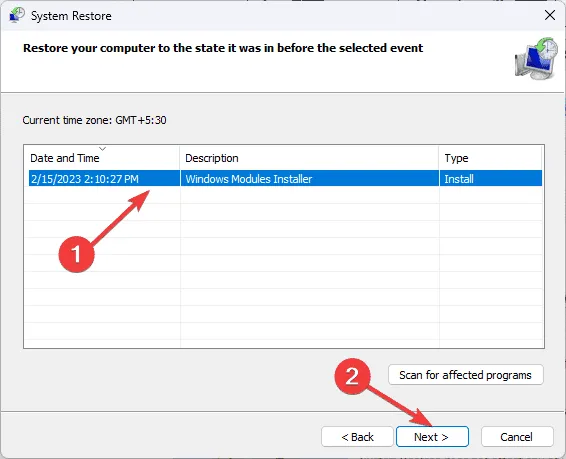
- Klicken Sie auf „Fertig“ und warten Sie, während Windows neu startet und die ausgewählte Version wiederherstellt.
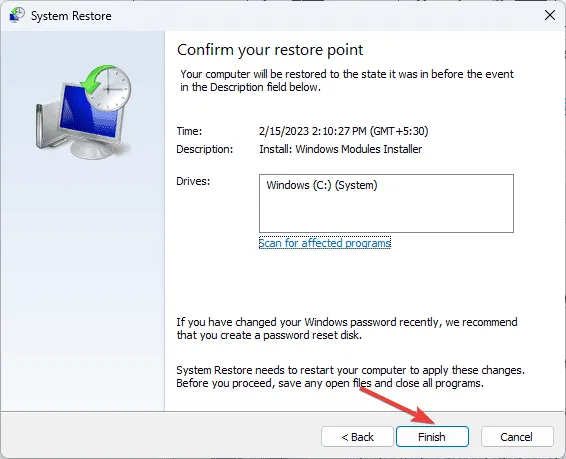
Dieser Wiederherstellungsvorgang kann einige Zeit dauern. Schalten Sie Ihren Computer daher nicht aus. Wenn er mit der vorherigen Version erfolgreich neu gestartet wird, navigieren Sie zu Einstellungen , klicken Sie auf Windows Update und wählen Sie Nach Updates suchen aus . Wenn Updates verfügbar sind, klicken Sie auf Herunterladen und installieren, um Ihr System zu aktualisieren.
Wenn die Meldung „Systemwiederherstellung“ angezeigt wird, dass die Wiederherstellung nicht erfolgreich abgeschlossen wurde, suchen Sie in externen Ressourcen nach Lösungen.
Wenn keine der oben genannten Methoden das Problem DRIVER_RETURNED_STATUS_REPARSE_FOR_VOLUME_OPEN behebt, ist möglicherweise ein Reset oder eine Neuinstallation des Betriebssystems erforderlich.
Wenn Sie weitere Schritte gefunden haben, die Ihnen bei der Behebung des Fehlers DRIVER_RETURNED_STATUS_REPARSE_FOR_VOLUME_OPEN geholfen haben, teilen Sie uns diese bitte in den Kommentaren unten mit, damit wir unsere Richtlinien aktualisieren können.



Schreibe einen Kommentar