Beheben Sie Druckerprobleme auf einem Windows-PC mit HP Print and Scan Doctor
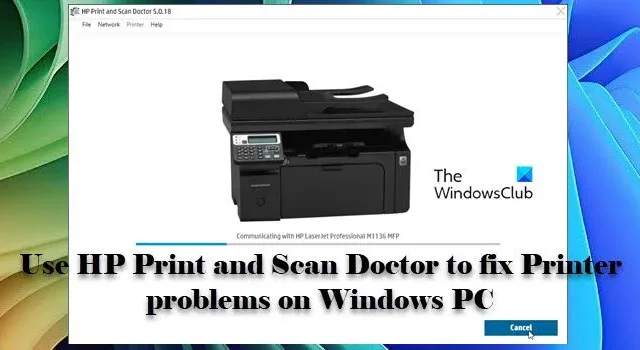
In diesem Artikel wird beschrieben, wie Sie mit HP Print and Scan Doctor Druckerprobleme auf Ihrem Windows 11/10-PC beheben.
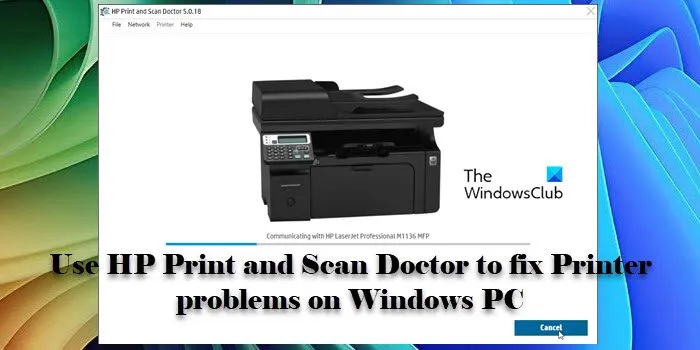
Wenn Sie mit Ihrem HP-Drucker Probleme beim Drucken oder Scannen haben, sind Sie nicht allein. Viele Benutzer haben mit Schwierigkeiten zu kämpfen, darunter nicht reagierende Drucker, schlechte Druckqualität oder Scanfehler, die die Produktivität beeinträchtigen. Glücklicherweise bietet HP ein robustes und benutzerfreundliches Tool namens HP Print and Scan Doctor an, das zur Diagnose und Lösung dieser weit verbreiteten Probleme entwickelt wurde.
Was ist HP Print and Scan Doctor für Windows?
HP Print and Scan Doctor ist eine effektive Anwendung zur Problembehebung, die Druck- und Scanprobleme auf einem Windows-PC behebt. Sie kann festsitzende Druckaufträge aus der Warteschlange löschen, Offline-Drucker wieder verbinden, Probleme mit dem Druckerspoolerdienst beheben, nach Druckertreiberaktualisierungen suchen und diese installieren sowie Port-Fehlpaarungen in Windows korrigieren.
So behebt HP Print and Scan Doctor Druckerprobleme auf Windows-PCs
Um HP Print and Scan Doctor auf Ihrem Windows 11/10-PC zu nutzen, müssen Sie diese Schritte ausführen:
- Herunterladen und Installieren von HP Print and Scan Doctor
- Führen Sie die Anwendung „HP Print and Scan Doctor“ aus
- Wählen Sie Ihren Drucker
- Probleme diagnostizieren und beheben
Lassen Sie uns den Prozess im Detail untersuchen.
Laden Sie zunächst die Software von der offiziellen HP-Website herunter .
Doppelklicken Sie auf die heruntergeladene ausführbare Datei und klicken Sie auf „Ja“ , wenn Sie von der Benutzerkontensteuerung dazu aufgefordert werden.
Sobald HP Print and Scan Doctor gestartet ist, klicken Sie auf die Schaltfläche „Start“ . Das Tool beginnt mit der Suche nach allen an Ihren Computer angeschlossenen HP-Druckern. Wenn Ihr Drucker nicht gefunden wird, stellen Sie sicher, dass er über USB oder Netzwerk verbunden ist, und klicken Sie dann auf „ Wiederholen“ .
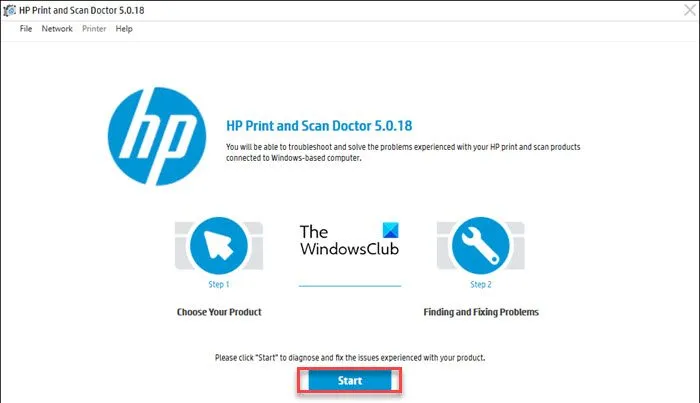
Nach der Suche wird eine Liste der verfügbaren Drucker angezeigt. Wählen Sie Ihren Drucker aus und klicken Sie auf Weiter .
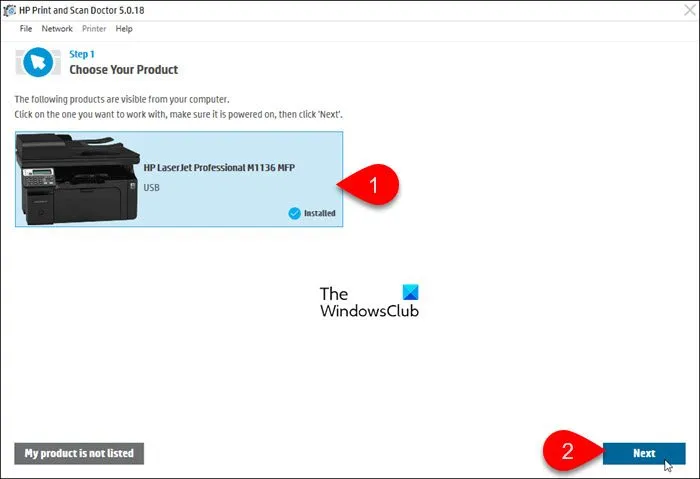
Abhängig vom aufgetretenen Problem werden Ihnen möglicherweise Optionen wie „ Druckfehler beheben“ oder „Scanfehler beheben“ angezeigt . Wählen Sie die entsprechende Option.
HP Print and Scan Doctor führt mehrere Diagnosen durch und versucht, alle erkannten Probleme zu beheben. Dieser Vorgang kann die Überprüfung des Druckerstatus, der Netzwerkverbindungen, Treiberprobleme usw. umfassen.
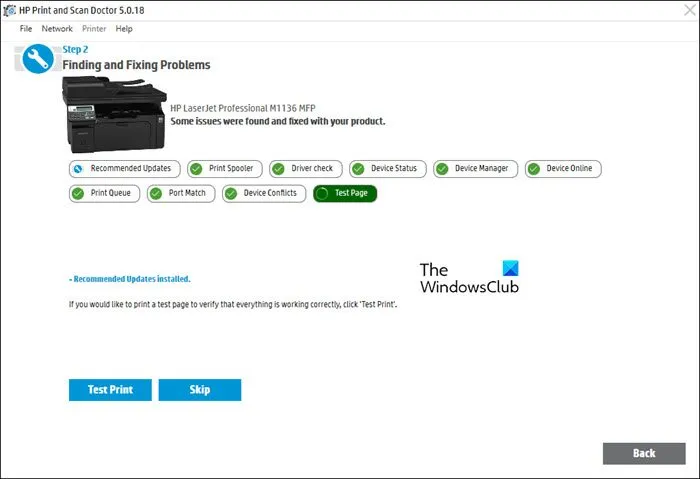
Wenn das Tool Probleme erkennt, behebt es diese entweder automatisch oder stellt Anweisungen zur Lösung bereit.
Jedes Testergebnis wird mit einem Symbol versehen, das den Status angibt:
- Ein Häkchen bedeutet, dass Ihr Drucker den Test bestanden hat.
- Ein Schraubenschlüssel zeigt an, dass ein Problem gefunden und behoben wurde.
- Ein Ausrufezeichen bedeutet, dass ein Test fehlgeschlagen ist und übersprungen wurde.
- Ein X zeigt an, dass ein Problem mit dem Drucker vorliegt. Befolgen Sie die bereitgestellten Anweisungen, um das Problem zu beheben.
Um zu bestätigen, dass alles richtig funktioniert, können Sie auf die Schaltfläche „Testdruck“ klicken , um eine Testseite zu drucken, oder Sie können auf „Überspringen“ klicken , um fortzufahren und dann die Anwendung zu beenden .
Ich hoffe, Sie finden diese Informationen hilfreich.
Wie behebt man Druckerverbindungs- und Druckprobleme in Windows?
Um Probleme mit der Druckerverbindung und dem Drucken in Windows zu beheben, überprüfen Sie Kabel und drahtlose Verbindungen, führen Sie die Drucker-Problembehandlung aus (oder verwenden Sie HP Print and Scan Doctor für HP-Drucker), aktualisieren Sie die Druckertreiber, löschen Sie den Druckerspooler und setzen Sie ihn zurück oder installieren Sie den Drucker neu.



Schreibe einen Kommentar