5 Möglichkeiten, verpixelte und beschädigte Schriftarten in Windows zu reparieren
Wenn Sie verpixelte und beschädigte Schriftarten auf Ihrem Windows-PC sehen, keine Panik! Das Problem könnte nach der Installation eines Updates aufgetreten sein. Es könnte auch an einer fehlerhaften Betriebssystemkonfiguration liegen. Diese Anleitung erklärt, wie Sie die Ursache des Problems identifizieren und endgültig beseitigen können.
1. Stellen Sie die Standardschrifteinstellungen über die Systemsteuerung wieder her
Falsche Schriftarteinstellungen können unter Windows zu verpixelten und beschädigten Schriftarten führen. In solchen Fällen kann es sinnvoll sein, die Schrifteinstellungen zurückzusetzen.
- Klicken Sie auf das Startmenü, geben Sie „Systemsteuerung“ ein und drücken Sie Enter.
- Wählen Sie „Darstellung und Personalisierung“.
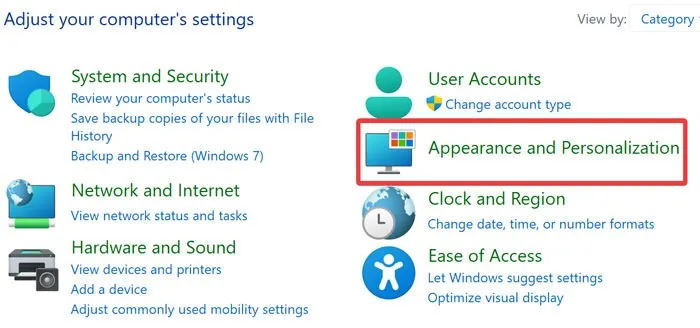
- Öffnen Sie „Schrifteinstellungen ändern“ im Abschnitt „Schriftarten“.
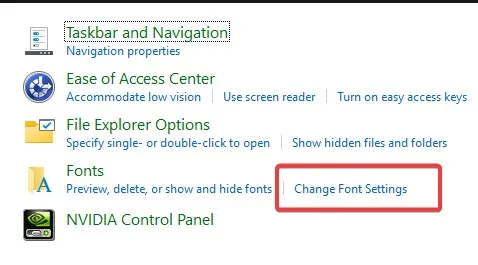
- Klicken Sie auf „Standard-Schriftarteinstellungen wiederherstellen“.

- Überprüfen Sie, ob Ihr PC Schriftarten korrekt anzeigt.
2. Stellen Sie die Standard-Schriftarteinstellungen mit der Datei Resetfont.Reg wieder her
Eine weitere Option zum Zurücksetzen auf die Standardeinstellungen für Schriftarten besteht darin, eine . REG (Registry)-Datei. Wenn Sie weitere Registrierungstricks benötigen, sind Sie bei uns genau richtig.
- Klicken Sie auf das Startmenü, geben Sie „Notepad“ ein und drücken Sie Enter.
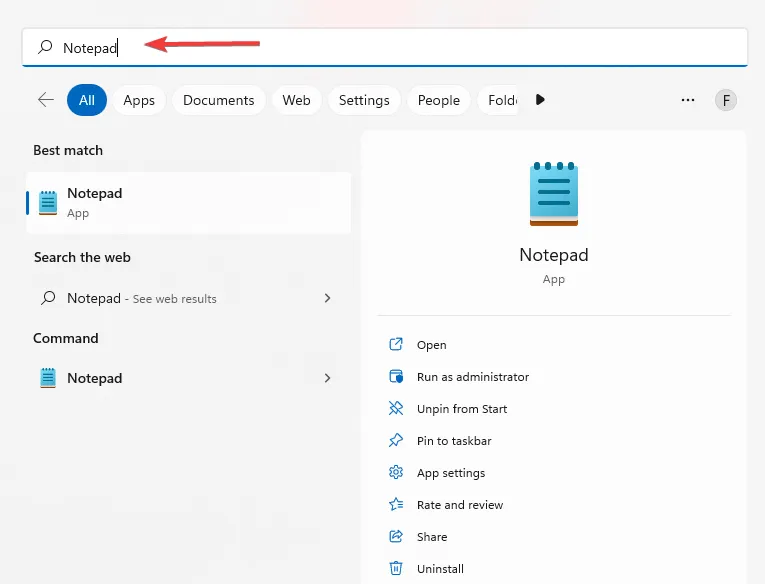
- Kopieren Sie die folgenden Befehle und fügen Sie sie in Notepad ein:
Windows Registry Editor Version 5.00
[HKEY_LOCAL_MACHINE\SOFTWARE\Microsoft\Windows NT\CurrentVersion\Fonts]
"Segoe UI (TrueType)"="segoeui.ttf"
"Segoe UI Black (TrueType)"="seguibl.ttf"
"Segoe UI Black Italic (TrueType)"="seguibli.ttf"
"Segoe UI Bold (TrueType)"="segoeuib.ttf"
"Segoe UI Bold Italic (TrueType)"="segoeuiz.ttf"
"Segoe UI Emoji (TrueType)"="seguiemj.ttf"
"Segoe UI Historic (TrueType)"="seguihis.ttf"
"Segoe UI Italic (TrueType)"="segoeuii.ttf"
"Segoe UI Light (TrueType)"="segoeuil.ttf"
"Segoe UI Light Italic (TrueType)"="seguili.ttf"
"Segoe UI Semibold (TrueType)"="seguisb.ttf"
"Segoe UI Semibold Italic (TrueType)"="seguisbi.ttf"
"Segoe UI Semilight (TrueType)"="segoeuisl.ttf"
"Segoe UI Semilight Italic (TrueType)"="seguisli.ttf"
"Segoe UI Symbol (TrueType)"="seguisym.ttf"
"Segoe MDL2 Assets (TrueType)"="segmdl2.ttf"
"Segoe Print (TrueType)"="segoepr.ttf"
"Segoe Print Bold (TrueType)"="segoeprb.ttf"
"Segoe Script (TrueType)"="segoesc.ttf"
"Segoe Script Bold (TrueType)"="segoescb.ttf"
[HKEY_LOCAL_MACHINE\SOFTWARE\Microsoft\Windows NT\CurrentVersion\FontSubstitutes]
"Segoe UI"=-
- Wählen Sie „Datei“ aus der Symbolleiste und klicken Sie auf „Speichern unter“.
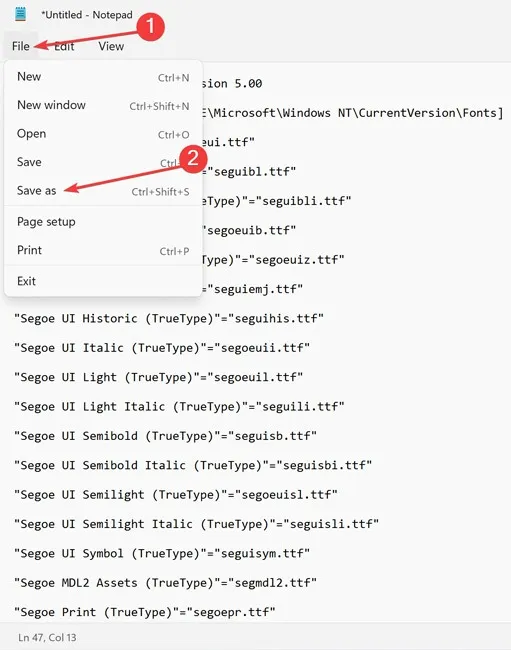
- Wählen Sie im Dropdown-Menü „Dateityp“ die Option „Alle Dateien“, geben Sie „Resetfont.Reg“ als „Dateiname“ ein und klicken Sie dann auf „Speichern“.
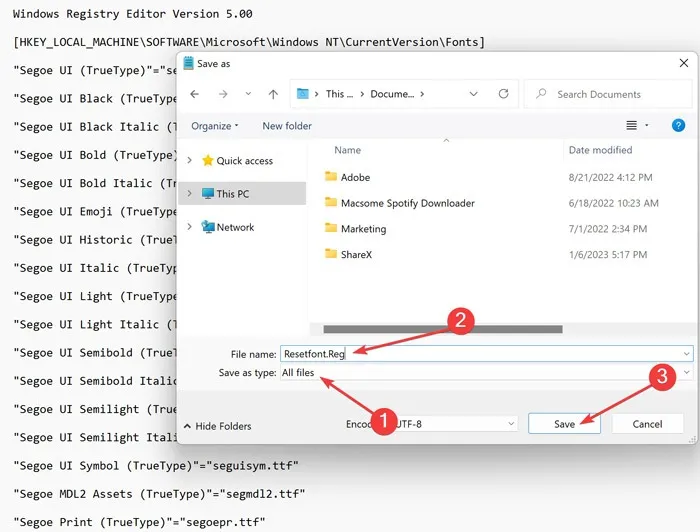
- Öffnen Sie die Datei „Resetfont.Reg“ als Administrator, indem Sie mit der rechten Maustaste darauf klicken. Drücken Sie „Ja“, wenn Sie dazu aufgefordert werden.
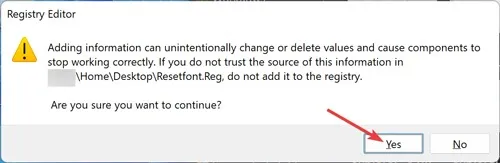
- Nachdem der Vorgang abgeschlossen ist, starten Sie Ihren Computer neu.
3. Erstellen Sie den Font-Cache manuell neu
Der Windows Font Cache-Dienst optimiert die Leistung von Anwendungen, indem häufig verwendete Schriftartdaten zwischengespeichert werden. Führen Sie die folgenden Schritte aus, um es neu zu erstellen und mögliche Probleme zu beseitigen:
- Drücken Sie die Windows+ RTasten, um das Ausführen-Fenster zu öffnen.
- Geben
services.mscSie ein und wählen Sie „OK“.
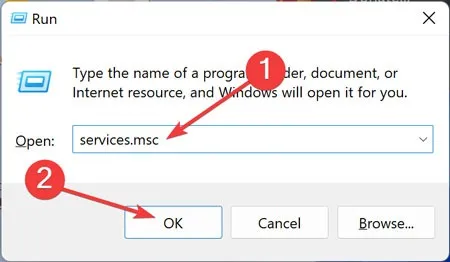
- Klicken Sie mit der rechten Maustaste auf „Windows Font Cache Service“ und öffnen Sie „Eigenschaften“.
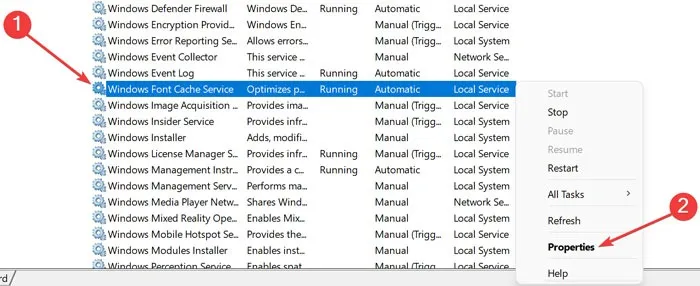
- Wählen Sie „Stopp“ unter „Dienststatus“ und ändern Sie den „Starttyp“ auf „Deaktiviert“. Klicken Sie anschließend auf „Übernehmen“ und dann auf „OK“.

- Machen Sie dasselbe für „Windows Presentation Foundation Font Cache 3.0.0.0“.
- Klicken Sie mit der rechten Maustaste auf das Startmenü und wählen Sie „Windows Explorer“.
- Navigieren Sie zu folgendem Ordner: „C:\Users\IWiLL\AppData\Local\Microsoft\FontCache“

- Löschen Sie alle „FontCache “ -Dateien mit einer . DAT-Erweiterung.
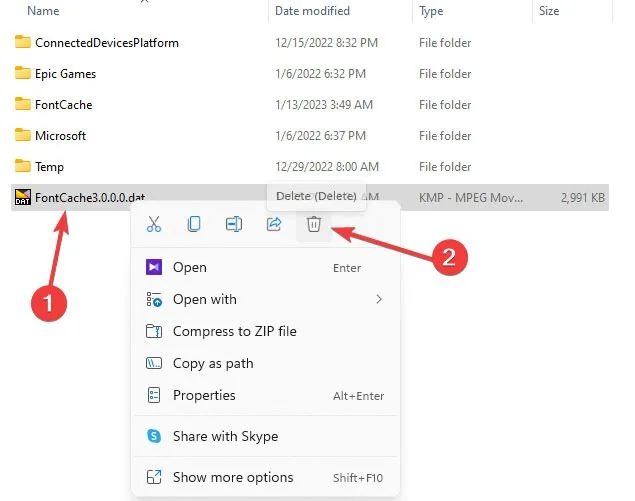
- Öffnen Sie den FontCache-Ordner und entfernen Sie seinen gesamten Inhalt.
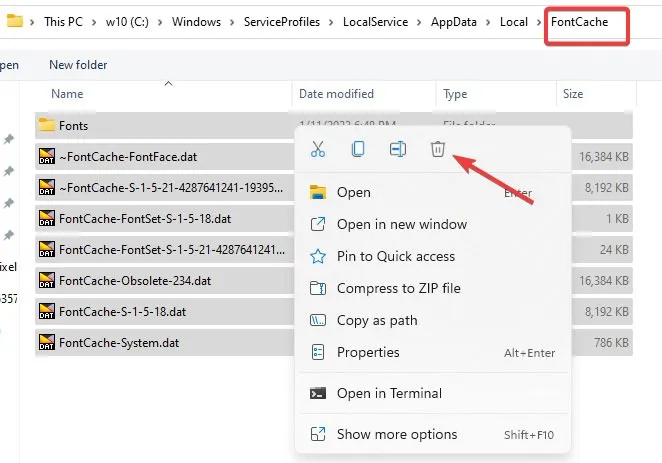
- Navigieren Sie zum folgenden Ordner „C:\Windows\System32\“ und löschen Sie die Datei „ FNTCACHE.dat “ :
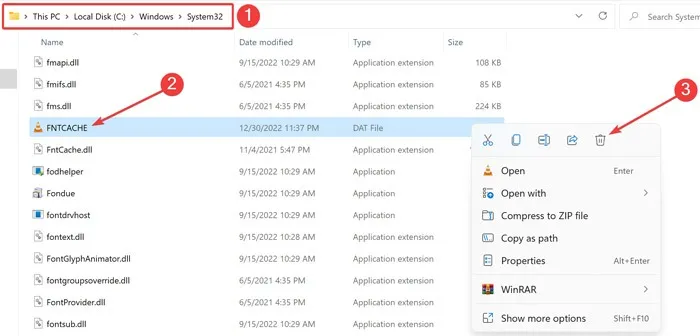
- Starten Sie Ihren Computer neu, um die Änderungen zu speichern.
- Führen Sie nach dem Hochfahren des Systems erneut die Schritte 1 bis 3 aus.
- Wählen Sie „Start“ unter „Dienststatus“ und ändern Sie den „Starttyp“ auf „Automatisch“ und klicken Sie dann auf „Übernehmen -> OK“.
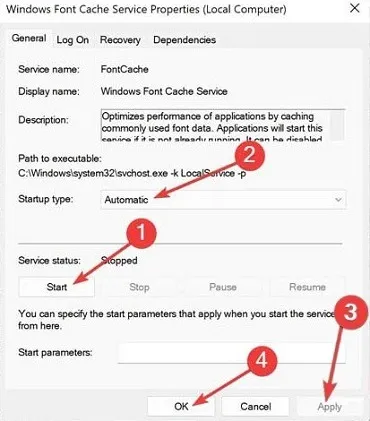
- Machen Sie dasselbe für „Windows Presentation Foundation Font Cache 3.0.0.0“.
- Überprüfen Sie, ob die Probleme behoben sind.
4. Font-Cache mit BAT-Datei neu erstellen
.BAT-Dateien sind Skripte, die Befehle speichern, die in einer seriellen Reihenfolge ausgeführt werden müssen. Sie können solche Dateien verwenden, um den Font-Cache in wenigen Schritten neu zu erstellen:
- Klicken Sie auf das Startmenü, geben Sie „Notepad“ ein und drücken Sie Enter.
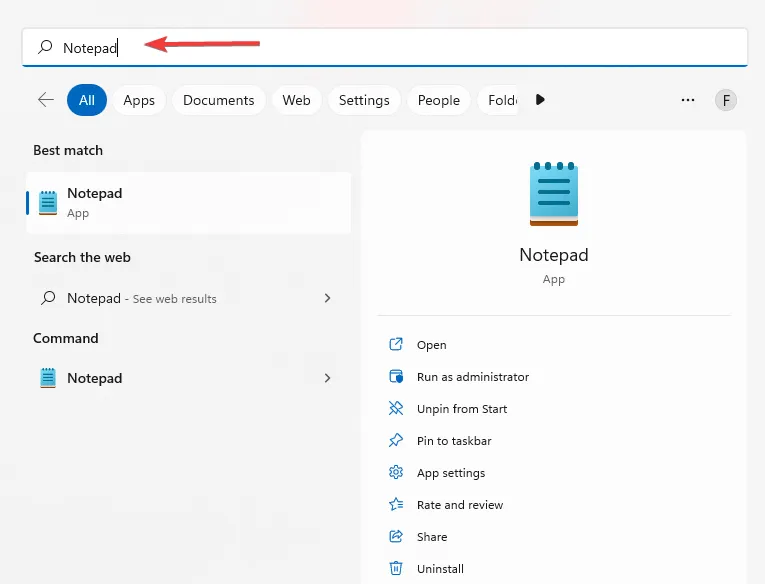
- Kopieren Sie die folgenden Befehle und fügen Sie sie in „Notepad“ ein:
@echo off
:: Stop and disable "Windows Font Cache Service"service
:FontCache
sc stop "FontCache"
sc config "FontCache"start=disabled
sc query FontCache | findstr /I /C:"STOPPED"
if not %errorlevel%==0 (goto FontCache)
:: Grant access rights to current user for "%WinDir%\ServiceProfiles\LocalService"folder and contents
icacls "%WinDir%\ServiceProfiles\LocalService"/grant "%UserName%":F /C /T /Q
:: Delete font cache
del /A /F /Q "%WinDir%\ServiceProfiles\LocalService\AppData\Local\FontCache\*FontCache*"
del /A /F /Q "%WinDir%\System32\FNTCACHE.DAT"
:: Enable and start "Windows Font Cache Service"service
sc config "FontCache"start=auto
sc start "FontCache"
- Speichern Sie die Datei im Editor.

- Wählen Sie im Dropdown-Menü „Dateityp“ die Option „Alle Dateien“, geben Sie „Rebuild_FontCache.bat“ als „Dateiname“ ein und klicken Sie dann auf „Speichern“.
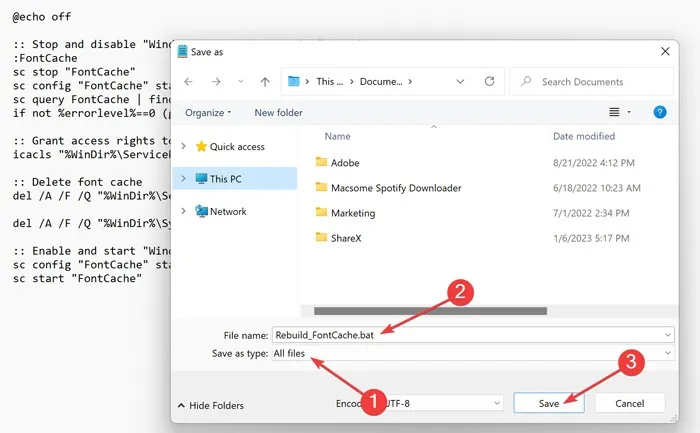
- Klicken Sie mit der rechten Maustaste auf „Rebuild_FontCache.bat“ und wählen Sie „Als Administrator ausführen“.
- Nachdem der Vorgang abgeschlossen ist, starten Sie Ihren Computer neu. Die Probleme sollten weg sein.
5. Führen Sie SFC- und DISM-Scans aus
Windows enthält zwei integrierte Dienstprogramme, SFC und DISM, die die häufigsten Windows-Probleme beheben können. Beide Dienstprogramme führen Systemprüfungen mit Windows-Befehlen durch und versuchen, Betriebssystemfehler automatisch zu beheben. Wir empfehlen Ihnen, sie auszuprobieren.
Häufig gestellte Fragen
Wie installiere ich Schriftarten unter Windows?
Klicken Sie nach dem Herunterladen der gewünschten Schriftarten mit der rechten Maustaste darauf und wählen Sie „Installieren“.
Warum hat sich meine Computerschrift plötzlich geändert?
Dies kann passieren, wenn Sie ein fehlerhaftes Update installiert haben, Ihren PC versehentlich mit Malware infiziert haben oder die Schriftarteinstellungen falsch geändert haben. Wenn Sie sicher sind, dass Ihr PC infiziert ist, sollten Sie schnell handeln. Als erstes sollten Sie einen Malware-Scan mit der Windows-Sicherheits-App durchführen.
Wie entferne ich eine beschädigte Schriftart von meinem PC?
Öffnen Sie die Systemsteuerung in Windows, wählen Sie „Darstellung und Personalisierung“ und klicken Sie dann auf „Schriftart installieren oder entfernen“. Klicken Sie mit der rechten Maustaste auf die Schriftart, die Sie entfernen möchten, und drücken Sie „Löschen“.
Bildnachweis : Pexels . Alle Screenshots von Farhad Pashaei



Schreibe einen Kommentar