So halten Sie Ihren mobilen Hotspot unter Windows 11 immer aktiv
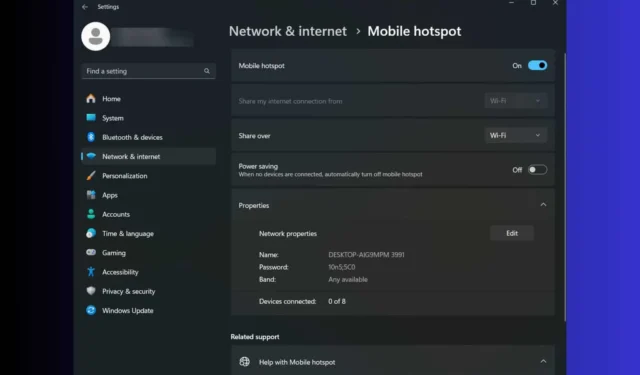
Für viele Benutzer war es ein Problem, den mobilen Hotspot von Windows 11 immer eingeschaltet zu lassen und die Verbindung nicht nach einer Weile zu trennen. Das ist ein normales Verhalten, das durch die Energieeinstellungen verursacht wird, aber wir zeigen Ihnen weiter unten, wie Sie es schnell beheben können.
Wie halte ich den Windows 11-Hotspot immer eingeschaltet?
1. Schalten Sie den Energiesparmodus des mobilen Hotspots aus
- Drücken Sie Win+, Ium die Einstellungen zu starten .
- Gehen Sie zu Netzwerk und Internet > Mobiler Hotspot.
- Schalten Sie nun die Energiesparoption auf Aus.
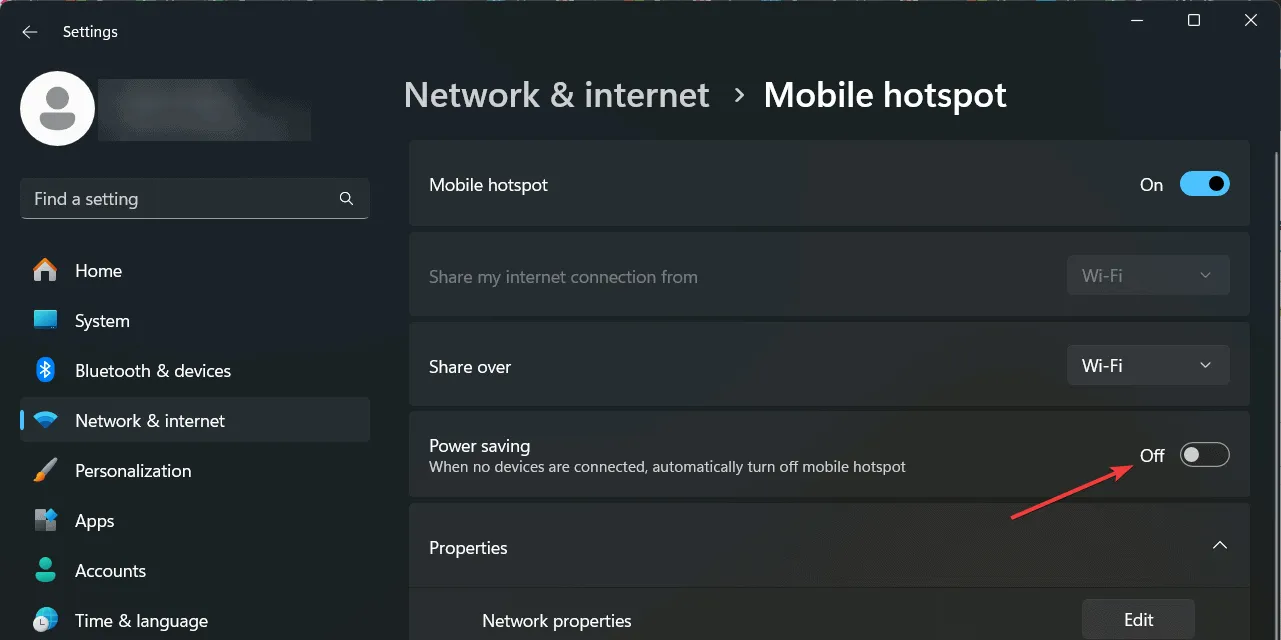
- Dadurch bleibt der Hotspot aktiv, auch wenn keine Geräte mit ihm verbunden sind.
Damit diese Lösung funktioniert, benötigen Sie einen WLAN-Adapter und die Funktion „Mobiler Hotspot“ muss aktiviert sein.
2. Schalten Sie den Energiesparmodus des WLAN-Adapters aus
- Drücken Sie Win+, Ium die Einstellungen zu starten .
- Gehen Sie zu Netzwerk und Internet und klicken Sie auf Erweiterte Netzwerkeinstellungen.
- Klicken Sie hier auf WLAN und wählen Sie Weitere Adapteroptionen.
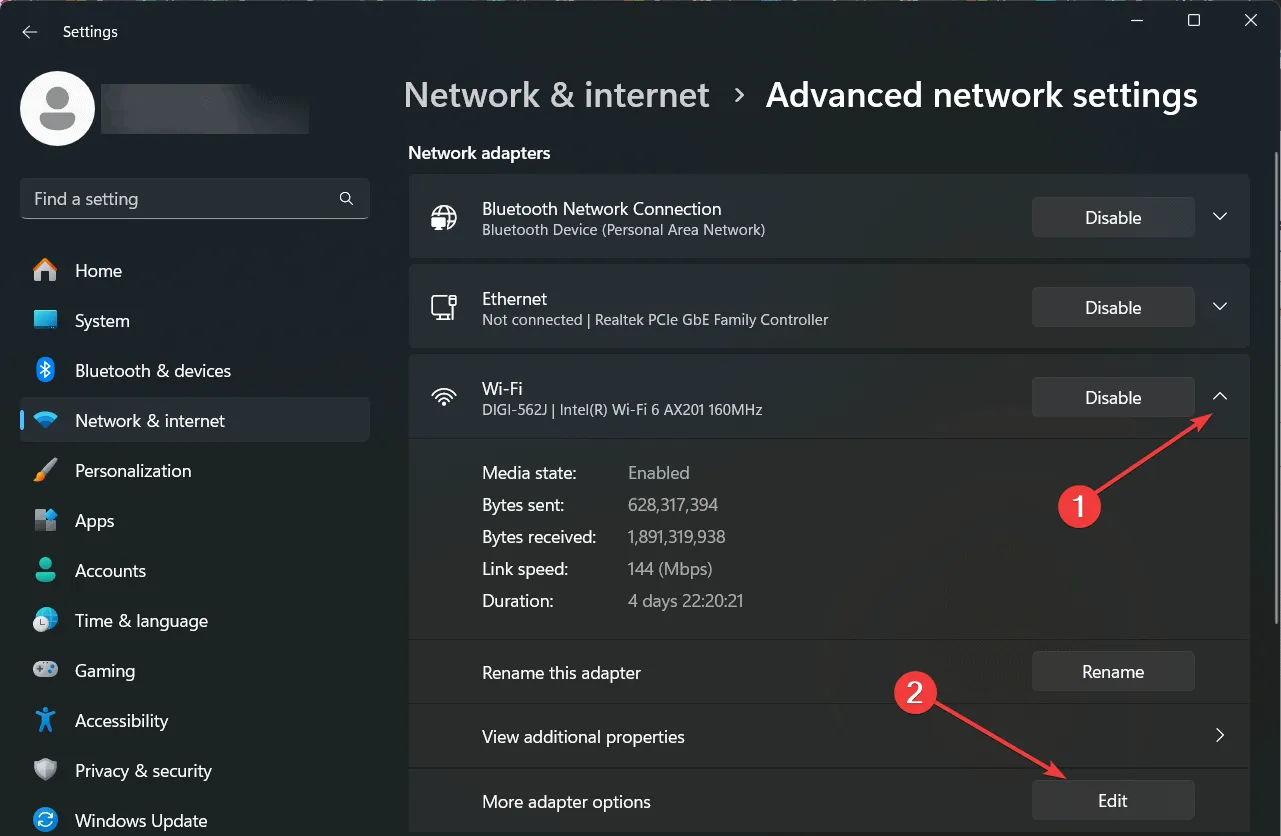
- Klicken Sie nun direkt unter dem Adapternamen auf „Konfigurieren “.
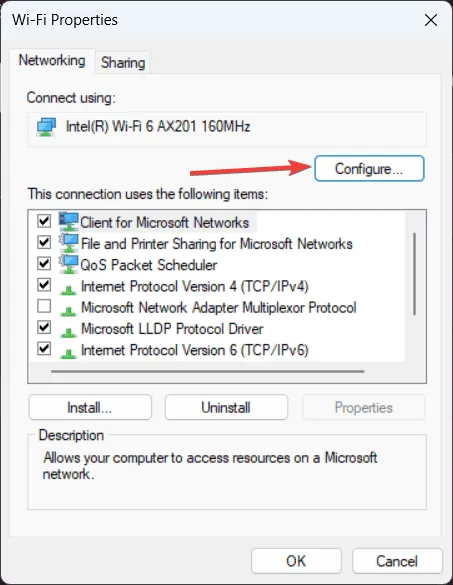
- Wechseln Sie abschließend zur Registerkarte „Energieverwaltung“ und deaktivieren Sie die erste Option, die das Ausschalten des Adapters zum Stromsparen ermöglicht.
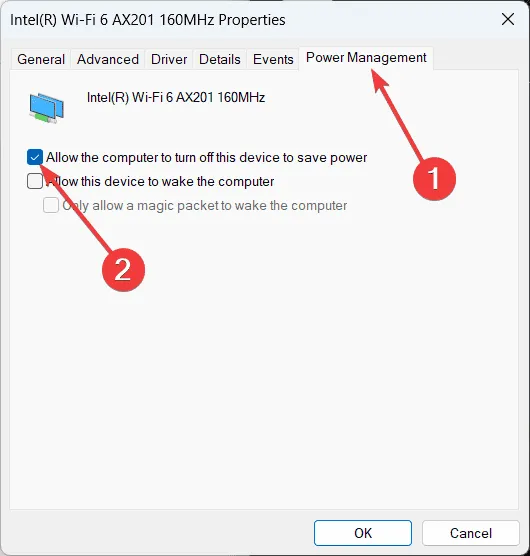
Wenn Sie den mobilen Hotspot auf einem Laptop ausführen, wird möglicherweise der WLAN-Adapter ausgeschaltet, um Strom zu sparen, und auch der mobile Hotspot wird ausgeschaltet.
3. Stellen Sie den mobilen Hotspot über die Registrierung immer ein
- Drücken Sie Win+ R, um die Ausführen- Konsole zu starten, geben Sie regedit ein und drücken Sie , Enterum den Registrierungs-Editor zu starten.
- Navigieren Sie zum folgenden Schlüssel:
HKEY_LOCAL_MACHINE\SYSTEM\ControlSet001\Services\icssvc\Settings - Wenn Sie bereits einen Wert namens PeerlessTimeoutEnabled haben , stellen Sie sicher, dass der Wert 0 ist.

- Wenn nicht, klicken Sie mit der rechten Maustaste auf eine freie Stelle, wählen Sie Neu > DWORD-Wert (32-Bit) , nennen Sie ihn PeerlessTimeoutEnabled und setzen Sie seinen Wert auf 0 .
- Starten Sie Ihren PC neu und prüfen Sie, ob der mobile Hotspot eingeschaltet bleibt.
Das ist alles! Der mobile Hotspot sollte sich nicht mehr ausschalten, es sei denn, Sie verlieren tatsächlich die Verbindung Ihres PCs zum Internet. Wenn das Kabel, WLAN oder die mobile Verbindung Ihres PCs ausgeschaltet ist, können Sie diese Verbindung offensichtlich nicht über den mobilen Hotspot auf andere Geräte umleiten.
Mit anderen Worten: Sie können den Windows 11-Hotspot nicht immer eingeschaltet lassen, wenn der Computer, mit dem Sie den Hotspot erstellen, keine stabile Verbindung hat. Erfahren Sie außerdem, was zu tun ist, wenn das Windows 11-WLAN-Symbol nicht angezeigt wird.
Teilen Sie uns in den Kommentaren unten mit, ob Sie es geschafft haben, den Hotspot in Windows 11 immer eingeschaltet zu lassen.



Schreibe einen Kommentar