Behebung von DISORDERLY_SHUTDOWN 0x000000F3: Schritte zur Behebung von BSOD-Problemen

Der BSOD DISORDERLY_SHUTDOWN mit dem Fehlercode 0x000000F3 tritt auf, wenn Sie versuchen, den PC auszuschalten, und Windows aufgrund von nicht genügend verfügbarem Speicher nicht heruntergefahren werden kann.
Zu den häufigsten Ursachen für den Bluescreenfehler „Ungeordnetes Herunterfahren“ zählen beschädigte/veraltete Treiber, problematische Anwendungen, eine Infektion mit Schadsoftware und Probleme mit den RAM-Modulen.
Bevor Sie mit der Fehlerbehebung beginnen, installieren Sie alle ausstehenden Windows-Updates, trennen Sie nicht kritische Peripheriegeräte und schließen Sie die RAM-Module erneut an. Für viele von Ihnen sollten diese grundlegenden Überprüfungen den BSOD beheben!
Wie kann ich den Bluescreenfehler DISORDERLY_SHUTDOWN beheben?
1. Installieren Sie den problematischen Treiber neu
- Drücken Sie Windows+ X, um das Power User-Menü zu öffnen, und wählen Sie „Geräte-Manager“ aus der Optionsliste.
- Suchen Sie nach Geräten mit einem Warnzeichen neben dem Symbol, klicken Sie mit der rechten Maustaste darauf und wählen Sie Gerät deinstallieren . Die Kategorien, unter denen Geräte mit beschädigten Treibern aufgelistet sind, werden beim Öffnen des Geräte-Managers automatisch erweitert.

- Aktivieren Sie das Kontrollkästchen „ Versuchen, den Treiber für dieses Gerät zu entfernen“ und klicken Sie dann auf „Deinstallieren“.
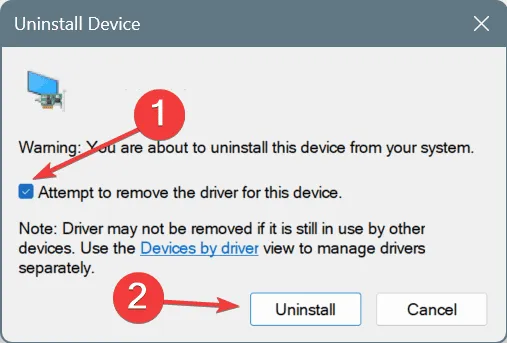
- Starten Sie den PC neu und Windows installiert automatisch eine neue Kopie des Treibers.
- Überprüfen Sie, ob der Fehler 0x000000F3 DISORDERLY_SHUTDOWN behoben ist.
2. Aktualisieren Sie die Treiber
- Drücken Sie Windows+ R, um „Ausführen“ zu öffnen, geben Sie devmgmt.msc in das Textfeld ein und drücken Sie Enter.
- Klappen Sie hier alle Einträge auf, klicken Sie die darunter aufgelisteten Geräte einzeln mit der rechten Maustaste an und wählen Sie anschließend Treiber aktualisieren aus .
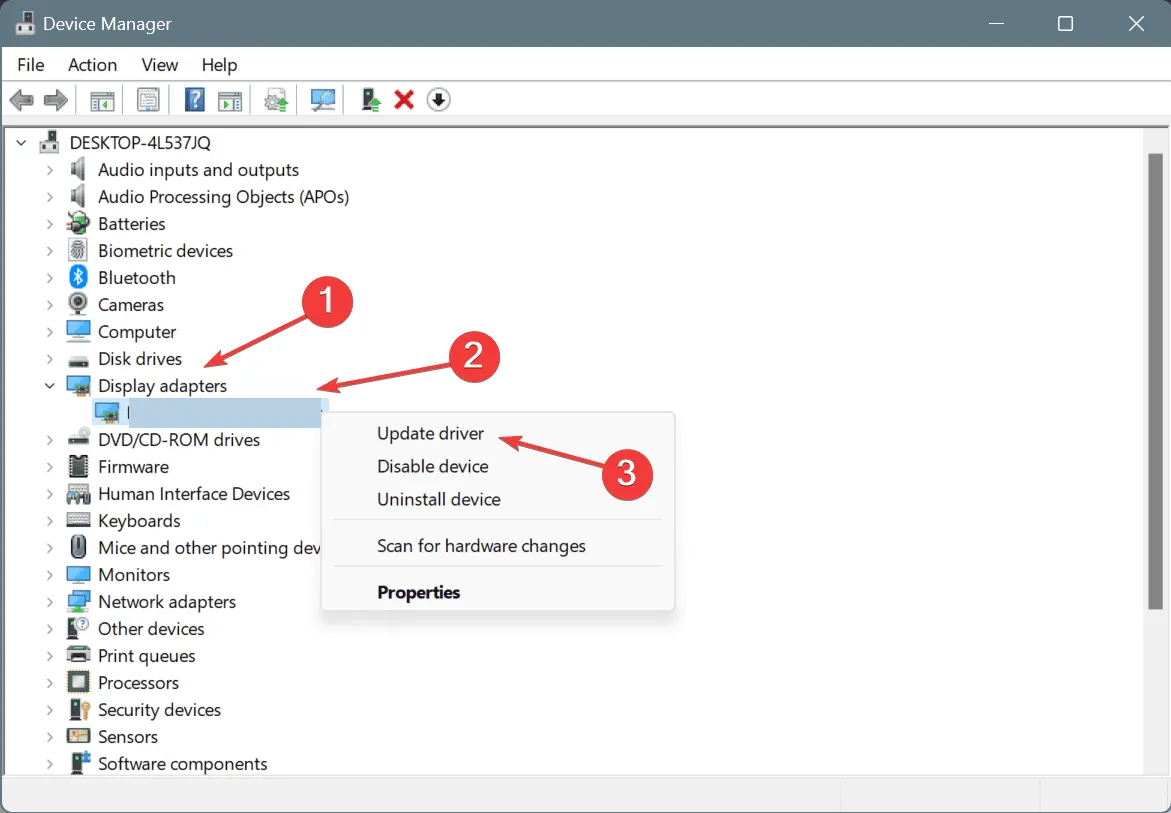
- Klicken Sie auf Automatisch nach Treibern suchen und warten Sie, bis Windows die beste lokal verfügbare Version installiert hat.
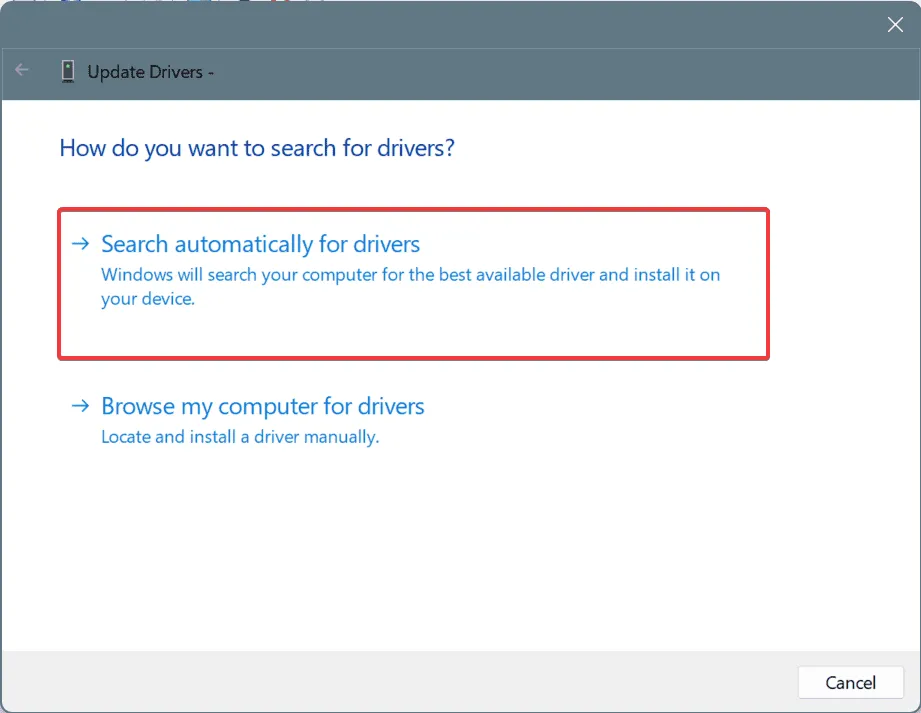
- Starten Sie den Computer neu, nachdem Sie alle wichtigen Treiber aktualisiert haben.
Der BSOD DISORDERLY_SHUTDOWN wird häufig durch veraltete Treiber (in einigen Fällen dgsafe.sys und XLGuard.sys) verursacht und eine schnelle Lösung besteht darin, alle Treiber zu aktualisieren, insbesondere die Treiber für den Grafikadapter, den Netzwerkadapter, Bluetooth und die angeschlossenen Geräte.
Wenn Windows anzeigt, dass die beste Version bereits installiert ist, gehen Sie zur Website des Herstellers, suchen Sie nach den neuesten Versionen und installieren Sie die Treiber dann manuell.
3. Treiberaktualisierungen zurücksetzen
Tipp
Wenn die Option „Treiber zurücksetzen“ ausgegraut ist, wurde der Treiber entweder nicht vor Kurzem aktualisiert oder Windows hat die vorherige Version nicht gespeichert. Für Letzteres gibt es andere Möglichkeiten, Treiberaktualisierungen manuell zurückzusetzen.
- Drücken Sie Windows+, Sum die Suche zu öffnen, geben Sie „Geräte-Manager“ in das Textfeld ein und klicken Sie auf das entsprechende Ergebnis.
- Erweitern Sie alle Einträge, klicken Sie mit der rechten Maustaste auf die einzelnen Geräte und wählen Sie dann Eigenschaften aus .
- Gehen Sie zur Registerkarte „Treiber“ und klicken Sie auf „ Treiber zurücksetzen“ .
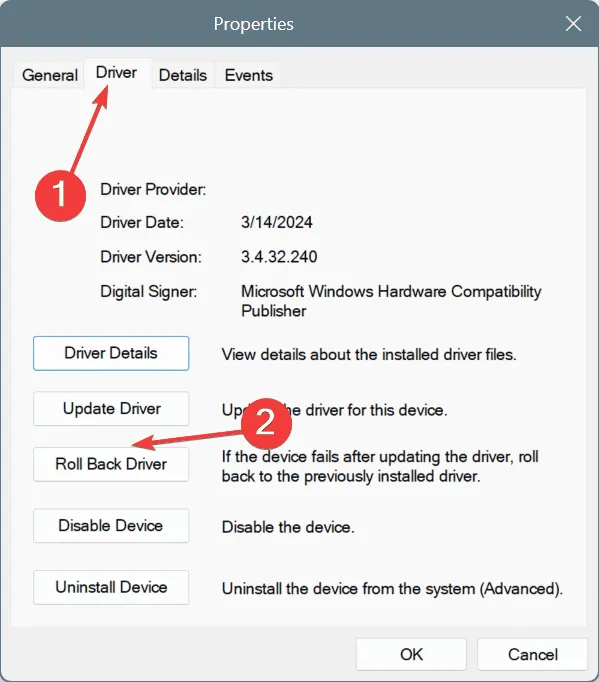
- Wählen Sie einen Grund für das Zurücksetzen des Updates aus und klicken Sie dann auf „Ja“ , um fortzufahren.
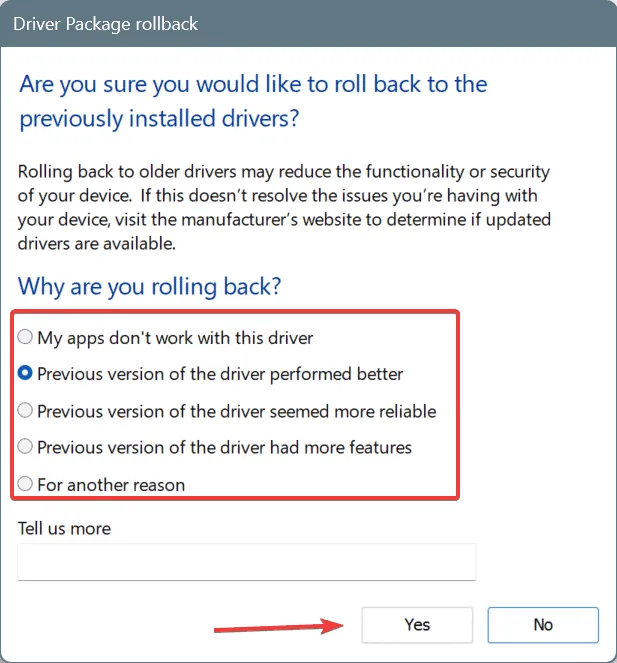
- Überprüfen Sie nach dem Zurücksetzen aller kürzlich aktualisierten Treiber, ob der Windows-Bluescreenfehler DISORDERLY_SHUTDOWN behoben ist.
4. Deinstallieren Sie widersprüchliche Anwendungen
- Drücken Sie Windows+ R, um „Ausführen“ zu öffnen, geben Sie appwiz.cpl in das Textfeld ein und drücken Sie Enter.
- Wählen Sie aus der Liste eine beliebige Anwendung aus, die kürzlich installiert oder aktualisiert wurde, und klicken Sie dann auf Deinstallieren .
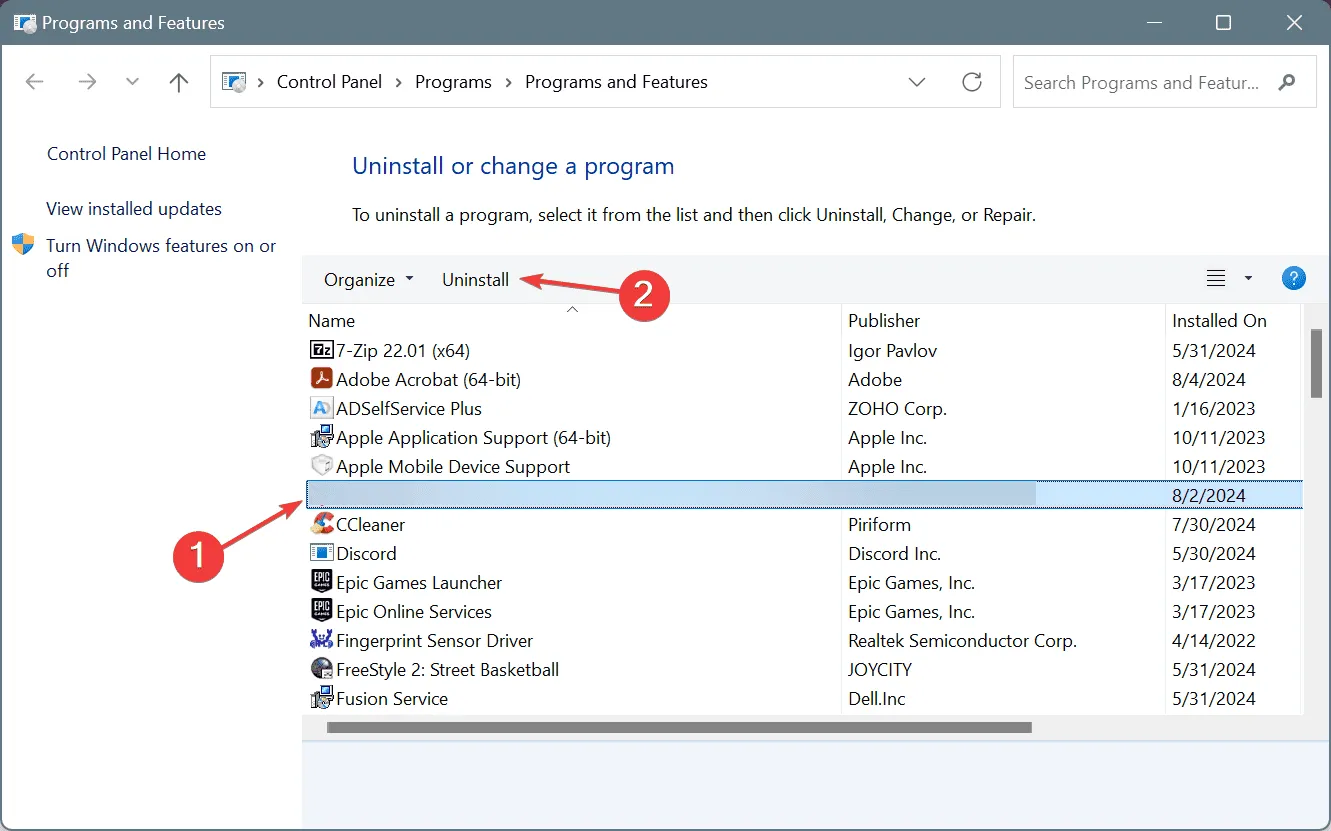
- Befolgen Sie die Anweisungen auf dem Bildschirm, um den Vorgang abzuschließen.
- Starten Sie den PC neu und suchen Sie dann nach Verbesserungen.
Wenn das schnelle Entfernen einer App nicht funktioniert, besorgen Sie sich ein erstklassiges Software-Deinstallationsprogramm, um alle übrig gebliebenen Dateien und Registrierungseinträge zu löschen, die möglicherweise den Windows-BSOD DISORDERLY_SHUTDOWN ausgelöst haben.
5. Scannen Sie den PC auf Malware
- Drücken Sie Windows+, Sum die Suche zu öffnen, geben Sie „Windows-Sicherheit“ ein und klicken Sie auf das entsprechende Ergebnis.
- Klicken Sie auf Viren- und Bedrohungsschutz .
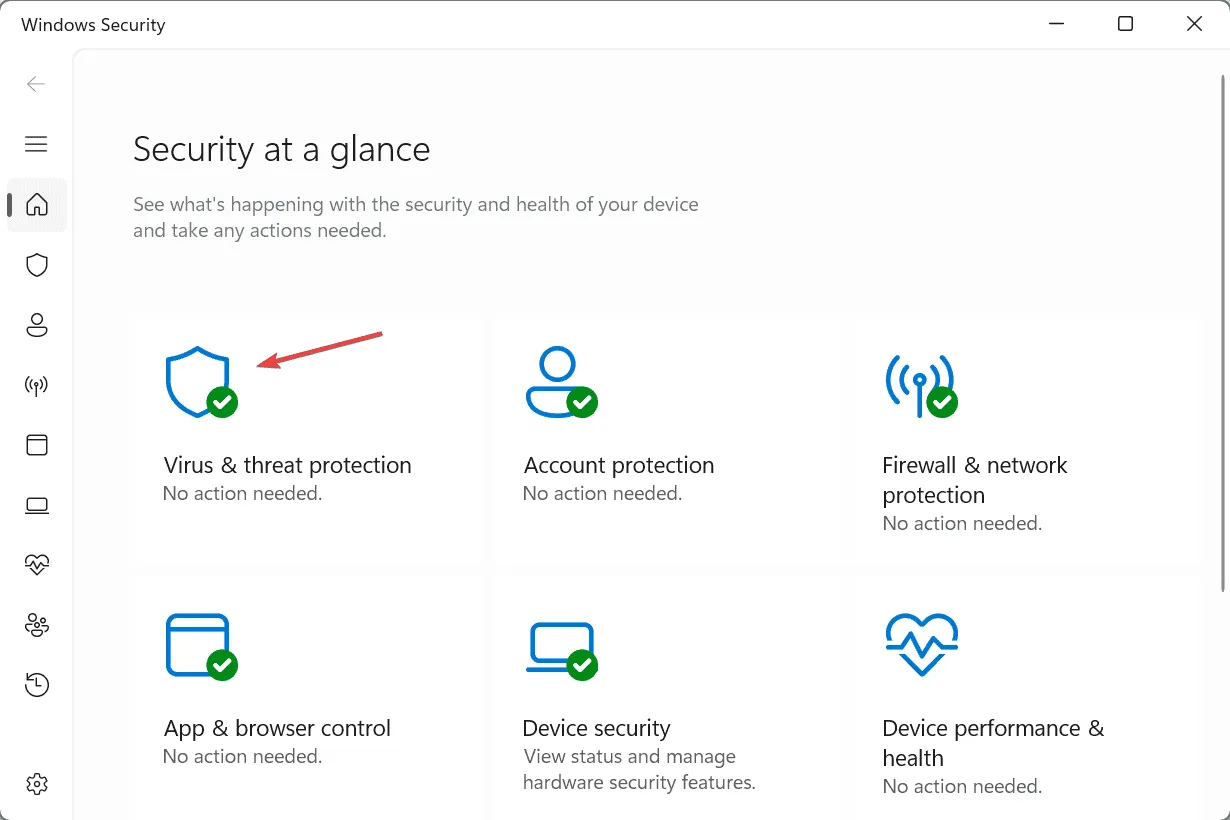
- Klicken Sie auf Scanoptionen .
- Wählen Sie den Eintrag Vollständiger Scan aus und klicken Sie anschließend auf Jetzt scannen.
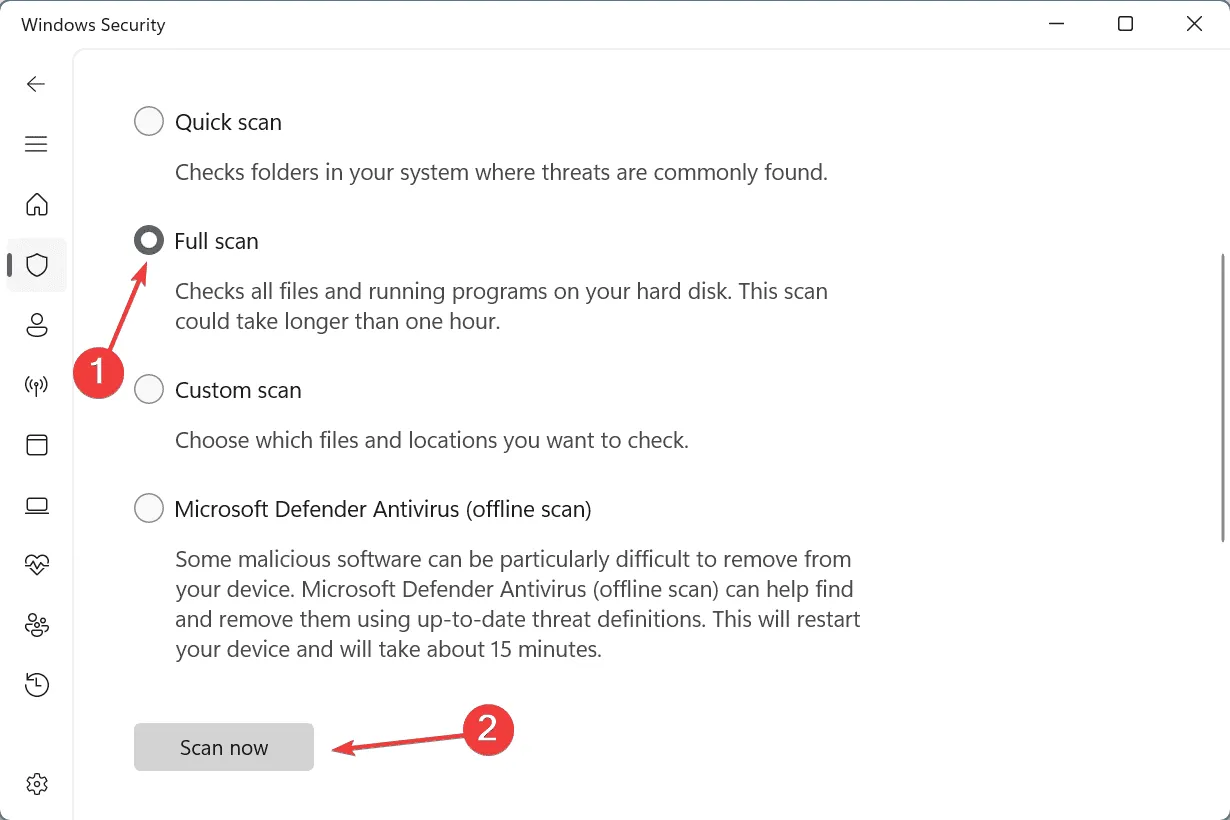
- Warten Sie, bis der Scan abgeschlossen ist, und prüfen Sie dann, ob Verbesserungen vorliegen. Dies kann 10 bis 30 Minuten dauern.
6. Überprüfen Sie den RAM auf Probleme
- Drücken Sie Windows+, Sum die Suche zu öffnen, geben Sie „Windows-Speicherdiagnose“ ein und klicken Sie auf das entsprechende Ergebnis.
- Klicken Sie auf Jetzt neu starten und nach Problemen suchen .
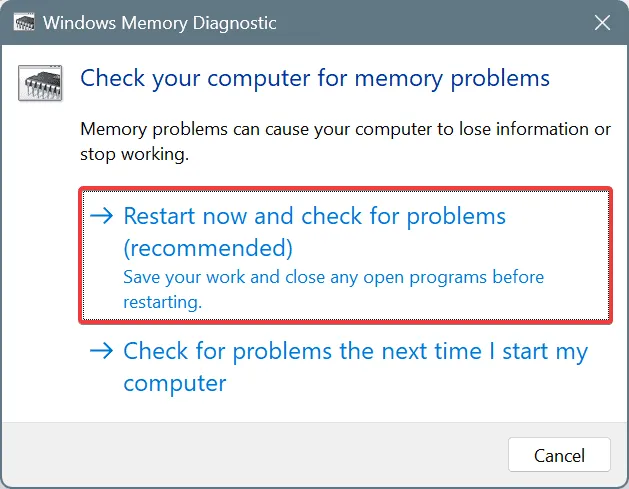
- Nachdem der Scan abgeschlossen ist, sehen Sie sich die mdsched.exe-Protokolle an und suchen Sie nach Problemen.
Wenn die Windows-Speicherdiagnose keine Probleme erkennt, empfehle ich die Verwendung von Memtest86+ , einem erweiterten Open-Source-Speichertesttool, das eine Reihe von Scans einzelner RAM-Module durchführt und selbst die kleinsten Probleme erkennt. Die Scans dauern 4 bis 6 Stunden.
Falls Probleme erkannt werden, ist es am besten, das/die fehlerhafte(n) RAM-Modul(e) auszutauschen. Denn in den meisten Fällen stellt sich heraus, dass eine Fehlfunktion des RAM die eigentliche Ursache für einen BSOD ist!
7. Installieren Sie Windows neu
Wenn nichts anderes funktioniert, ist die letzte Möglichkeit, Windows neu zu installieren. Dadurch werden alle softwarebasierten Probleme auf dem PC effektiv behoben. Um auf Nummer sicher zu gehen, empfehle ich, wichtige Dateien vor dem Fortfahren auf ein externes Speichergerät zu verschieben.
So installieren Sie Windows neu: > schließen Sie ein formatiertes Flash-Laufwerk an einen anderen PC an > gehen Sie auf die offizielle Website von Microsoft > laden Sie das Media Creation Tool herunter > erstellen Sie damit einen bootfähigen Windows-USB-Stick > schließen Sie das bootfähige Flash-Laufwerk an den betroffenen Computer an > ändern Sie die Startreihenfolge auf dem USB-Laufwerk > führen Sie das Setup aus und installieren Sie Windows.
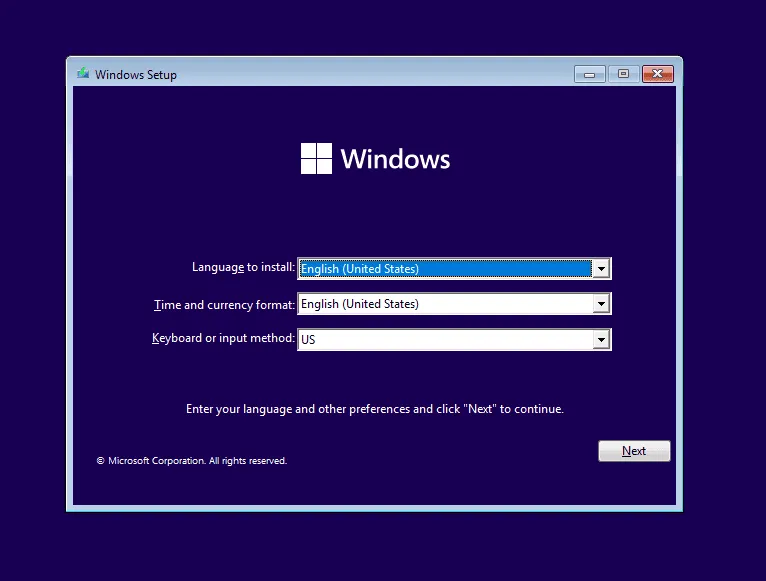
Wenn das Problem weiterhin besteht, gehen Sie am besten zu einer Reparaturwerkstatt in Ihrer Nähe und lassen Sie die Hardware des PCs auf Fehler überprüfen.
Eine dieser Lösungen sollte beim Bluescreen DISORDERLY_SHUTDOWN in Windows geholfen haben. Meiner Erfahrung nach ist für den Fehler meist eine Anwendung, ein Treiber oder fehlerhafter RAM verantwortlich. Darauf sollten Sie sich also konzentrieren!
Wenn Sie weitere Korrekturen kennen, teilen Sie sie unseren Lesern im Kommentarbereich mit.



Schreibe einen Kommentar