Beheben Sie den Blue Screen of Death (BSoD)-Fehler RAMDISK_BOOT_INITIALIZATION_FAILED

Die Fehlerprüfung RAMDISK_BOOT_INITIALIZATION_FAILED ergibt normalerweise den Wert 0x000000F8. Der Fehler weist darauf hin, dass beim Booten von der RAM-Disk ein Initialisierungsfehler aufgetreten ist. Dies weist normalerweise auf einen Hardwarefehler des Speicherlaufwerks hin, kann aber auch durch ein beschädigtes System oder ein Treiberproblem ausgelöst werden. Trennen Sie zunächst alle externen Laufwerke und versuchen Sie, den PC normal zu booten. Wenn dies funktioniert, schließen Sie sie nacheinander wieder an, um festzustellen, welches Laufwerk dieses Problem verursacht.
Wie behebe ich den Fehler RAMDISK_BOOT_INITIALIZATION_FAILED?
1. Verwenden Sie den automatischen Reparaturmodus, um im abgesicherten Modus zu booten
- Starten Sie Ihr Windows-System dreimal mit der Einschalttaste neu, bis es in den automatischen Reparaturmodus wechselt .
- Wählen Sie im Menü die Option „Problembehandlung“ und dann „Erweiterte Optionen“.

- Klicken Sie im nächsten Menü auf „Starteinstellungen“ und drücken Sie die Schaltfläche „Neustart“.
- Drücken Sie nach dem Neustart, F5um den abgesicherten Modus mit Netzwerkfunktionen auszuwählen.
- Wenn alles ordnungsgemäß funktioniert, wird Ihr System im abgesicherten Modus gestartet, sodass Sie die Möglichkeit haben, potenzielle Softwareprobleme zu beheben.
Wenn Ihr PC nicht im abgesicherten Modus starten kann, versuchen Sie, ein USB-Installationsmedium zu verwenden und folgen Sie der nächsten Lösung, um die Eingabeaufforderung auszuführen und den folgenden Scan durchzuführen oder Ihr Windows-System zurückzusetzen.
2. Ersetzen Sie die Datei SMSS.exe (bootfähiges Medium erforderlich)
- Legen Sie das bootfähige Medium in Ihren PC ein und starten Sie neu. Möglicherweise müssen Sie auch die Startreihenfolge ändern, um von Ihrem Medium zu booten.
- Wenn auf Ihrem Bildschirm die Aufforderung „ Zum Fortfahren eine beliebige Taste drücken …“ angezeigt wird , drücken Sie die Taste.
- Legen Sie Ihre Einstellungen für Sprache, Zeit- und Währungsformat sowie Tastatur oder Eingabemethode fest und klicken Sie dann auf Weiter .
- Wählen Sie als Nächstes unten die Option „Computer reparieren“ aus.
- Wählen Sie im nächsten Menü Problembehandlung aus .
- Gehen Sie im Menü „Problembehandlung“ zu „Erweiterte Optionen“.
- Wählen Sie aus den verfügbaren Optionen die Eingabeaufforderung aus.
- Geben Sie in der Eingabeaufforderung nacheinander die folgenden Befehle ein und drücken Sie nach jedem Befehl die Eingabetaste:
-
cd windows/system32/ren smss.exe smss.oldcopy c:\windows\system32\dllcache\smss.exe
-
- Starten Sie Ihren PC neu und prüfen Sie, ob das Problem behoben wurde.
3. Scannen Sie Ihr Laufwerk und System auf Fehler
- Klicken Sie auf die Schaltfläche „Start“ , geben Sie „cmd“ ein und wählen Sie in den Suchergebnissen im rechten Bereich „ Als Administrator ausführen“ aus.
- Geben Sie chkdsk /f /r in das Terminal ein und drücken Sie die EnterTaste, um den Befehl auszuführen.
- Warten Sie, bis der Scan abgeschlossen ist, und starten Sie Ihren Computer nach Abschluss des Scans neu.
- Wenn das System nicht normal bootet, starten Sie die Eingabeaufforderung erneut, geben Sie den folgenden Befehl ein und drücken Sie Enter:
DISM.exe /Online /Cleanup-image /Restorehealth - Nach Abschluss des Scans können Sie den SFC-Scan auch ausführen, indem Sie sfc /scannow eingeben und die Eingabetaste drücken.
Wenn Sie den PC im abgesicherten Modus starten konnten, können Sie die Eingabeaufforderung starten und den Befehl chkdsk ausführen. Wenn nicht, verwenden Sie, wie in der ersten Lösung erwähnt, ein bootfähiges Medium oder die Systemwiederherstellung, um CMD zu verwenden. Mit dieser Methode werden potenzielle Probleme mit Ihrem Laufwerk gefunden und behoben.
4. Deinstallieren Sie alle problematischen Treiber (wenn das Betriebssystem im abgesicherten Modus startet)
- Klicken Sie mit der rechten Maustaste auf die Start- Schaltfläche und wählen Sie Geräte-Manager aus .
- Erweitern Sie die Kategorien auf der linken Seite und suchen Sie nach Geräten, die mit einem gelben Ausrufezeichen markiert sind.
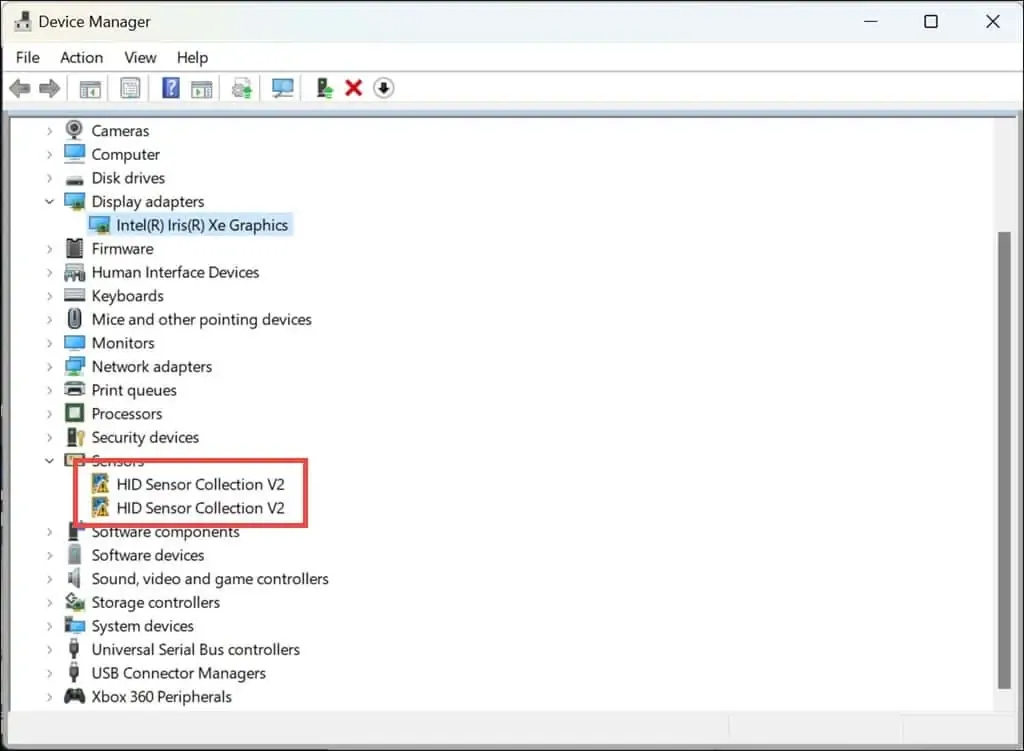
- Klicken Sie mit der rechten Maustaste darauf und wählen Sie Gerät deinstallieren .
- Starten Sie Ihren Computer neu, damit Windows die erforderlichen Treiber automatisch neu installieren kann.
Sehen Sie sich insbesondere den Abschnitt IDE-Controller an, da diese am wahrscheinlichsten den BSoD RAMDISK_BOOT_INITIALIZATION_FAILED verursachen. Sie können auch „ Treiber aktualisieren“ anstelle der Deinstallation auswählen und „Automatisch nach Treibern suchen“ oder „Auf meinem Computer suchen …“ auswählen, falls Sie bereits einen Treiber haben, den Sie direkt von der Website des Herstellers heruntergeladen haben.
Wir haben außerdem eine Liste mit den besten Treiber-Aktualisierungstools, die alle Ihre Treiber mit nur wenigen Klicks automatisch aktualisieren.
5. Stellen Sie das Betriebssystem auf einen früheren Punkt wieder her
- Starten Sie den automatischen Reparaturmodus , indem Sie Ihr System dreimal mit der Einschalttaste neu starten.
- Wählen Sie die Option „Problembehandlung“ und dann „Erweiterte Optionen“.
- Klicken Sie nun auf Systemwiederherstellung und dann auf Weiter, um den Vorgang zu starten.
- Wählen Sie einen Wiederherstellungspunkt, dessen Datum vor dem Ereignis RAMDISK_BOOT_INITIALIZATION_FAILED liegt.
- Klicken Sie auf „Fertig“ und warten Sie, bis das System in den vorherigen Zustand zurückversetzt wurde.
Wenn nichts davon funktioniert, besteht der letzte Ausweg darin, Ihr System zurückzusetzen oder Windows mithilfe des zuvor verwendeten bootfähigen Mediums vollständig neu zu installieren.
Wir empfehlen außerdem, das bootfähige Laufwerk auf einem anderen System auszuprobieren und es nach Möglichkeit auf Verbindungs- oder physische Schäden zu überprüfen.
Wir erinnern Sie daran, dass BSoD-Fehler normalerweise auf einen Hardwarefehler hinweisen, Sie können die Ursachen jedoch mithilfe von Bluescreen-Fehlerprüfungen genauer untersuchen. Wenn möglich, können Sie auch einen BSoD-Viewer verwenden, um weitere Informationen zum Absturz zu erhalten.
Hoffentlich konnten Sie mit den oben genannten Lösungen den BSoD RAMDISK_BOOT_INITIALIZATION_FAILED beheben. Lassen Sie uns in den Kommentaren unten wissen, ob es bei Ihnen funktioniert hat.



Schreibe einen Kommentar