Fix: Windows 11 Mobile Hotspot deaktiviert immer wieder das Problem
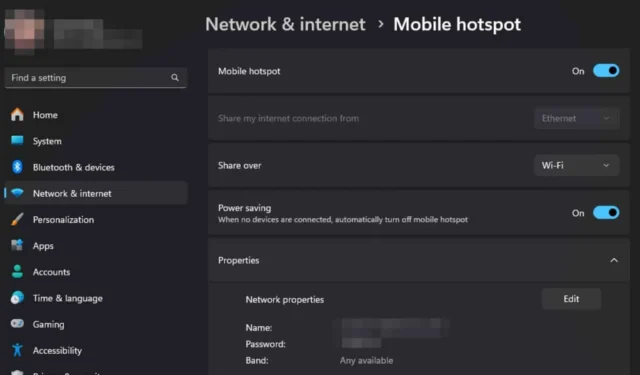
Wenn Ihr Windows 11-Hotspot immer wieder ausgeschaltet wird, kann dies Ihren Arbeitsablauf stören. Für Benutzer, die keinen WLAN-Zugriff haben oder über ältere Hardware verfügen, die keine Verbindung zu drahtlosen Netzwerken herstellen kann, ist es praktisch, mit Ihrem Telefon einen Hotspot zu erstellen.
Im Idealfall sollten Hotspots problemlos funktionieren. Wenn die Verbindung jedoch immer wieder zufällig abbricht, liegt wahrscheinlich ein Problem mit Ihren Netzwerkkonfigurationseinstellungen, Firmware-Updates des Geräts oder veralteten Netzwerktreibern vor.
Wie verhindere ich, dass der mobile Hotspot in Windows 11 deaktiviert wird?
1. Führen Sie Verbindungsproblembehandlungen aus
1.1 Führen Sie die Netzwerkadapter-Problembehandlung aus
- Drücken Sie die Windows Taste und klicken Sie auf „Einstellungen“ .
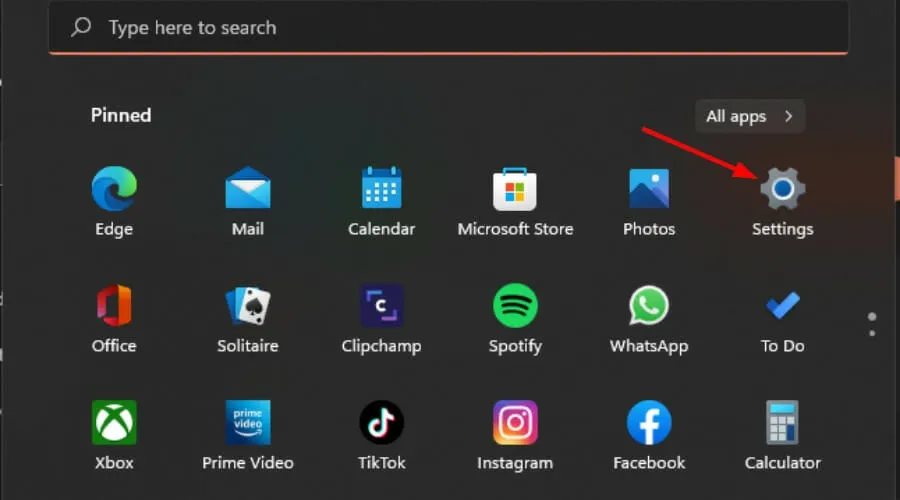
- Klicken Sie auf „System“ und wählen Sie dann „Problembehandlung“ aus .

- Wählen Sie Andere Problembehandlungen aus.
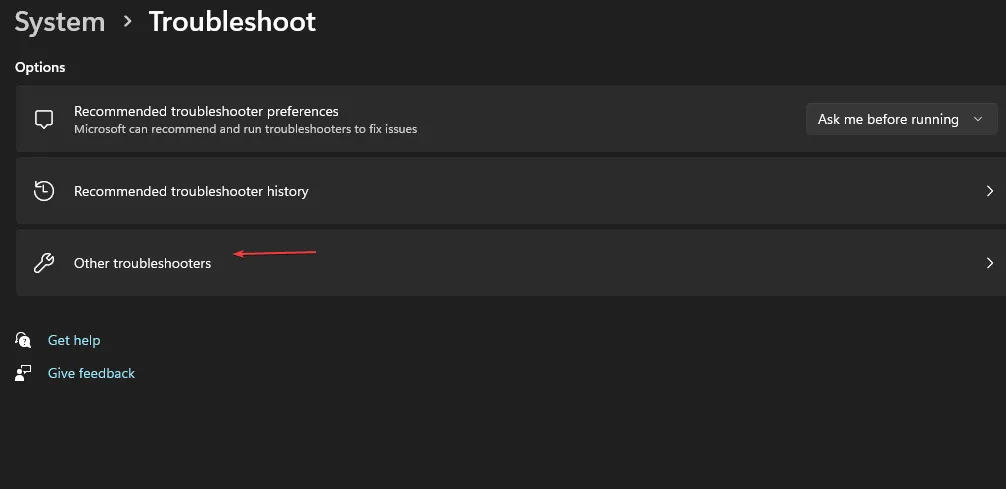
- Suchen Sie nach der Problembehandlung für den Netzwerkadapter und klicken Sie daneben auf die Schaltfläche „Ausführen“.
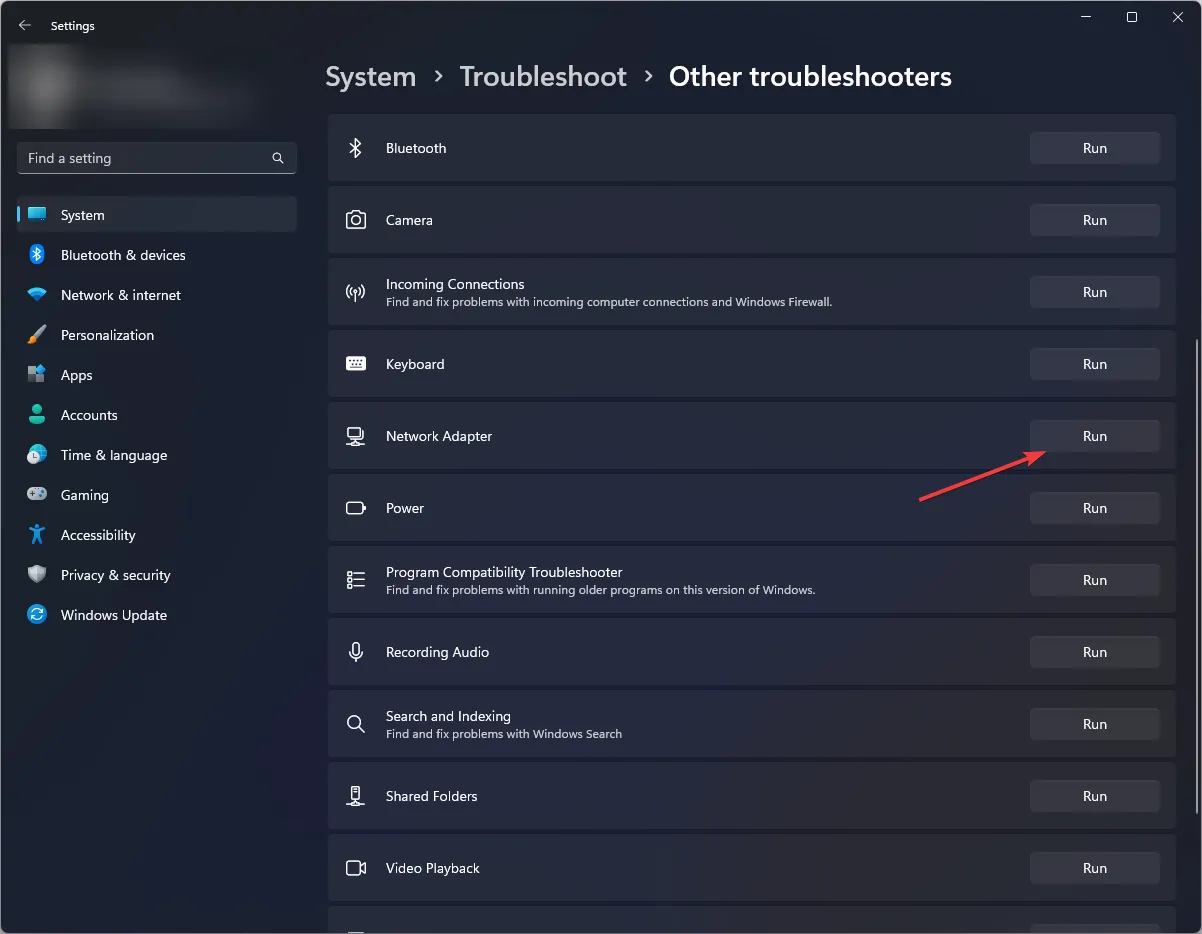
1.2 Führen Sie die Problembehandlung für Internetverbindungen aus
- Drücken Sie die Windows Taste und klicken Sie auf „Einstellungen“ .
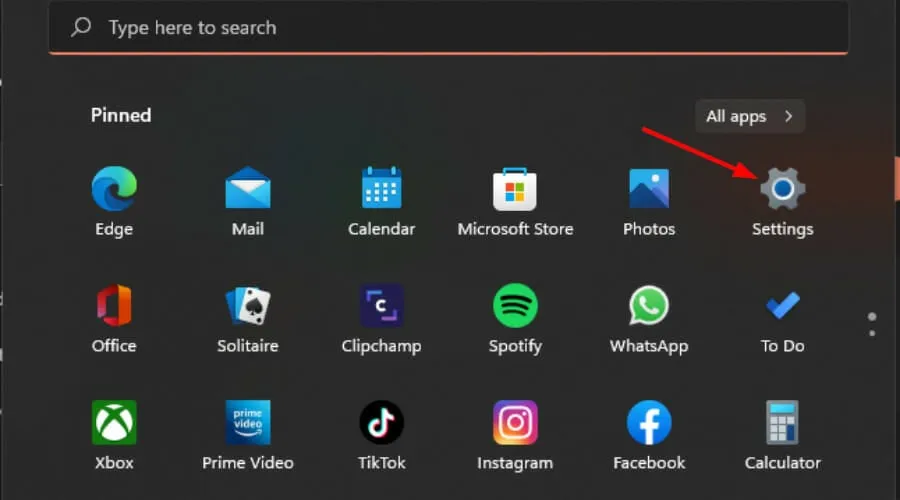
- Gehen Sie zu „System“ und klicken Sie auf „Problembehandlung“ .
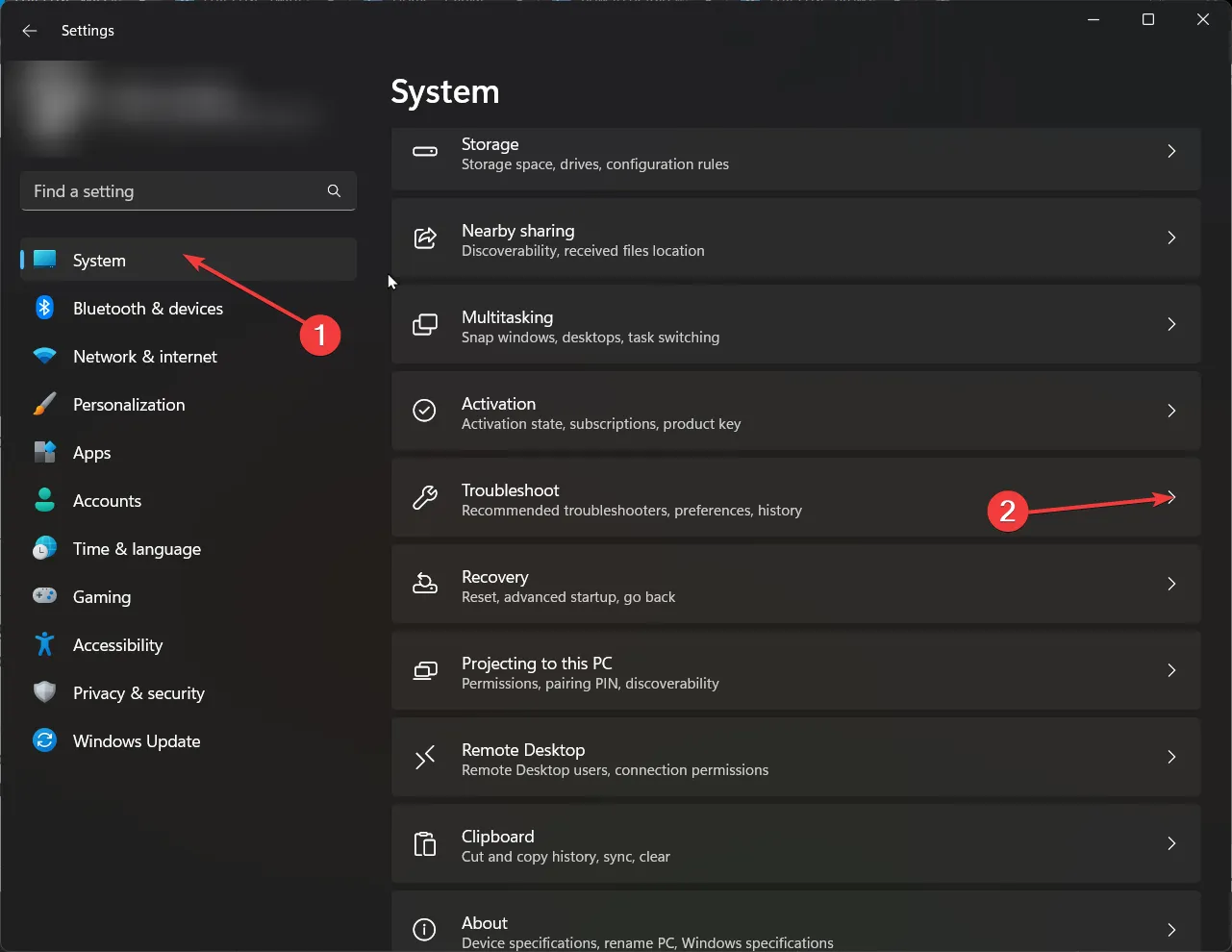
- Klicken Sie nun auf Andere Problembehandlungen .
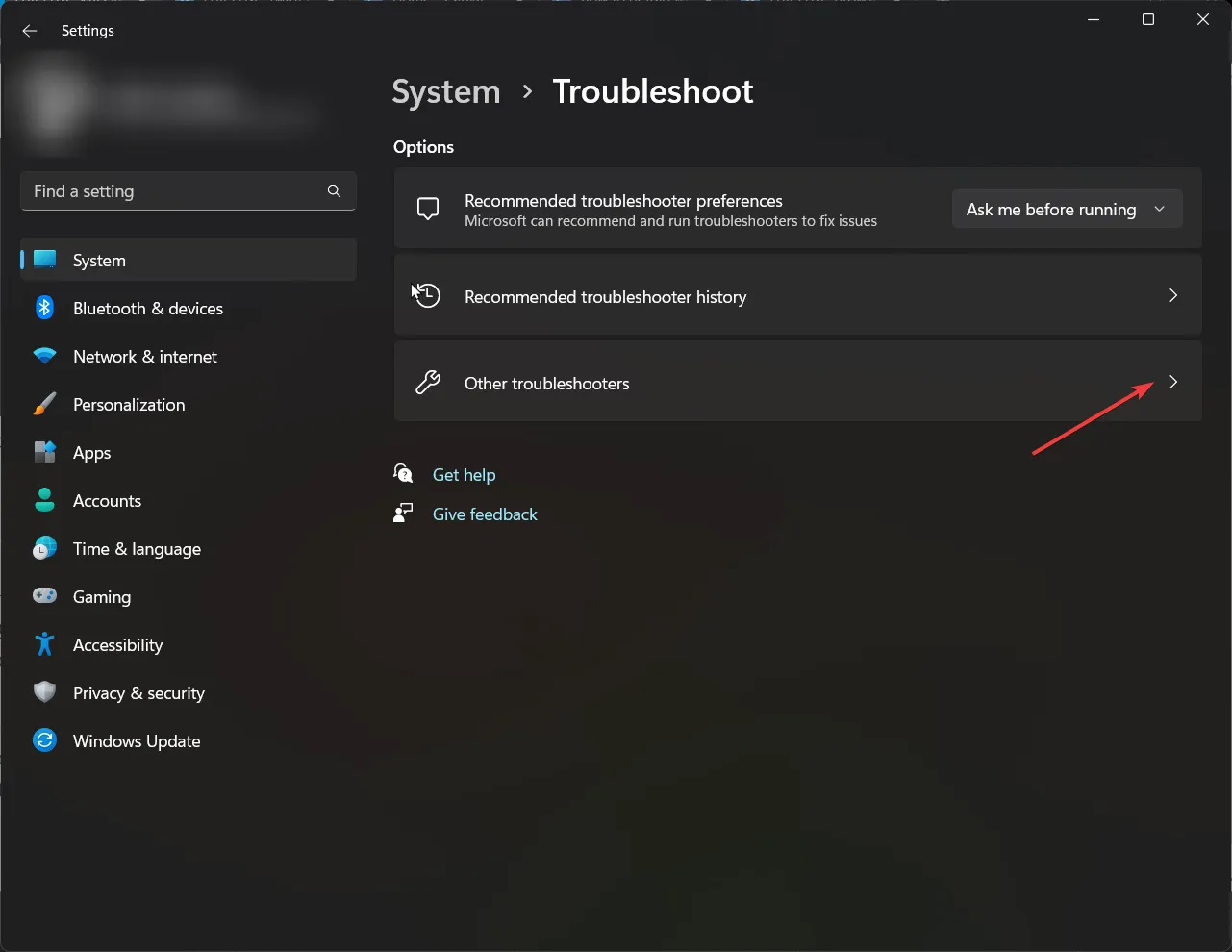
- Suchen Sie nach Internetverbindungen und klicken Sie auf Ausführen .

- Folgen Sie den Anweisungen auf dem Bildschirm, um den Vorgang abzuschließen.
2. Starten Sie kritische Dienste neu
- Drücken Sie Windows + R , um „Ausführen“ zu öffnen, geben Sie services.msc in das Textfeld ein und drücken Sie Enter.
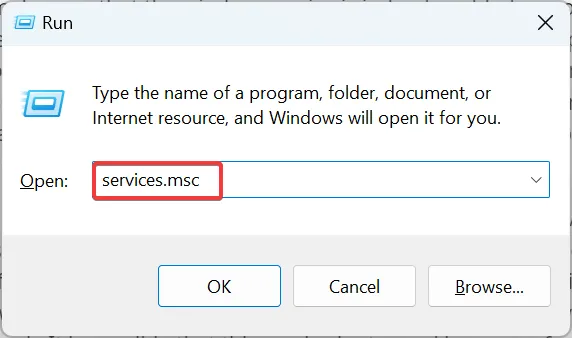
- Suchen Sie den Dienst „WLAN AutoConfig“ und doppelklicken Sie darauf, um seine Eigenschaften zu öffnen.
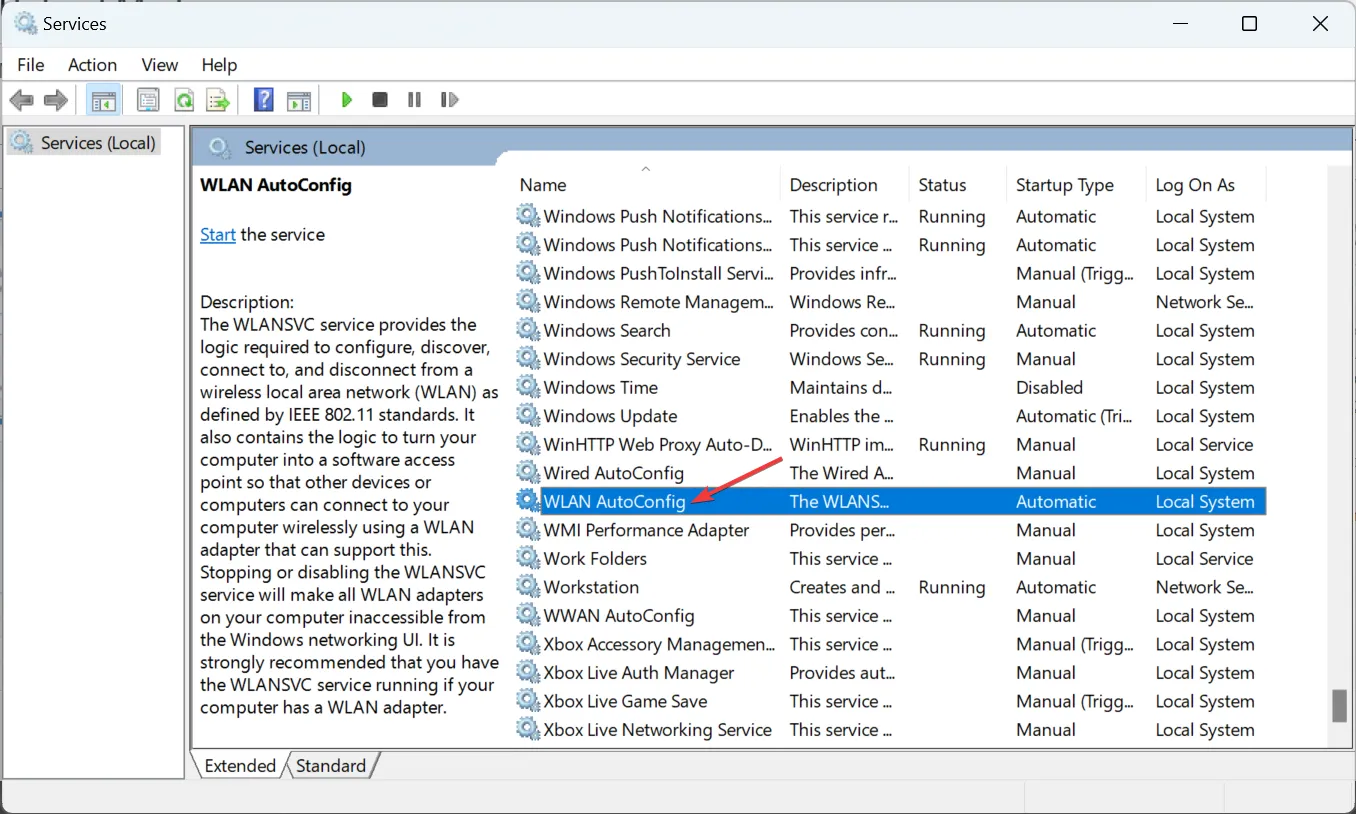
- Wählen Sie nun „Automatisch“ als Starttyp, klicken Sie auf die Schaltfläche „Start“ , wenn der Dienst nicht ausgeführt wird, und klicken Sie dann auf „OK“, um die Änderungen zu speichern.

- Wenn Sie fertig sind, wiederholen Sie dieselben Schritte, diesmal jedoch mit dem Windows Mobile Hotspot-Dienst , und prüfen Sie, ob Sie eine dauerhafte Verbindung zum Hotspot erhalten.
3. Energiespareinstellungen anpassen
3.1 Hotspot-Einstellungen
- Drücken Sie die Windows Taste und klicken Sie auf „Einstellungen“.
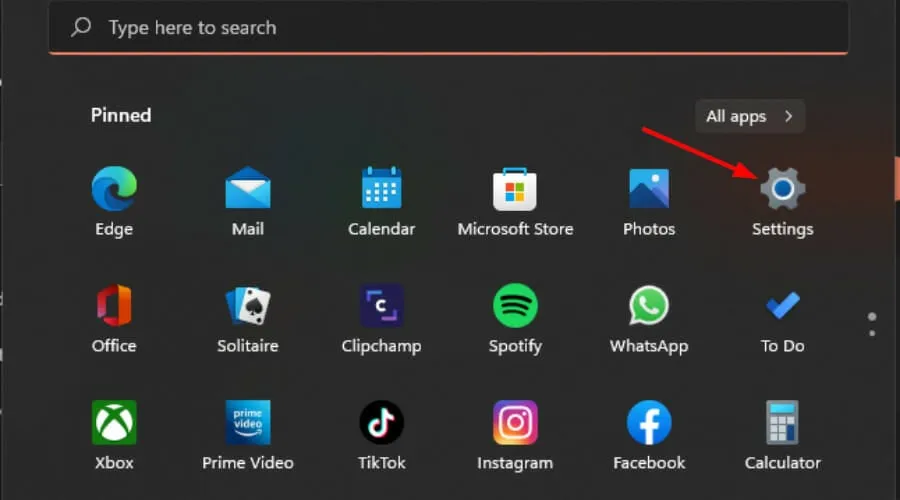
- Navigieren Sie zu Netzwerk und Internet .
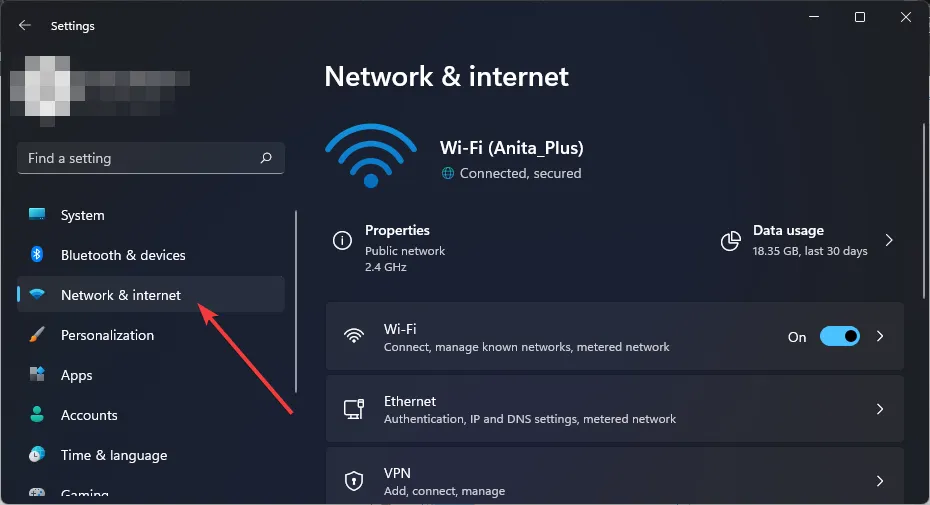
- Klicken Sie auf Mobiler Hotspot und stellen Sie sicher, dass die Option Meine Internetverbindung mit anderen Geräten teilen aktiviert ist.
- Deaktivieren Sie als Nächstes unter Energiesparen die Option „Mobilen Hotspot automatisch deaktivieren, wenn keine Geräte verbunden sind“.
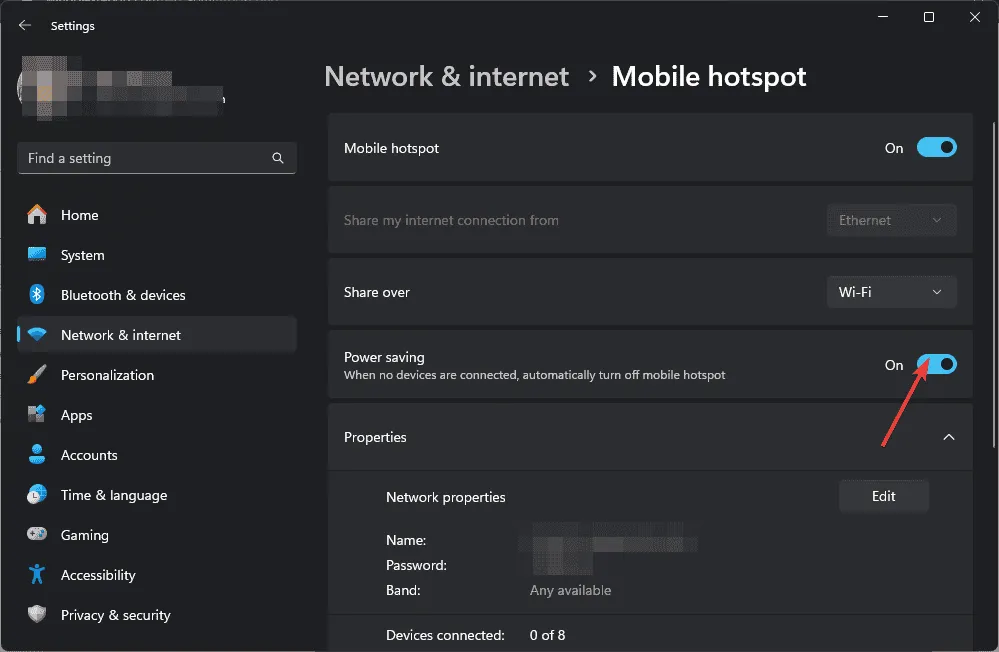
Energiespareinstellungen sollen den Akku schonen, damit Sie das Gerät länger nutzen können. Wenn Sie das Gerät jedoch zu lange im Leerlauf lassen, kann es sein, dass sich der WLAN-Hotspot immer wieder ausschaltet. Das Ausschalten dieser Funktion löst die zeitweiligen Verbindungsprobleme.
Während Sie sich noch im Energiesparmodus befinden, möchten Sie möglicherweise auch die Energieverwaltungseinstellungen Ihres Geräts anpassen. Wenn Sie Ihren Windows 11-PC so konfiguriert haben, dass er nach einiger Zeit in den Ruhemodus oder den Ruhezustand wechselt, müssen Sie diese Einstellungen möglicherweise neu anpassen.
3.2 Geräteeinstellungen
- Drücken Sie die Tasten Win+ I, um die Einstellungen zu öffnen .
- Wählen Sie System > Stromversorgung .
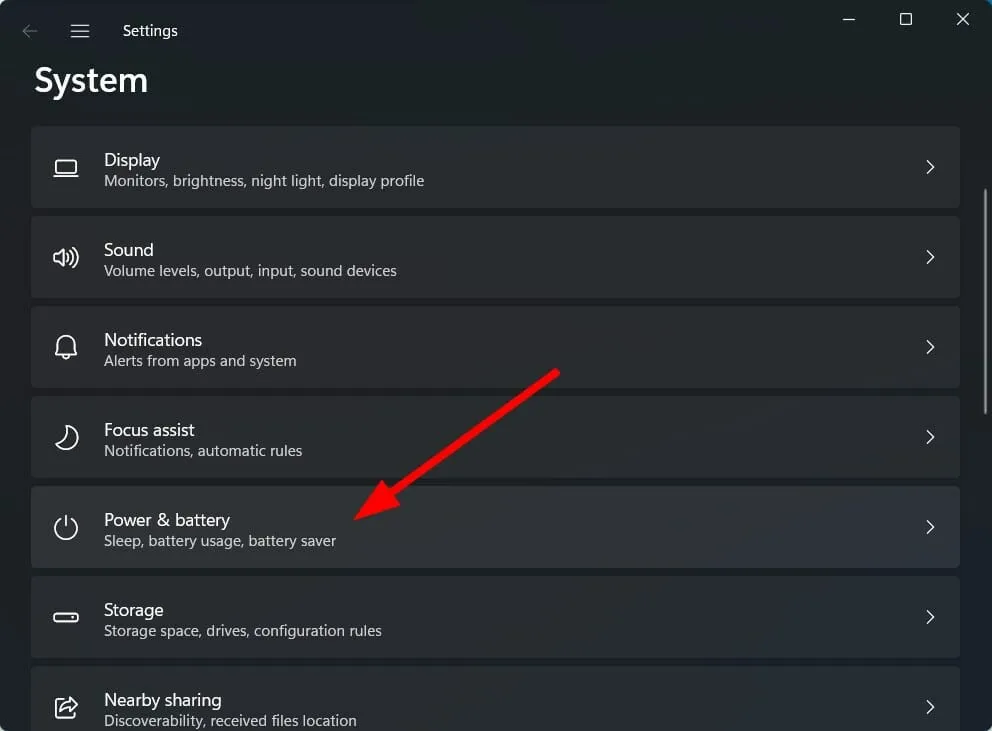
- Klicken Sie unter „Batterie“ auf die Einstellung „Batteriesparmodus“ .
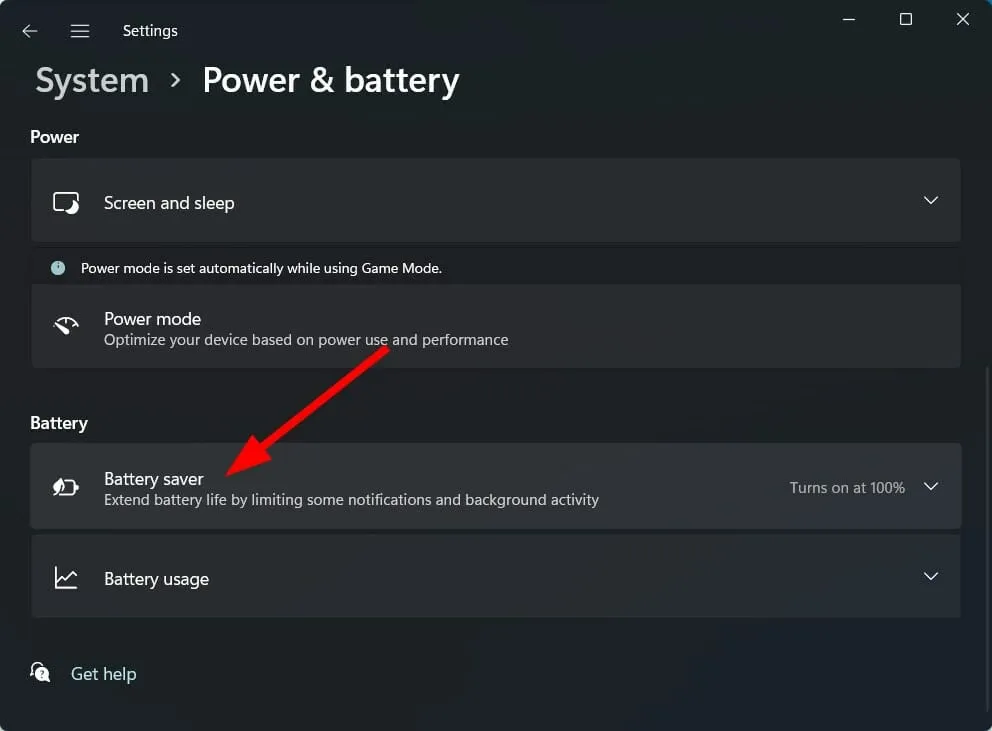
- Stellen Sie sicher, dass die Schaltfläche „Jetzt einschalten“ für die Einstellung „Batteriesparen“ deaktiviert ist.
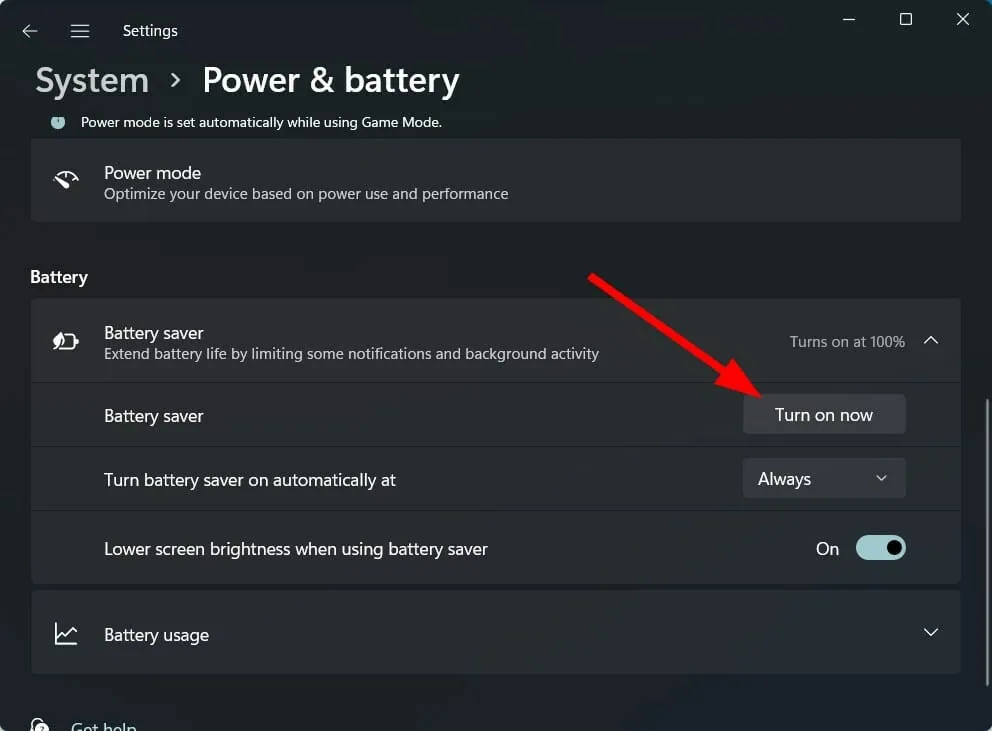
- Wählen Sie unter der Option „Batteriesparmodus automatisch einschalten“ die Option „ Nie“ aus .
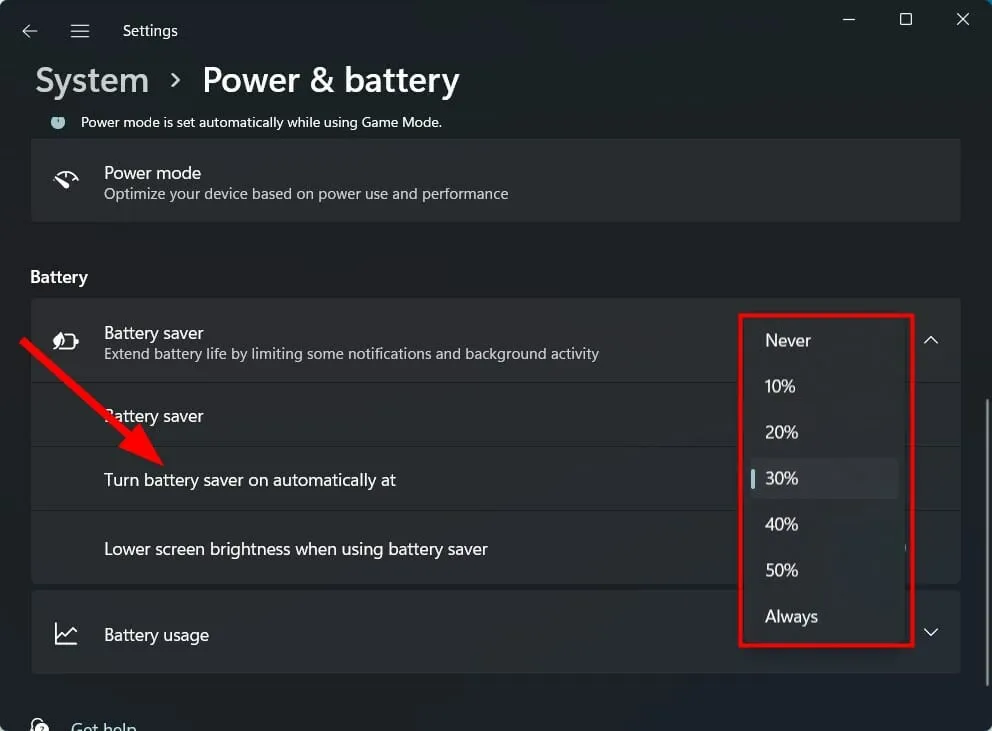
4. Deaktivieren Sie Ihr Antivirenprogramm vorübergehend
- Klicken Sie auf das Startmenüsymbol , geben Sie Windows-Sicherheit in die Suchleiste ein und klicken Sie auf Öffnen .
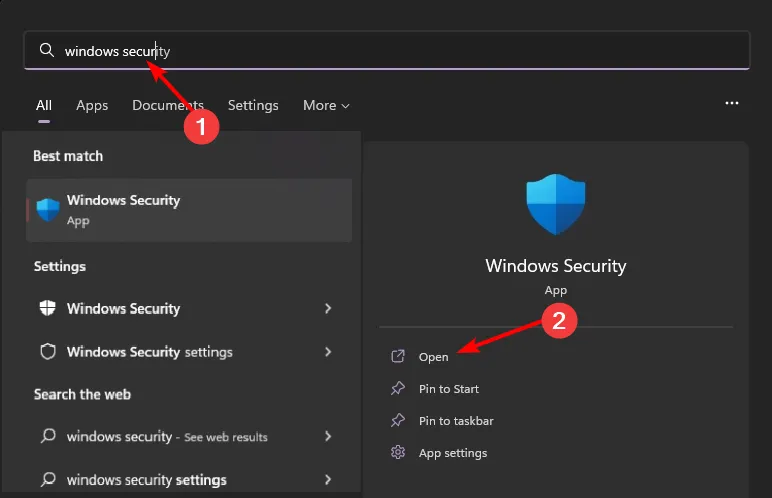
- Klicken Sie auf Firewall- und Netzwerkschutz und wählen Sie dann Öffentliches Netzwerk aus .

- Suchen Sie nach der Microsoft Defender-Firewall und schalten Sie sie aus.

Einige Antivirenprogramme können Verbindungen blockieren, weil sie die Hotspot-Verbindung als Fehlalarm erkannt haben. In diesem Fall müssen Sie möglicherweise Ihre Firewall-Ausnahmen anpassen, damit Ihr Hotspot auf die Whitelist gesetzt wird.
5. Ändern Sie die DNS-Einstellungen
- Drücken Sie die WindowsTaste, geben Sie „Systemsteuerung“ in die Suchleiste ein und klicken Sie auf „Öffnen“.
- Wählen Sie Netzwerk und Internet > Netzwerk- und Freigabecenter .
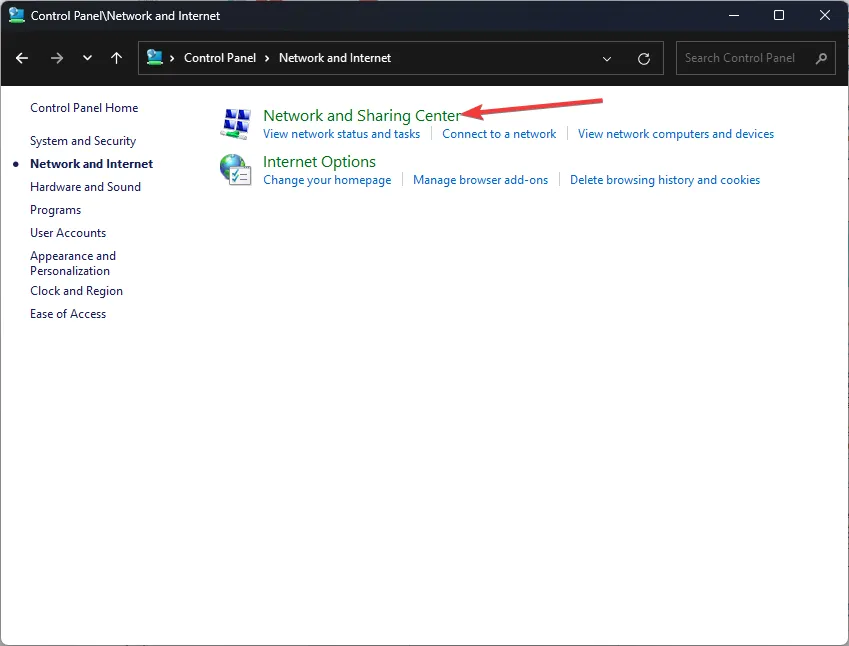
- Klicken Sie auf Adaptereinstellungen ändern.
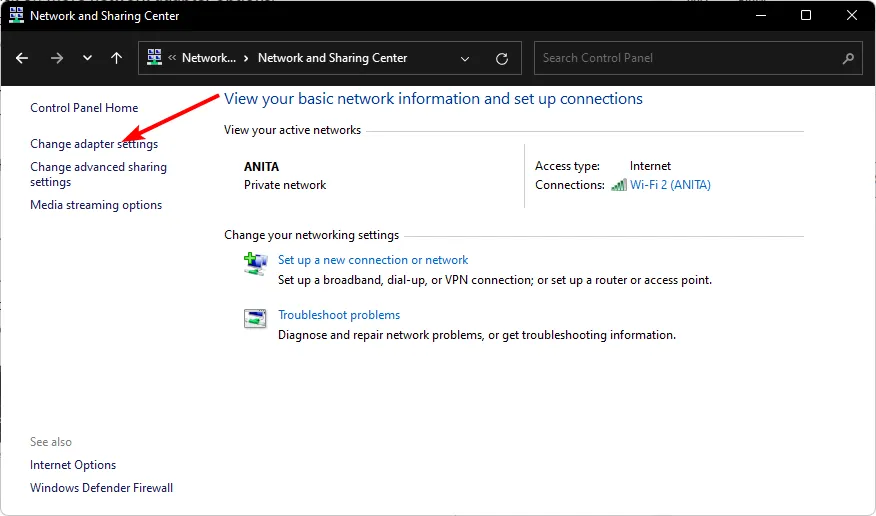
- Klicken Sie mit der rechten Maustaste auf Ihre WLAN-Verbindung und klicken Sie in der Optionsliste auf Eigenschaften .
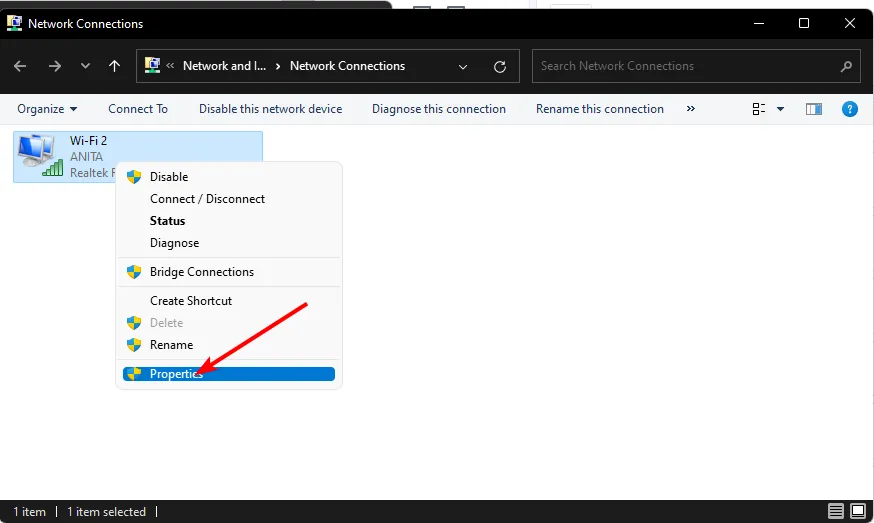
- Wählen Sie im Eigenschaftenfenster je nach Konfiguration Ihrer Netzwerkkarte die Option Internetprotokoll Version 4 (TCP/IPv4) oder Internetprotokoll Version 6 (TCP/IPv6) und klicken Sie auf „OK“.
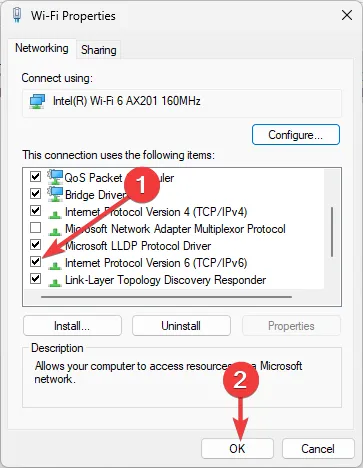
Möglicherweise sind Ihre aktuellen DNS-Server unzuverlässig und verursachen deshalb häufige Verbindungsabbrüche. Der Wechsel zu einem schnelleren und stabileren Server kann dazu beitragen, eine konstante Verbindung aufrechtzuerhalten.
6. Aktualisieren Sie Ihre Netzwerktreiber
- Drücken Sie die Windows Taste, geben Sie „Geräte-Manager“ in die Suchleiste ein und klicken Sie auf „Öffnen“.
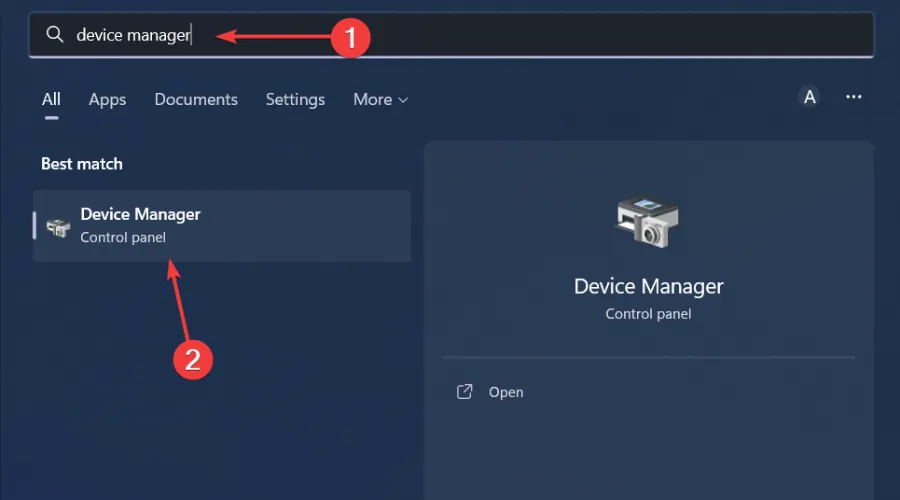
- Navigieren Sie zu Ihrem Netzwerkadapter , klicken Sie mit der rechten Maustaste darauf und wählen Sie Treiber aktualisieren.
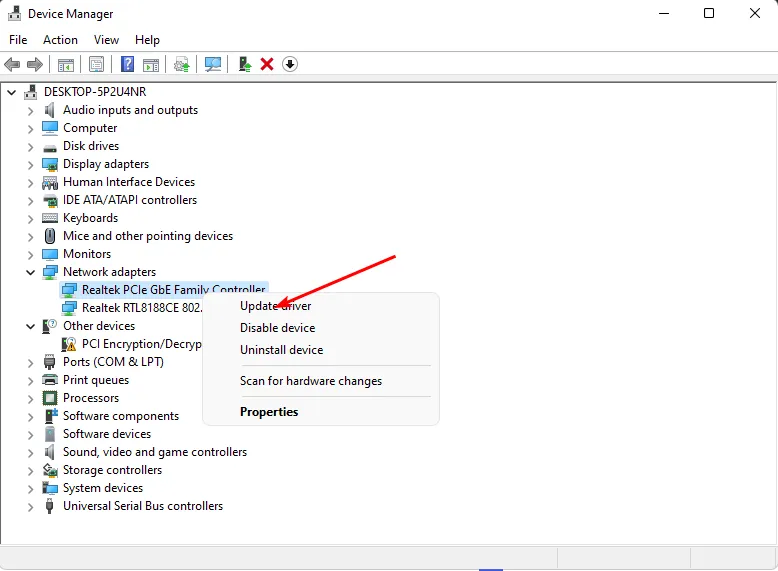
- Wählen Sie Automatisch nach aktualisierten Treibern suchen .
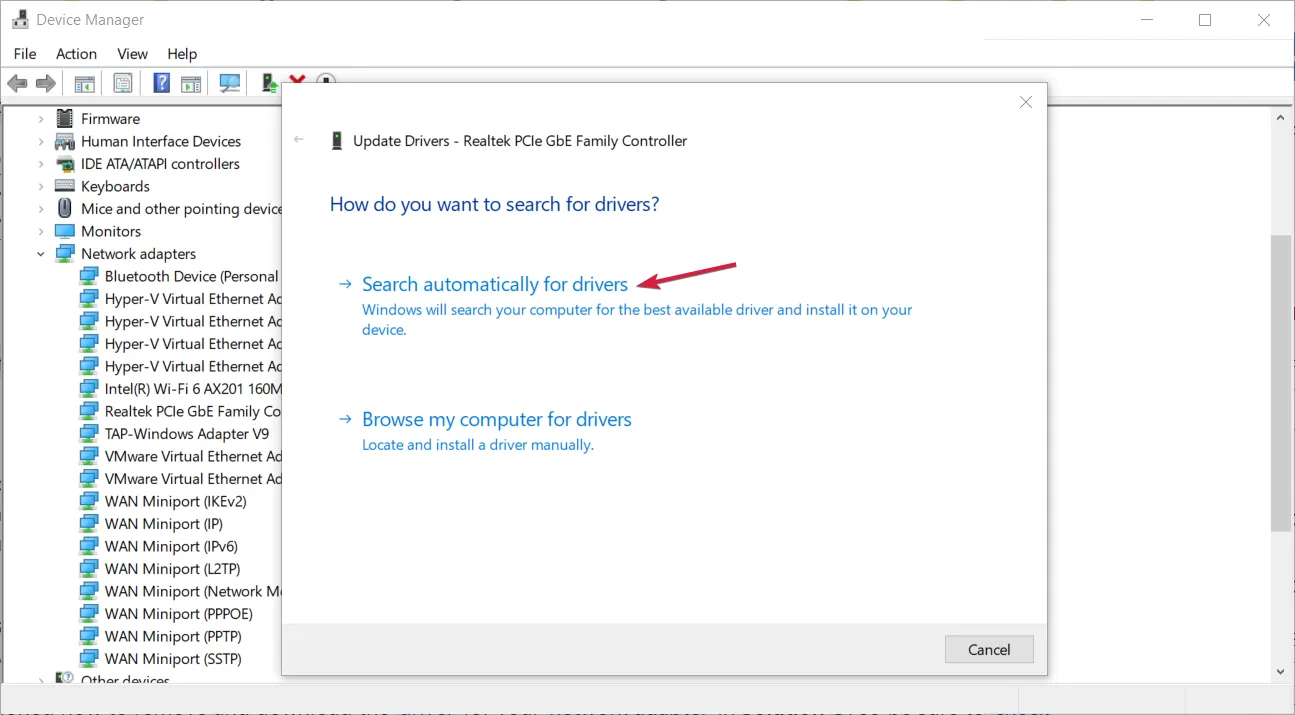
7. Konfigurieren Sie Ihre Hotspot-Sicherheitseinstellungen neu
- Öffnen Sie die App „Einstellungen“ auf Ihrem Mobiltelefon und wählen Sie die Option „Verbindungen“.
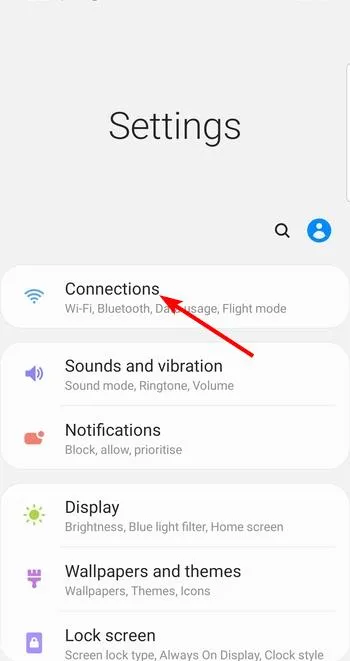
- Wählen Sie nun „Mobiler Hotspot“ und „Tethering“ .
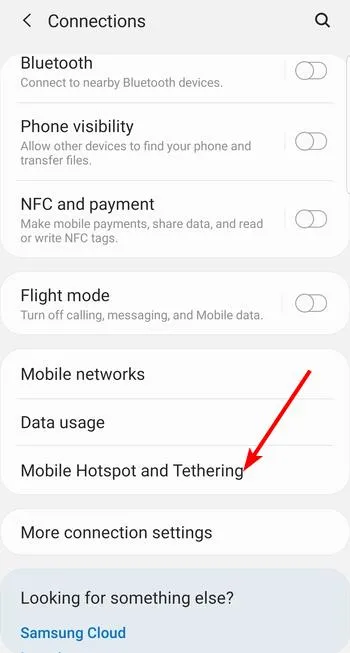
- Tippen Sie auf die Option „Mobiler Hotspot“ .
- Tippen Sie auf die drei vertikalen Punkte in der oberen rechten Ecke und wählen Sie „ Mobilen Hotspot konfigurieren“ aus .
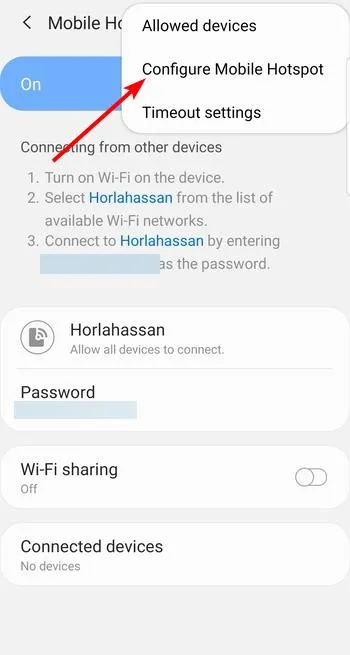
- Tippen Sie anschließend auf das Dropdown-Menü „Sicherheit“ und wählen Sie WPA2 aus .
- Tippen Sie abschließend auf die Option „Speichern“ und versuchen Sie erneut, eine Verbindung herzustellen.
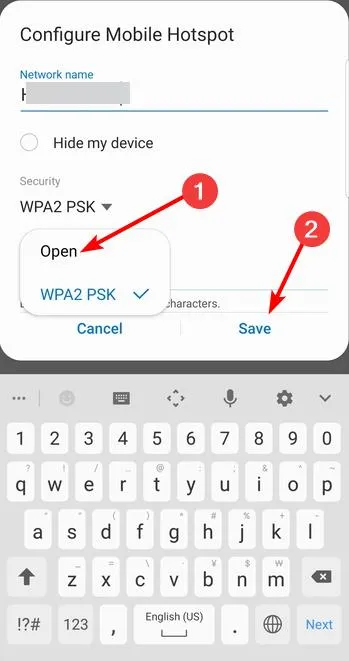
8. Setzen Sie Ihr Netzwerk zurück
- Drücken Sie die Windows Taste und klicken Sie auf „Einstellungen“.
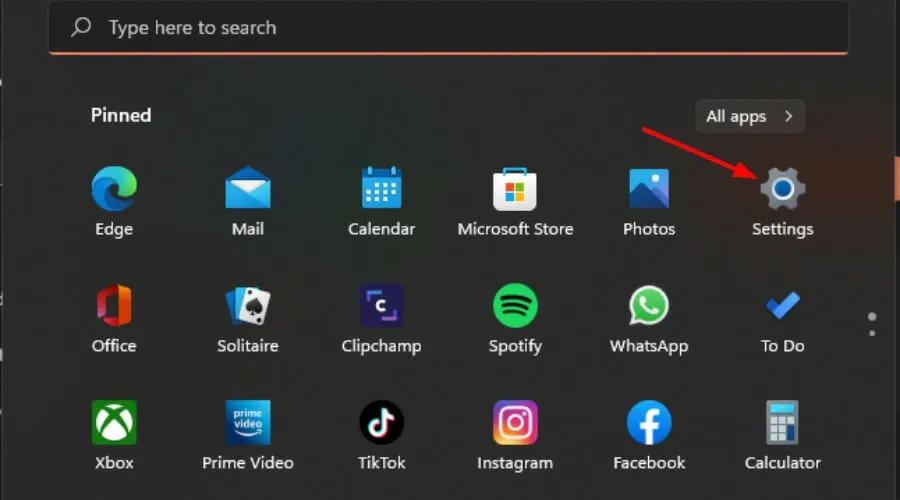
- Navigieren Sie zu Netzwerk und Internet .
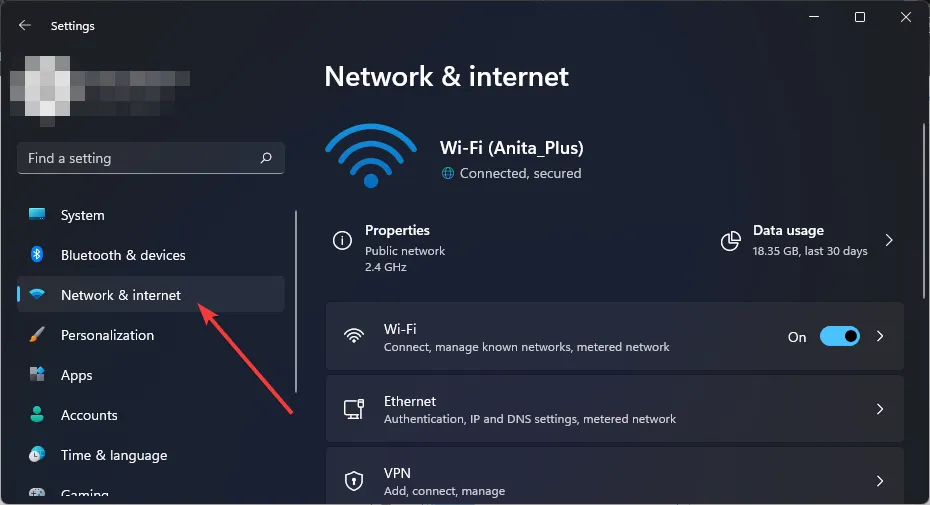
- Wählen Sie Erweiterte Netzwerkeinstellungen.
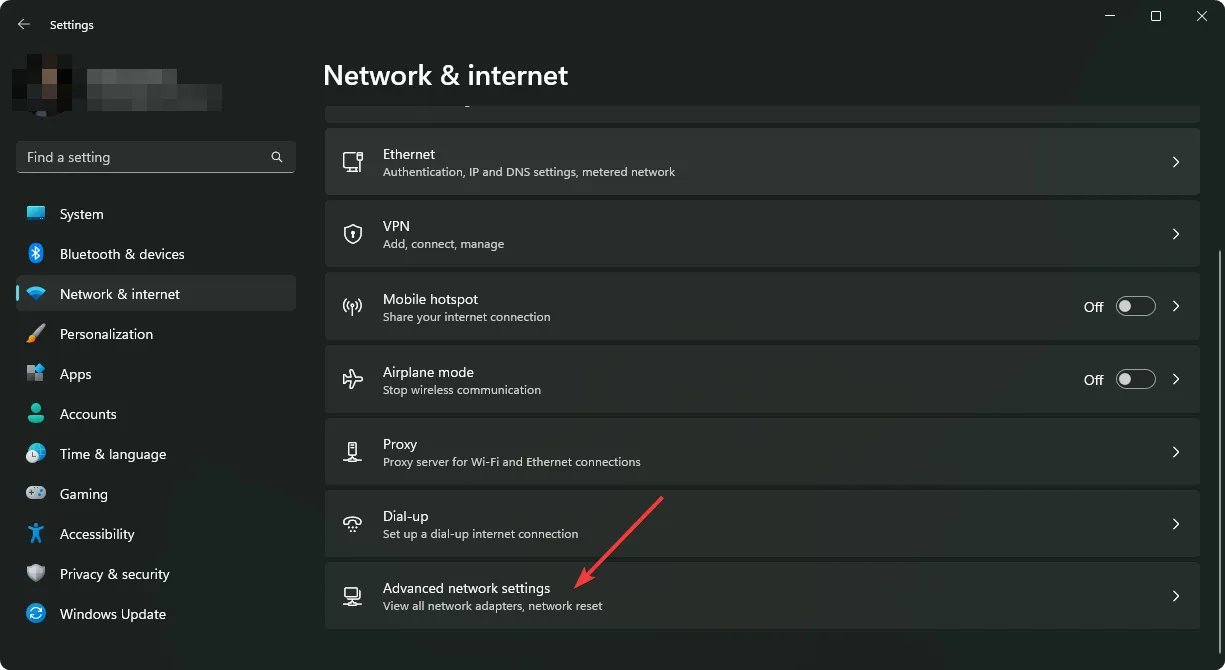
- Klicken Sie auf Netzwerk zurücksetzen .
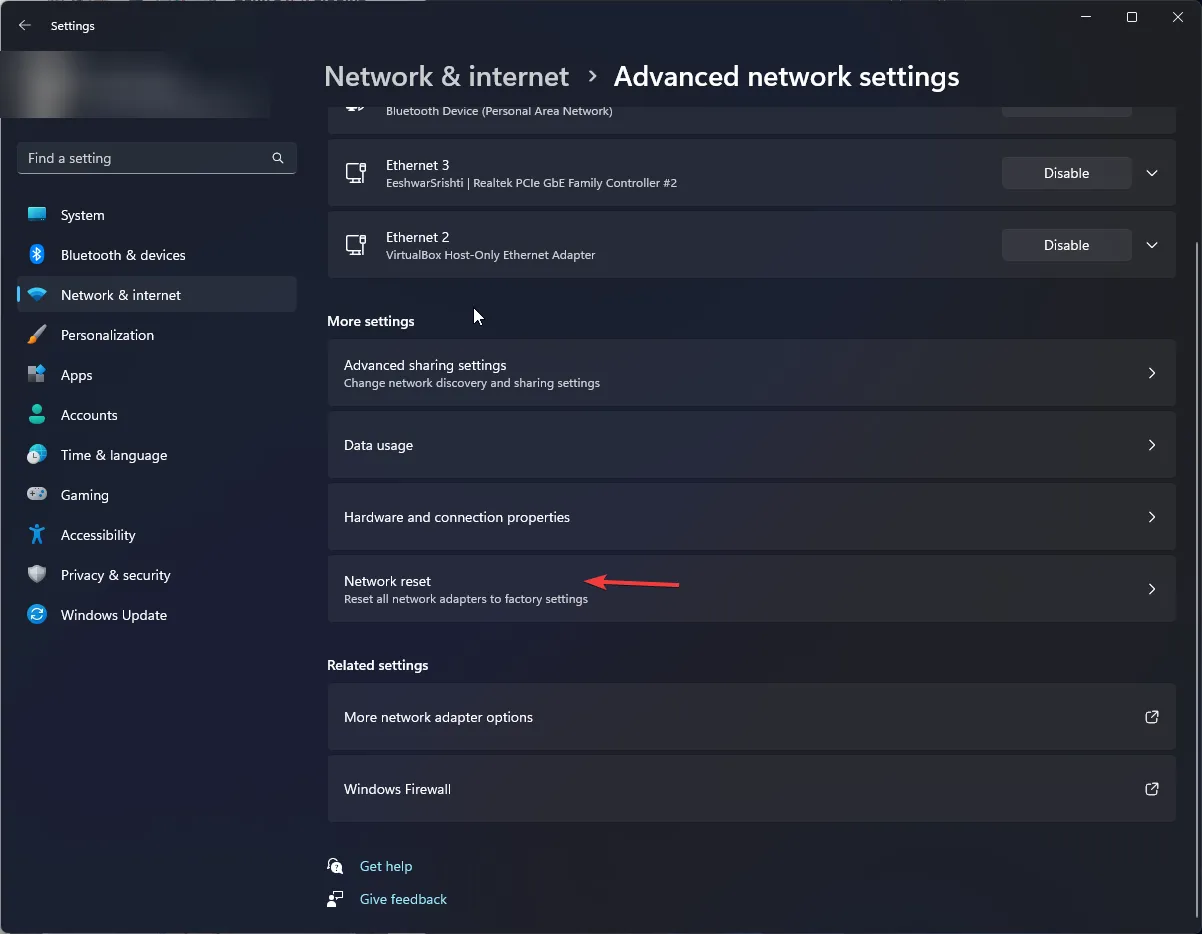
- Klicken Sie anschließend auf die Schaltfläche „Jetzt zurücksetzen“.
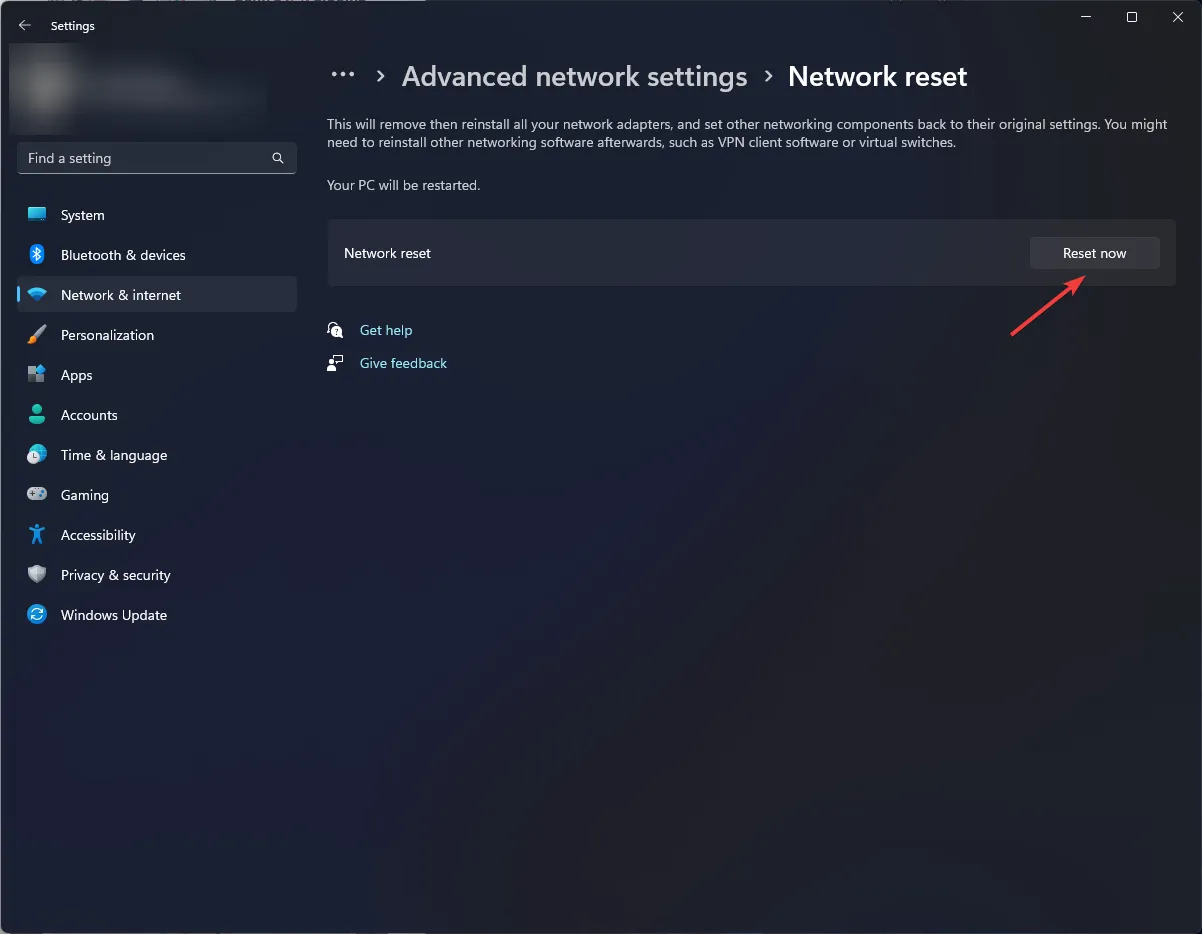
Hotspots sind knifflig, daher müssen Sie sie gleich beim ersten Mal richtig einrichten, um solche Probleme zu vermeiden. Und wenn Sie Probleme beim Einrichten Ihres Hotspots haben, haben wir den Artikel, der Ihre Frustration lindert. Denken Sie daran, dass Sie Ihren Hotspot jederzeit auf die Standardeinstellungen zurücksetzen können, wenn er nicht mehr funktioniert.
Manchmal liegt möglicherweise ein einmaliges Problem vor, bei dem Ihr Laptop keine Verbindung zum Hotspot herstellt, bei anderen Geräten jedoch kein Problem auftritt. Testen Sie es in diesem Fall auch mit anderen Geräten.
Damit sind wir am Ende dieses Artikels angelangt. Wenn Sie jedoch Lösungen haben, die Ihrer Meinung nach erwähnenswert sind, schreiben Sie uns unten eine Nachricht.



Schreibe einen Kommentar