5 einfache Lösungen zur Behebung des Problems ERROR_DRIVER_PROCESS_TERMINATED
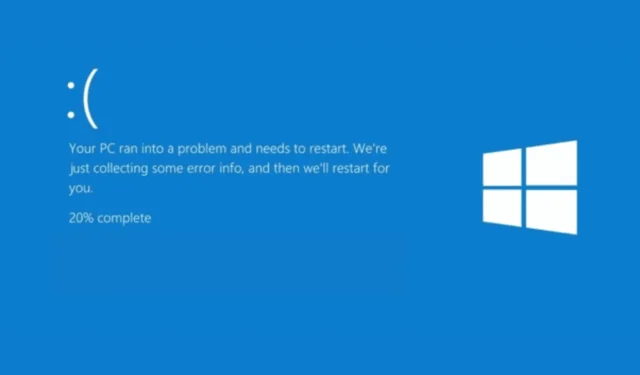
Die Meldung ERROR_DRIVER_PROCESS_TERMINATED (1291 oder 0x50B) zeigt an, dass der Prozess, der den Treiber für ein bestimmtes Gerät hostet, unerwartet beendet wurde. Dies scheint auf Probleme mit dem Treiber oder dem Windows-Betriebssystem selbst zurückzuführen zu sein.
Starten Sie zunächst Ihren Computer neu. Manchmal kann ein einfacher Neustart das Problem beheben. Wenn die Meldung jedoch weiterhin angezeigt wird, müssen Sie weitere Informationen sammeln. Drücken Sie dazu Windows+ X, wählen Sie Ereignisanzeige, navigieren Sie zu Windows-Protokolle > System und suchen Sie nach Fehlern.
Wie kann ich ERROR_DRIVER_PROCESS_TERMINATED beseitigen?
1. Führen Sie einen sauberen Neustart durch
- Drücken Sie Windows + R , um das Fenster „Ausführen“ zu öffnen.
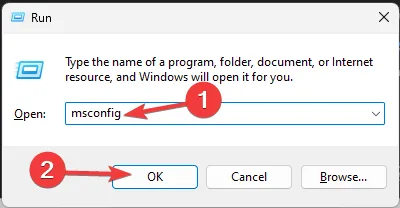
- Geben Sie „msconfig“ ein und klicken Sie auf „OK“, um die Systemkonfiguration zu öffnen .
- Navigieren Sie im Fenster „Systemkonfiguration“ zur Registerkarte „ Dienste“ , setzen Sie ein Häkchen neben „Alle Microsoft-Dienste ausblenden“ und klicken Sie auf die Schaltfläche „Alle deaktivieren“. Dadurch wird sichergestellt, dass nur Nicht-Microsoft-Dienste deaktiviert werden.
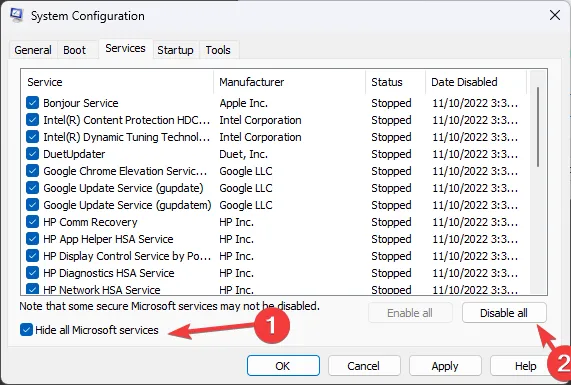
- Gehen Sie zur Registerkarte „Start“ und klicken Sie auf den Link „Task-Manager öffnen“ .
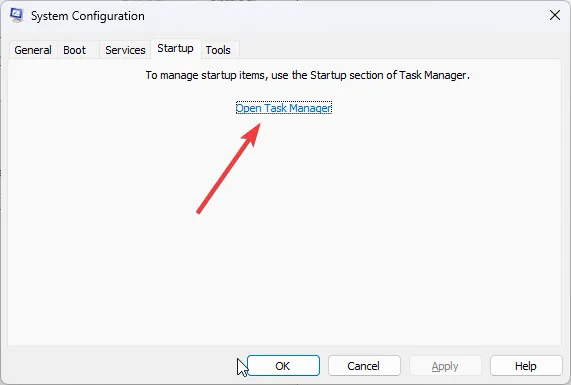
- Suchen Sie im Task-Manager-Fenster nach den einzelnen aktivierten Elementen, wählen Sie sie einzeln aus und klicken Sie auf Deaktivieren . Notieren Sie sich alle Startelemente, die Sie deaktiviert haben, damit Sie sie später wieder aktivieren können. Schließen Sie den Task-Manager.
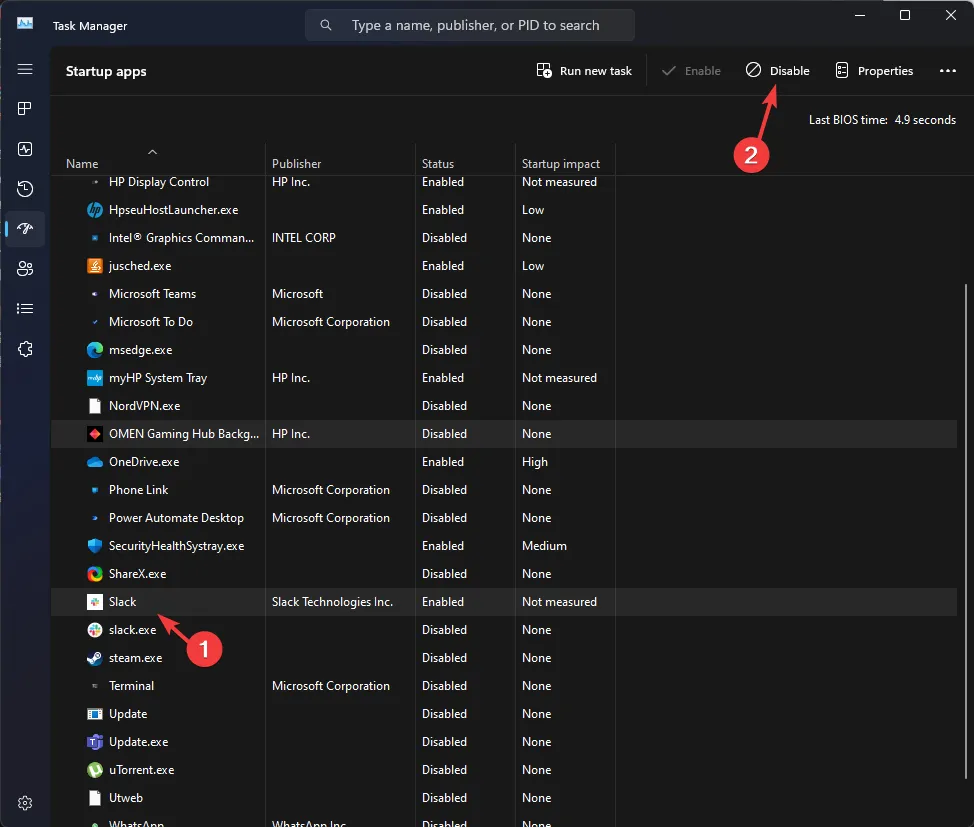
- Klicken Sie im Fenster „Systemkonfiguration“ auf „Übernehmen“ und dann auf „OK“, um die Änderungen zu speichern.
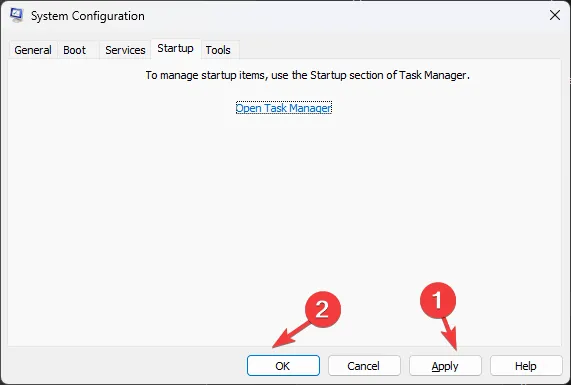
- Klicken Sie auf „Neustart“ , um Ihren Computer neu zu starten.
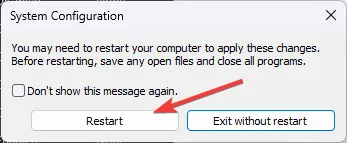
Wenn Sie herausgefunden haben, dass mit den Diensten und Prozessen des Computers alles in Ordnung ist, wenden Sie diese Schritte per Reverse Engineering an, um den sauberen Neustart zu deaktivieren.
2. Aktualisieren/installieren Sie die problematischen Treiber neu
- Drücken Sie Windows + R , um das Fenster „Ausführen“ zu öffnen .

- Geben Sie devmgmt.msc ein und klicken Sie auf OK, um die Geräte-Manager- App zu öffnen.
- Erweitern Sie die Kategorien nacheinander, um ein Gerät zu finden, das mit dem problematischen Treiber in Zusammenhang steht (suchen Sie dazu nach einem gelben Dreieck mit einem Ausrufezeichen).
- Klicken Sie mit der rechten Maustaste darauf und wählen Sie im Kontextmenü die Option „Treiber aktualisieren“.
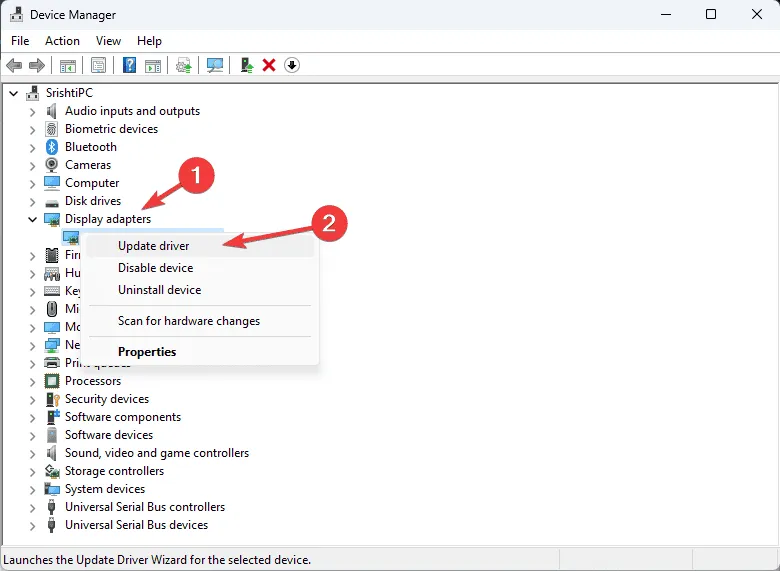
- Wählen Sie Automatisch nach Treibern suchen aus .

- Befolgen Sie die Anweisungen auf dem Bildschirm, damit Windows eine geeignete Treiberversion für Ihr Gerät finden kann. Sie können den Vorgang wiederholen, um andere problematische Treiber zu aktualisieren.
Wenn kein Update verfügbar ist, wird empfohlen, den Treiber neu zu installieren. Gehen Sie dazu folgendermaßen vor:
- Öffnen Sie die Geräte-Manager-App mit den Schritten der oben beschriebenen Methode.
- Suchen Sie den problematischen Treiber, klicken Sie mit der rechten Maustaste auf den Treiber und wählen Sie „Gerät deinstallieren“ aus dem Kontextmenü.
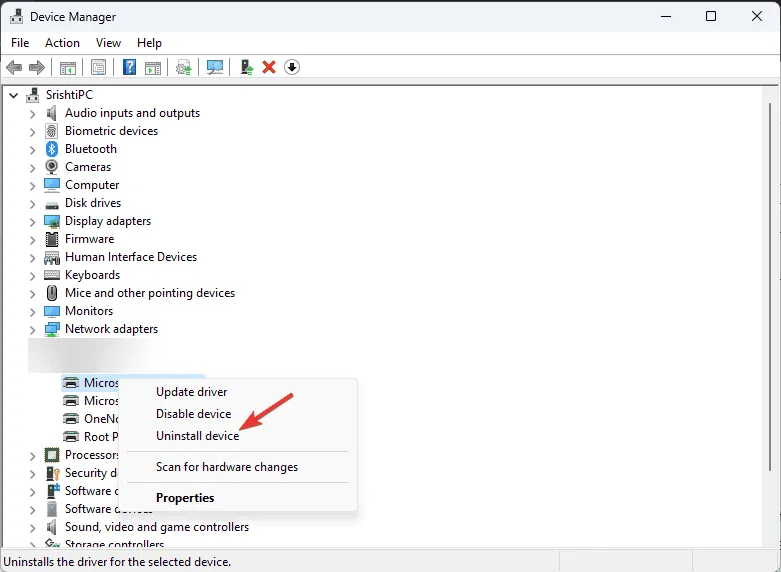
- Klicken Sie zur Bestätigung erneut auf „Deinstallieren“.
- Gehen Sie nach der Deinstallation zu „Aktion“ und wählen Sie „ Nach geänderter Hardware suchen“, um den Treiber neu zu installieren.

Wenn Windows keine bessere Version Ihres Treibers finden kann, können Sie ihn manuell auf der Website des Herstellers installieren oder ein Treiberaktualisierungstool eines Drittanbieters verwenden, um die neuesten Treiber sicher auf Ihrem Computer zu installieren.
3. Führen Sie den Systemdatei-Checker-Scan aus
- Drücken Sie die Windows Taste, geben Sie cmd in das Suchfeld ein und klicken Sie auf Als Administrator ausführen, um die Eingabeaufforderung mit erhöhten Rechten zu starten.
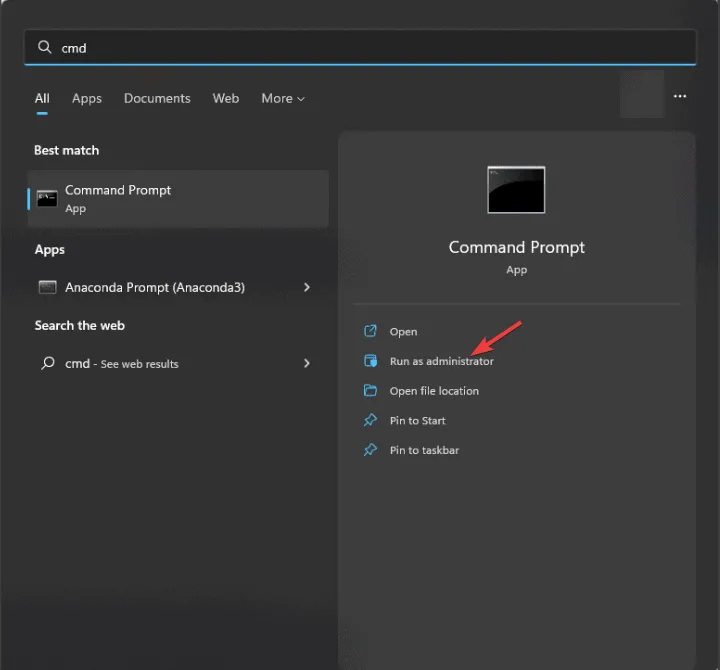
- Kopieren Sie im Eingabeaufforderungsfenster den folgenden Befehl, um die beschädigten Systemdateien zu reparieren oder wiederherzustellen, und drücken Sie Enter:
sfc /scannow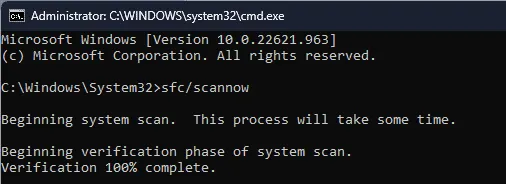
- Warten Sie, bis der Scan abgeschlossen ist, und starten Sie dann Ihren Computer neu, damit die Änderungen wirksam werden.
4. Suchen Sie nach Windows-Updates
- Drücken Sie Windows + I , um die App „ Einstellungen“ zu starten .
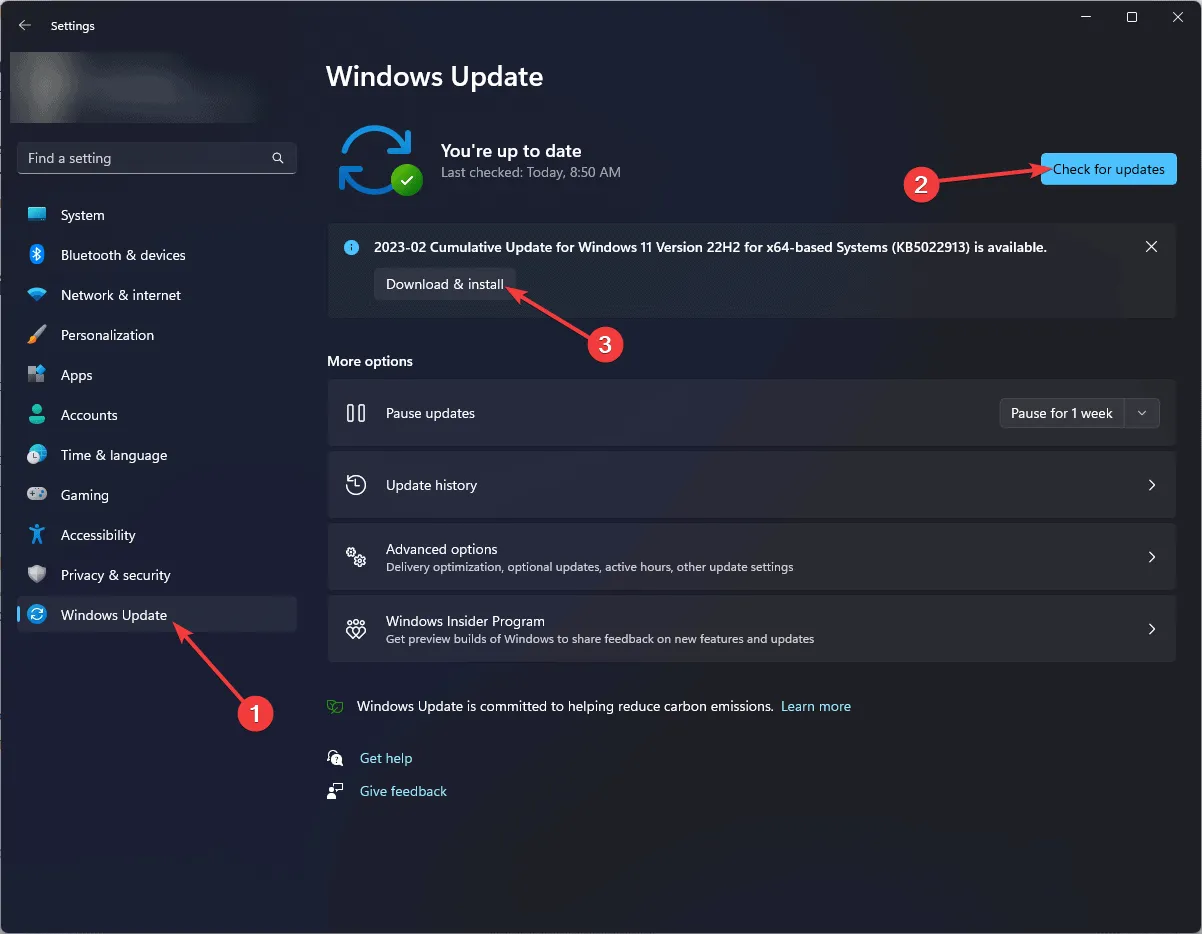
- Gehen Sie zu Windows Update und klicken Sie dann auf die Schaltfläche Nach Updates suchen .
- Wenn ein Update verfügbar ist, klicken Sie auf „Herunterladen und installieren“, um es zu installieren.
- Sie sollten nach Treiberaktualisierungen suchen. Klicken Sie in Windows Update auf „Erweiterte Optionen“ .
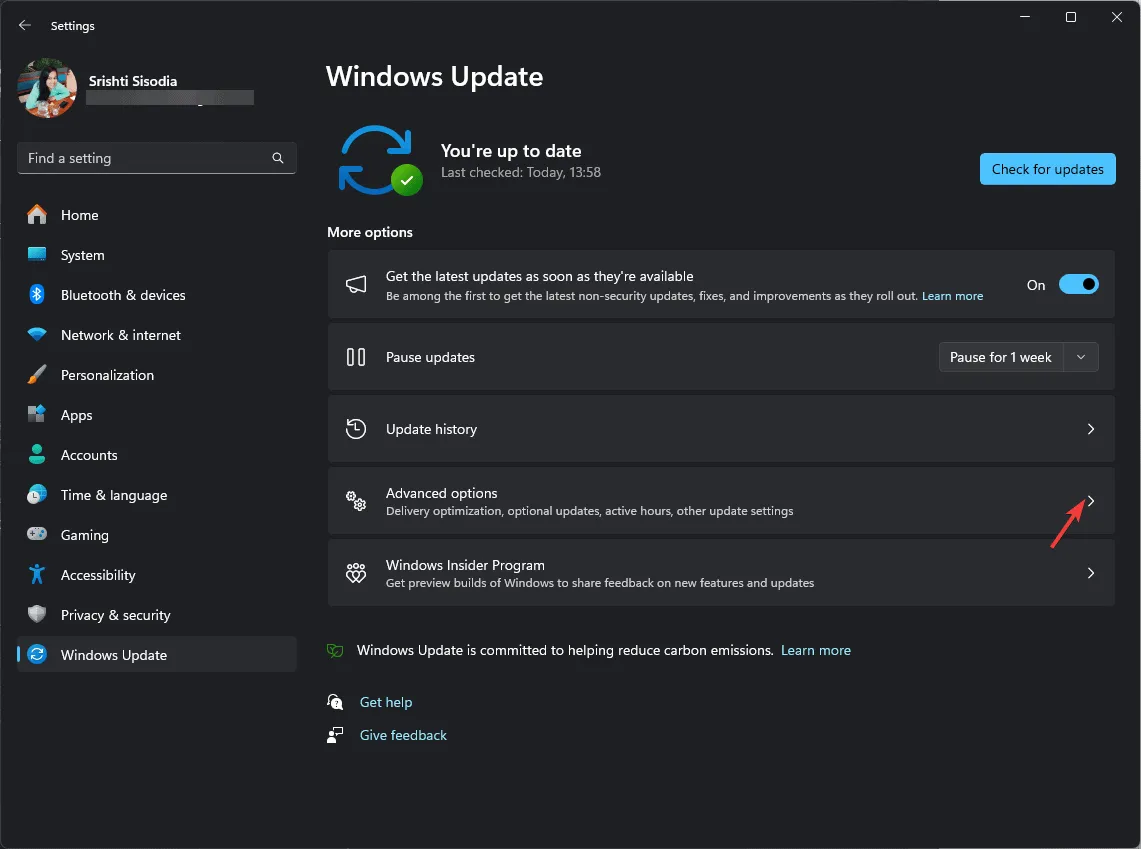
- Suchen Sie auf dem folgenden Bildschirm nach „Zusätzliche Optionen“ und klicken Sie auf „Optionale Updates“ .
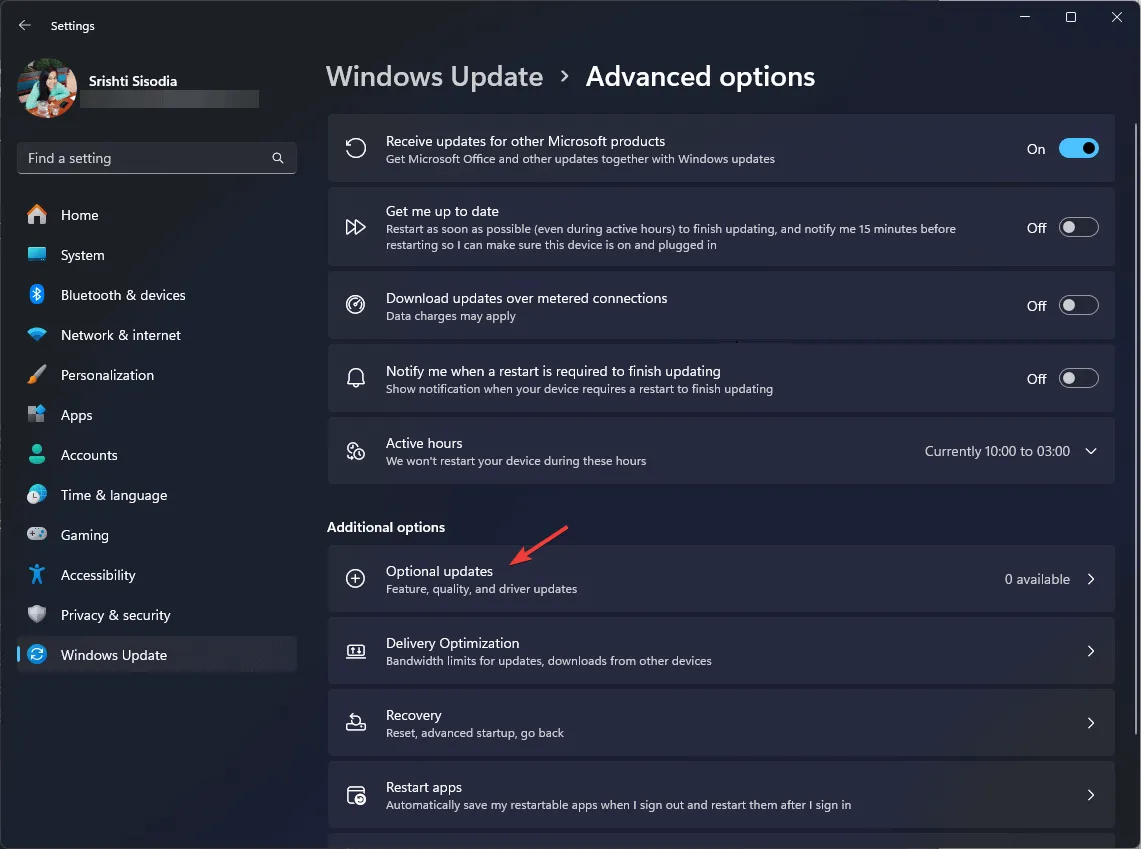
- Wenn ein Update verfügbar ist, wählen Sie es aus und klicken Sie auf „Herunterladen und installieren“.
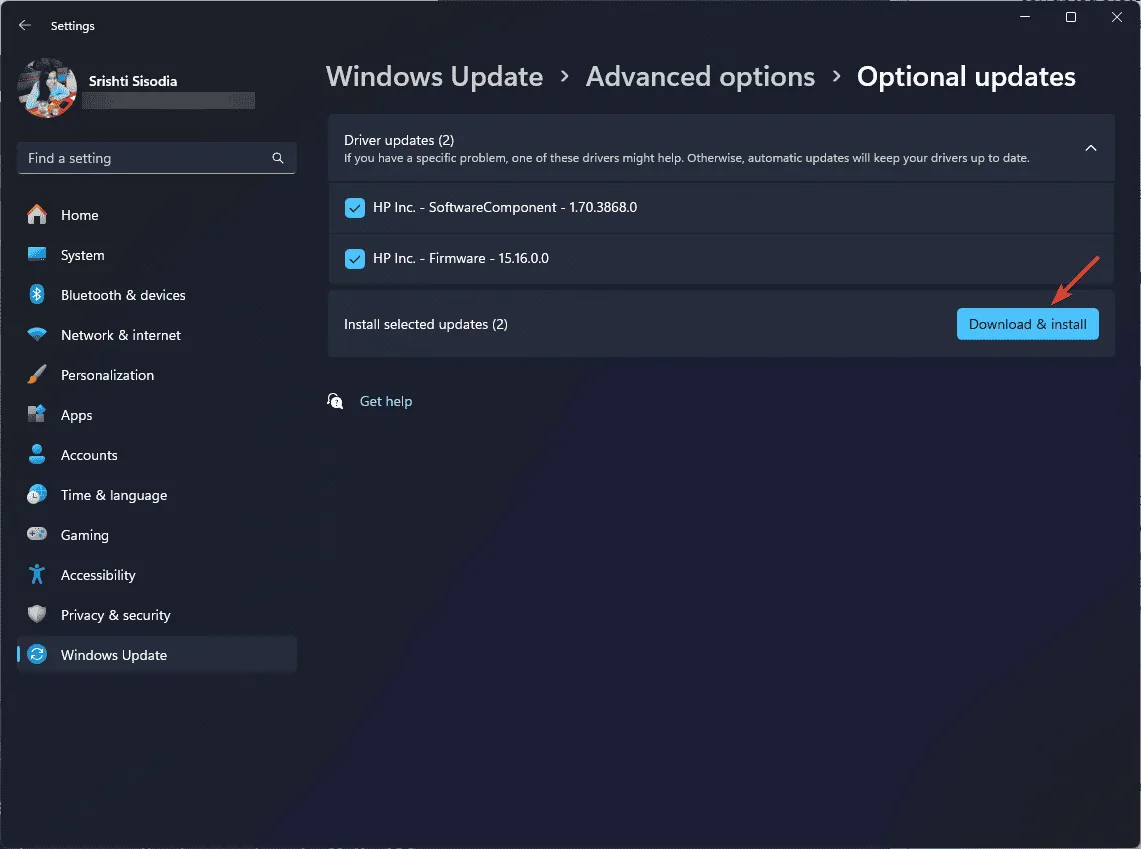
5. Führen Sie eine Systemwiederherstellung durch
- Drücken Sie die Windows Taste, geben Sie „Systemsteuerung“ in das Suchfeld ein und klicken Sie auf „Öffnen“.
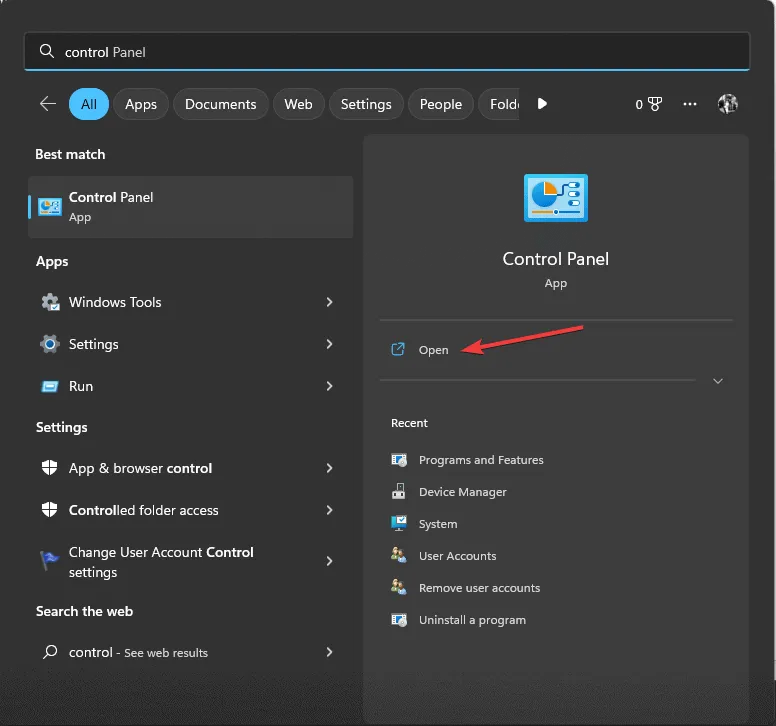
- Wählen Sie „Große Symbole“ unter „Anzeigen nach“ und wählen Sie dann „ Wiederherstellung“ aus .
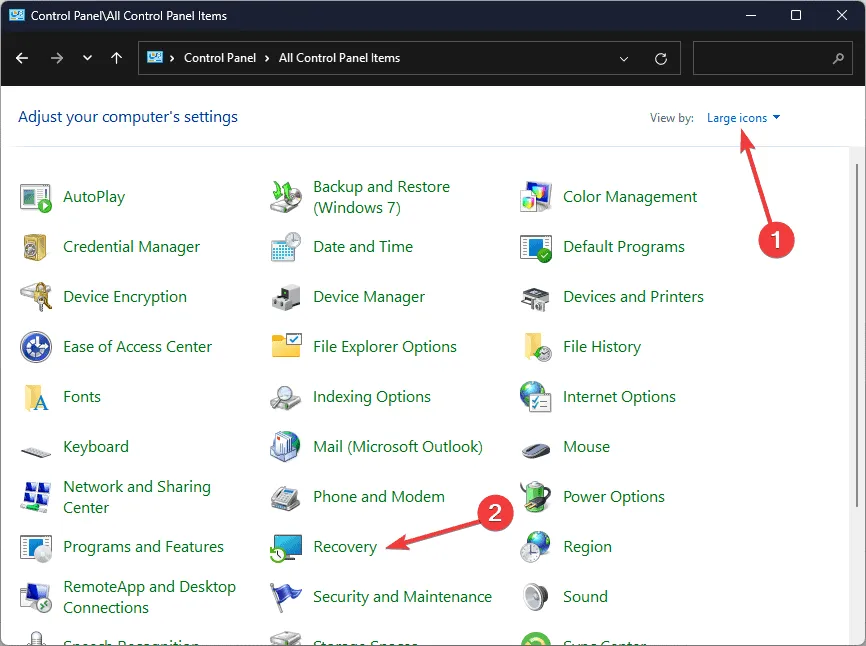
- Klicken Sie auf dem folgenden Bildschirm auf „Systemwiederherstellung öffnen“.
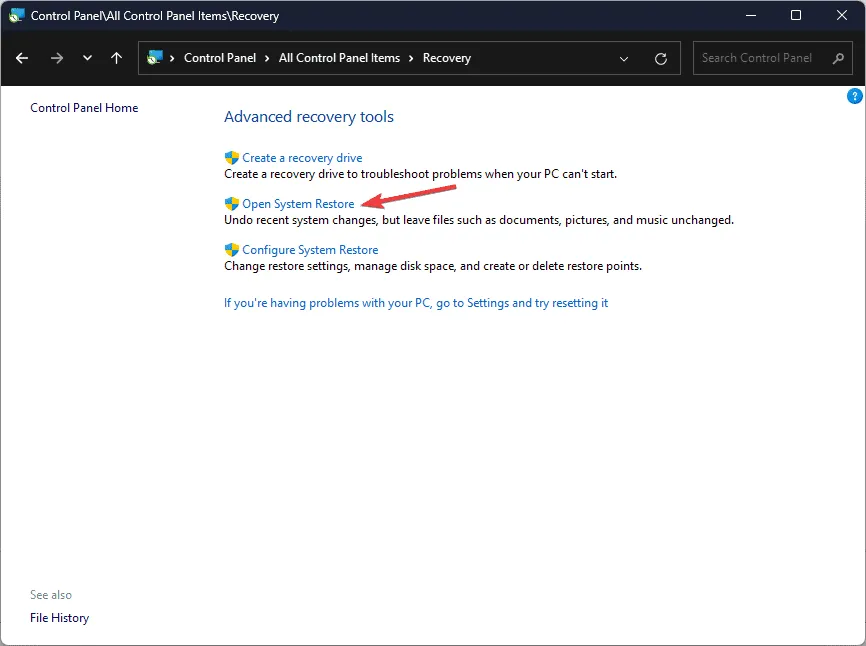
- Wählen Sie im Fenster „Systemwiederherstellung“ die Option „Anderen Wiederherstellungspunkt auswählen“ und klicken Sie auf „Weiter“.
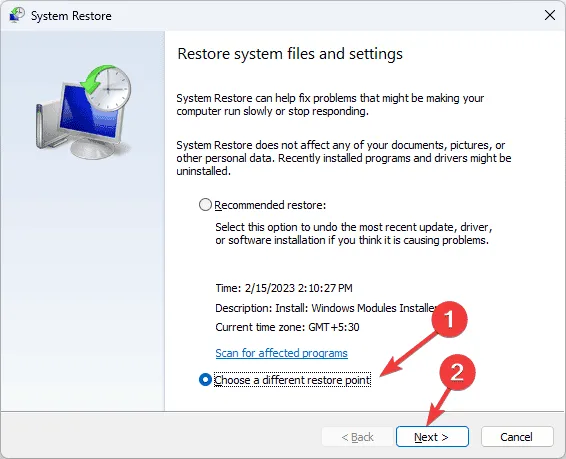
- Sie sehen die Liste der verfügbaren Wiederherstellungspunkte. Klicken Sie, um den ältesten oder aktuellsten Wiederherstellungspunkt auszuwählen, als Ihr Computer noch ordnungsgemäß funktionierte, und klicken Sie dann auf Weiter .
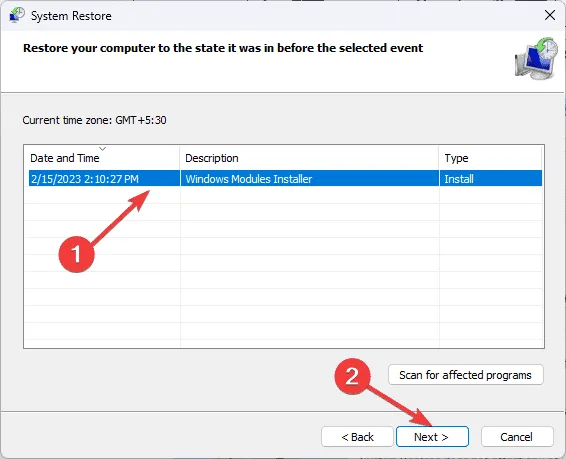
- Klicken Sie auf „Fertig“, um den Wiederherstellungsvorgang zu starten.
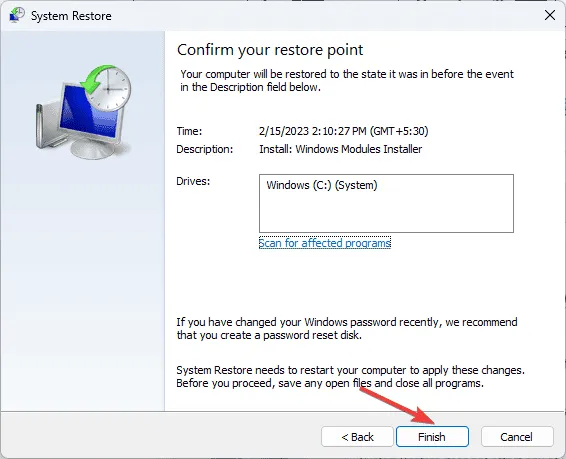
Windows wird neu gestartet und die Systemeinstellungen werden auf die von Ihnen ausgewählte Version zurückgesetzt. Dieser Vorgang kann einige Zeit dauern, schalten Sie Ihren Computer also nicht aus. Gehen Sie nach dem Neustart Ihres Computers zu Einstellungen , klicken Sie auf Windows Update und dann auf Nach Updates suchen . Wenn ein Update verfügbar ist, klicken Sie auf Herunterladen und installieren, um die neuesten Windows-Updates zu installieren.
Wenn Sie nach dem Neustart die Meldung „ Die Systemwiederherstellung wurde nicht erfolgreich abgeschlossen“ sehen, empfehlen wir Ihnen, sich diesen informativen Leitfaden mit Lösungsvorschlägen anzusehen.
Falls nichts zur Behebung von ERROR_DRIVER_PROCESS_TERMINATED geholfen hat, empfehlen wir Ihnen, Ihren PC zurückzusetzen oder das Betriebssystem neu zu installieren, um das Problem ein für alle Mal zu beheben.
Haben wir Methoden übersehen, mit denen Sie das Problem ERROR_DRIVER_PROCESS_TERMINATED beheben konnten? Wenn ja, erwähnen Sie sie bitte im Kommentarbereich unten. Wir werden sie der Liste hinzufügen.



Schreibe einen Kommentar