So beheben Sie das Problem mit dem ERROR_FILE_EXISTS-Code 80 (0x50)
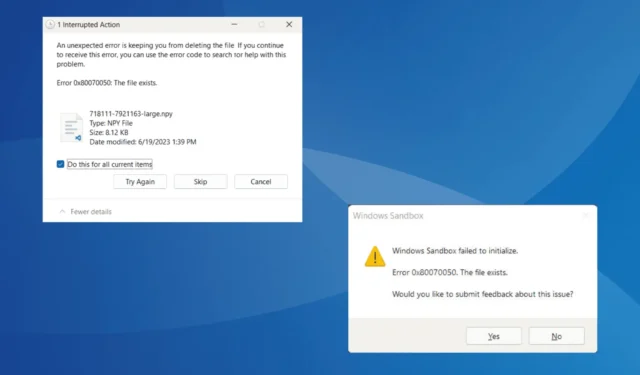
Das Problem ERROR_FILE_EXISTS mit dem Fehlercode 0x80070050 weist auf eine Fehlkonfiguration beim Benutzer hin. Es tritt normalerweise beim Löschen einer Datei oder beim Laden von Anwendungen auf. Die Meldung lautet: Fehler 0x80070050: Die Datei existiert oder Betriebssystemfehlercode 80.
Zu den häufigsten Ursachen für den Fehler „Datei vorhanden“ zählen ein langsamer Datei-Explorer, falsch konfigurierte Einstellungen, Cloud-Speicher-Apps, das Erreichen der Windows-Zeichenbegrenzung für Pfade und beschädigte Systemdateien.
Bevor Sie mit der Fehlerbehebung beginnen, installieren Sie ausstehende Windows-Updates, beenden Sie nicht kritische Apps, deaktivieren Sie alle Antivirenprogramme von Drittanbietern und scannen Sie den PC auf Malware!
Wie kann ich ERROR_FILE_EXISTS in Windows beheben?
1. Starten Sie den Datei-Explorer neu
- Drücken Sie Ctrl+ Shift+ Esc, um den Task-Manager zu öffnen .
- Wählen Sie den Windows Explorer und klicken Sie auf Task neu starten.

Wenn beim Löschen von Dateien das Problem ERROR_FILE_EXISTS 0x80070050 auftritt, ist es wahrscheinlich, dass die besagte Datei bereits gelöscht wurde, die Änderungen jedoch nicht registriert wurden, was die Meldung „Die Datei existiert“ auslöste. Ein Neustart des Datei-Explorer-Tasks sollte das Problem im Handumdrehen beheben!
2. Hyper-V deaktivieren (behebt 0x80070050 in Windows Sandbox)
- Drücken Sie Windows+, Sum die Suche zu öffnen, geben Sie „Eingabeaufforderung“ ein und klicken Sie auf „Als Administrator ausführen“.
- Klicken Sie in der UAC-Eingabeaufforderung auf „Ja“ .
- Fügen Sie den folgenden Befehl ein und klicken Sie auf , Enter um Hyper-V zu deaktivieren:
DISM.exe /Online /Disable-Feature /FeatureName:Microsoft-Hyper-V-All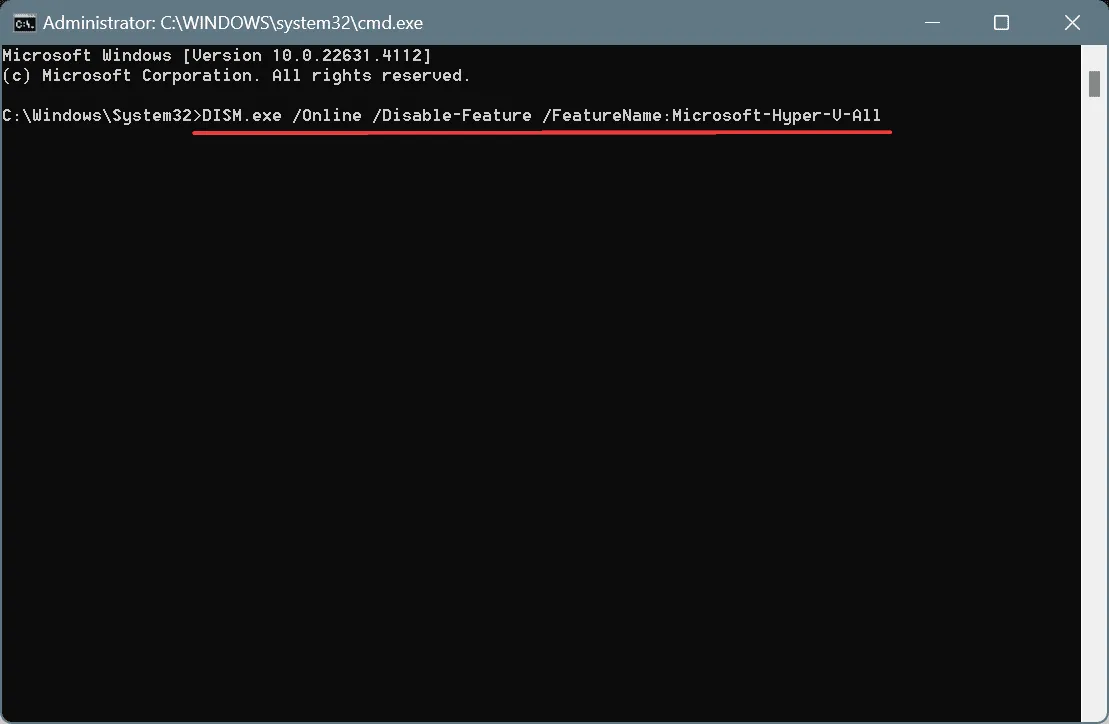
- Starten Sie den PC neu und suchen Sie nach Verbesserungen.
3. Deaktivieren Sie die Synchronisierung mit OneDrive
- Klicken Sie in der Taskleiste auf OneDrive , dann auf das Zahnradsymbol und wählen Sie „Einstellungen“.
- Gehen Sie zur Registerkarte „Konto“ und klicken Sie auf „ Verknüpfung dieses PCs aufheben“ .
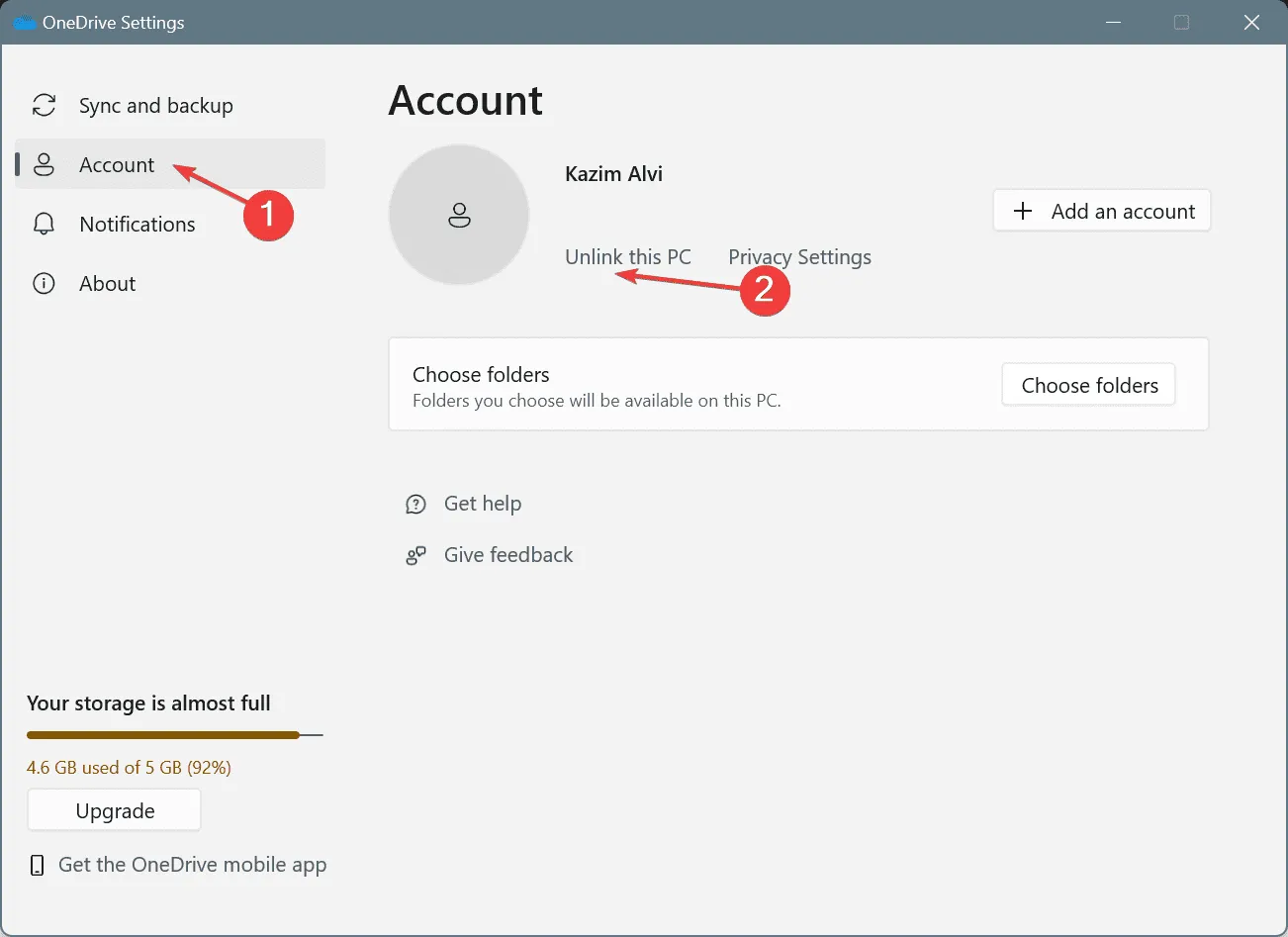
- Klicken Sie in der Bestätigungsaufforderung auf Kontoverknüpfung aufheben .
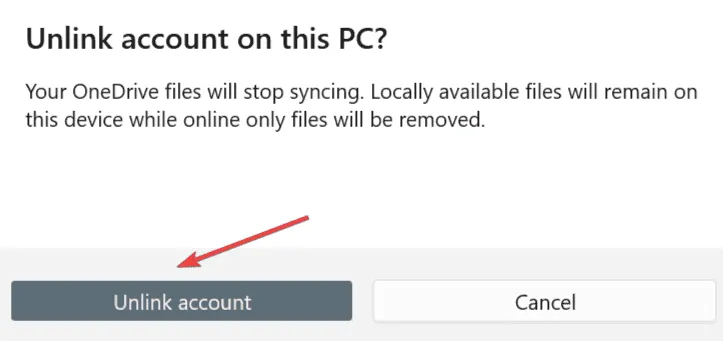
Bei vielen Benutzern löste die Synchronisierung von Dateien mit OneDrive den Win32-Fehler ERROR_FILE_EXISTS aus. Das Deaktivieren von OneDrive behob das Problem schnell. Wenn Sie außerdem andere aktive Cloud-Speicherdienste wie Google Drive haben, deinstallieren Sie die App(s) und suchen Sie nach Verbesserungen!
4. Deaktivieren Sie die Windows-Zeichenbeschränkung für Pfade
- Drücken Sie Windows+ R, um „Ausführen“ zu öffnen, geben Sie regedit in das Textfeld ein und drücken Sie Enter.
- Klicken Sie in der UAC-Eingabeaufforderung auf „Ja“ .
- Fügen Sie den folgenden Pfad in die Adressleiste ein und drücken Sie Enter:
HKEY_LOCAL_MACHINE\SYSTEM\CurrentControlSet\Control\FileSystem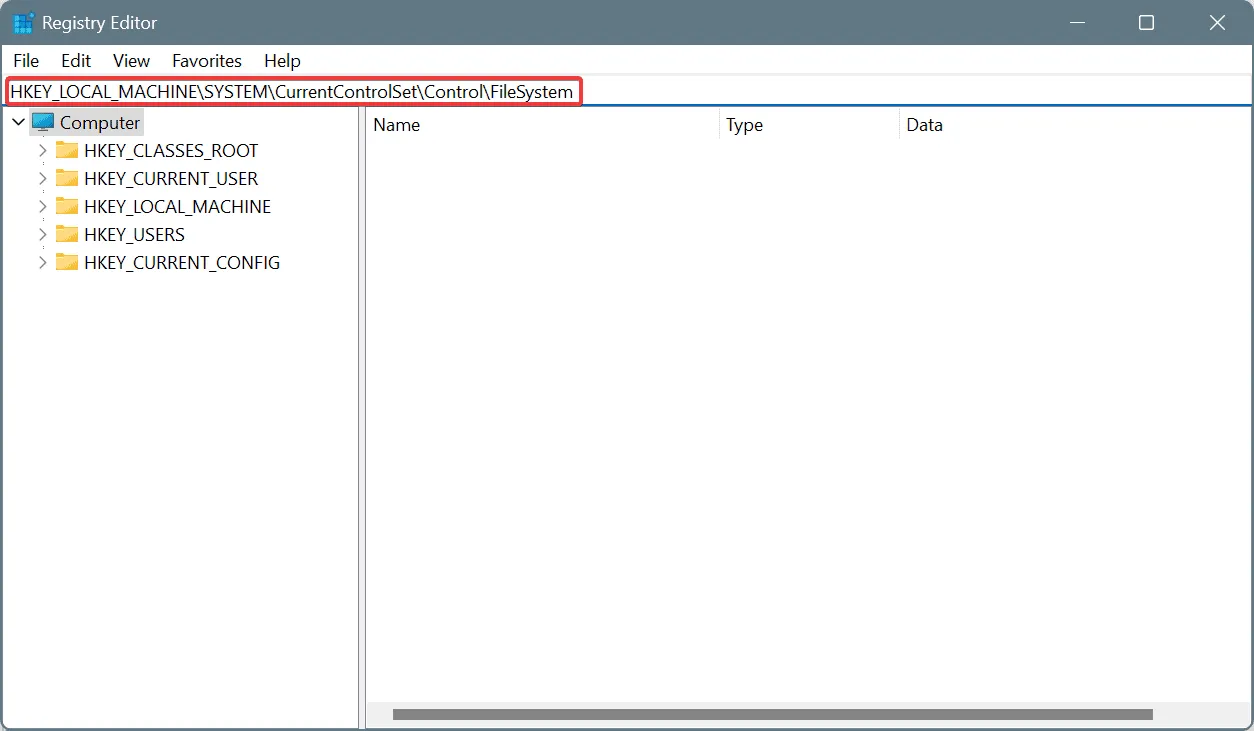
- Doppelklicken Sie rechts auf das DWORD „ LongPathsEnabled“ .
- Geben Sie im Feld „Wert “ 1 ein und klicken Sie auf „OK“ , um die Änderungen zu speichern.
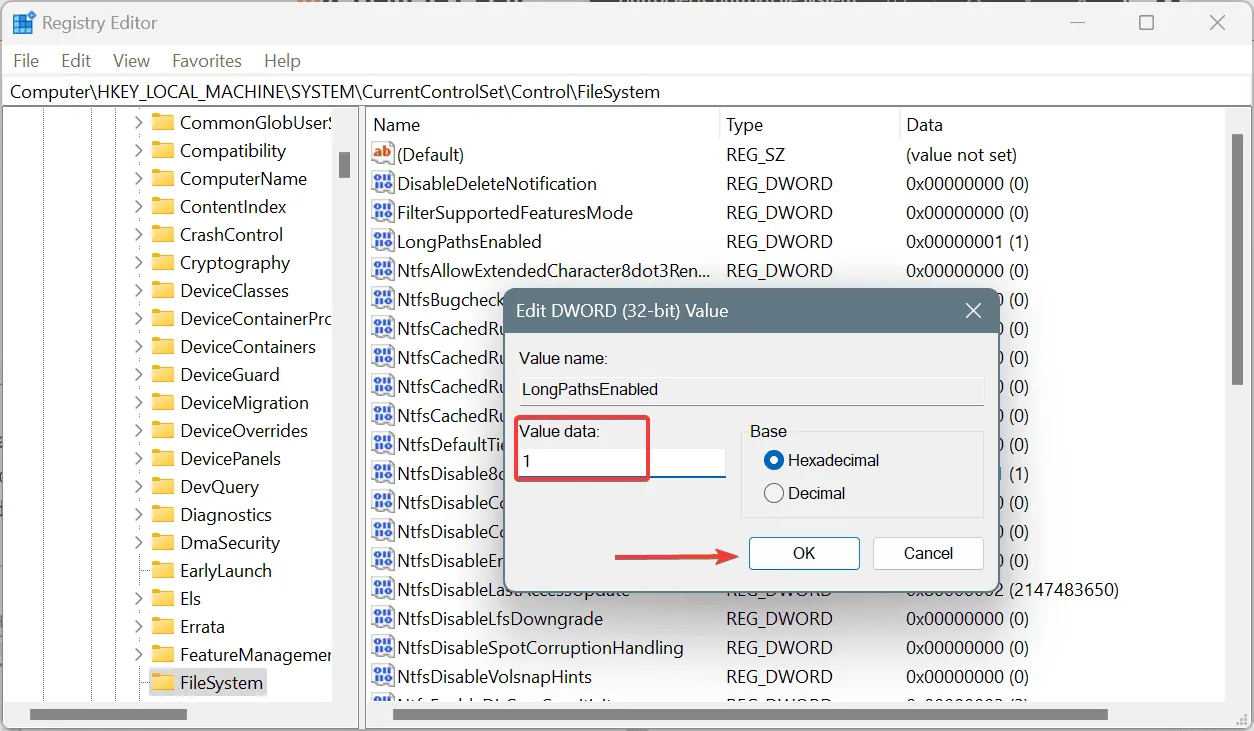
Wenn Sie beim manuellen oder Skriptentwickeln dateibasierter Vorgänge den Fehler 0x80070050: Die Datei existiert erhalten, kann die von Windows festgelegte Zeichenbeschränkung schuld sein. Sie müssen also nur die Zeichenbeschränkung für den Pfad über den Registrierungseditor deaktivieren!
5. Reparieren Sie die beschädigten Systemdateien
- Drücken Sie Windows + R , um „Ausführen“ zu öffnen, geben Sie cmd ein und drücken Sie Ctrl + Shift + Enter.
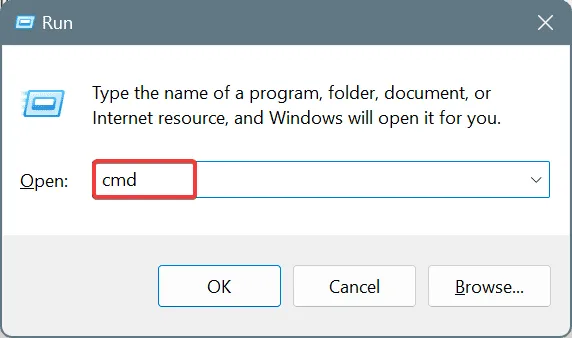
- Klicken Sie in der UAC-Eingabeaufforderung auf „Ja“ .
- Fügen Sie die folgenden Befehle einzeln ein und drücken Sie Enternach jedem:
DISM /Online /Cleanup-Image /CheckHealthDISM /Online /Cleanup-Image /ScanHealthDISM /Online /Cleanup-Image /RestoreHealth - Führen Sie nun den folgenden Befehl aus, um den SFC-Scan auszuführen:
sfc /scannow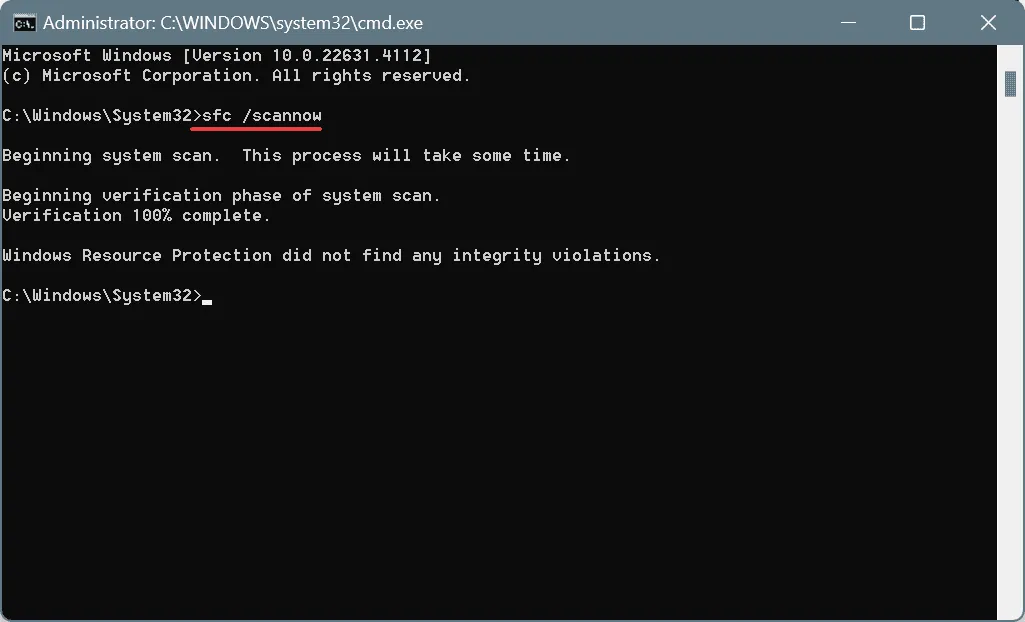
- Starten Sie den PC neu, um die Änderungen zu übernehmen.
Ihr PC kann dateibezogene Fehler anzeigen, wenn beschädigte Systemdateien vorhanden sind. Um dies zu beheben, führen Sie die SFC- (System File Checker) und DISM-Scans (Deployment Image Servicing and Management) aus, die die betroffenen Systemdateien durch ihre in Windows gespeicherte zwischengespeicherte Kopie ersetzen.
6. Führen Sie das Dienstprogramm Check Disk aus
- Drücken Sie Windows+ R, um „Ausführen“ zu öffnen, geben Sie cmd ein und drücken Sie Ctrl+ Shift+ Enter.
- Klicken Sie in der UAC-Eingabeaufforderung auf „Ja“ .
- Fügen Sie den folgenden Befehl ein und drücken Sie Enter:
chkdsk /r - Wenn Sie aufgefordert werden, den Scan beim nächsten Neustart auszuführen, drücken Sie Y zur Enter Bestätigung und starten Sie den PC anschließend neu.

Das integrierte Dienstprogramm zur Festplattenreparatur, Check Disk, kann Probleme wie fehlerhafte Sektoren und andere Festplattenprobleme beheben, die häufig der Grund für (0x50) ERROR_FILE_EXISTS sind.
7. Führen Sie ein direktes Upgrade durch
- Gehen Sie zur offiziellen Website von Microsoft , wählen Sie die Betriebssystemedition und die Produktsprache aus und laden Sie dann die Windows 11-ISO herunter .
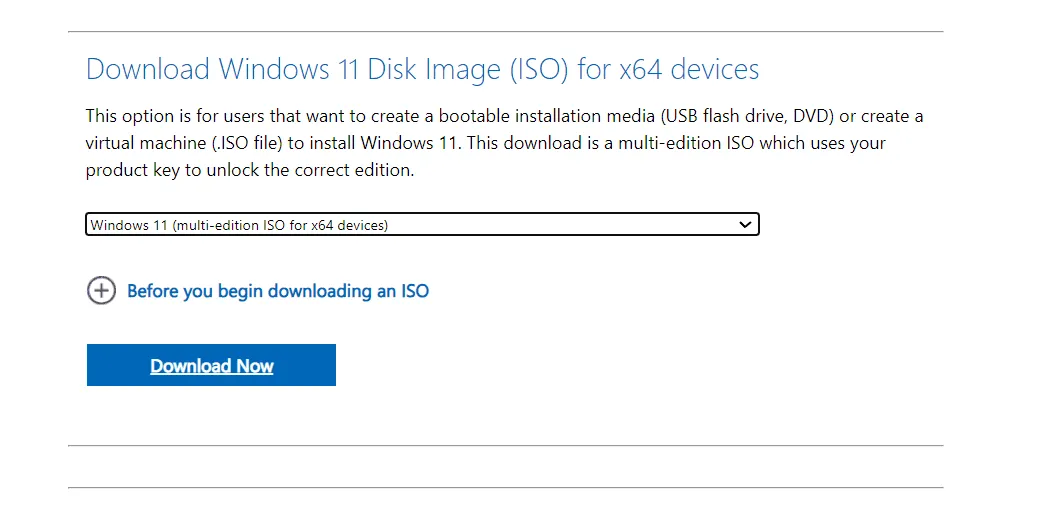
- Doppelklicken Sie auf die ISO-Datei und klicken Sie in der Bestätigungsaufforderung auf „Öffnen“.
- Führen Sie die Datei setup.exe aus .
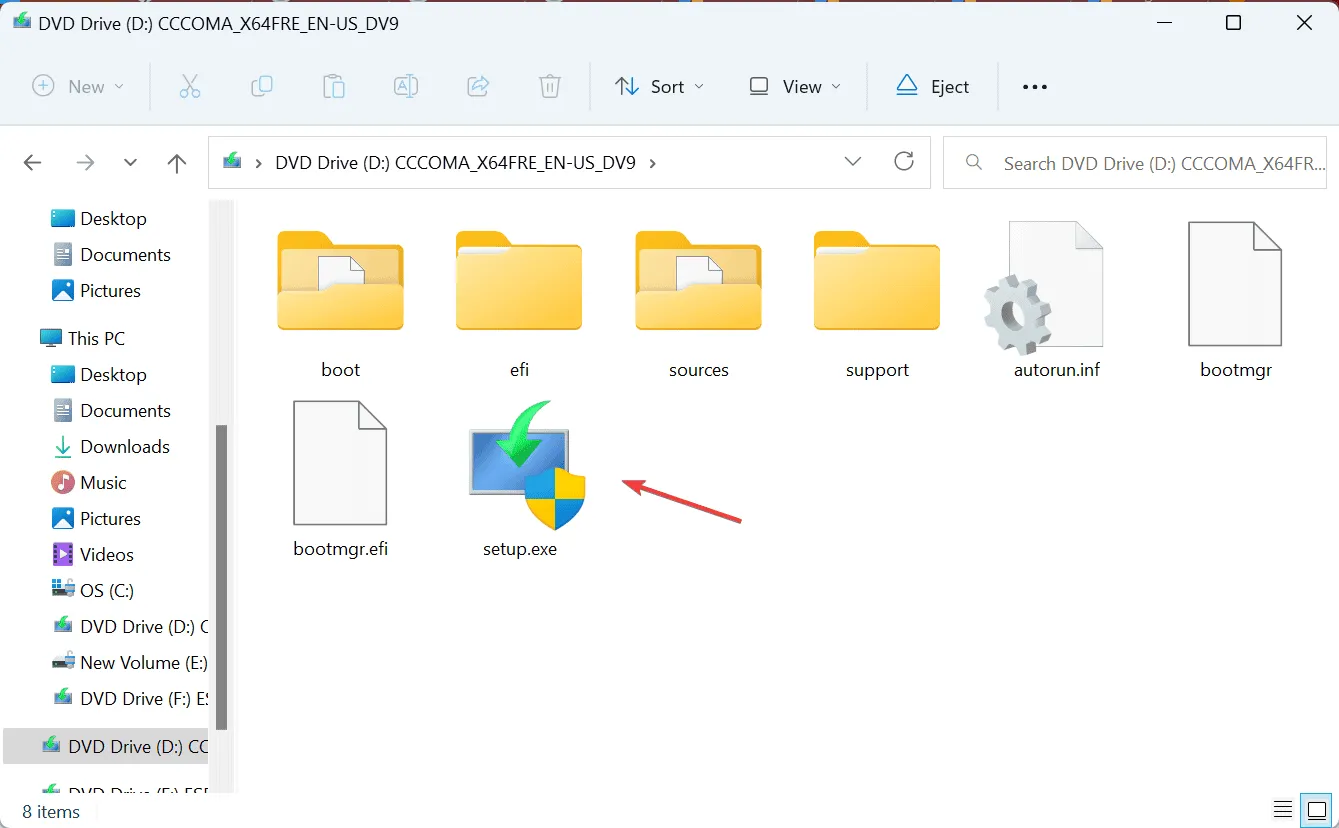
- Klicken Sie in der UAC-Eingabeaufforderung auf „Ja“ .
- Klicken Sie auf „Weiter“ , um fortzufahren.
- Lesen Sie die Lizenzbedingungen von Microsoft und klicken Sie auf „Akzeptieren“ , um zuzustimmen.
- Überprüfen Sie, ob im Setup-Menü „Persönliche Dateien und Apps behalten“ steht, und klicken Sie auf „ Installieren“ .
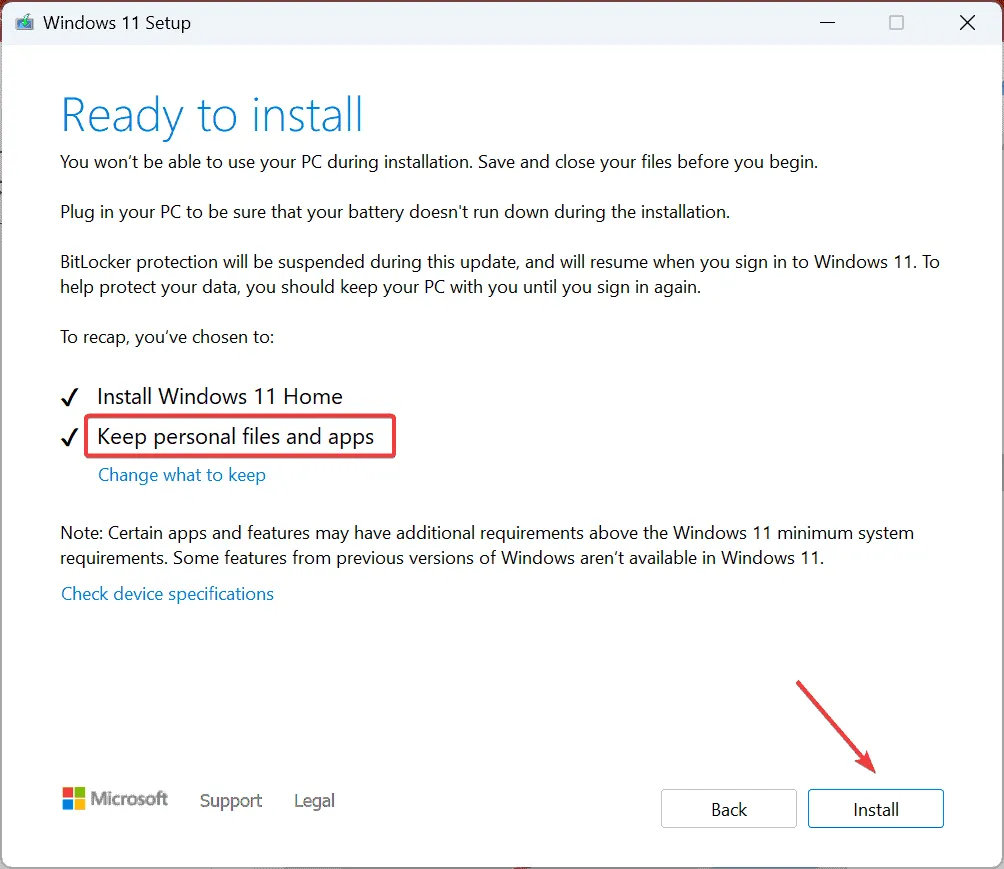
- Warten Sie, bis das direkte Upgrade abgeschlossen ist. Dies kann 45 bis 90 Minuten dauern.
Wenn nichts anderes funktioniert, besteht die letzte Möglichkeit darin, ein direktes Upgrade durchzuführen. Es ist wie eine Neuinstallation von Windows, aber Sie verlieren keine persönlichen Dateien oder Apps!
Eine dieser Lösungen sollte beim Windows-Fehler ERROR_FILE_EXISTS geholfen haben. Wenn der Fehler beim Löschen von Dateien auftritt, sollte ein Neustart des Datei-Explorers oder des PCs ausreichen. Bei anderen Szenarien ist eine gründliche Fehlerbehebung erforderlich.
Wenn Sie Fragen haben oder uns mitteilen möchten, welche Lösung bei Ihnen funktioniert hat, hinterlassen Sie unten einen Kommentar.



Schreibe einen Kommentar