So entsperren Sie Ihr Android-Telefon, wenn Sie den Passcode vergessen haben: Eine Schritt-für-Schritt-Anleitung


Wenn Sie aus Datenschutzgründen einen Passcode auf Ihrem Android-Telefon eingerichtet haben, diesen aber vergessen haben, machen Sie sich keine Sorgen, es gibt immer noch Möglichkeiten, auf Ihr Gerät zuzugreifen. Es kann zwar frustrierend sein, aber das Vergessen Ihrer Android-PIN muss nicht das Ende der Welt sein, wenn Sie eine der in diesem Beitrag beschriebenen Methoden verwenden.
Mit Smart Lock entsperren
Um zu verhindern, dass Sie den Zugriff auf Ihr Android-Gerät verlieren, falls Sie sich nicht an Ihren Passcode erinnern, können Sie einige Vorsichtsmaßnahmen treffen. So können Sie Ihr Telefon schnell und ohne weitere Komplikationen entsperren.
Beispielsweise ist Smart Lock (oder Extend Unlock auf Samsung- oder Pixel-Telefonen) eine Android-Funktion, mit der Ihr Telefon entsperrt bleibt, solange Sie in Bewegung sind, sich in der Nähe eines vertrauenswürdigen Standorts befinden oder mit einem vertrauenswürdigen Bluetooth-Gerät verbunden sind.
Um Smart Lock auf Ihrem Gerät einzurichten, müssen Sie zu Einstellungen -> Sicherheit und Datenschutz navigieren .
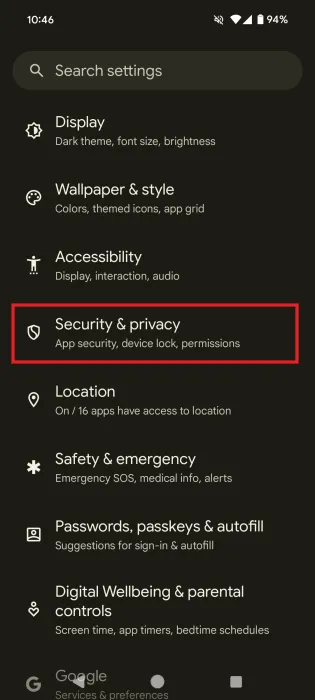
Tippen Sie ganz unten auf dem Bildschirm auf Mehr Sicherheit und Datenschutz .
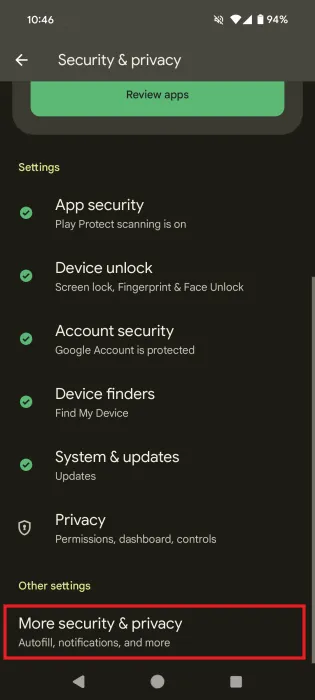
Gehen Sie auf dem nächsten Bildschirm zum Abschnitt „Sicherheit“ und wählen Sie „Entsperrung erweitern“ aus .
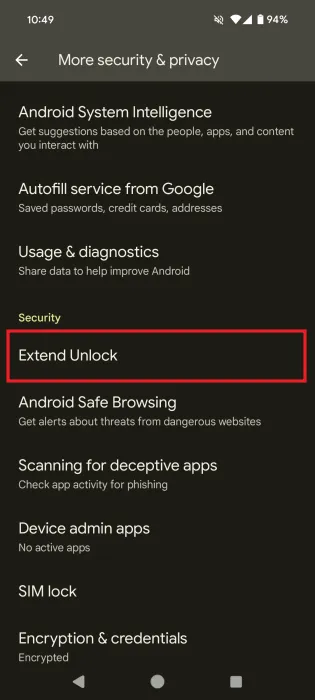
An dieser Stelle müssen Sie Ihre PIN eingeben. Denken Sie daran, dass Sie dies als Vorsichtsmaßnahme einrichten, falls Sie Ihre PIN später vergessen könnten. Das heißt, Sie sollten Ihren Passcode jetzt eingeben können.
Tippen Sie auf der nächsten Seite auf „Verstanden“. Dort erfahren Sie einiges über Extend Unlock (oder Smart Lock).
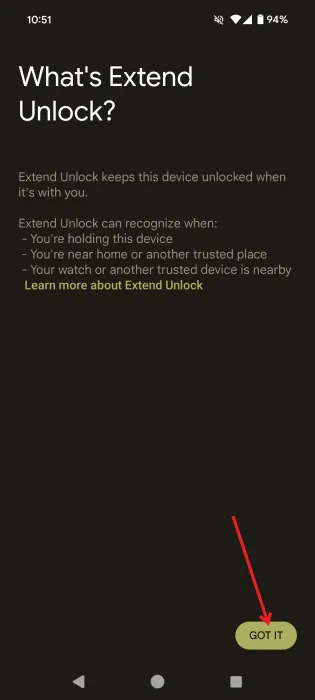
Auf der Seite „Entsperrung verlängern“ finden Sie drei Optionen:
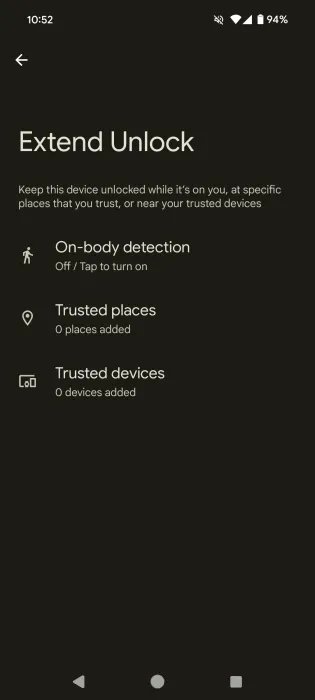
- Erkennung am Körper – diese Option hält Ihr Gerät entsperrt, während es in Bewegung ist, z. B. wenn Sie damit gehen. Das Telefon bleibt bis zu 4 Stunden lang eingeschaltet oder bis Sie es weglegen.
- Vertrauenswürdige Orte – wenn Sie diese Option wählen, bleibt Ihr Gerät entsperrt, solange Sie sich an einem vertrauenswürdigen Ort oder in dessen Nähe befinden. Sie müssen diesen Ort bzw. diese Orte manuell hinzufügen.
- Vertrauenswürdige Geräte – diese Option ermöglicht es, dass das Gerät entsperrt bleibt, wenn es mit einem vertrauenswürdigen Gerät wie einer Bluetooth-Uhr oder einem Autosystem verbunden ist.
Beachten Sie, dass die Aktivierung von Smart Lock Ihnen zwar dabei helfen kann, Ihr Gerät zu entsperren, ohne Ihre PIN eingeben zu müssen, Ihr Gerät dadurch jedoch nicht entsperrt wird, wenn Sie sich entscheiden, es neu zu starten.
Führen Sie einen Werksreset durch
Eine andere, wenn auch drastischere Lösung besteht darin, Ihr Gerät auf die Werkseinstellungen zurückzusetzen. Bevor Sie fortfahren, denken Sie daran, dass bei diesem Vorgang alle Ihre Daten von Ihrem Gerät gelöscht werden. Sie müssen zuerst ein Backup erstellen, damit Sie nicht alles verlieren. Sie können beispielsweise ganz einfach mit Google Drive ein Backup erstellen.
Sie können einen Werksreset über die Einstellungen Ihres Telefons durchführen. Oder Sie können dies aus der Ferne über Dienste wie Samsung SmartThings Find oder Find My Device tun.
Über die Android-Einstellungen
Gehen Sie auf Ihrem Gerät zu Einstellungen -> System -> Optionen zum Zurücksetzen .
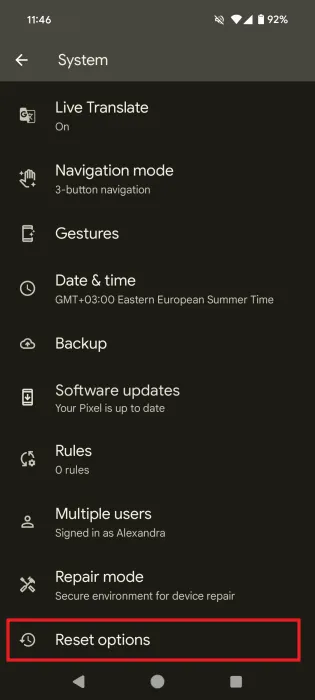
Wählen Sie „ Alle Daten löschen (Werksreset)“ .
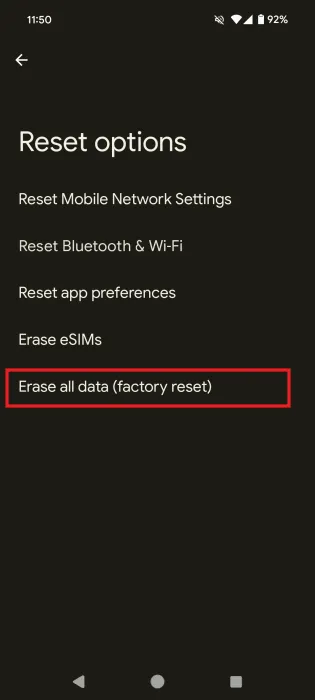
Wenn Sie bereit sind, fortzufahren, drücken Sie auf dem nächsten Bildschirm die Schaltfläche „Alle Daten löschen“ .

Verwenden von Samsung SmartThings Find
Wenn Sie ein Samsung-Gerät haben, sollten Sie wissen, dass Sie Ihr Gerät mit dem Dienst Samsung SmartThings Find aus der Ferne löschen können.
Damit dies funktioniert, müssen Sie auf Ihrem Samsung-Gerät mit Ihrem Samsung-Konto angemeldet sein. Rufen Sie als Nächstes in Ihrem Browser die Samsung SmartThings- Suchseite auf und melden Sie sich mit demselben Konto an.
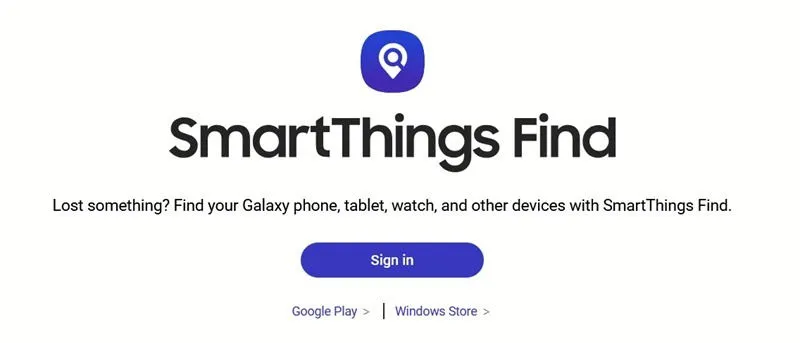
Wählen Sie Ihr Telefon auf der linken Seite des Displays aus und drücken Sie die Option „Daten löschen“ .
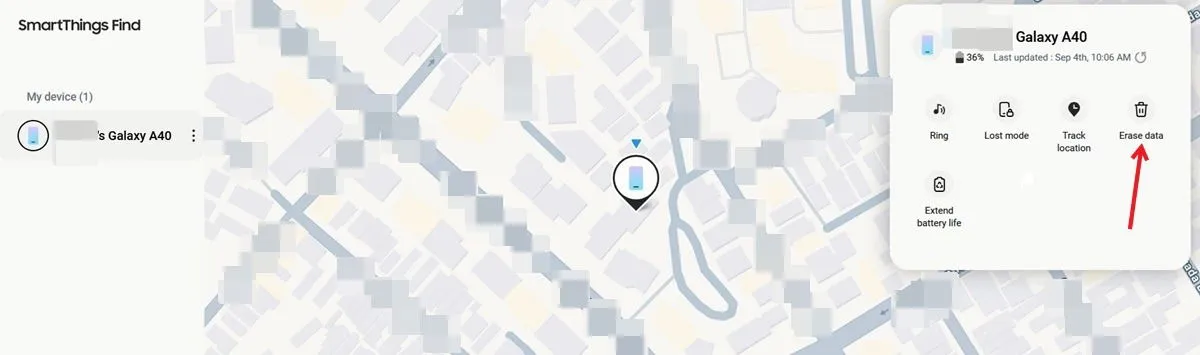
Als nächstes müssen Sie Ihre Identität bestätigen, um mit dem Vorgang fortzufahren.
Über „Mein Gerät finden“
Google bietet einen ähnlichen Dienst wie Samsungs SmartThings Find. Er heißt „Find My Device“ und wenn Sie ein Android-Telefon besitzen, können Sie ihn verwenden. Sie müssen sich auf Ihrem Telefon mit demselben Google-Konto anmelden, das Sie auch für die Anmeldung bei „ Find My Device“ verwenden .
Suchen Sie Ihr Gerät auf der linken Seite des Bildschirms und klicken Sie darauf. Früher konnten Sie mit „Mein Gerät finden“ ein Gerät aus der Ferne sperren und entsperren, dies ist jedoch nicht mehr möglich. Stattdessen können Sie aus der Ferne einen Werksreset durchführen . Klicken Sie auf die Option.
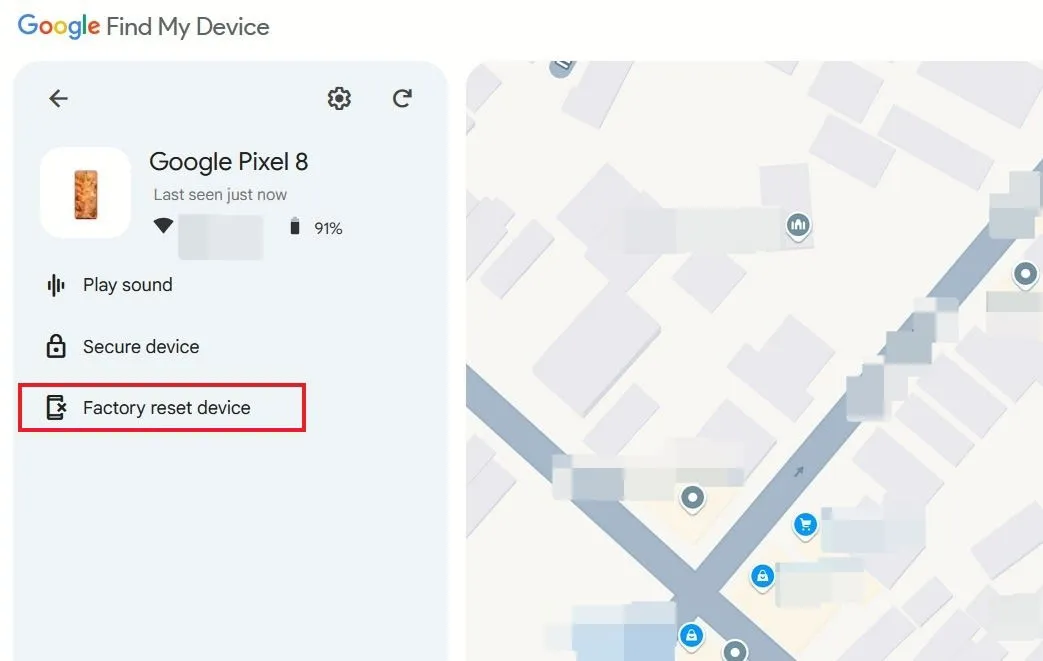
Hoffentlich haben Sie zuvor ein Backup erstellt, sodass Sie nicht alle Ihre Daten verlieren, wenn Sie mit diesem Vorgang fortfahren. Klicken Sie im Popup auf Weiter .
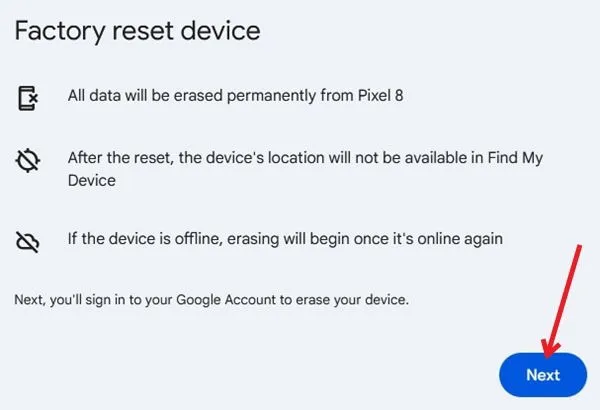
Sie müssen nun Ihre Identität bestätigen, indem Sie sich mit Ihrem Google-Konto anmelden (dasselbe, das Sie auf Ihrem Telefon haben). Danach können Sie mit dem Zurücksetzen auf die Werkseinstellungen fortfahren.
Über den Wiederherstellungsmodus
Wenn Sie den Passcode über eine Drittanbieter-App und nicht über die Standardeinstellungen des Telefons erstellt haben, können Sie ihn möglicherweise zurücksetzen, indem Sie das Telefon im Wiederherstellungsmodus starten.
Die genauen Schritte unterscheiden sich je nach Android-Telefontyp. In den meisten Fällen müssen Sie Ihr Telefon jedoch ausschalten. Halten Sie dann beim Hochfahren des Telefons die Einschalt- und Lautstärketaste gleichzeitig gedrückt.
Sie sollten das Android-Logo und dann ein Optionsmenü sehen. Verwenden Sie die Lautstärketasten, um in den Wiederherstellungsmodus zu gelangen . Drücken Sie die Ein-/Aus-Taste, um ihn auszuwählen.
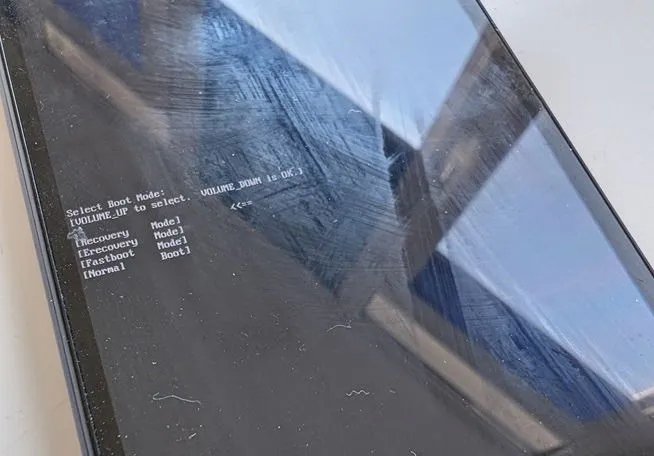
Wählen Sie als Nächstes die Option zum Hochfahren des Telefons. Wenn dies endlich geschieht, sollten Sie auf Ihr Gerät zugreifen können, ohne einen Passcode einzugeben. Denken Sie daran, dass dies nicht funktioniert, wenn Sie Ihren Passcode über das Android-System festlegen. Sie müssen den Passcode beim Hochfahren des Geräts trotzdem eingeben. Auf einigen Telefonen ist die Option „ Passwort vergessen“ im Wiederherstellungsmodus verfügbar. Wenn Sie diese Option jedoch auswählen, wird Ihr Gerät gelöscht.
Jetzt, da Sie wieder Zugriff auf Ihr Telefon haben, informieren Sie sich ein wenig über den Schutz Ihrer Privatsphäre und Sicherheit auf Android. Gleichzeitig möchten Sie vielleicht nachsehen, wie Sie Ihr Android mit einem Windows-PC verbinden und Daten zwischen beiden synchronisieren, um ein nahtloseres Erlebnis zu gewährleisten.
Bildnachweis: Freepik Alle Screenshots von Alexandra Arici



Schreibe einen Kommentar