Erhöhen Sie die Scrollback-Pufferungsgröße des Terminalemulators unter Linux


Haben Sie beim Scrollen durch den Verlauf Ihres Terminals schon einmal festgestellt, dass die wichtigen Informationen, nach denen Sie gesucht haben, nicht mehr sichtbar sind? Dies liegt daran, dass die standardmäßige Scrollback-Puffergröße vieler Terminalemulatoren oft begrenzt ist. Durch Erhöhen der Puffergröße können Sie einfach nach oben scrollen und auf vorherige Befehle und deren Ausgaben verweisen.
In dieser Anleitung erfahren Sie, wie Sie die Scrollback-Puffergröße in verschiedenen Terminalemulatoren anpassen.
Passen Sie den Scrollback über die Terminaleinstellung an
Die meisten Terminalemulatoren bieten die Möglichkeit, die Größe des Scrollback-Puffers direkt über ihre Einstellungen anzupassen. Dies ist die einfachste Methode, um die Größe des Scrollback-Puffers in Linux zu optimieren.
Wenn Sie beispielsweise das GNOME-Terminal verwenden, können Sie die Puffergröße erhöhen, indem Sie zum Menü „Einstellungen“ gehen . Sie können es öffnen, indem Sie auf die Hamburger-Menüschaltfläche klicken und die Option „Einstellungen“ auswählen .
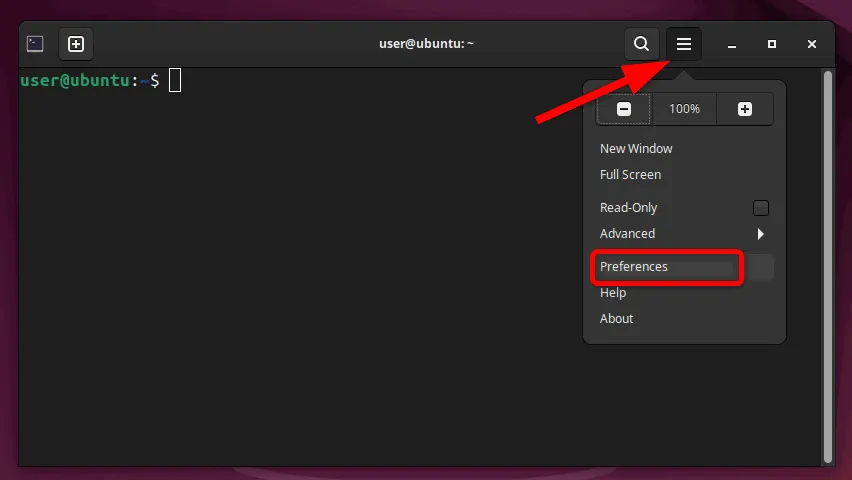
Gehen Sie als Nächstes zu Ihren Profileinstellungen und navigieren Sie zur Registerkarte „Scrollen“ . Von dort aus können Sie die Anzahl der Zeilen ändern, die das Terminal in seinem Scrollback-Puffer speichert. Passen Sie diese Zahl Ihren Anforderungen entsprechend an.

Sie können auch andere scrollbezogene Einstellungen anpassen, z. B. die Optionen „Scrollen bei Ausgabe“ und „Scrollen bei Tastendruck“ , um Ihr Scroll-Erlebnis zu optimieren.
Klicken Sie auf Schließen , um die Änderungen zu speichern. Das war‘s! Sie haben die Puffergröße des GNOME-Terminals erfolgreich erhöht.
Darüber hinaus können Sie die Puffergröße auch für andere beliebte Terminalemulatoren auf ähnliche Weise ändern. Um beispielsweise die Scrollback-Pufferungsgröße von Konsole anzupassen, klicken Sie einfach mit der rechten Maustaste irgendwo auf das Terminal und wählen Sie die Option „Scrollback anpassen“ .
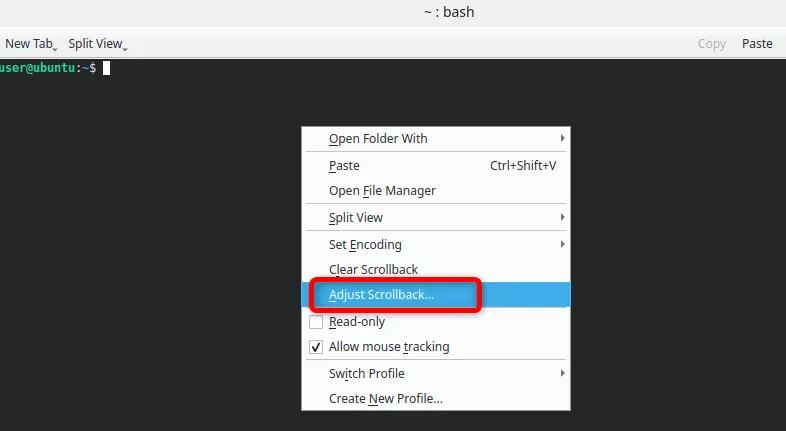
Hier können Sie die Einstellung für die Scrollback-Zeilen auf den gewünschten Wert einstellen. Konsole bietet auch die Option Unbegrenztes Scrollback , die nützlich sein kann, wenn Sie alle Ihre Terminalausgaben aufzeichnen möchten.

Einige Terminals haben unterschiedliche Ansätze zum Erhöhen der Scrollback-Pufferungsgröße. Wenn Sie beispielsweise Alacritty verwenden , müssen Sie dessen YAML-Konfigurationsdatei bearbeiten, um die Puffergröße zu erhöhen.
Leiten Sie Ihre Ausgabe an einen kleineren Befehl weiter
Eine weitere Möglichkeit zum Anzeigen und Überprüfen größerer Ausgaben ohne Vergrößerung des Scrollback-Puffers besteht darin, die Befehlsausgabe in den lessBefehl weiterzuleiten.
Mit dem Befehl „less“ können Sie in Ihrem eigenen Tempo durch lange Befehlsausgaben scrollen, ohne sich Gedanken über Datenverluste machen zu müssen. Sie können die Ausgabe seitenweise anzeigen, was die Navigation und Suche im gesamten Inhalt vereinfacht.
Wenn Sie beispielsweise einen Befehl ausführen, der eine große Menge an Ausgabe generiert, wie etwa ls -lR, können Sie die Ausgabe wie folgt in „less“ umleiten:
Mit diesem Befehl können Sie die Ausgabe Bildschirm für Bildschirm anzeigen. Darüber hinaus können Sie mit den Pfeiltasten nach oben und unten navigieren. Es ist wie ein Scrollback-Puffer, aber mit noch mehr Kontrolle.
/Sie können die Ausgabe sogar mit gefolgt von Ihrem Suchbegriff durchsuchen , was es einfacher macht, genau die Informationen zu finden, die Sie benötigen.
Wenn Sie außerdem die gesamte Ausgabe in Ihr Terminal übertragen möchten, anstatt sie Seite für Seite anzuzeigen, können Sie auch den catBefehl verwenden. Ersetzen Sie beispielsweise den lessBefehl durch catden im zuvor erwähnten Befehl:
Mit grep in der Ausgabe suchen
Es besteht die Möglichkeit, mit dem lessBefehl eine bestimmte Zeichenfolge zu suchen. Wenn Sie Ihre Ausgabe jedoch nicht an weiterleiten möchten less, können Sie sie grepzusammen mit Ihrem Zieltext an weiterleiten, um sie in der Befehlsausgabe zu finden.
Mit dem Befehl grep können Sie bestimmte Informationen in einer größeren Ausgabe finden. Darüber hinaus können Sie im Text nach Mustern suchen und relevante Informationen aus der Befehlsausgabe filtern und extrahieren.
Wenn Sie beispielsweise die Ausgabe filtern und nur Zeilen anzeigen möchten, die das Wort Datei enthalten , führen Sie Folgendes aus:
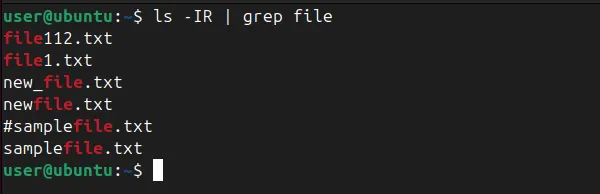
Darüber hinaus grepverfügt es über viele Optionen, mit denen Sie Ihre Suche anpassen können, z. B. die Groß-/Kleinschreibung ignorieren (-i), die Zeilennummern anzeigen (-n) oder nach mehreren Mustern gleichzeitig suchen (-e).
Darüber hinaus können Sie grepBefehle mit regulären Ausdrücken verwenden, um komplexere Suchvorgänge durchzuführen. Um beispielsweise alle Zeilen zu finden, die mit einer Zahl beginnen, führen Sie diesen Befehl aus:
Dadurch werden alle Zeilen aus output.txt angezeigt, die mit einer Zahl beginnen.
Einpacken
Ob Sie die Einstellungen direkt in Ihrem Terminalemulator anpassen oder leistungsstarke Befehle wie lessund verwenden grep, diese Techniken stellen sicher, dass niemals Informationen verloren gehen. Sie können Ihr Terminal auch mit verschiedenen Optionen anpassen oder sogar Ihr Standardterminal in ein beliebiges anderes Terminal ändern.
Bildnachweis: Unsplash . Alle Änderungen und Screenshots von Haroon Javed.



Schreibe einen Kommentar