Schritt-für-Schritt-Anleitung zur Installation der Google Gemini App unter Windows 11 und 10
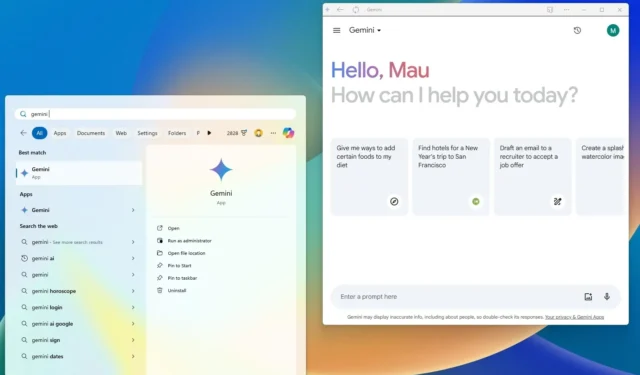
Sie können Google Gemini AI als App unter Windows 11 (und 10) installieren. In dieser Anleitung zeige ich Ihnen, wie Sie diese Aufgabe erledigen. Gemini ist ein von Google entwickeltes Sprachmodell für künstliche Intelligenz. Es ist vielseitiger und leistungsfähiger als frühere Modelle, kann ein breiteres Aufgabenspektrum bewältigen und informativere und umfassendere Antworten in natürlicher Sprache liefern.
Ähnlich wie ChatGPT und Copilot kann Gemini Informationen aus verschiedenen Quellen wie Text, Bildern und Code verarbeiten und verstehen. Es kann kreative Inhalte wie Geschichten, Gedichte und Code generieren. Außerdem kann Gemini bei Aufgaben wie dem Schreiben von E-Mails, dem Zusammenfassen von Artikeln und dem Übersetzen von Sprachen helfen.
Obwohl Gemini in verschiedene Google-Produkte und -Dienste integriert ist, gibt es keine native App für Windows-Geräte. Sie können den Chatbot jedoch als Progressive Web App (PWA) über Microsoft Edge und Google Chrome installieren.
Eine Progressive Web App (PWA) ist eine Technologie, die es Websites ermöglicht, ein nahtloses App-ähnliches Erlebnis zu bieten. Sie bietet Benutzern Offline-Funktionen, Benachrichtigungen, automatische Updates sowie mühelose Installation und Deinstallation. Allerdings muss der Entwickler diese Funktionen implementieren.
Es ist wichtig zu beachten, dass es derzeit keine nativen Windows-Apps für die beliebtesten Chatbots gibt, darunter Copilot, ChatGPT oder Gemini. Daher ist die Installation des Web-Erlebnisses als App die einzige Option. Windows 11 und 10 werden mit einer neuen Copilot-App geliefert, die jedoch ebenfalls eine Webanwendung ist.
In dieser Anleitung zeige ich Ihnen die Schritte zur Installation von Google Gemini als App unter Windows 11 oder Windows 10. Sie können die App jederzeit wie jede andere App unter Windows deinstallieren.
- Installieren Sie Gemini als App unter Windows 11 von Edge aus
- Installieren Sie Gemini als App unter Windows 11 von Chrome
Installieren Sie Gemini als App unter Windows 11 von Edge aus
Um Gemini unter Windows 11 (oder 10) zu installieren, gehen Sie folgendermaßen vor:
-
Öffnen Sie Microsoft Edge .
-
Klicken Sie auf die Schaltfläche Anmelden .
-
Klicken Sie oben rechts auf die Schaltfläche „ Einstellungen und mehr “ (drei Punkte).
-
Wählen Sie das Untermenü „Apps“ .
-
Klicken Sie auf die Option „Diese Site als App installieren“ .
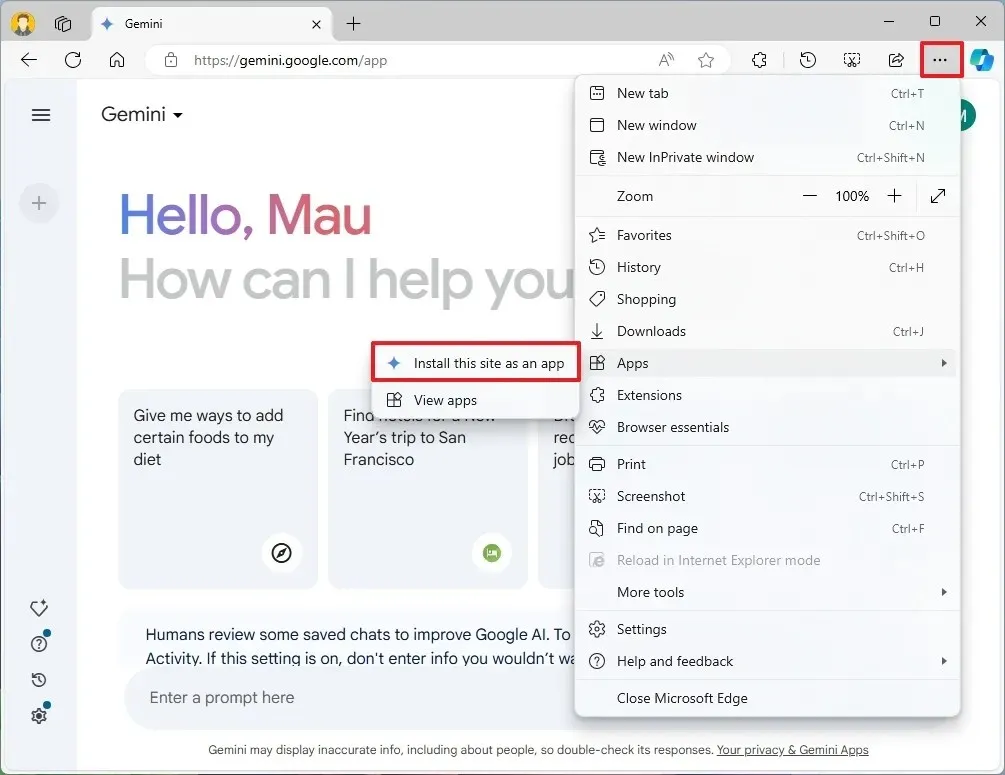
-
Klicken Sie auf die Schaltfläche Installieren .
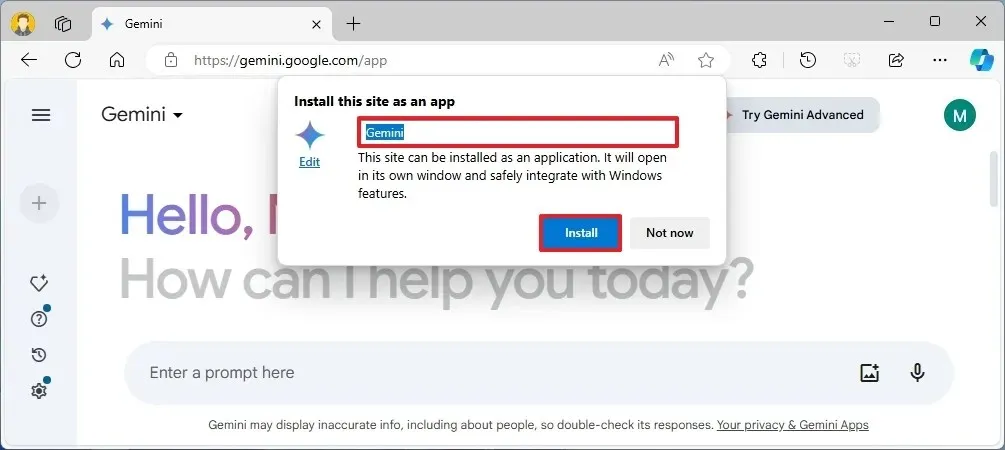
Sobald Sie die Schritte abgeschlossen haben, wird die Web-App-Version von Gemini installiert und ist wie jede andere App über das Startmenü verfügbar. Sie funktioniert wie jede andere App, d. h. Sie können die Größe ändern, sie verschieben, minimieren, maximieren und alle anderen Aktionen ausführen, die einer nativen Anwendung ähneln.
Wenn Sie das Startmenü öffnen, können Sie jederzeit mit der rechten Maustaste auf die Gemini-App klicken und die Option zum Anheften an „Start“ wählen , sodass sie im Abschnitt „Angeheftet“ angezeigt wird, oder die Option zum Anheften an „Taskleiste“ wählen , um direkt über die Taskleiste auf die App zuzugreifen.
Die App ist praktisch identisch mit der Webversion von Gemini. Sobald Sie sich angemeldet haben, haben Sie Zugriff auf den Chatbot, die letzten Chats, Aktivitäten und Erweiterungen. Wenn Sie das Abonnement „Gemini Advanced“ haben, können Sie auch über die Desktopanwendung darauf zugreifen.
Deinstallieren Sie die Gemini-App von Microsoft Edge
Um die Gemine-App aus Windows 11 (oder 10) zu entfernen, gehen Sie folgendermaßen vor:
-
Öffnen Sie die Google Gemini -App.
-
Klicken Sie oben rechts auf die Schaltfläche „ Einstellungen und mehr “ (drei Punkte).
-
Wählen Sie „ App-Einstellungen“ .
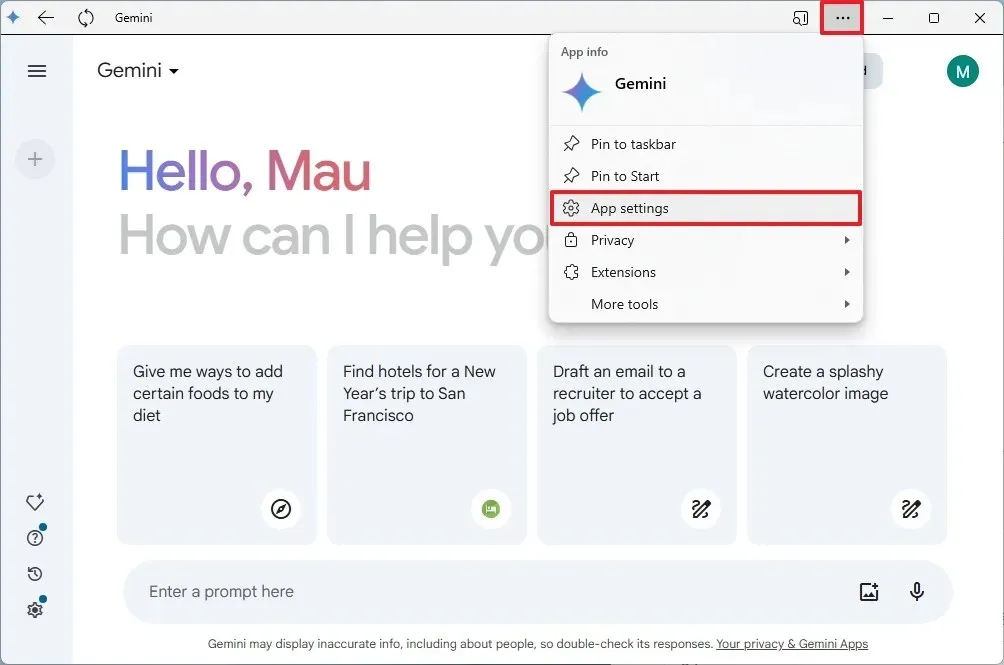
-
Klicken Sie auf die Schaltfläche „Deinstallieren“ .
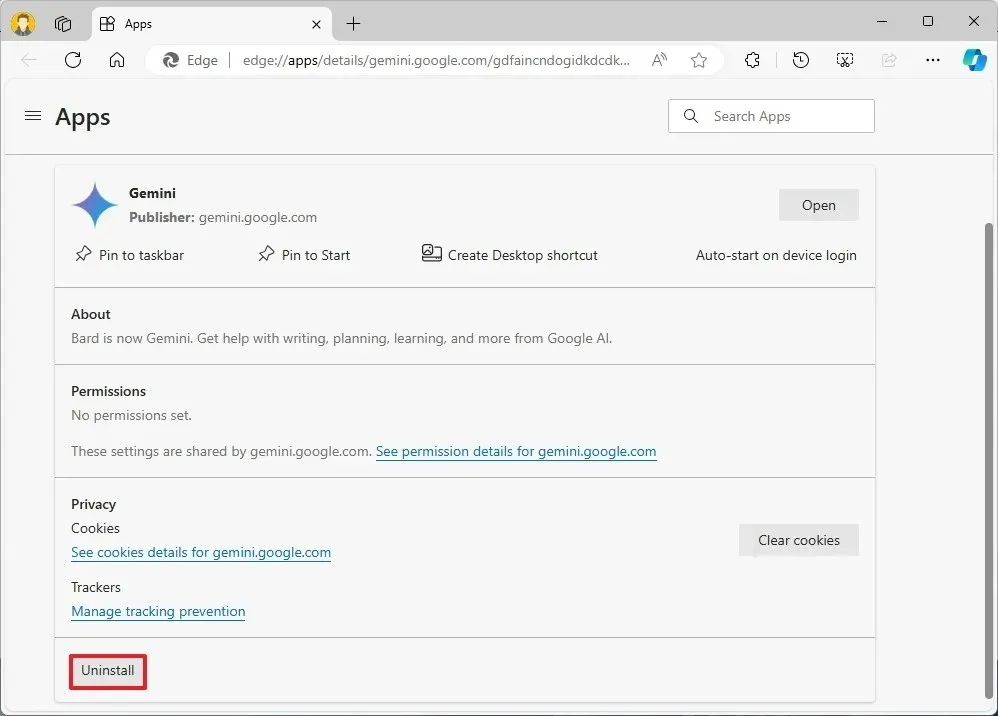
-
(Optional) Aktivieren Sie die Option „Auch Daten aus Microsoft Edge löschen“ .
-
Klicken Sie auf die Schaltfläche Entfernen .
Nachdem Sie die Schritte abgeschlossen haben, wird die Web-App vom Computer entfernt.
Installieren Sie Gemini als App unter Windows 11 von Chrome
Um Gemini von Chrome aus zu installieren, gehen Sie wie folgt vor:
-
Öffnen Sie Google Chrome .
-
Klicken Sie oben rechts auf die Schaltfläche „ Anpassen und Steuern “ (drei Punkte).
-
Wählen Sie das Menü „Übertragen, speichern und teilen“ und wählen Sie die Option „Seiten als App installieren“.
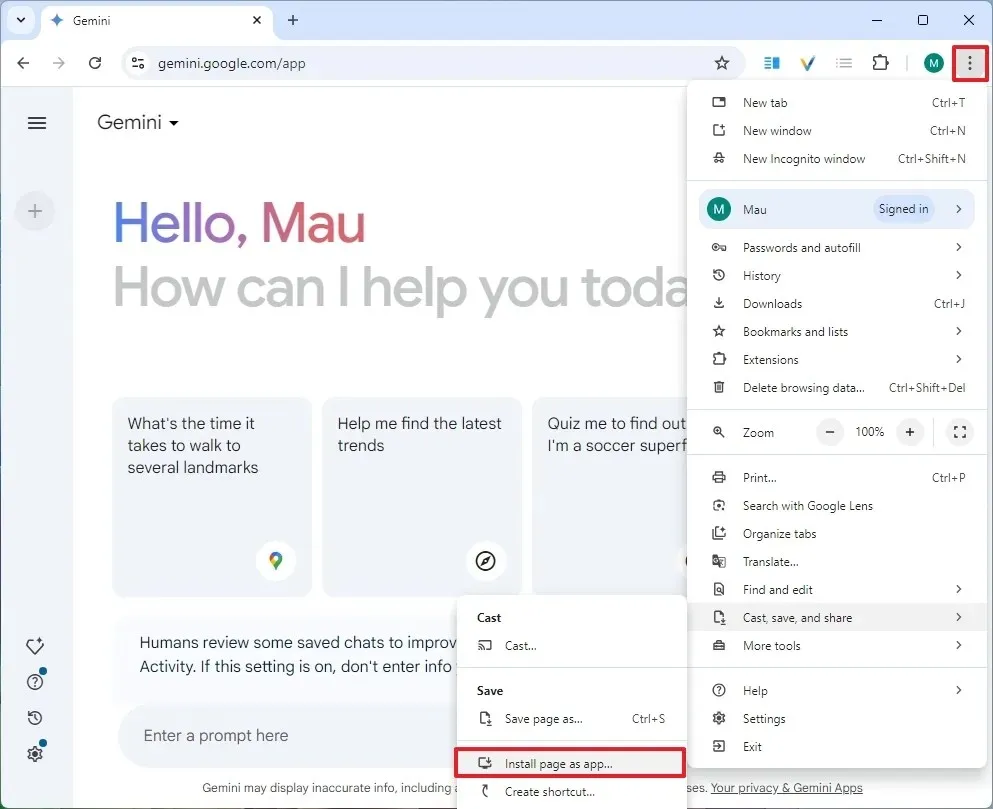
-
(Optional) Bestätigen Sie einen benutzerdefinierten Namen für die App.
-
Klicken Sie auf die Schaltfläche Installieren .
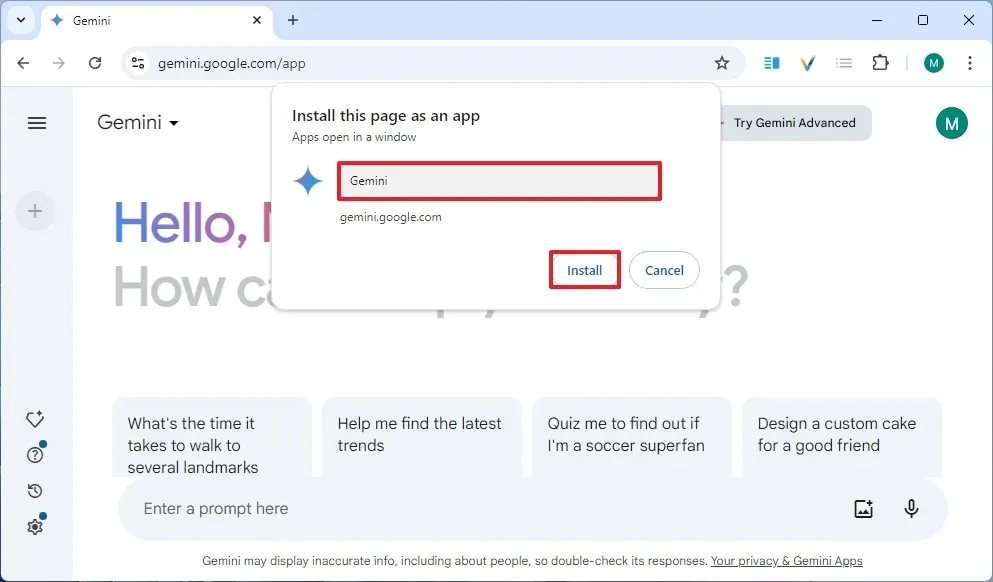
Sobald Sie die Schritte abgeschlossen haben, installiert Google Chrome Gemini als Web-App unter Windows.
Deinstallieren Sie die Gemini-App von Google Chrome
So deinstallieren Sie die Gemini-App aus Chrome:
-
Öffnen Sie die Google Gemini -App.
-
Klicken Sie oben rechts auf die Schaltfläche „ Anpassen und Steuern “ (drei Punkte).
-
Wählen Sie die Option „Gemini deinstallieren“ .
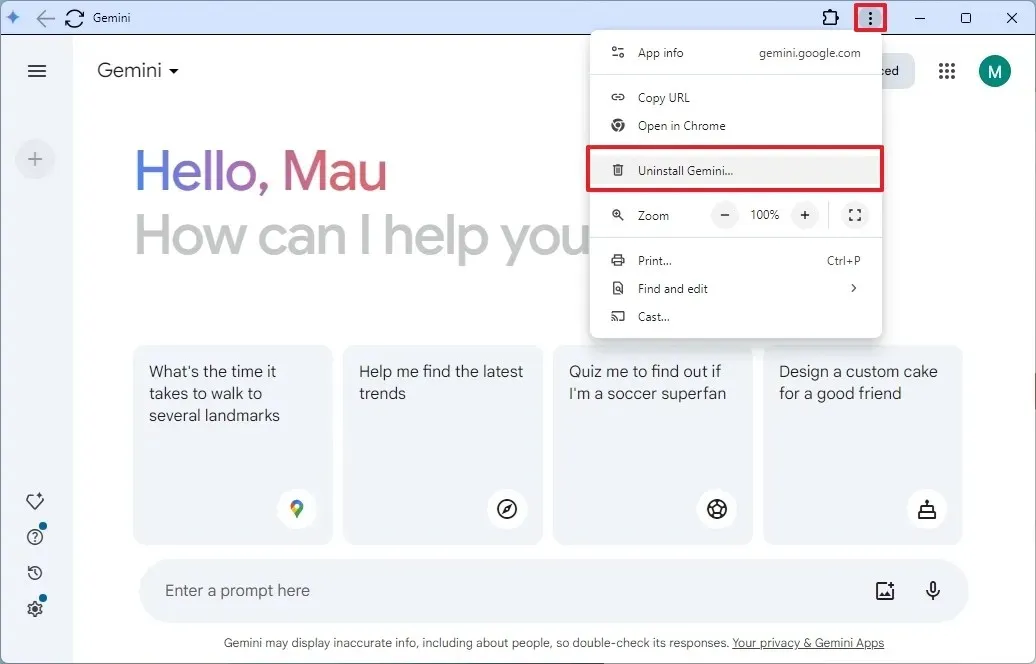
Sie können die Gemini-App auch über Einstellungen > Apps > Apps & Features deinstallieren . Wählen Sie die App aus und klicken Sie auf die Schaltfläche „Deinstallieren“ . Oder klicken Sie im Startmenü mit der rechten Maustaste auf die App und wählen Sie die Schaltfläche „Deinstallieren“ .



Schreibe einen Kommentar