Windows 11-Benachrichtigung: Das Problem mit fehlenden Untertiteln tritt immer wieder auf
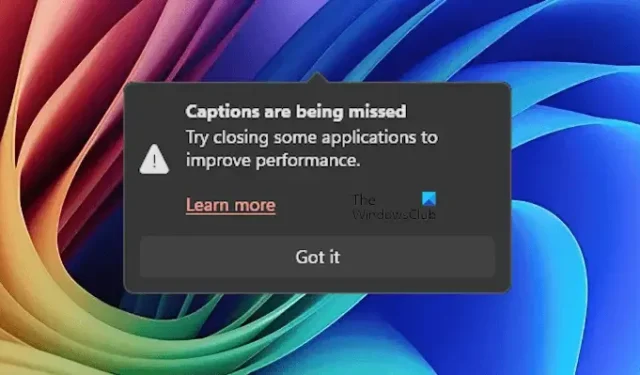
Live Captions ist eine großartige Funktion in Windows 11, die automatisch Untertitel für ein Video generiert, wenn ein Benutzer es abspielt. Es funktioniert mit jeder Videoplayer-App und verschiedenen Plattformen in einem Webbrowser, wie z. B. YouTube. Einige Benutzer berichteten, dass nach dem Aktivieren dieser Funktion die Benachrichtigung „Untertitel werden verpasst“ ständig angezeigt wurde und nicht verschwand. Wenn auf Ihrem System dasselbe Problem auftritt, können Sie die in diesem Artikel bereitgestellten Korrekturen ausprobieren.
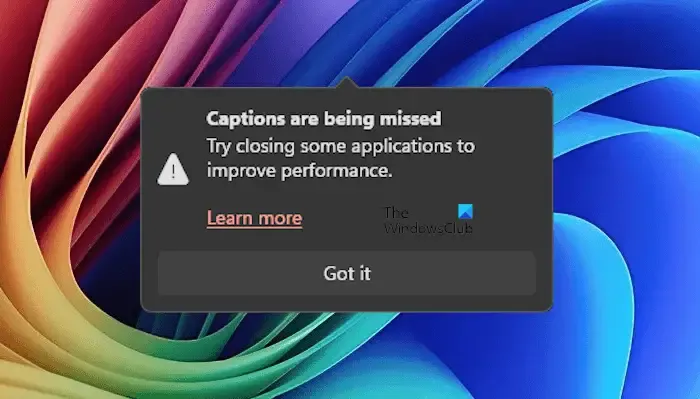
Die Benachrichtigung „Untertitel werden verpasst“ in Windows 11 wird immer wieder angezeigt
Wenn die Benachrichtigung „Untertitel fehlen“ auf Ihrem Windows 11-PC weiterhin angezeigt wird, beheben Sie das Problem mit den folgenden Vorschlägen:
- Schalten Sie die Live-Untertitel ein
- Schließen Sie andere geöffnete Programme
- Fehlerbehebung im Clean Boot-Zustand
- Deinstallieren Sie ein Windows-Update (falls zutreffend)
- Versuchen Sie eine Alternative
- Stellen Sie Ihr System wieder her
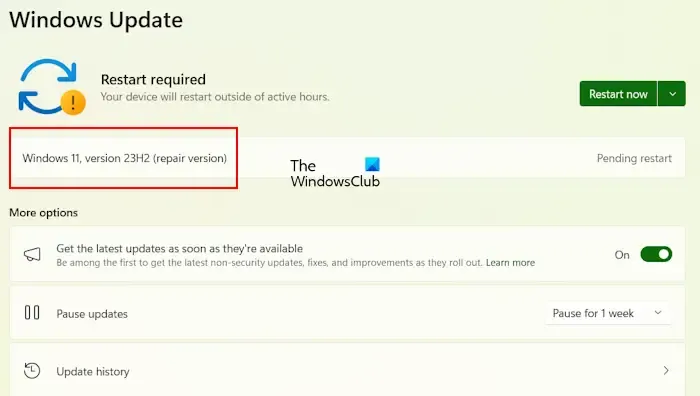
Lassen Sie uns alle diese Korrekturen im Detail besprechen. Bevor Sie fortfahren, suchen Sie nach Windows Update. Wenn Sie ein Update der Reparaturversion sehen, installieren Sie es und prüfen Sie, ob es das Problem behebt.
1] Live-Untertitel umschalten
Der erste Schritt besteht darin, die Funktion „Live-Untertitel“ zu aktivieren und zu prüfen, ob sie hilft. Befolgen Sie die unten angegebenen Schritte:
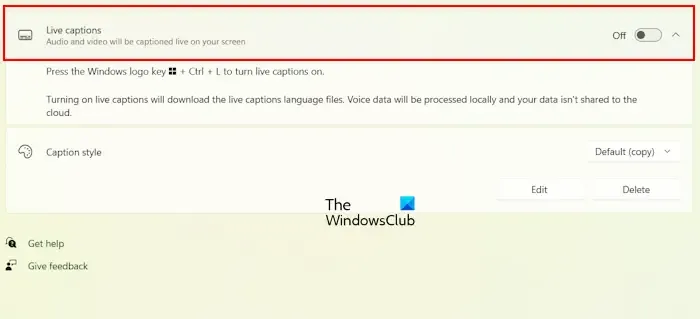
- Öffnen Sie die Windows 11-Einstellungen.
- Gehen Sie zu Eingabehilfen > Untertitel .
- Schalten Sie die Funktion „Live-Untertitel“ aus .
- Warten Sie einige Sekunden und schalten Sie es dann wieder ein.
Überprüfen Sie nun, ob das Problem weiterhin besteht.
2] Schließen Sie andere geöffnete Programme
In der Popup-Meldung wird Ihnen mitgeteilt, dass Sie zur Verbesserung der Leistung einige laufende Anwendungen schließen sollen. Schließen Sie nicht benötigte Programme und Anwendungen, die auf Ihrem System ausgeführt werden, und prüfen Sie, ob das Problem dadurch behoben wird.
3] Fehlerbehebung im Clean Boot-Zustand
Überprüfen Sie, ob eine Hintergrundanwendung oder ein Dienst eines Drittanbieters für dieses Problem verantwortlich ist. Dazu müssen Sie Ihren Computer in einem sauberen Neustartzustand starten. Wenn das Problem in einem sauberen Neustartzustand nicht auftritt, besteht Ihr nächster Schritt darin, das konfliktverursachende Drittanbieterprogramm oder den konfliktverursachenden Dienst zu identifizieren.
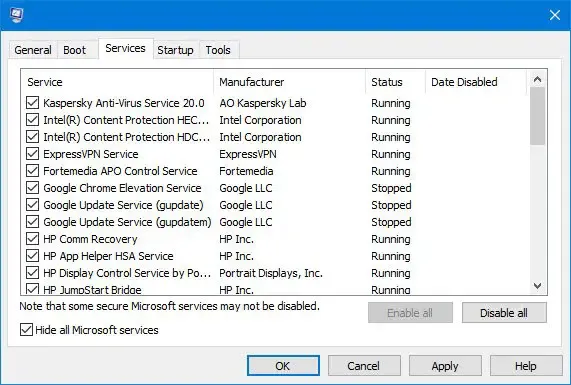
Im Clean Boot-Zustand bleiben alle Hintergrundanwendungen und -dienste von Drittanbietern deaktiviert. Aktivieren Sie einige der Drittanbieter-Apps und starten Sie Ihren Computer neu. Überprüfen Sie, ob das Problem erneut auftritt. Wenn das Problem erneut auftritt, ist eine der Apps, die Sie gerade aktiviert haben, der Übeltäter. Auf ähnliche Weise können Sie auch den problematischen Drittanbieterdienst identifizieren.
4] Deinstallieren Sie ein Windows-Update (falls zutreffend)
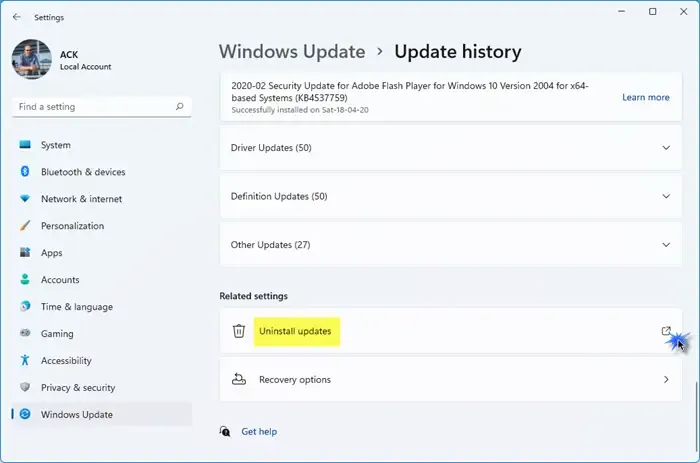
Manchmal verursachen Windows-Updates Probleme auf einem Windows-Computer. In diesem Fall können wir das problematische Windows-Update deinstallieren. Dies könnte bei Ihnen der Fall sein. Deinstallieren Sie ein aktuelles Windows-Update und prüfen Sie, ob es hilft. Sie können dies über die Windows 11-Einstellungen tun. Öffnen Sie die Windows 11-Einstellungen und gehen Sie zu Windows Update > Updateverlauf > Updates deinstallieren .
5] Versuchen Sie eine Alternative
Sie können auch eine Alternative wie Live Captions in Google Chrome ausprobieren. Der Webbrowser Google Chrome verfügt auch über eine Live Captions-Funktion. Wenn diese aktiviert ist, werden automatisch Untertitel für eine Ansicht generiert. Sie können sie in den Google Chrome-Einstellungen aktivieren.
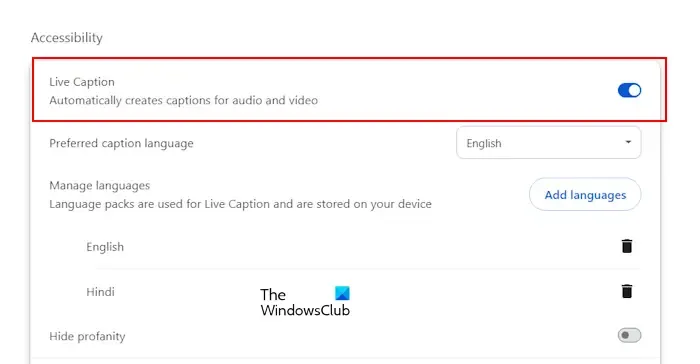
Befolgen Sie die unten angegebenen Schritte:
- Öffnen Sie Google Chrome und klicken Sie oben rechts auf die drei Punkte.
- Wählen Sie Einstellungen .
- Wählen Sie links „ Bedienungshilfen“ aus.
- Aktivieren Sie auf der rechten Seite die Option „Live-Untertitel“ .
- Klicken Sie auf die Option „Sprachen hinzufügen“ , um Ihre bevorzugte Sprache hinzuzufügen.
6] Stellen Sie Ihr System wieder her
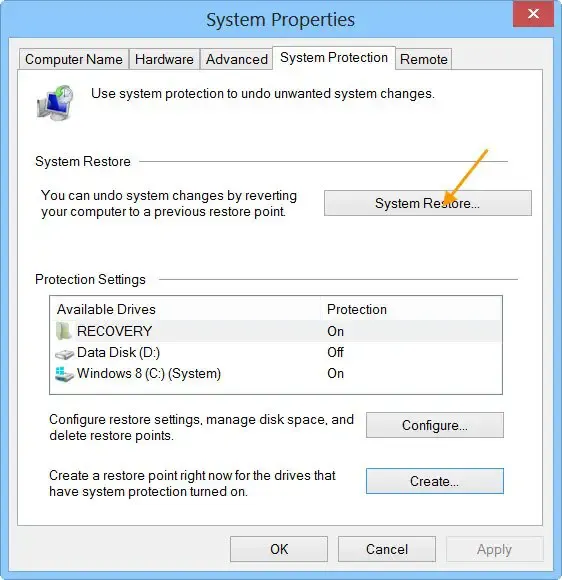
Wenn die Wiederherstellungspunkte auf Ihrem System vorhanden sind, können Sie sie verwenden, um Ihr System auf den vorherigen Zeitpunkt zurückzusetzen. Führen Sie eine Systemwiederherstellung durch und wählen Sie das Datum aus, vor dem das Problem nicht aufgetreten ist.
Das ist alles. Ich hoffe, das hilft.
Wie deaktiviere ich Popup-Benachrichtigungen in Windows 11?
Um alle Benachrichtigungen in Windows 11 zu deaktivieren, öffnen Sie Einstellungen und gehen Sie zu System > Benachrichtigungen . Deaktivieren Sie nun den Schalter Benachrichtigungen. Wenn Sie Benachrichtigungen für bestimmte Apps deaktivieren möchten, deaktivieren Sie sie für diese App auf derselben Seite im Abschnitt Benachrichtigungen von Apps und anderen Absendern .
Wie werde ich lästige Popups unter Windows los?
Dies hängt von der App ab, von der Sie die lästigen Popups erhalten. Wenn Sie beispielsweise in Chrome Benachrichtigungen für bestimmte Websites aktivieren, erhalten Sie von diesen Benachrichtigungen, wenn Chrome ausgeführt wird. Um Benachrichtigungen für diese Websites auszuschalten, deaktivieren Sie sie in den Chrome-Einstellungen.



Schreibe einen Kommentar