Schritt-für-Schritt-Anleitung zum Verwischen des Hintergrunds in Zoom
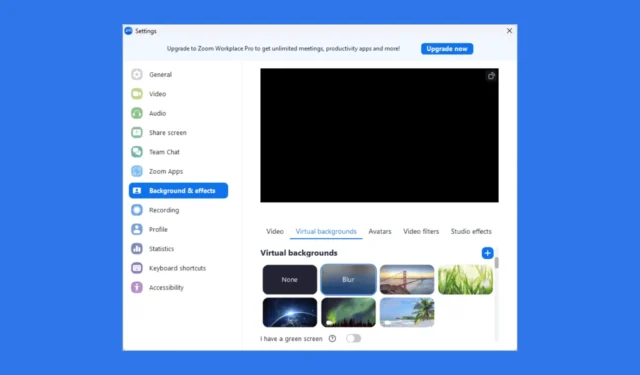
Aufgrund der zunehmenden Zahl von Remote-Arbeitsplätzen sind Videokonferenzen die neue Möglichkeit, sich mit Kollegen und Kunden zu treffen und zu begrüßen. Allerdings ist es nicht immer einfach, einen ästhetisch ansprechenden Ort für Videoanrufe zu finden. Daher müssen Sie die Hintergrundfunktion in Zoom hin und wieder verwischen.
Wie kann ich den Hintergrund in Zoom verwischen?
1. Vor einem Anruf
- Drücken Sie die Windows Taste, geben Sie „Zoom“ in die Suchleiste ein und klicken Sie auf „Öffnen“.
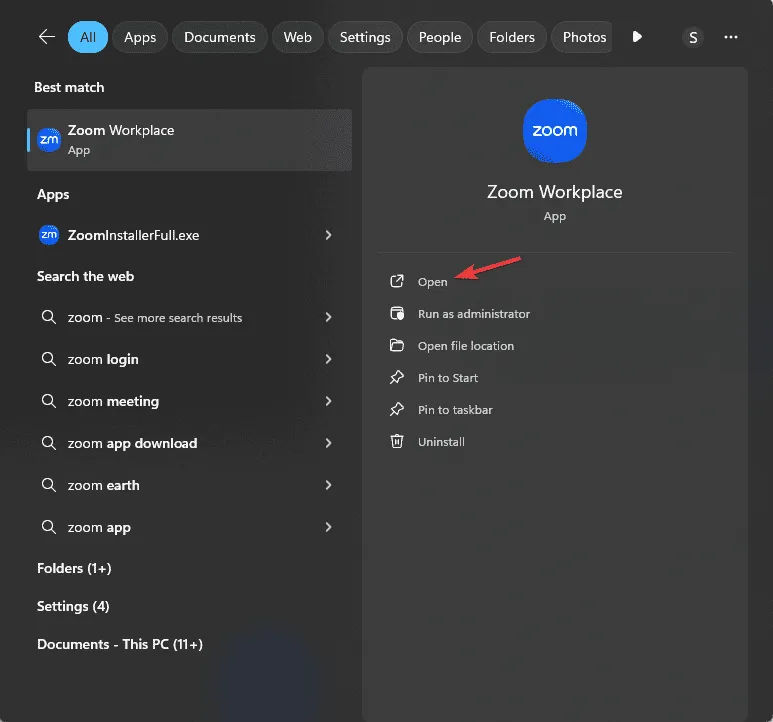
- Melden Sie sich bei Ihrem Konto an, falls Sie dies noch nicht getan haben.
- Klicken Sie oben rechts auf das Profilsymbol und wählen Sie „Einstellungen“ .
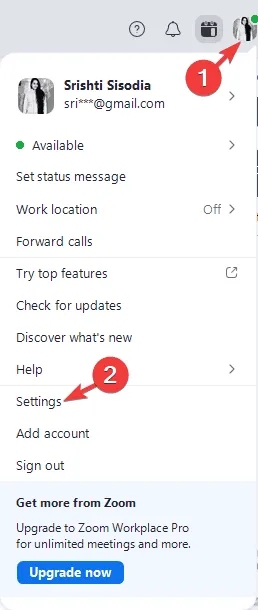
- Wählen Sie die Registerkarte „Hintergrund und Effekte“.
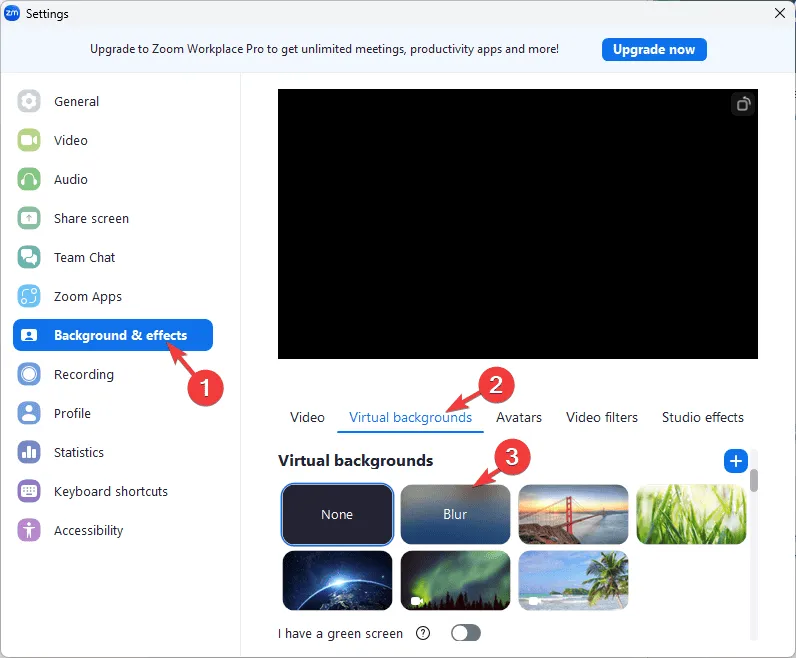
- Gehen Sie zu „Virtuelle Hintergründe“, wählen Sie die Option „Weichzeichnen“ und wählen Sie diese aus, um den Hintergrund beim Zoomen zu verwischen.
2. Während eines Anrufs
- Suchen Sie während eines Zoom-Anrufs in der Symbolleiste neben der Schaltfläche „Video stoppen“ nach dem Symbol ^ .
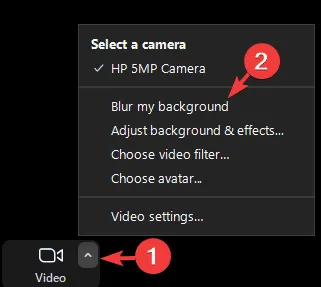
- Wählen Sie im Menü „Hintergrund verwischen“ , um ihn beim Zoomen sofort zu verwischen.
Wie kann ich das Problem beheben, dass Ihr unscharfer Zoom-Hintergrund nicht angezeigt wird?
1. Zoom neu starten
- Drücken Sie Ctrl + Shift + Esc , um den Task-Manager zu öffnen .
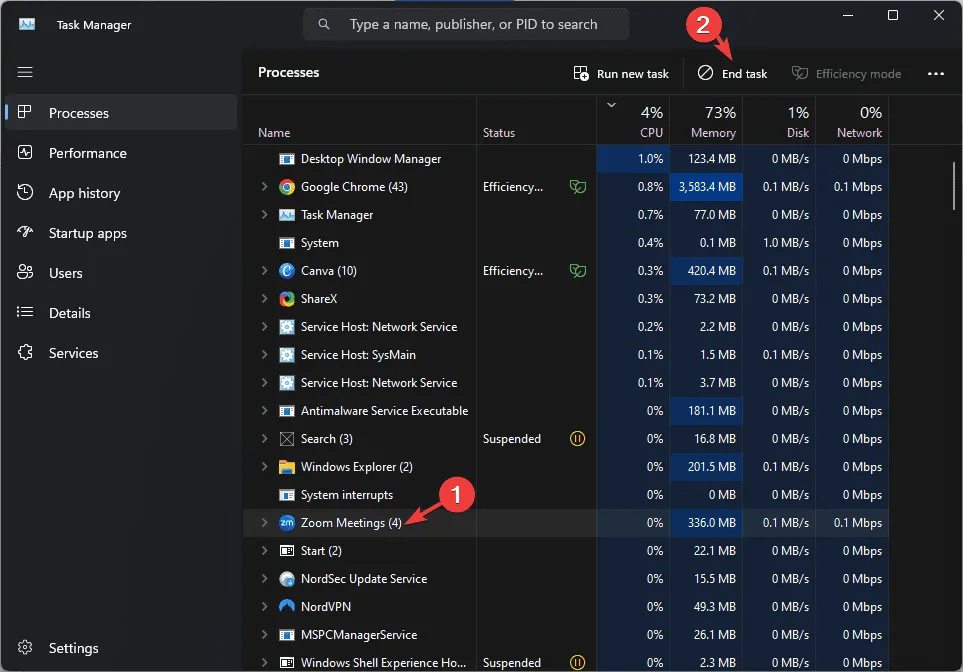
- Gehen Sie zur Registerkarte „Prozessor“, wählen Sie „Zoom“ und klicken Sie auf „Task beenden“.
2. Installieren Sie die Zoom-App neu
- Drücken Sie Windows+ I, um die App „ Einstellungen“ zu öffnen .
- Navigieren Sie zu „Apps“ und klicken Sie dann auf „ Installierte Apps“ .
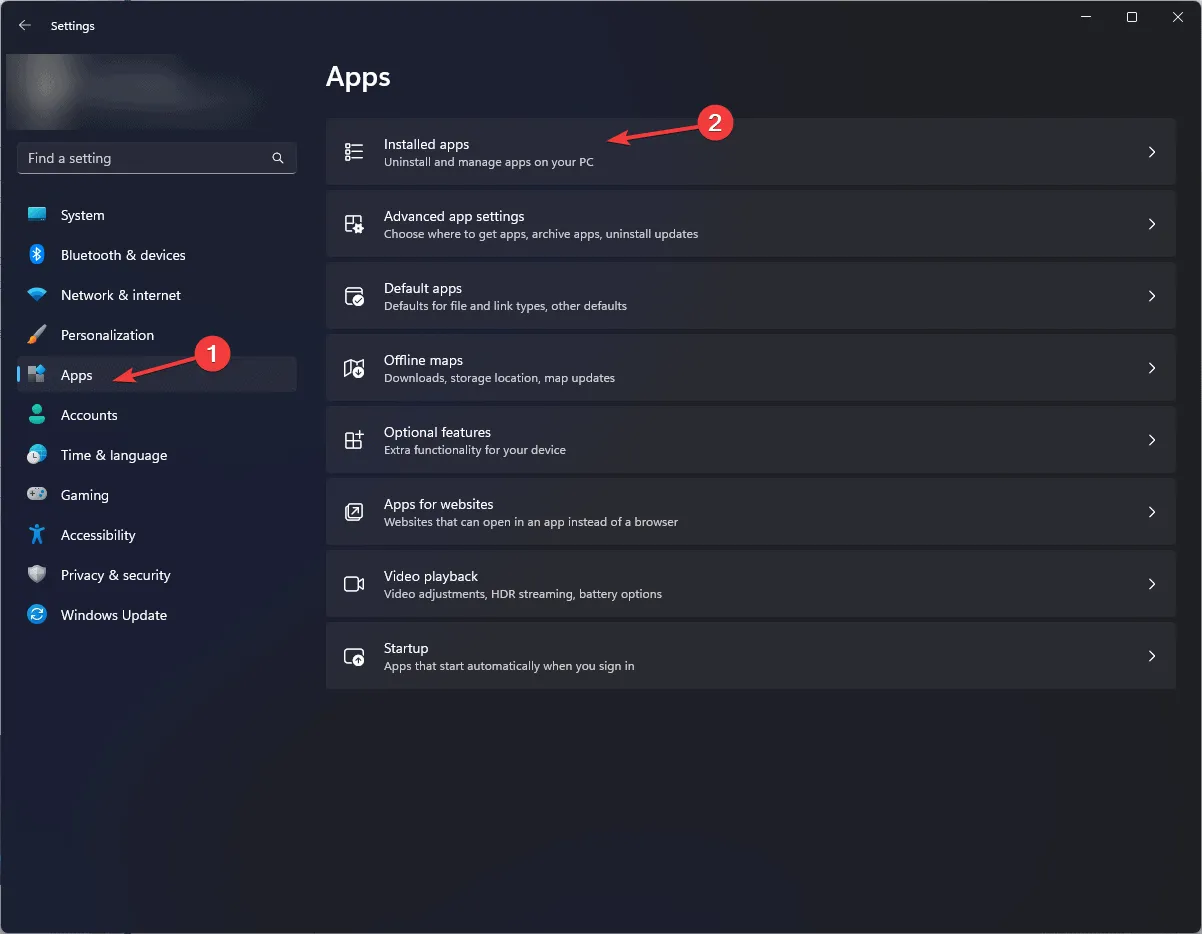
- Suchen Sie die App, klicken Sie auf das Symbol mit den drei Punkten und wählen Sie „Deinstallieren“ .
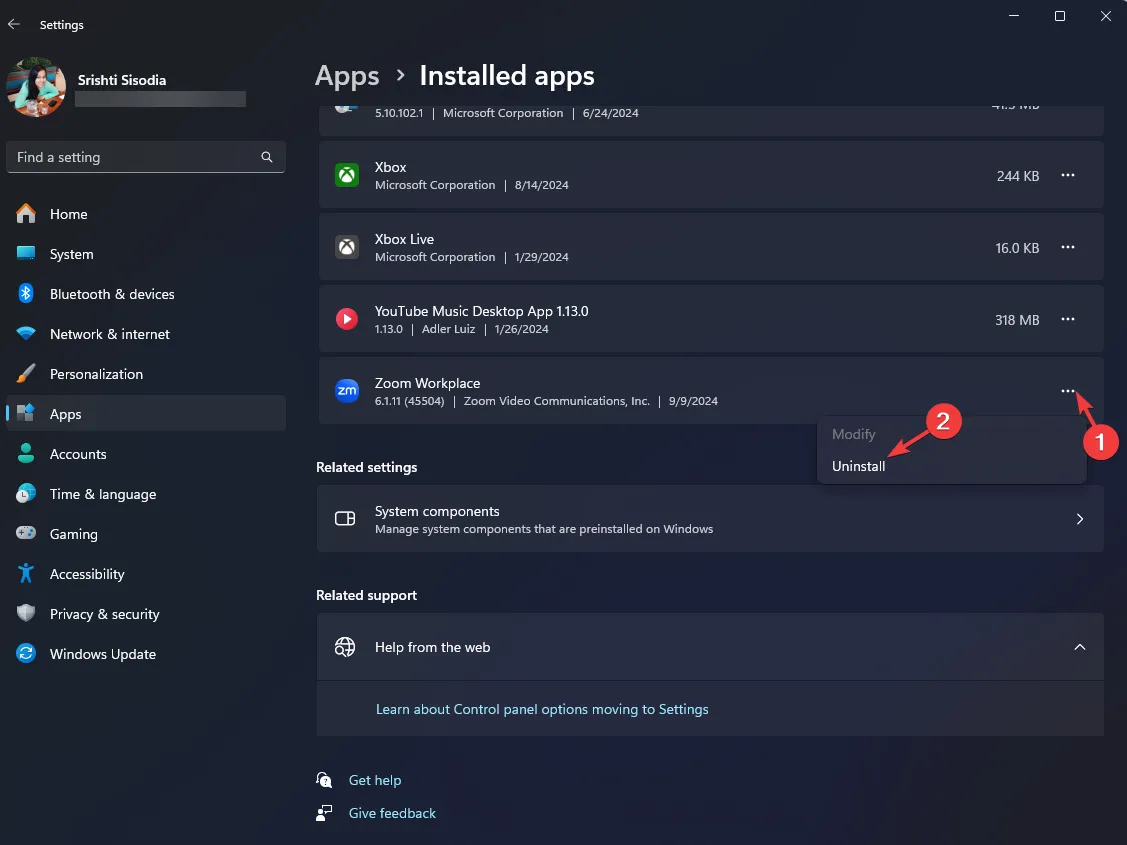
- Klicken Sie erneut auf „Deinstallieren“.
- Gehen Sie jetzt zur offiziellen Website von Zoom und klicken Sie auf „Herunterladen (64-Bit)“ oder „Herunterladen (32-Bit)“.
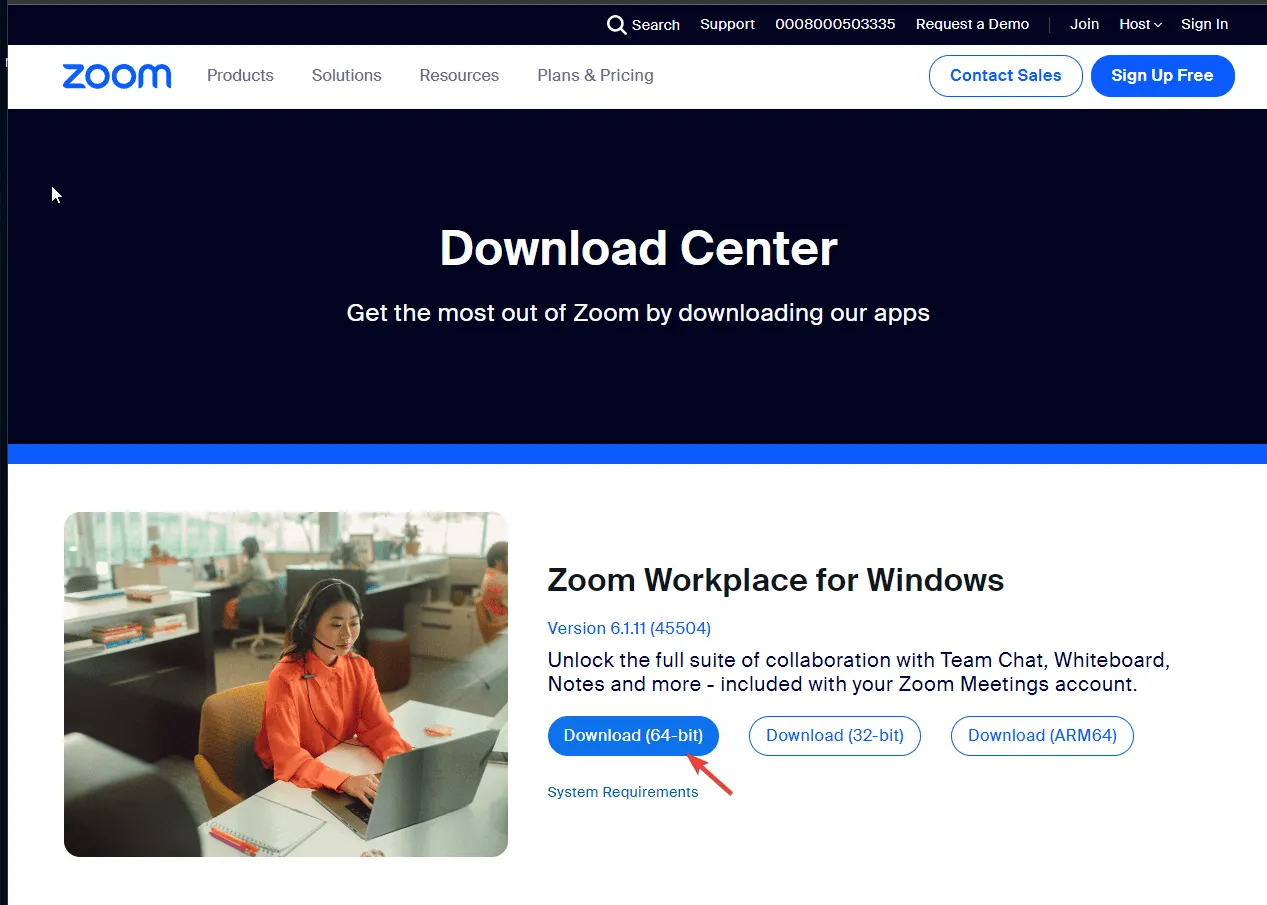
- Doppelklicken Sie auf die heruntergeladene Datei und folgen Sie den Anweisungen auf dem Bildschirm, um die App neu zu installieren.
Falls Sie Zoom nicht auf Ihren Computer herunterladen können, haben wir eine ausführliche Anleitung mit einfachen Anweisungen für Sie. Wenn das nicht funktioniert, wenden Sie sich an das Supportteam von Zoom , um weitere Hilfe zu erhalten.
Haben Sie Probleme wie „Zoom startet nicht“? Das könnte an einer veralteten App oder einem veralteten Cache auf Ihrem Gerät liegen. Lesen Sie diese Anleitung, um Lösungen zur Behebung des Problems zu finden.
Wenn Sie Vorschläge oder Fragen zur Hintergrundunschärfe in Zoom haben, können Sie diese gerne unten im Kommentarbereich erwähnen.



Schreibe einen Kommentar