So verwenden Sie Ihr Telefon unter Windows 11 als Mikrofon: Eine Schritt-für-Schritt-Anleitung
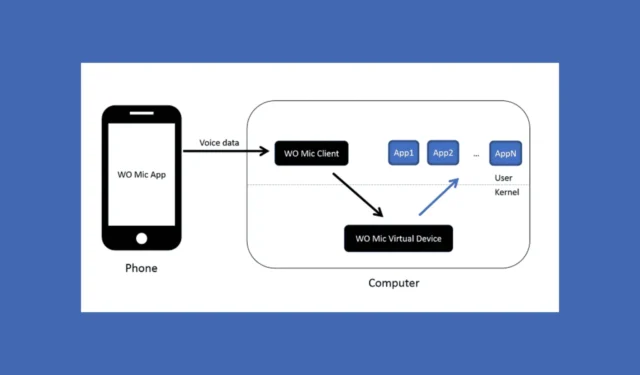
Wenn Sie auf Ihrem PC kein Mikrofon installiert haben oder gezwungen sind, das Ihres Laptops zu verwenden (das nicht so gut ist), ist es sinnvoll, Ihr Telefon unter Windows 11 als Mikrofon zu verwenden. Höchstwahrscheinlich verfügt Ihr Smartphone über ein viel besseres Mikrofon, das für einen klaren Ton in Ihren Gesprächen sorgt. So geht’s!
Wie verwende ich mein Smartphone als Mikrofon am PC?
1. Laden Sie WO Mic herunter und installieren Sie es auf Ihrem Smartphone und PC
- Auf Ihrem Smartphone:
- Gehen Sie zum Google Play Store (für Android) oder zum App Store (für iOS).
- Suchen Sie nach WO Mic und installieren Sie die App.
- Auf Ihrem PC:
- Besuchen Sie die WO Mic-Website und laden Sie den WO Mic-Client für Windows herunter.

- Installieren Sie den WO Mic Client auf Ihrem PC, indem Sie den Installationsanweisungen folgen.
- Besuchen Sie die WO Mic-Website und laden Sie den WO Mic-Client für Windows herunter.
2. Richten Sie WO Mic auf Ihrem Smartphone ein
- Öffnen Sie die WO Mic-App auf Ihrem Smartphone.
- Tippen Sie auf das Zahnradsymbol (Einstellungen) und wählen Sie Ihre bevorzugte Transportmethode (WLAN, Bluetooth, USB oder Wi-Fi Direct).
- WLAN: Stellen Sie sicher, dass Ihr Smartphone und Ihr PC mit demselben WLAN-Netzwerk verbunden sind.
- Bluetooth: Koppeln Sie Ihr Smartphone über Bluetooth mit Ihrem PC.
- USB: Verbinden Sie Ihr Smartphone über ein USB-Kabel mit Ihrem PC und aktivieren Sie USB-Tethering.
- Wi-Fi Direct: Verwenden Sie Wi-Fi Direct, falls auf Ihrem Gerät verfügbar.
3. Konfigurieren Sie WO Mic auf Ihrem PC
- Öffnen Sie den WO Mic Client auf Ihrem PC.
- Gehen Sie zu Verbindung > Verbinden. Für die Wi-Fi-Verbindung müssen Sie die IP des Telefons eingeben, die in der Telefon-App angezeigt wird.
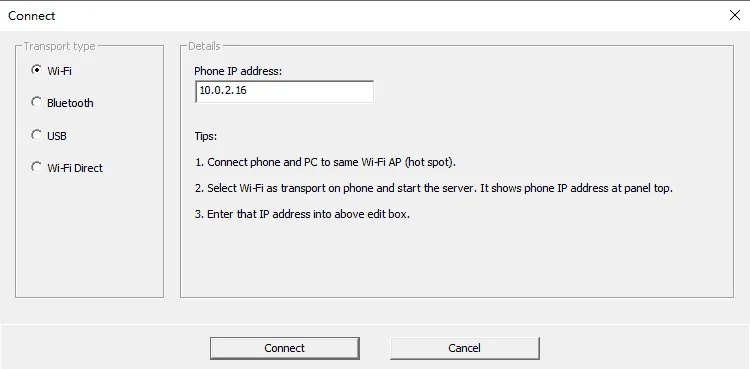
- Wählen Sie dasselbe Transportmittel aus, das Sie auf Ihrem Smartphone ausgewählt haben.
- WLAN: Geben Sie die IP-Adresse ein, die in der WO Mic-App auf Ihrem Smartphone angezeigt wird.
- Bluetooth: Wählen Sie Ihr Smartphone aus der Liste der gekoppelten Geräte aus.
- USB: Stellen Sie sicher, dass Ihr Smartphone verbunden und USB-Tethering aktiviert ist.
- Wi-Fi Direct: Folgen Sie den Anweisungen, um eine Verbindung über Wi-Fi Direct herzustellen.
4. Mikrofon einschalten
- Tippen Sie auf Ihrem Smartphone auf die Wiedergabetaste , um das Mikrofon zu starten.
- Klicken Sie auf Ihrem PC im WO Mic Client auf „ Verbinden“ .
5. Legen Sie WO Mic als Standardmikrofon fest
- Klicken Sie mit der rechten Maustaste auf das Soundsymbol in der Taskleiste und wählen Sie „Sounds“ aus .
- Gehen Sie zur Registerkarte „Aufzeichnung “.
- Suchen Sie nach „WO Mic Device“ , klicken Sie mit der rechten Maustaste darauf und wählen Sie „Als Standardgerät festlegen“.
- Öffnen Sie abschließend eine Anwendung, die ein Mikrofon erfordert (z. B. Zoom, Discord oder eine App zur Sprachaufzeichnung).
- Stellen Sie sicher, dass in den Anwendungseinstellungen „WO Mic Device“ als Eingabegerät ausgewählt ist.
Verwenden von Phone Link und Link to Windows für Android und iOS
- Klicken Sie auf die Schaltfläche „Start“ , geben Sie den Telefonlink in die Suchleiste ein und öffnen Sie die App aus den Ergebnissen.
- Melden Sie sich bei Ihrem Microsoft-Konto an, falls Sie noch nicht angemeldet sind.
- Öffnen Sie nun Ihr Mobilgerät und den Store, um die App „Link to Windows“ herunterzuladen und zu installieren. Microsoft hat auch einen speziellen Link zum Herunterladen über Ihren Browser bereitgestellt.
- Melden Sie sich bei der mobilen App mit demselben Microsoft-Konto an, das Sie auf Ihrem PC verwenden.
- Gehen Sie anschließend zurück zu Ihrem PC, aktivieren Sie das Kontrollkästchen „ Ich habe die App „Link zur Windows-App“ bereit“ und wählen Sie dann „Mit QR-Code koppeln“. Sie können auch „Manuell koppeln“ auswählen. Daraufhin wird ein Code bereitgestellt, den Sie auf Ihrem Mobilgerät eingeben müssen.
- Scannen Sie nun mit dem Mobilgerät den QR-Code, der auf dem PC-Bildschirm angezeigt wird.
- Erlauben Sie die Berechtigungen, wählen Sie auf Ihrem Mobiltelefon „Fertig“ und kehren Sie zur Phone Link-App zurück, um das gekoppelte Telefon anzuzeigen.
Mit Phone Link und Link to Windows können Sie sogar WhatsApp-Anrufe von Ihrem PC aus annehmen. Natürlich können Sie auch Bilder und andere Inhalte von Ihrem Telefon auf den PC übertragen.
Wenn Sie die oben genannten Schritte befolgen, können Sie das Telefon unter Windows 11 als Mikrofon verwenden. Falls Sie es nicht wussten, können Sie es auch umgekehrt machen und das PC-Mikrofon auf Ihrem Mobiltelefon verwenden.
Lassen Sie uns in den Kommentaren unten wissen, ob Ihnen unsere Anleitung dabei geholfen hat, Ihr Telefon mit dem PC zu verbinden und es als Mikrofon zu verwenden.



Schreibe einen Kommentar