Schritte zum Beheben von Hotspot-Problemen ohne Internet unter Windows 11
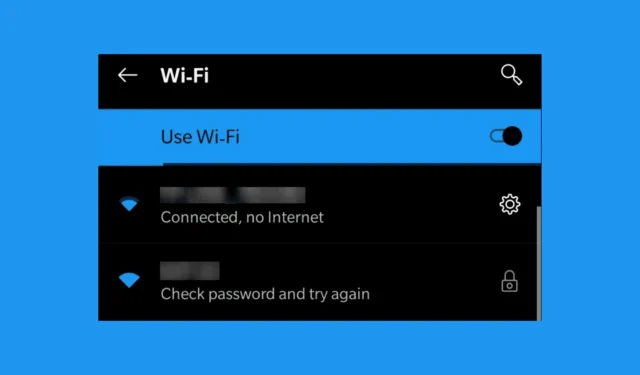
Wenn Sie das WLAN-Logo mit einem Ausrufezeichen in der Taskleiste sehen und dann in den Verbindungsdetails die Meldung „Verbunden, kein Internet“ oder „Kein Internet, gesichert“ sehen, bedeutet dies, dass Sie eine Verbindung zum Hotspot herstellen können, der Router jedoch nicht auf das Internet zugreifen kann, um die Verbindung mit Ihrem PC herzustellen. Falls Sie den Hotspot unter Windows 11 noch nicht blockiert haben, prüfen Sie, ob andere Geräte auf den Hotspot zugreifen können, um festzustellen, ob das Problem bei Ihrem Windows 11-Gerät oder dem Router liegt.
Wie behebe ich einen Hotspot ohne Internet unter Windows 11?
1. Überprüfen Sie den Router und kontaktieren Sie Ihren ISP
- Starten Sie zunächst den Router neu. Schalten Sie ihn mit der entsprechenden Taste aus oder entfernen Sie das Netzkabel, warten Sie mindestens 10 Sekunden und schalten Sie ihn dann wieder ein.
- Beobachten Sie den Router nach dem Neustart und prüfen Sie, ob unter LOS oder an anderen Stellen rote Lichter blinken.
- Wenn rote Lichter blinken, überprüfen Sie, ob die Kabel richtig angeschlossen sind.
- Falls das Problem weiterhin besteht, wenden Sie sich an Ihren ISP, um zu erfahren, ob es in Ihrer Gegend zu Störungen kommt.
- Überprüfen Sie außerdem, ob Ihr Datentarif noch aktiv ist.
2. Schalten Sie das VPN aus
Wenn Sie unter Windows 11 ein VPN verwenden, schalten Sie es vorübergehend aus, um zu sehen, ob die Verbindung wiederhergestellt wird. Manchmal können sie Ihre Verbindung stören und blockieren.
Falls Sie für den Router eine VPN-Software eingerichtet haben, deaktivieren Sie diese vorübergehend und prüfen Sie, ob sich andere Geräte über denselben Hotspot verbinden können.
3. Führen Sie die Netzwerk-Problembehandlung aus
- Drücken Sie Win+, Ium die Einstellungen zu starten .
- Gehen Sie zu System > Problembehandlung > Andere Problembehandlungen .
- Suchen Sie nach „Netzwerk und Internet“ und klicken Sie auf „Ausführen“, um die Problembehandlung zu starten. Folgen Sie den Anweisungen, um Netzwerkprobleme zu diagnostizieren und zu beheben.
Die Netzwerk-Problembehandlung diagnostiziert Ihre Verbindung und schlägt auf Grundlage der gefundenen Probleme geeignete Lösungen vor.
4. Überprüfen Sie die gehosteten Netzwerkeinstellungen
- Geben Sie cmd in die Windows- Suche ein und wählen Sie in den Suchergebnissen „Als Administrator ausführen“ aus, um die Eingabeaufforderung mit erhöhten Rechten zu starten.
- Geben Sie den folgenden Befehl ein und drücken Sie Enter:
netsh wlan show hostednetwork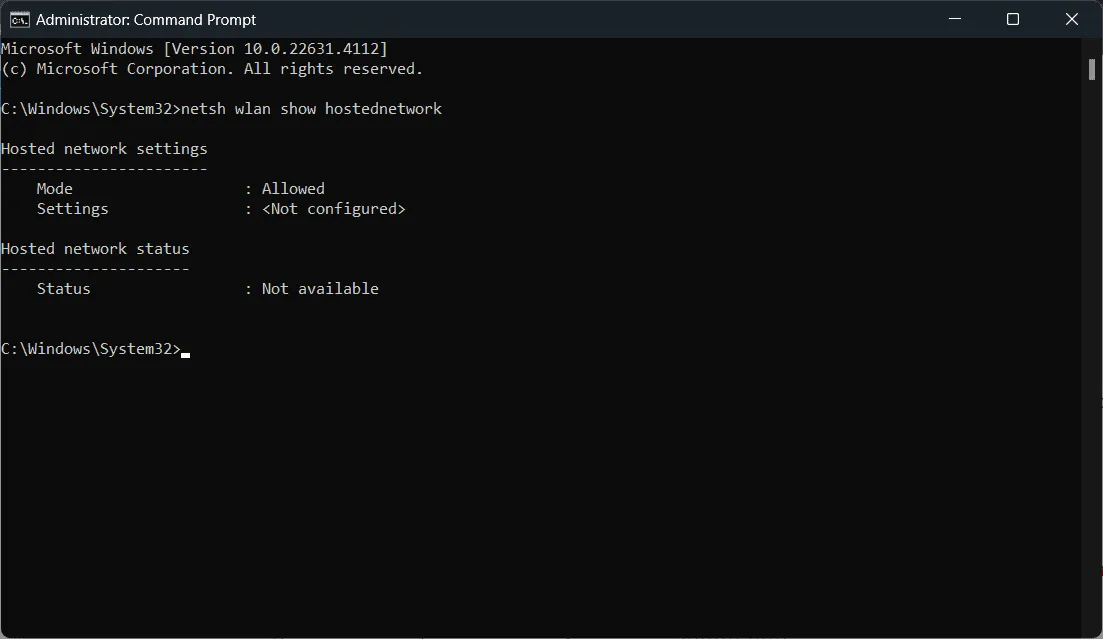
- Stellen Sie sicher, dass der gehostete Netzwerkmodus auf Zugelassen eingestellt ist . Wenn nicht, aktivieren Sie ihn mit:
netsh wlan set hostednetwork mode=allow
5. Setzen Sie die Netzwerkeinstellungen zurück
- Drücken Sie die Tasten Win+ , um die Einstellungen zu öffnen .I
- Gehen Sie zu Netzwerk und Internet > Erweiterte Netzwerkeinstellungen > Netzwerk zurücksetzen .
- Klicken Sie auf Jetzt zurücksetzen und bestätigen Sie. Dadurch werden alle Netzwerkadapter und Einstellungen auf die Standardeinstellungen zurückgesetzt.
Diese Methode stellt die Netzwerkeinstellungen für alle Adapter auf die Standardeinstellungen zurück, falls sie versehentlich oder durch eine Drittanbietersoftware geändert wurden.
6. Leeren Sie den DNS und setzen Sie TCP/IP zurück
- Öffnen Sie die Eingabeaufforderung als Administrator, indem Sie „cmd“ in das Startmenü eingeben , mit der rechten Maustaste auf „Eingabeaufforderung“ klicken und „ Als Administrator ausführen“ auswählen .
- Geben Sie die folgenden Befehle nacheinander ein und drücken Sie Enternach jedem:
-
ipconfig /flushdnsipconfig /releaseipconfig /renewnetsh int ip resetnetsh winsock reset
-
Das Leeren des DNS ist eine weitere Möglichkeit, die Netzwerkeinstellungen zurückzusetzen und Ihre IP zu erneuern, sodass Ihr PC eine neue Verbindung herstellen kann.
Das war’s. Wenn Ihr Router einwandfrei funktioniert, können Sie mit den oben genannten Lösungen den Windows 11-Hotspot ohne Internetprobleme auf Ihrem PC löschen. Dies ist jedoch normalerweise ein Router- oder ISP-Verbindungsproblem und Sie sollten es beheben, indem Sie die erste Lösung anwenden.
Wenn der WLAN-Netzwerkadapter nicht mit Ihrem Betriebssystem kompatibel ist, lesen Sie die hervorgehobene Anleitung, um die richtigen Lösungen zur Behebung des Problems zu finden. Wenn die Verbindung bei der Meldung „Netzwerkanforderungen werden überprüft“ hängen bleibt, bietet diese Anleitung die erforderlichen Korrekturen.
Lassen Sie uns in den Kommentaren unten wissen, ob Sie das Problem mit dem Windows 11-Hotspot ohne Internet mithilfe unserer Lösungen behoben haben.



Schreibe einen Kommentar