Behebung des Fehlers: „Libvorbisfile.dll nicht gefunden“
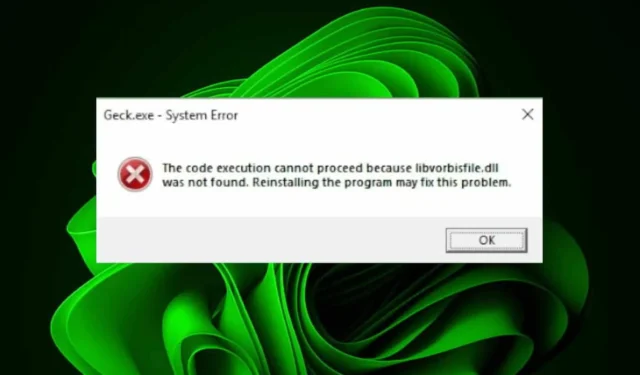
Die libvorbisfile.dll ist ein Fehler, der auftreten kann, wenn Sie versuchen, ein Spiel zu installieren. Es kann auch sein, dass Sie das jeweilige Spiel nicht starten können, weil die Spieldateien beschädigt sind und das Spiel beim Start abstürzt.
Wie behebe ich den libvorbisfile.dll-Fehler?
1. Verwenden Sie einen DLL-Fixer eines Drittanbieters
Da es sich bei libvorbisfile.dll nicht um eine Systemdatei handelt, wird dies höchstwahrscheinlich durch eine Nichtübereinstimmung in den Dateien ausgelöst, die Kompatibilitätsfehler verursacht.
In den meisten Fällen ist die DLL-Datei nicht mit Ihrem System kompatibel. Achten Sie daher beim Herunterladen, insbesondere von Websites Dritter, immer darauf, ob es sich um die 32-Bit- oder die 64-Bit-Version handelt.
Leider müssen Sie Ihre Spieldateien durchsuchen und die fehlende DLL-Datei suchen. Da dies zeitaufwändig sein kann, empfehlen wir die Verwendung eines DLL-Reparaturtools. Diese können die problematischen Dateien scannen und lokalisieren und sicherstellen, dass die Dateien synchronisiert sind.
2. Überprüfen Sie die Spieldateien und leeren Sie den Cache. Führen Sie das Spiel als Administrator aus.
- Starten Sie Steam auf Ihrem PC.
- Klicken Sie in Steam auf „Bibliothek“.
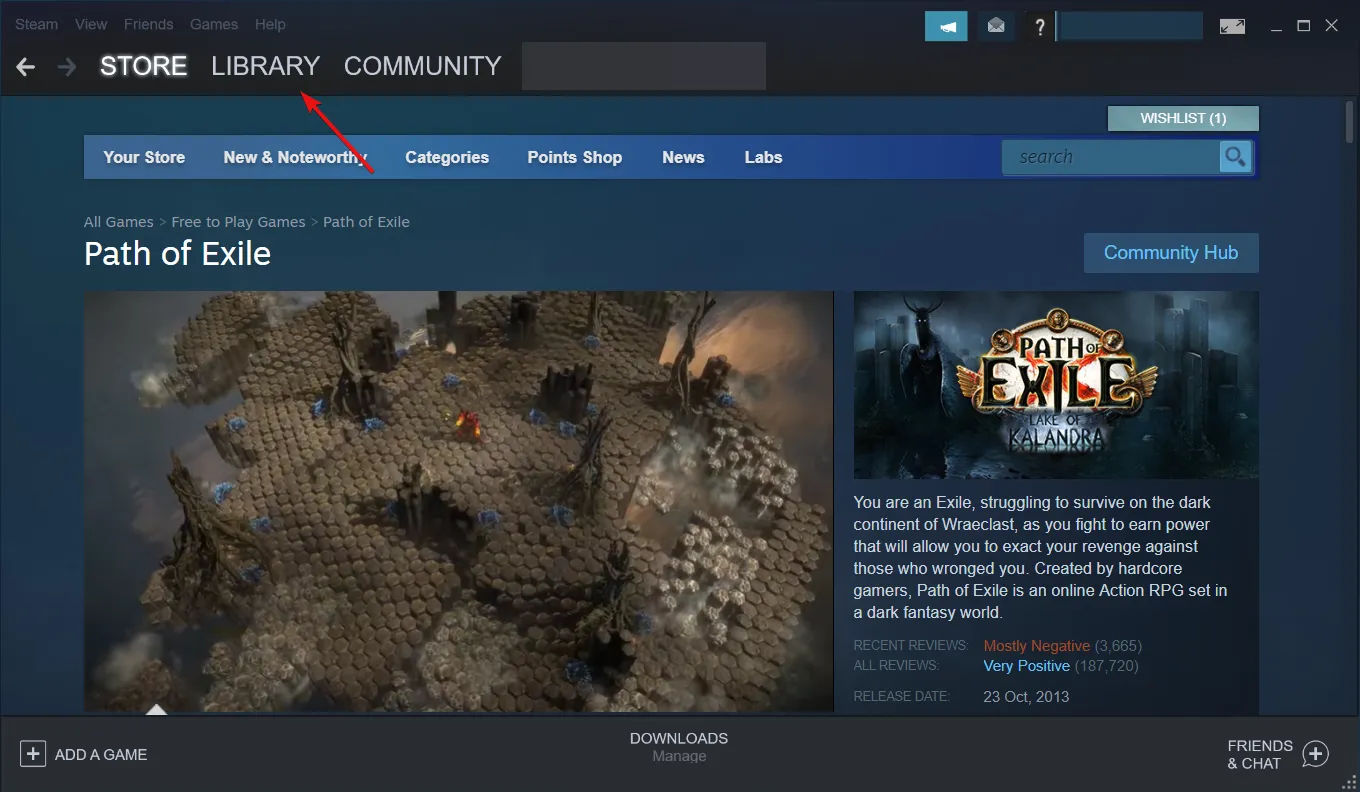
- Klicken Sie mit der rechten Maustaste auf das problematische Spiel und wählen Sie dann Eigenschaften.
- Wählen Sie die Registerkarte „Lokale Dateien“ und klicken Sie dann auf „Integrität der Spieldateien überprüfen“.
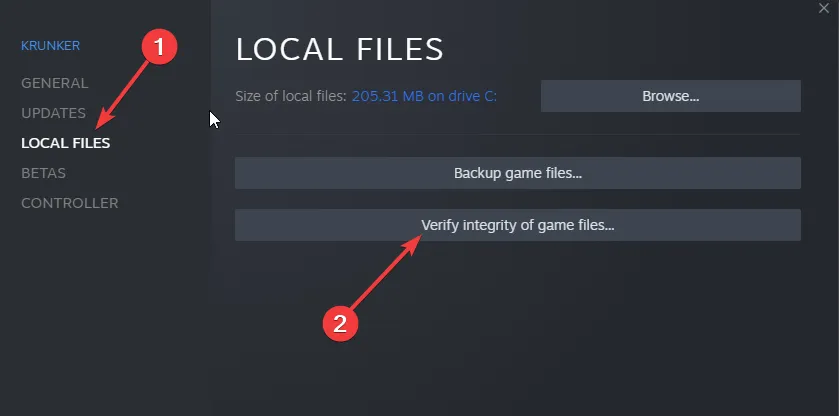
- Starten Sie Steam neu.
- Drücken Sie Windows+ , um das Dialogfeld „Ausführen“R zu öffnen . Geben Sie %ProgramData%/ in das Textfeld ein und gehen Sie zum entsprechenden Spielordner.
- Löschen Sie als Nächstes im geöffneten Verzeichnis alle Ordner außer dem Ordner „LocalContent“ .
- Öffnen Sie dann erneut das Dialogfeld „Befehl ausführen“. Geben Sie %AppData% in das Textfeld ein und löschen Sie den Spieleordner.
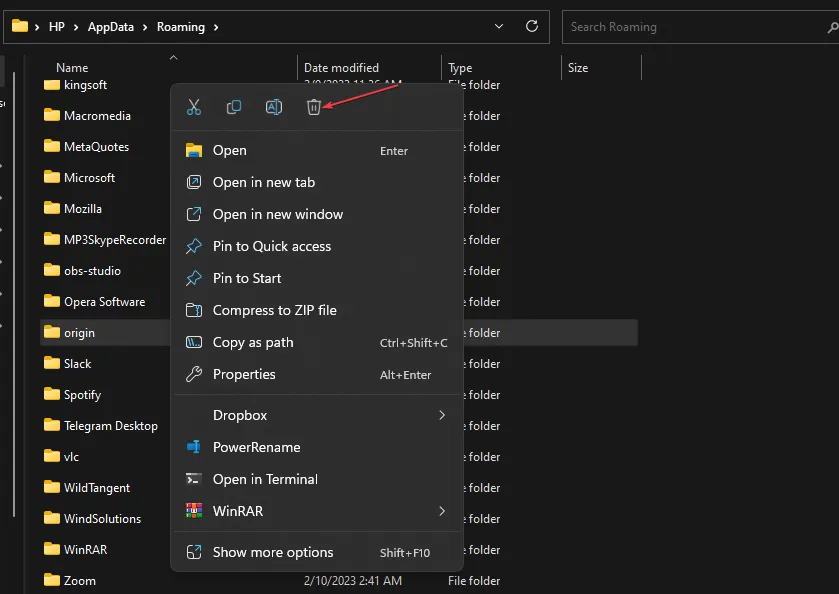
- Alternativ können Sie das Dialogfeld „Befehl ausführen“ erneut öffnen und %userprofile% in das Feld eingeben.
- Öffnen Sie den AppData- Ordner, navigieren Sie zum lokalen Ordner und löschen Sie den Spieleordner.
- Starten Sie Ihren PC neu.
3. Registrieren Sie die DLL-Datei erneut und führen Sie das Spiel als Administrator aus
- Drücken Sie die Windows Taste, geben Sie „Eingabeaufforderung“ ein, klicken Sie mit der rechten Maustaste darauf und wählen Sie „ Als Administrator ausführen“ aus.
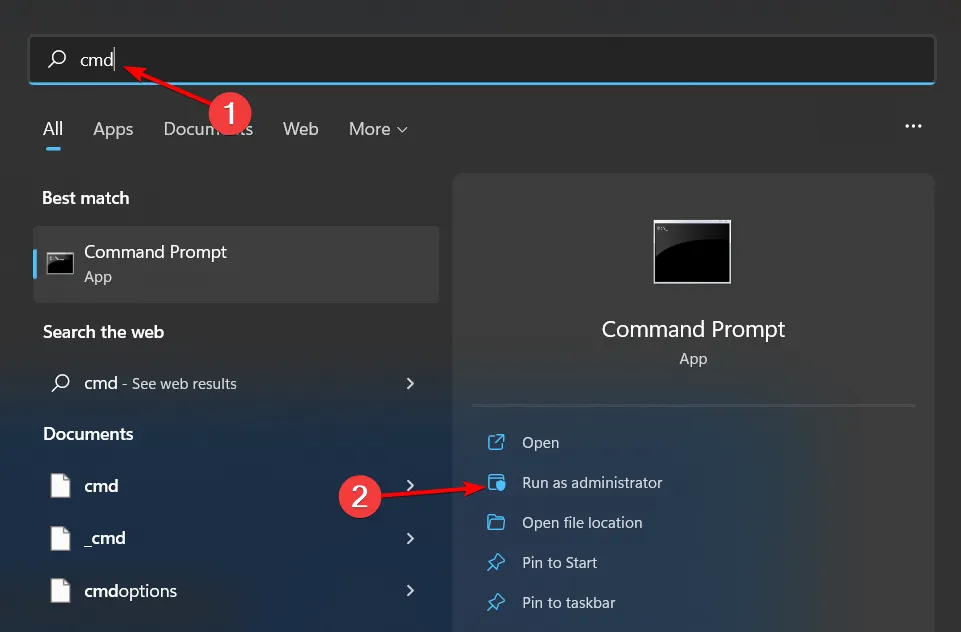
- Geben Sie den folgenden Befehl ein und drücken Sie Enter:
regsvr32 libvorbisfile.dll - Mit diesem Befehl wird die fehlende DLL-Datei registriert. Wenn jedoch mehrere DLL-Dateien nicht registriert sind, können Sie den folgenden Befehl verwenden:
for %1 in (*.dll) do regsvr32 /s %1 - Drücken Sie die Tastenkombination Windows key+ S, um das Suchtool zu öffnen. Suchen Sie im Suchfeld nach dem problematischen Spiel, klicken Sie mit der rechten Maustaste darauf und wählen Sie „Dateispeicherort öffnen“.
- Klicken Sie anschließend mit der rechten Maustaste auf die EXE-Datei des Spiels, um Eigenschaften auszuwählen.
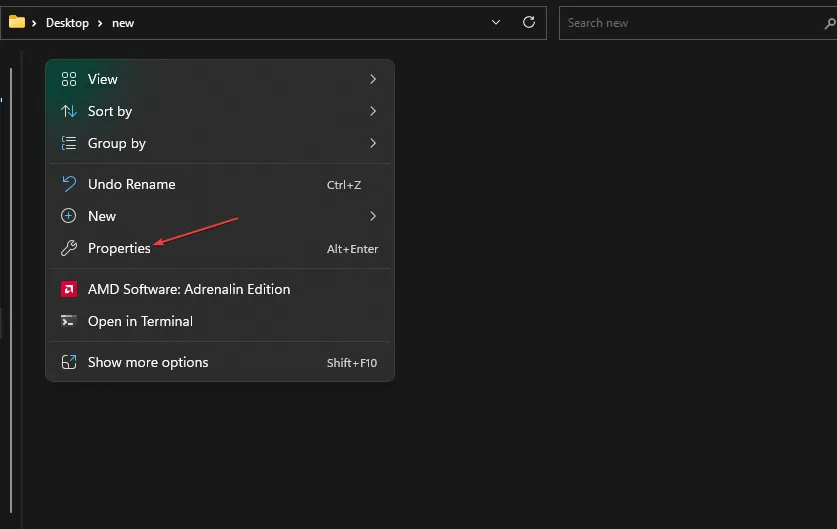
- Klicken Sie auf die Registerkarte „Kompatibilität“, wählen Sie dann die Einstellung „Dieses Programm als Administrator ausführen“ und wählen Sie die Option „Vollbildoptimierungen deaktivieren“.
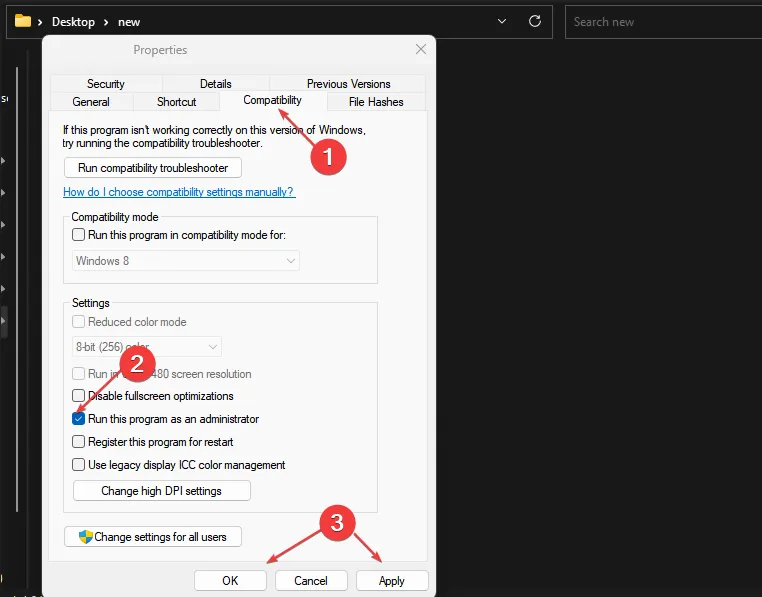
- Klicken Sie auf die Option „Übernehmen“ und drücken Sie „OK“, um das Fenster zu schließen.
4. Deaktivieren Sie das Antivirenprogramm vorübergehend
- Klicken Sie auf die Windows Schaltfläche, geben Sie „Windows-Sicherheit“ in die Suchleiste ein und klicken Sie auf „Öffnen “ .
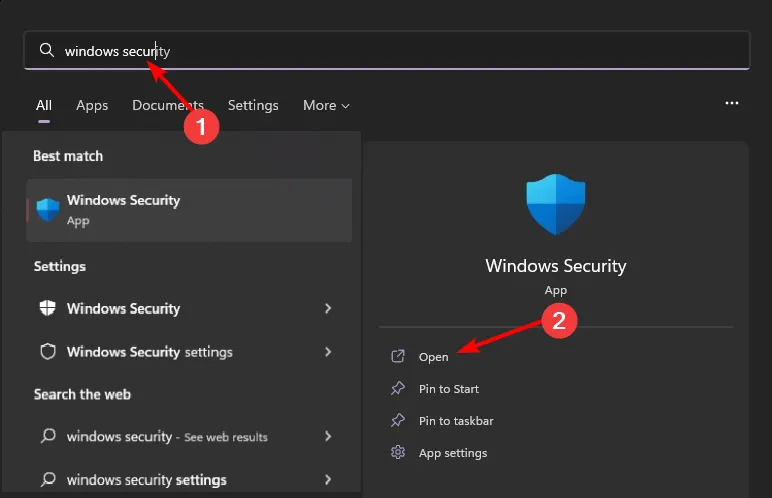
- Klicken Sie auf Firewall- und Netzwerkschutz und wählen Sie dann Öffentliches Netzwerk aus .
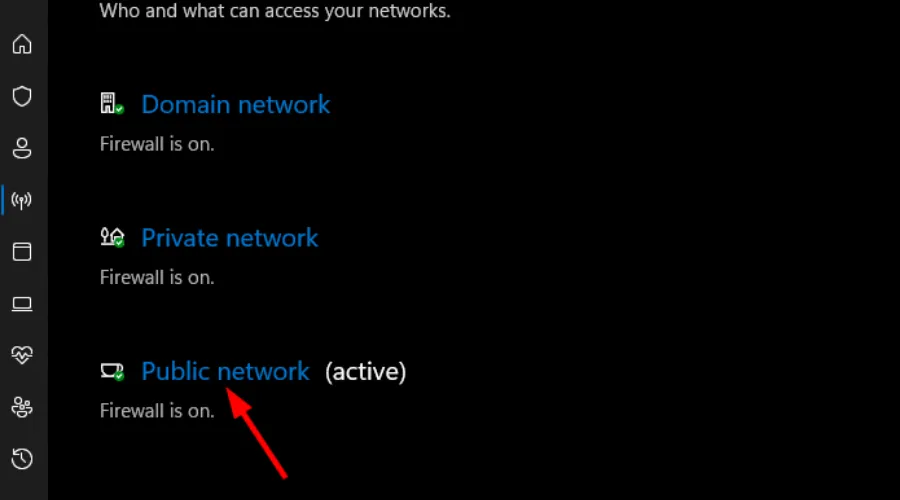
- Suchen Sie nach der Microsoft Defender-Firewall und schalten Sie sie aus.

Ein übereifriger Antivirus kann die Installationsdateien des Spiels unter Quarantäne stellen und den Vorgang stören. Durch die vorübergehende Deaktivierung Ihres Antivirus ist eine reibungslose Installation möglich.
5. Auf Viren prüfen
- Drücken Sie die Windows Taste, suchen Sie nach Windows-Sicherheit und klicken Sie auf „Öffnen“.
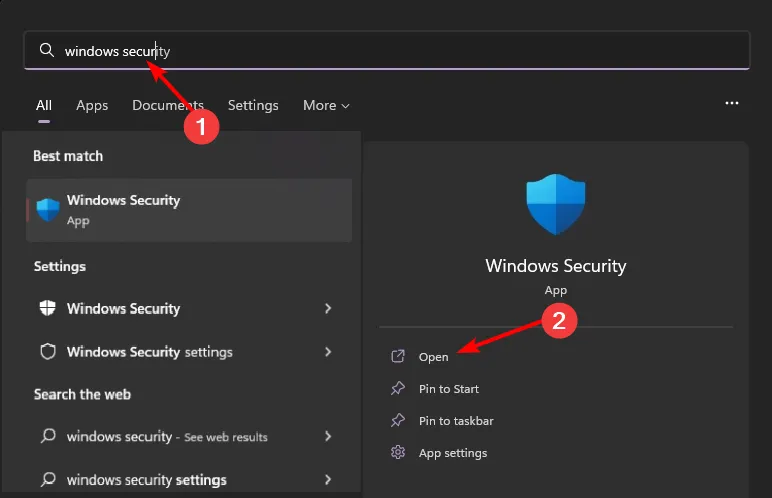
- Wählen Sie Viren- und Bedrohungsschutz.
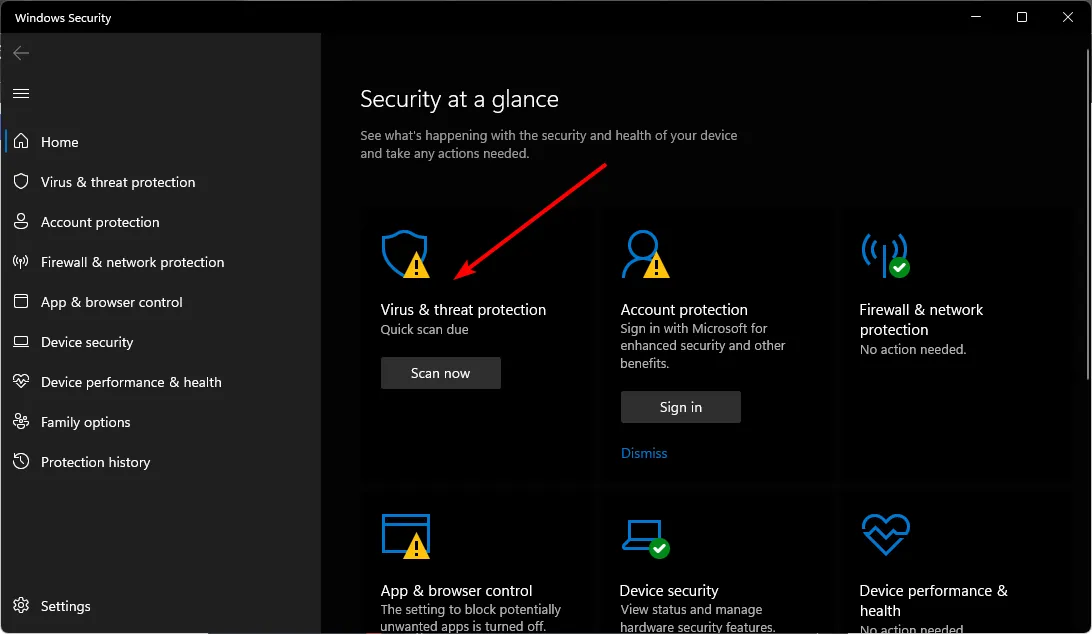
- Drücken Sie anschließend unter Aktuelle Bedrohungen auf Schnellscan .

- Wenn Sie keine Bedrohungen finden, führen Sie einen vollständigen Scan durch, indem Sie direkt unter „Schnellscan“ auf „Scan-Optionen“ klicken.
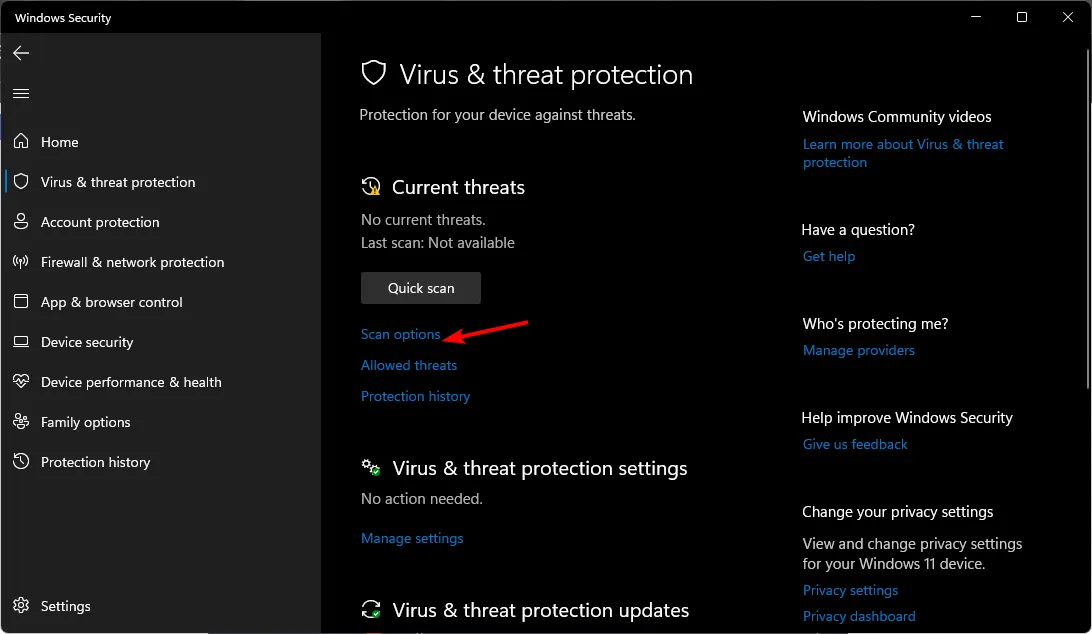
- Klicken Sie auf „Vollständiger Scan“ , um einen gründlichen Scan Ihres PCs durchzuführen.
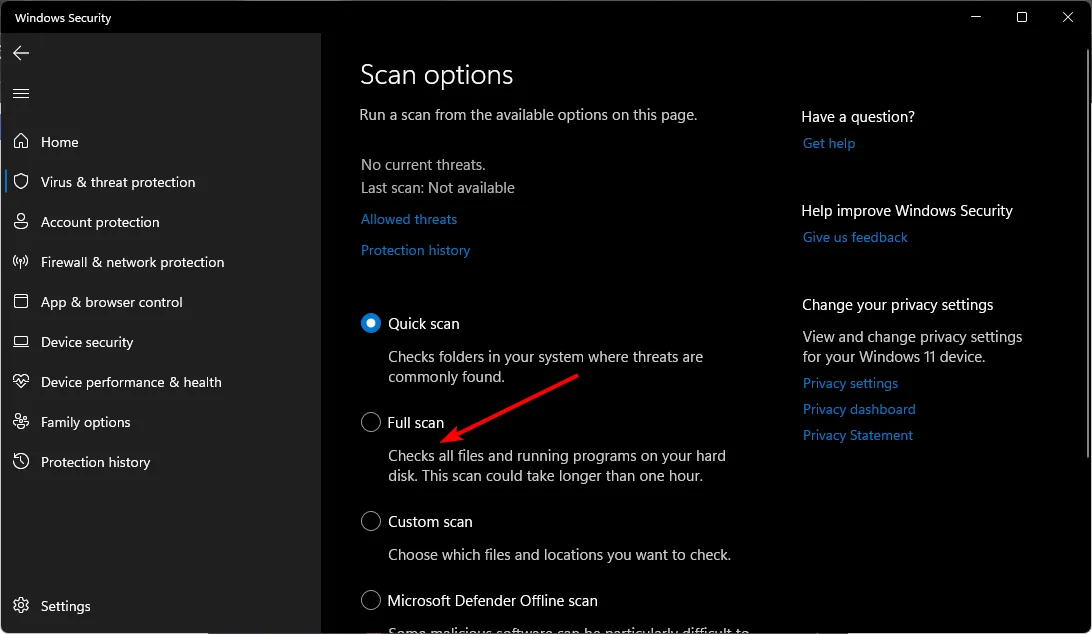
- Warten Sie, bis der Vorgang abgeschlossen ist, und starten Sie Ihr System neu.
6. Verschieben Sie den Steam-Ordner
- Öffnen Sie den Steam-Client und gehen Sie im Menü „Ansicht“ zu „Einstellungen“ .
- Klicken Sie im Fenster „Einstellungen“ auf „Downloads“ .
- Wählen Sie Steam-Bibliotheksordner aus und klicken Sie auf „Bibliotheksordner hinzufügen“ .
- Wählen Sie einen neuen Zielordner oder ein anderes Laufwerk für Ihre Steam-Spiele.
- Klicken Sie mit der rechten Maustaste auf ein beliebiges installiertes Spiel und öffnen Sie die Eigenschaften im Kontextmenü.
- Wechseln Sie im Eigenschaftenfenster zur Registerkarte „Lokale Dateien“ und klicken Sie auf die Option „Neuer Installationsordner“.
- Wählen Sie den Steam-Bibliotheksspeicherort, den Sie zuvor als Zielordner für Ihre Spiele festgelegt haben, und klicken Sie auf die Schaltfläche „Ordner verschieben“.
Wenn alles andere fehlschlägt, versuchen Sie, Ihr Spiel neu zu installieren. Möglicherweise gab es Probleme mit der vorherigen Installation, die die Installationsdateien beschädigt und den libvorbisfile.dll-Fehler verursacht haben. Beschränken Sie außerdem Ihre Mods aus Vorsicht auf ein Minimum, insbesondere wenn sie aus einer nicht überprüften Quelle stammen.
Wenn jedoch alles in Ordnung ist, Ihre Spiele aber immer wieder abstürzen oder die Installation Ihres Spiels ewig dauert, müssen Sie die Grundursache finden und beheben. Alternativ wäre jetzt ein guter Zeitpunkt, um Offline-Spiele zu spielen. Zum Spielen ist kein Internet erforderlich und solche Probleme treten selten auf.
Das ist alles von uns, aber wenn Sie noch weitere Lösungen haben, hinterlassen Sie diese unten im Kommentarbereich.



Schreibe einen Kommentar