So beheben Sie MFC90.dll-Fehler: Fehlt, stürzt ab oder konnte nicht geladen werden (7 Lösungen)
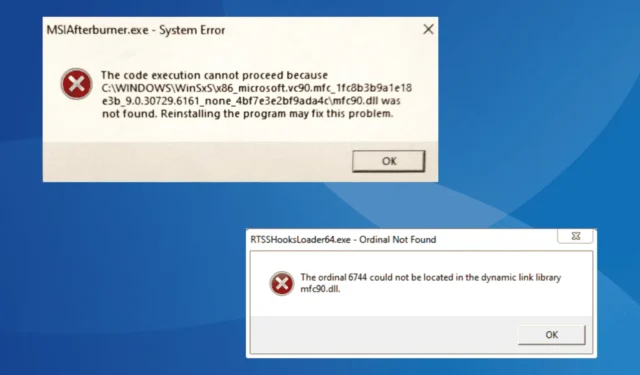
Die von Microsoft entwickelte und zur Visual C++-Bibliothek gehörende Datei mfc90.dll wird von mehreren Programmen für eine effektive Funktion verwendet. Dazu gehören unter anderem MSI Afterburner, TortoiseSVN oder die Verizon-App!
Der Speicherort von mfc90.dll befindet sich im Verzeichnis eines entsprechenden Programms oder im WinSxS-Ordner. Der Pfad für Letzteres lautet:C:\Windows\WinSxS
Wenn die Datei mfc90.dll beschädigt ist oder fehlt oder eine App meldet, dass sie nicht gefunden wurde, können dies beschädigte Systemdateien, fehlende Visual C++ Redistributables, eine falsche App- oder Betriebssysteminstallation oder eine Malware-Infektion sein.
Was kann ich tun, wenn MFC90.dll in Windows fehlt?
Tipp
Bevor Sie mit der Fehlerbehebung beginnen, starten Sie den Computer neu und installieren Sie alle verfügbaren Windows-Updates. Wenn Sie Probleme beim Verbinden Ihres Telefons mit einem Windows-PC haben, nachdem Sie festgestellt haben, dass mfc90.dll fehlt, stellen Sie sicher, dass Sie ein vom OEM bereitgestelltes/hergestelltes Kabel verwenden.
1. Verwenden Sie ein DLL-Reparaturtool
Die einfachste Lösung für eine fehlende mfc90.dll ist die Verwendung eines erstklassigen DLL-Reparaturtools !
Diese scannen den PC, identifizieren automatisch fehlende oder beschädigte DLLs und stellen Ihnen innerhalb weniger Minuten eine mit der Systemarchitektur kompatible Version zur Verfügung.
2. Installieren Sie Visual C++ Redistributables
- Gehen Sie zur offiziellen Website von Microsoft und laden Sie die neuesten Visual C++ Redistributables herunter . Stellen Sie sicher, dass Sie sowohl die x64- als auch die x86- Version erhalten.
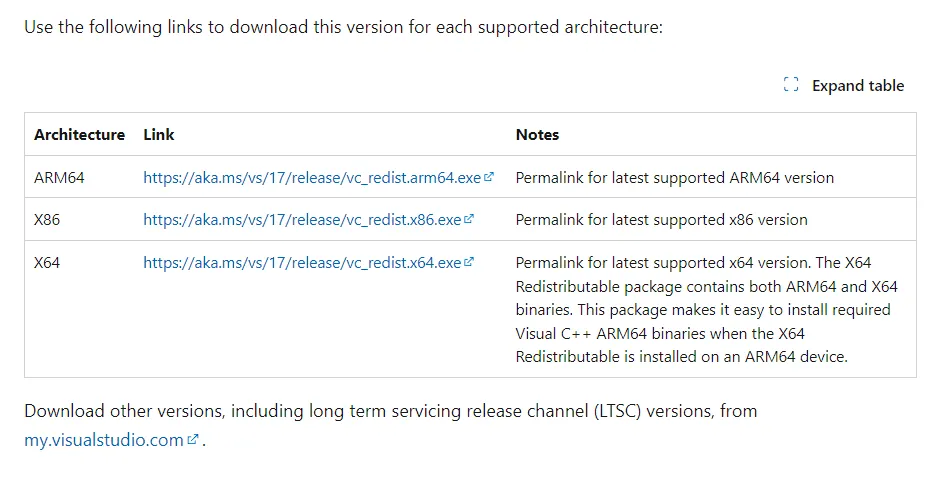
- Führen Sie beide heruntergeladenen Setups (EXE-Dateien) einzeln aus und folgen Sie den Anweisungen auf dem Bildschirm, um die Installation abzuschließen.
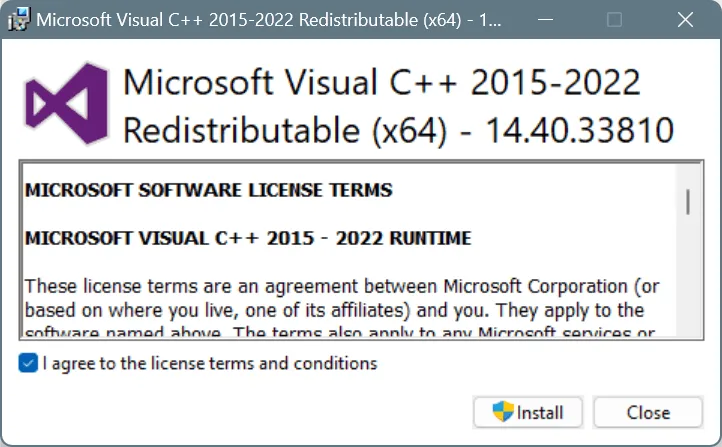
- Starten Sie anschließend den PC neu und prüfen Sie, ob die fehlende App mfc90.dll jetzt ausgeführt werden kann.
3. Reparieren Sie die beschädigten Systemdateien
- Drücken Sie Windows + S , um die Suche zu öffnen, geben Sie „Eingabeaufforderung“ in das Textfeld ein und klicken Sie auf „Als Administrator ausführen“.
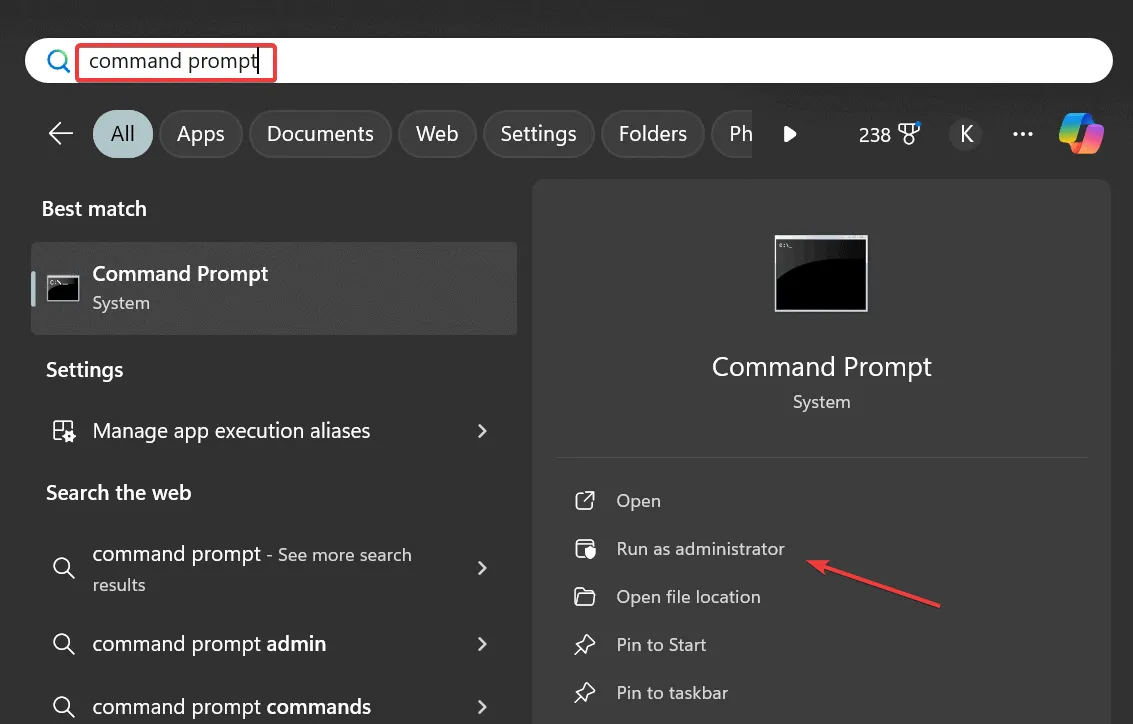
- Klicken Sie in der UAC-Eingabeaufforderung auf „Ja“ .
- Fügen Sie die folgenden DISM-Befehle einzeln ein und drücken Sie Enternach jedem Befehl:
DISM /Online /Cleanup-Image /CheckHealthDISM /Online /Cleanup-Image /ScanHealthDISM /Online /Cleanup-Image /RestoreHealth - Führen Sie diesen Befehl aus, um den SFC-Scan auszuführen:
sfc /scannow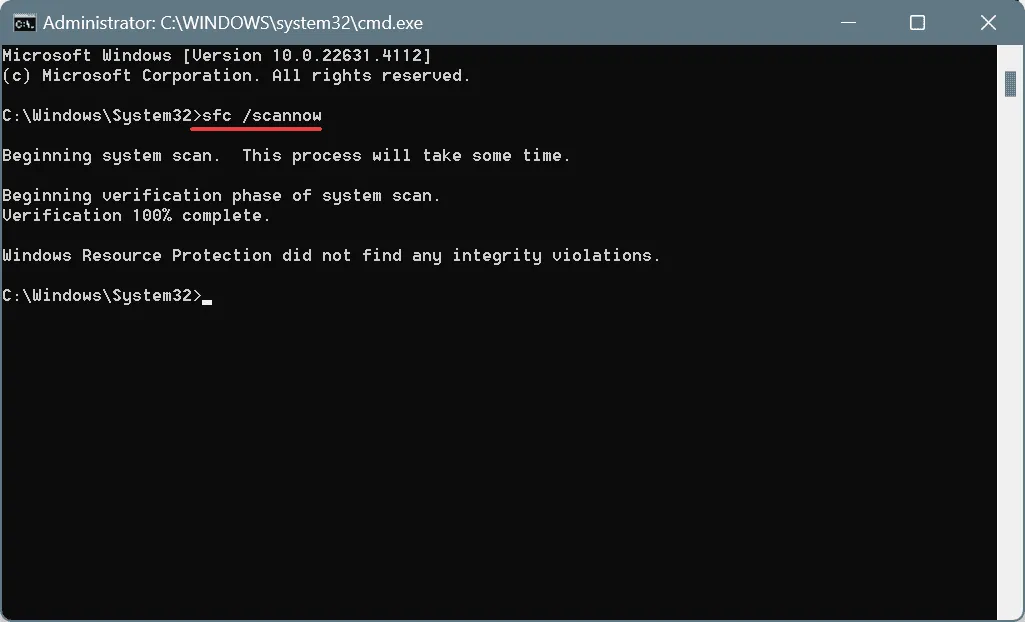
- Starten Sie den PC neu und suchen Sie dann nach Verbesserungen.
Wenn ein App-Installer liest, erscheint häufig die Meldung „Fehler beim Schreiben in die Datei: mfc90.dll. Stellen Sie sicher, dass Sie Zugriff auf dieses Verzeichnis haben. Die Ursache sind die beschädigten Systemdateien. In diesem Fall werden durch Ausführen der SFC- (System File Checker) und DISM- (Deployment Image Servicing and Management) Scans alle diese Dateien durch ihre zwischengespeicherte Kopie ersetzt!
4. Installieren Sie die betroffene App neu
- Drücken Sie Windows+ R, um „Ausführen“ zu öffnen, geben Sie appwiz.cpl in das Textfeld ein und drücken Sie Enter.
- Wählen Sie die betroffene Anwendung aus der Liste aus und klicken Sie auf Deinstallieren .
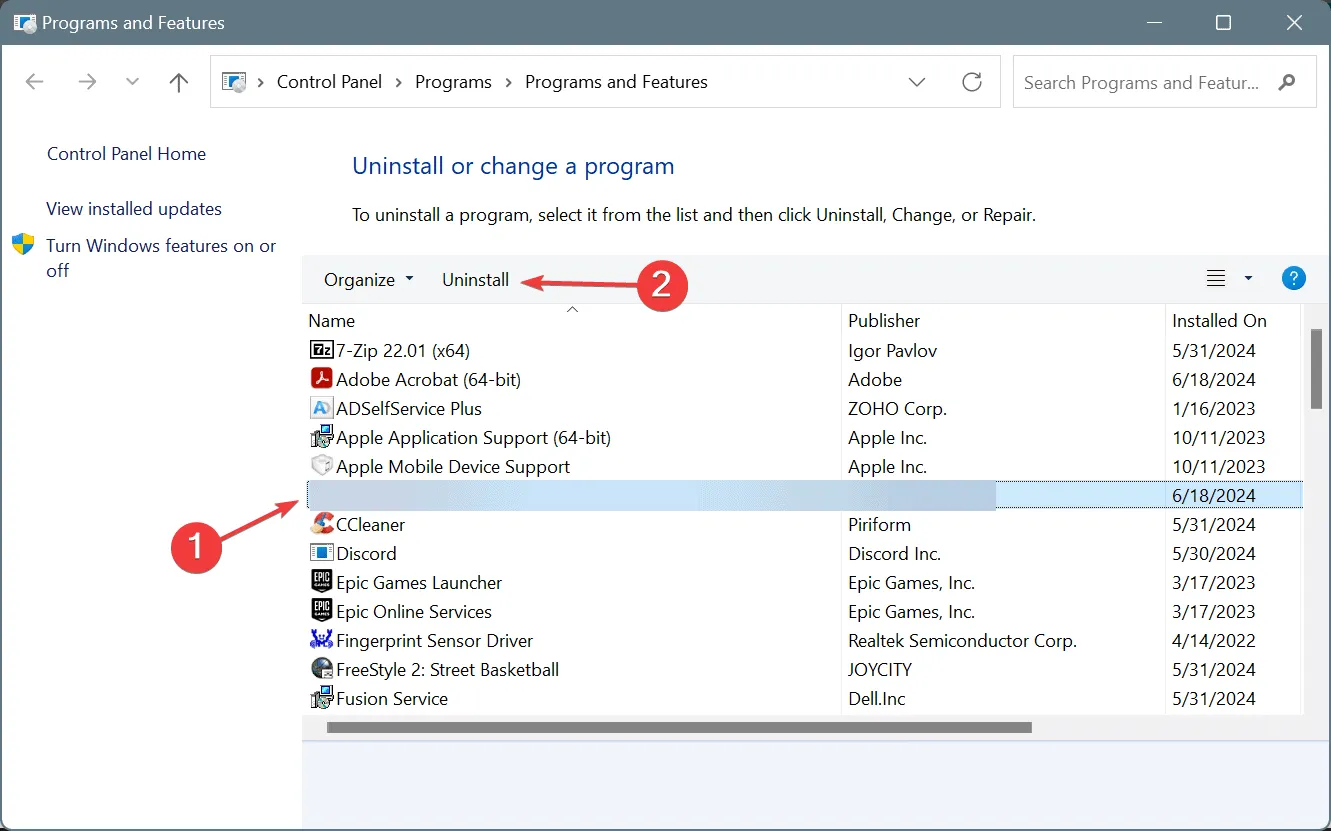
- Befolgen Sie die Anweisungen auf dem Bildschirm, um den Vorgang abzuschließen.
- Starten Sie den PC neu und installieren Sie die App dann von einer offiziellen Quelle neu.
In den meisten Fällen fügen Apps, die eine bestimmte DLL benötigen, diese während der Installation zum PC hinzu. Wenn mfc90.dll also nicht geladen werden kann, ist es wahrscheinlich, dass die DLL gar nicht hinzugefügt wurde, und eine schnelle Neuinstallation sollte das Problem beheben!
Wenn dies nicht funktioniert, löschen Sie mit einem speziellen Software-Deinstallationsprogramm alle mit der App verbundenen Restdateien und Registrierungseinträge und installieren Sie die App anschließend neu.
5. Deaktivieren Sie die Start-App, die den Fehler verursacht (sofern sie nicht verwendet wird).
- Drücken Sie Ctrl + Shift +, Esc um den Task-Manager zu öffnen, und wechseln Sie im linken Bereich zur Registerkarte „Startup-Apps“ .
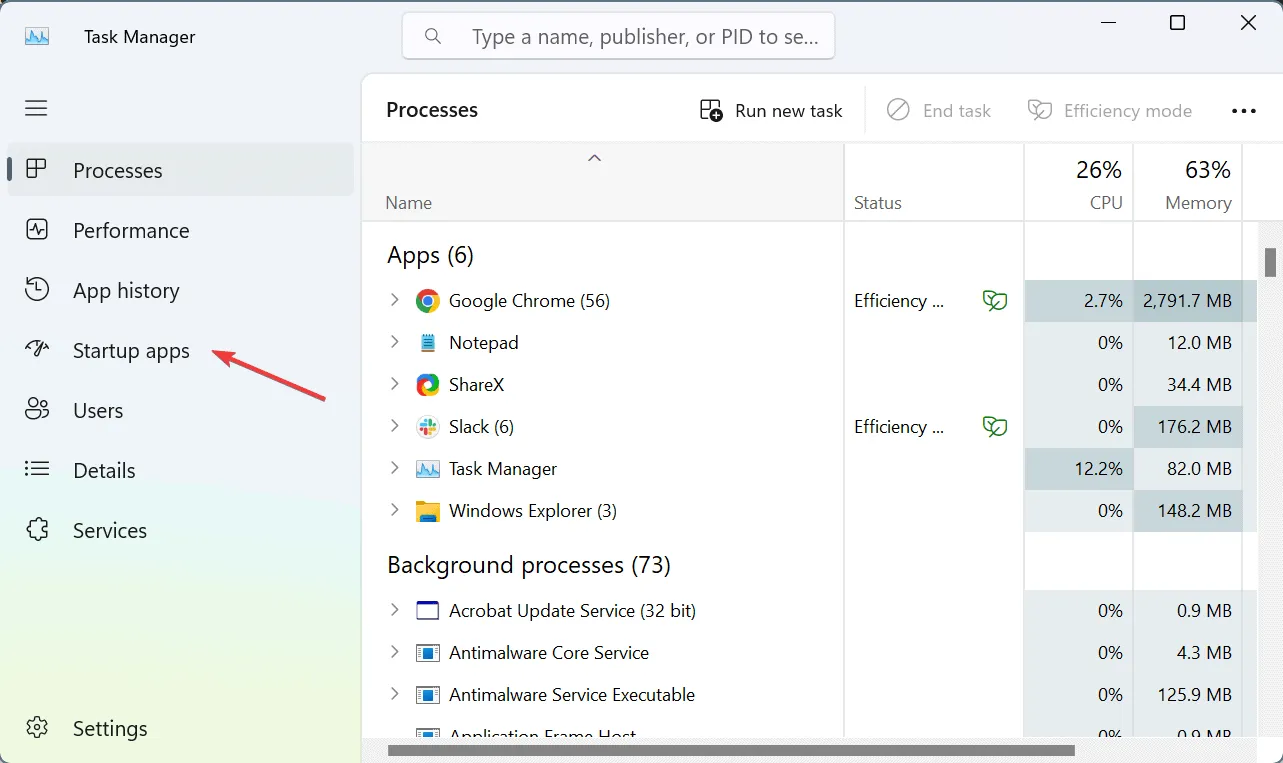
- Wählen Sie die betroffene Anwendung aus der Liste aus und klicken Sie auf Deaktivieren .
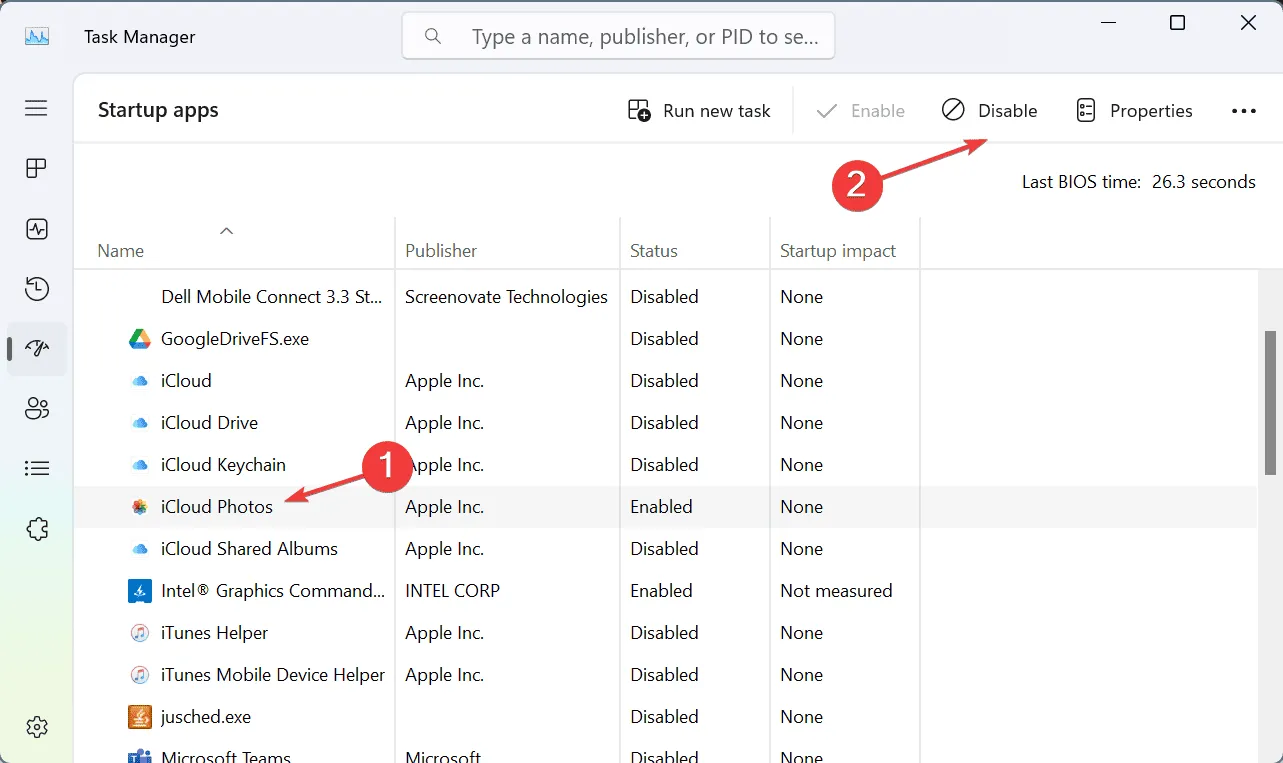
- Starten Sie den PC neu und die Fehlermeldung sollte nicht erneut erscheinen.
6. Laden Sie Visual Studio Express herunter
Bei vielen Benutzern klappte das Herunterladen und Installieren von Visual Studio Express erst, als Windows die Meldung „mfc90.dll fehlt oder wurde nicht gefunden“ anzeigte.
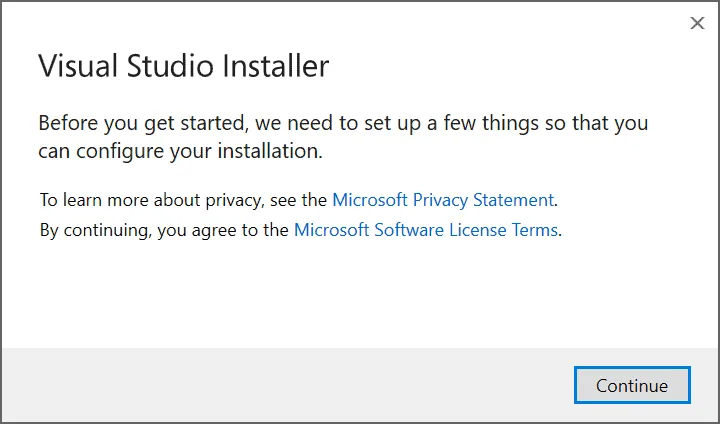
Um Visual Studio Express zu erhalten, gehen Sie zur Microsoft-Website > laden Sie das Programm-Setup herunter > führen Sie die EXE-Datei aus > folgen Sie den Anweisungen auf dem Bildschirm, um die Installation abzuschließen.
7. Führen Sie ein direktes Upgrade durch
Tipp
Die hier aufgeführten Schritte gelten für Windows 11. Wenn Sie die vorherige Iteration ausführen, lesen Sie unsere spezielle Anleitung zum Durchführen eines direkten Upgrades unter Windows 10.
- Gehen Sie zur Download-Seite von Microsoft , wählen Sie die Betriebssystem-Edition und Sprache aus und laden Sie dann die Windows 11-ISO herunter .
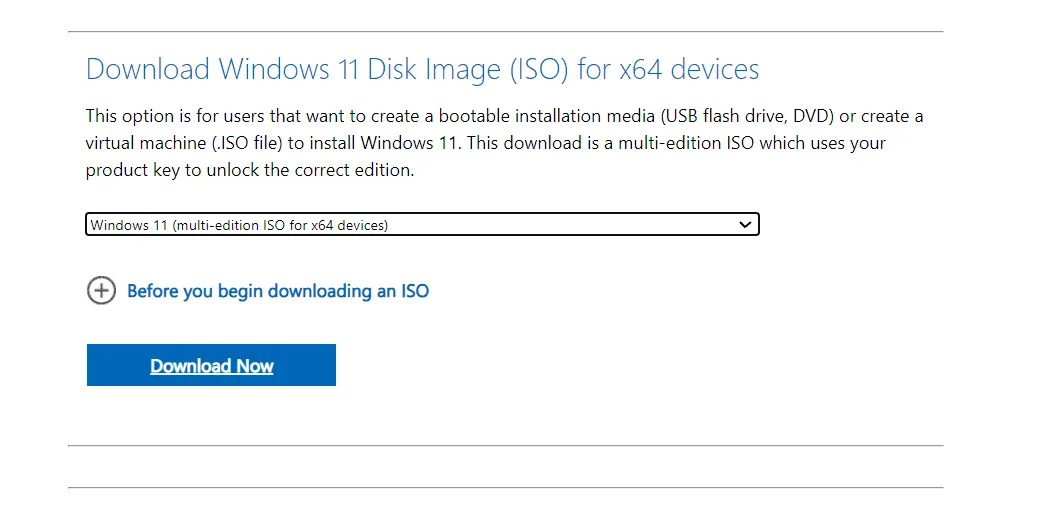
- Klicken Sie mit der rechten Maustaste auf die ISO-Datei, wählen Sie „Mounten“ und klicken Sie dann in der Bestätigungsaufforderung auf „Öffnen“.
- Führen Sie die Datei setup.exe aus .
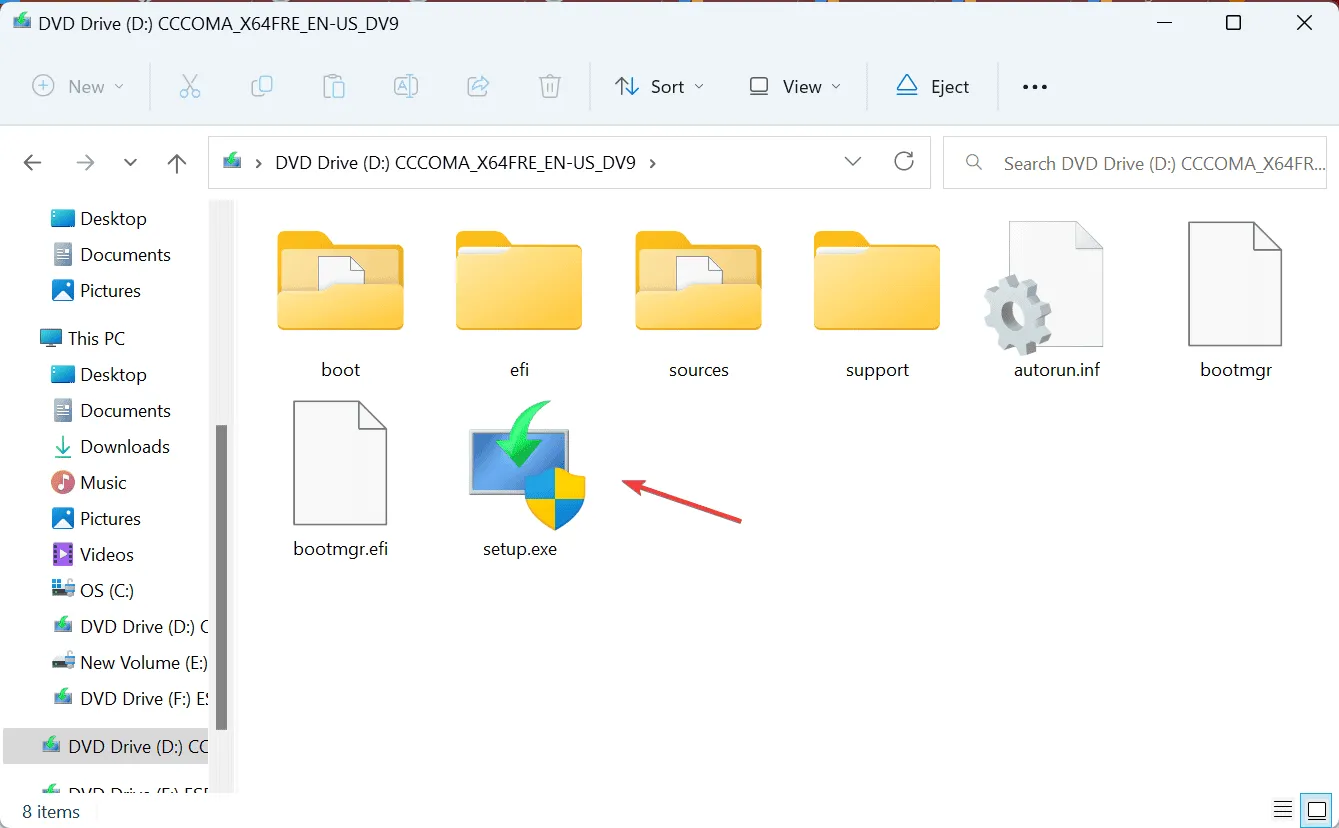
- Klicken Sie in der UAC-Eingabeaufforderung auf „Ja“ .
- Klicken Sie auf „Weiter“ , um fortzufahren.
- Lesen Sie die Lizenzbedingungen von Microsoft und klicken Sie auf Akzeptieren .
- Überprüfen Sie, ob im Setup-Menü „Persönliche Dateien und Apps behalten“ steht, und klicken Sie auf „Installieren“ .
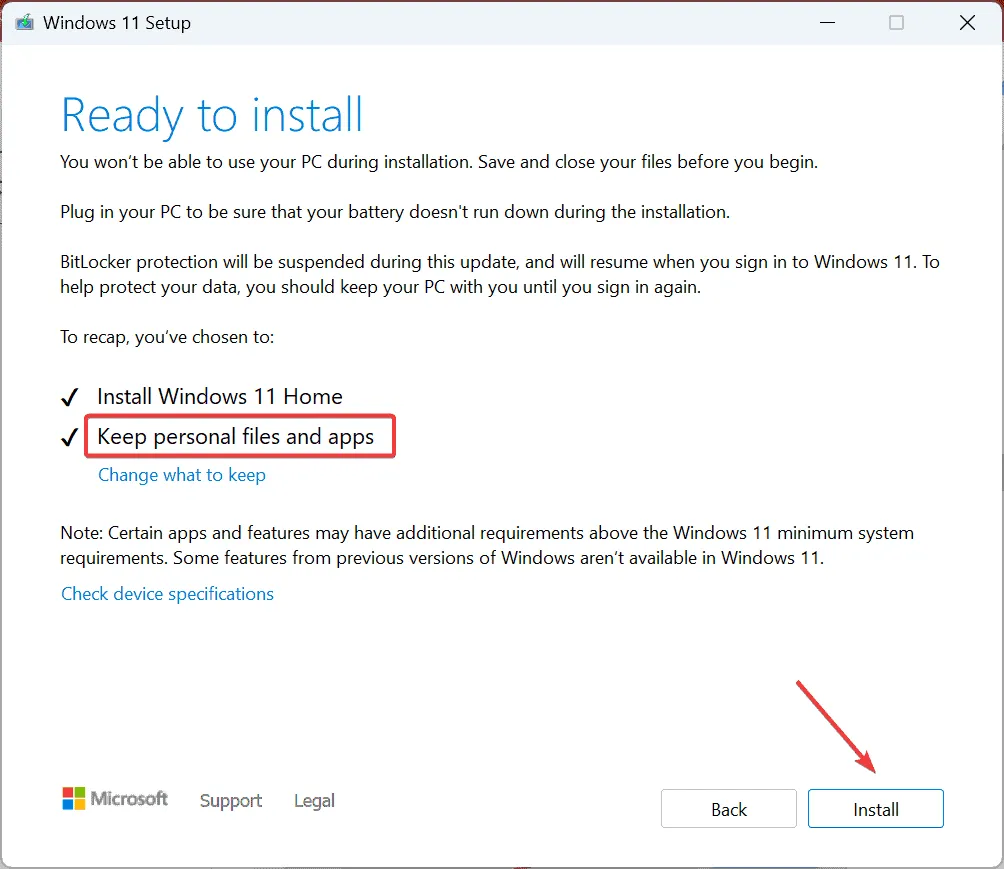
- Warten Sie, bis der Vorgang abgeschlossen ist. Dies kann 30 bis 90 Minuten dauern.
Wenn nichts anderes gegen den DLL-Fehler „mfc90.dll fehlt“ hilft, kann ein direktes Upgrade Abhilfe schaffen. Es ist vergleichbar mit einer Neuinstallation von Windows, aber Sie verlieren die gespeicherten Dateien und Apps nicht!
Wenn Sie regelmäßig mit solchen Problemen konfrontiert werden, entdecken Sie Experten-Fixes für fehlende DLLs in Windows und verbessern Sie die Systemstabilität.
Wenn Sie Fragen haben oder uns mitteilen möchten, welche Lösung bei Ihnen funktioniert hat, hinterlassen Sie unten einen Kommentar.



Schreibe einen Kommentar