Beheben des Blue Screen of Death (BSoD)-Fehlers LOCKED_PAGES_TRACKER_CORRUPTION
LOCKED_PAGES_TRACKER_CORRUPTION ist ein BSoD-Typ, der möglicherweise mit dem Stoppcode 0x000000D9 einhergeht, aber nicht muss.
BSoD-Fehler können durch Hardwarefehler oder Softwarekonflikte ausgelöst werden. In diesem Fall handelt es sich jedoch um eine Beschädigung der gesperrten Seiten. Gesperrte Seiten sind für die Speicherverwaltung besonders in Szenarien mit kritischen Daten unerlässlich und stellen sicher, dass diese Informationen im physischen Speicher gesperrt bleiben.
Indem sie im physischen Speicher gesperrt bleiben, gewährleisten sie außerdem einen schnellen und effizienten Zugriff auf Daten und verhindern Systemverlangsamungen. Wenn diese Dateien beschädigt sind, kann dieser BSoD auftreten. Ein weiterer Auslöser könnte eine kürzlich erfolgte Hardwareänderung sein, die mit Ihrem System nicht kompatibel ist.
Wie behebe ich den Fehler LOCKED_PAGES_TRACKER_CORRUPTION?
1. Starthilfe ausführen
- Wechseln Sie auf Ihrem PC in den abgesicherten Modus, navigieren Sie auf dem blauen Bildschirm zur Option „Erweitert“ und drücken Sie die EnterTaste.
- Klicken Sie auf die Schaltfläche „Fehlerbehebung“ .
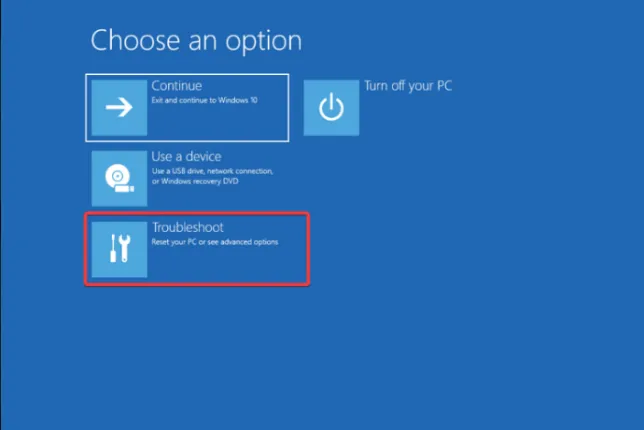
- Wählen Sie Erweiterte Optionen.
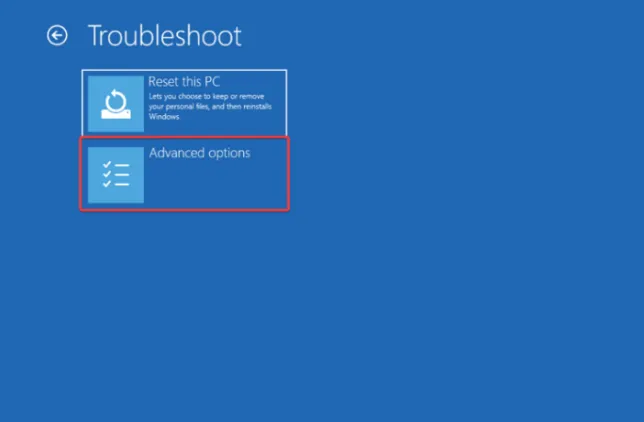
- Wählen Sie die Option „Startup-Reparatur“ .
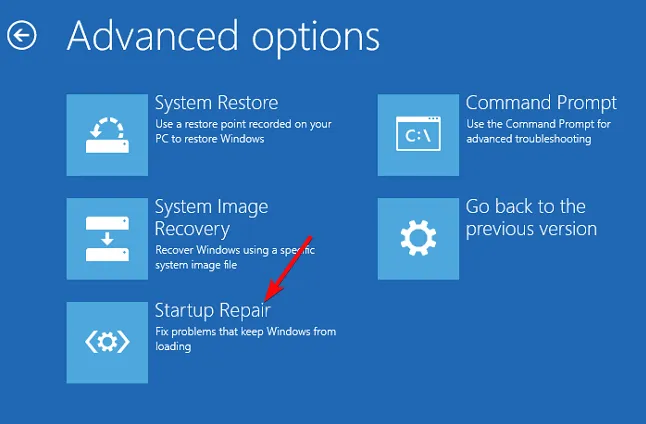
2. Führen Sie den Befehl Chkdsk aus
- Starten Sie Ihren PC neu und drücken Sie wiederholt, F8 bis das Windows-Logo erscheint.
- Wählen Sie als Nächstes „ Problembehandlung“ aus.
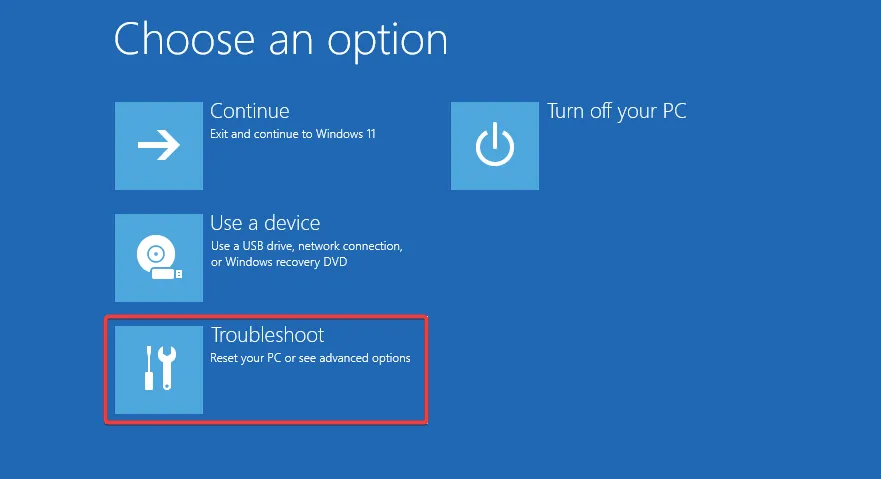
- Klicken Sie auf Erweiterte Optionen.
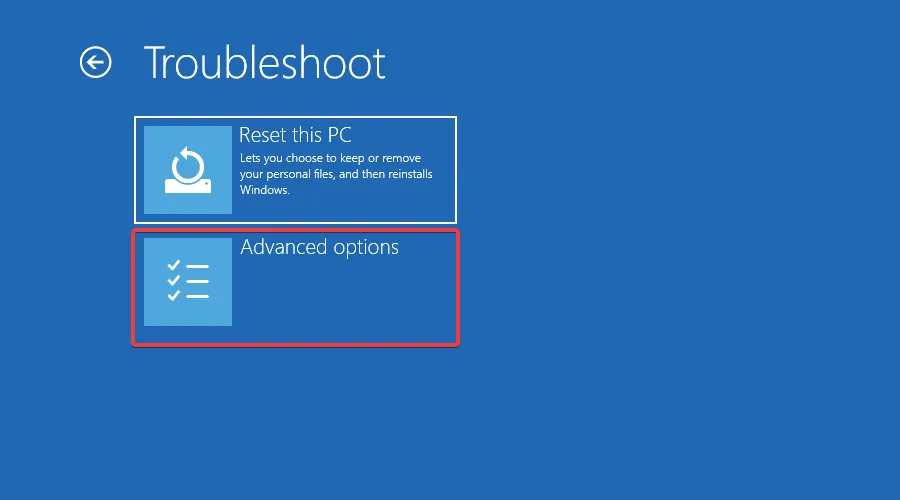
- Starten Sie die Eingabeaufforderung auf dem System.
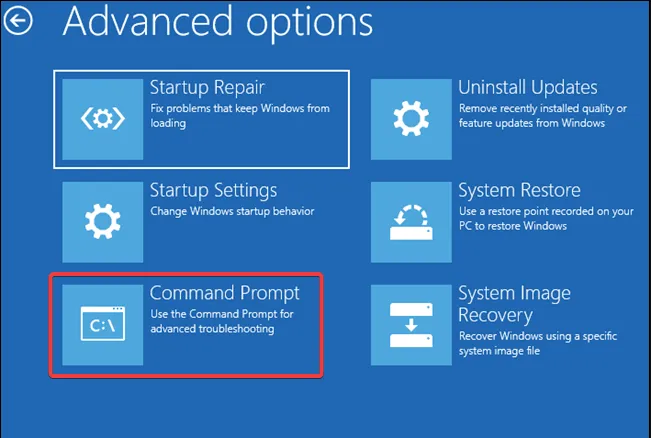
- Geben Sie den folgenden Befehl ein und drücken Sie Enter:
chkdsk:/f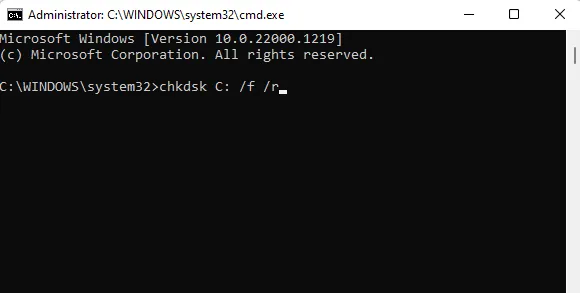
3. Auf Viren prüfen
- Drücken Sie die Windows Taste, suchen Sie nach Windows-Sicherheit und klicken Sie auf Öffnen .
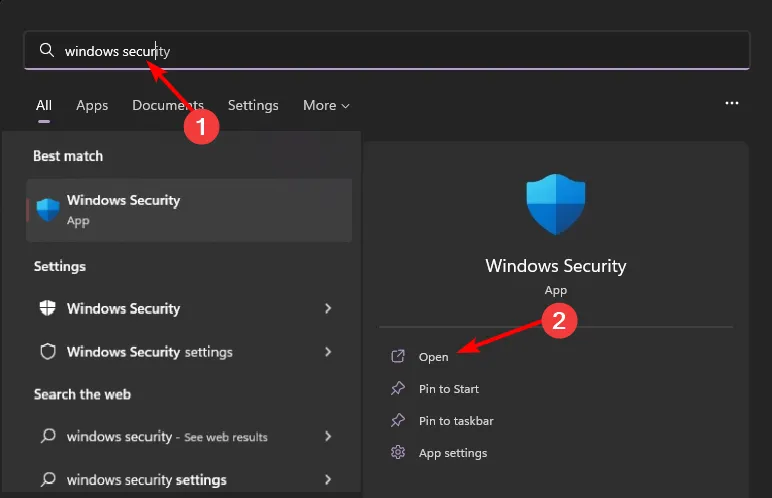
- Wählen Sie Viren- und Bedrohungsschutz.
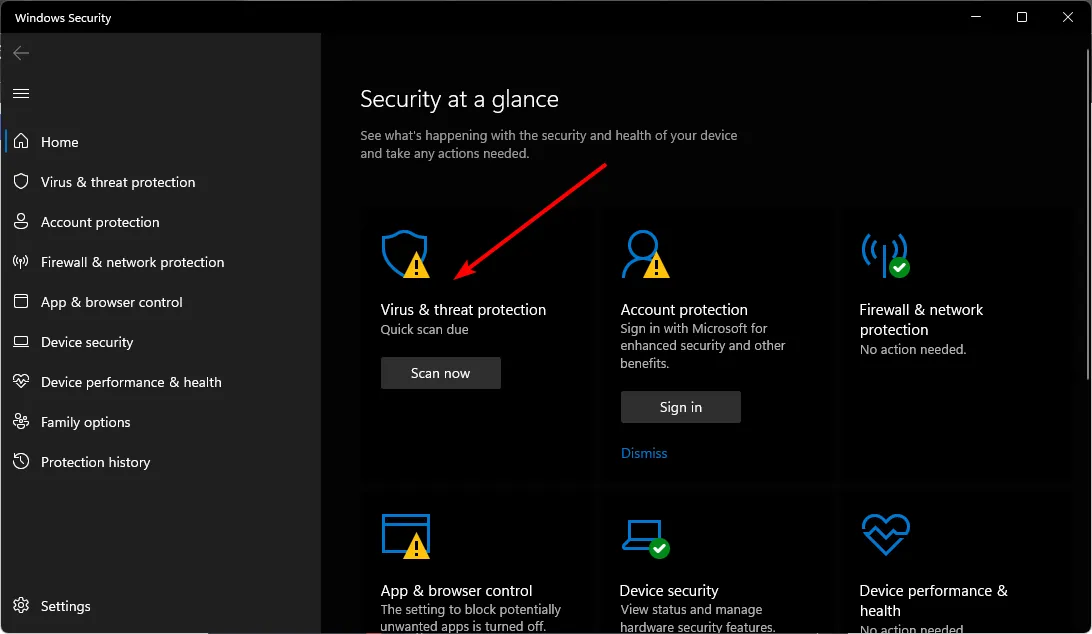
- Drücken Sie anschließend unter Aktuelle Bedrohungen auf Schnellscan .
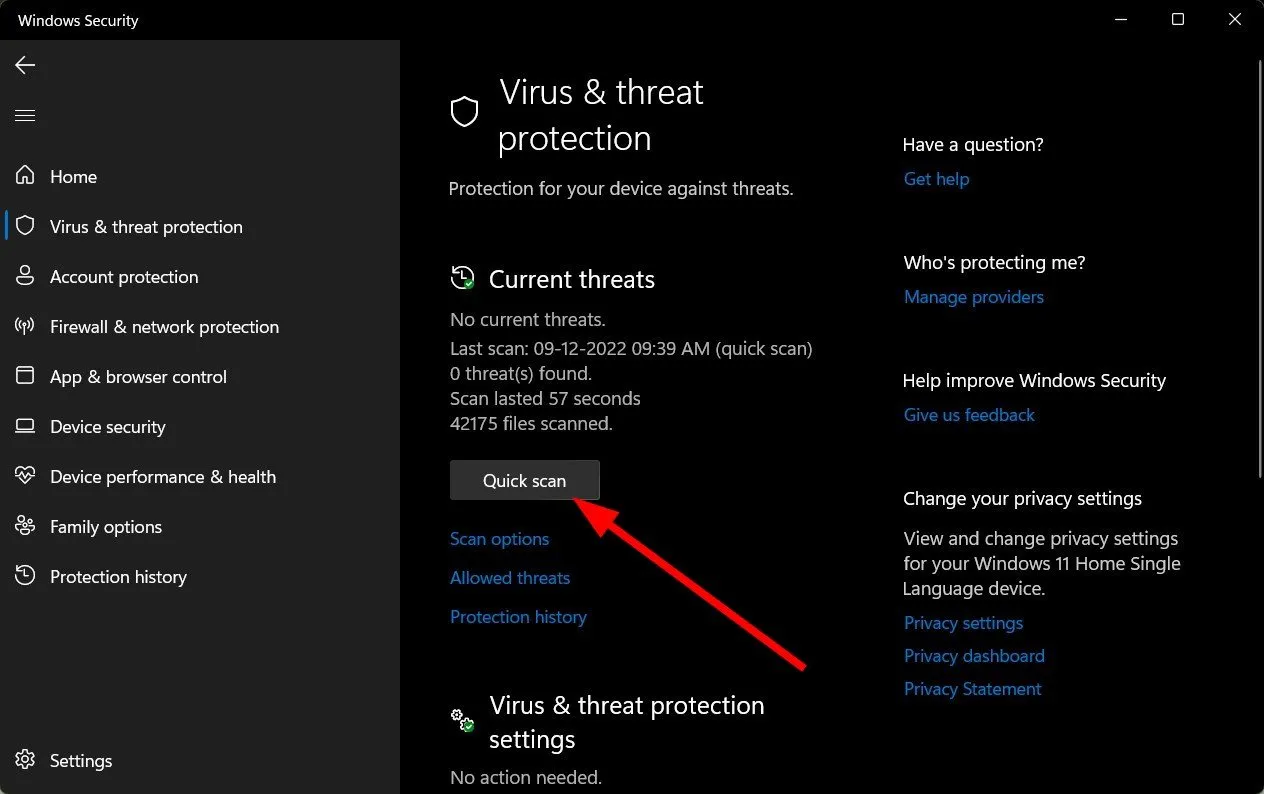
- Wenn Sie keine Bedrohungen finden, führen Sie einen vollständigen Scan durch, indem Sie direkt unter „Schnellscan“ auf „Scan-Optionen“ klicken.
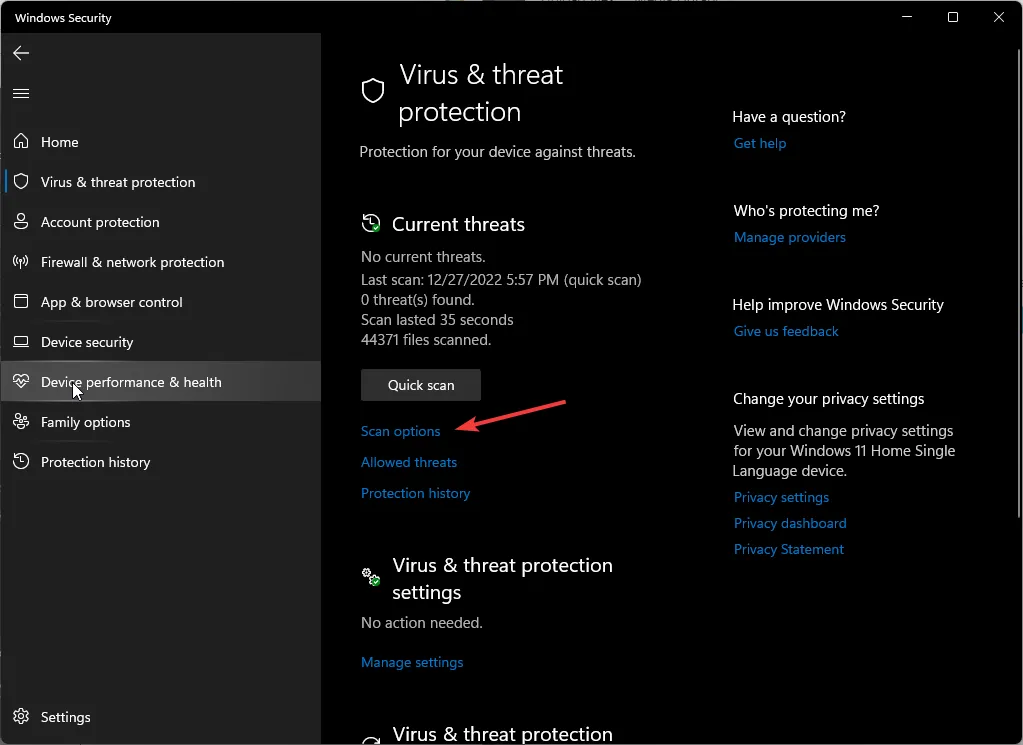
- Klicken Sie auf „Vollständiger Scan“ und dann auf „Jetzt scannen“, um einen gründlichen Scan Ihres PCs durchzuführen.
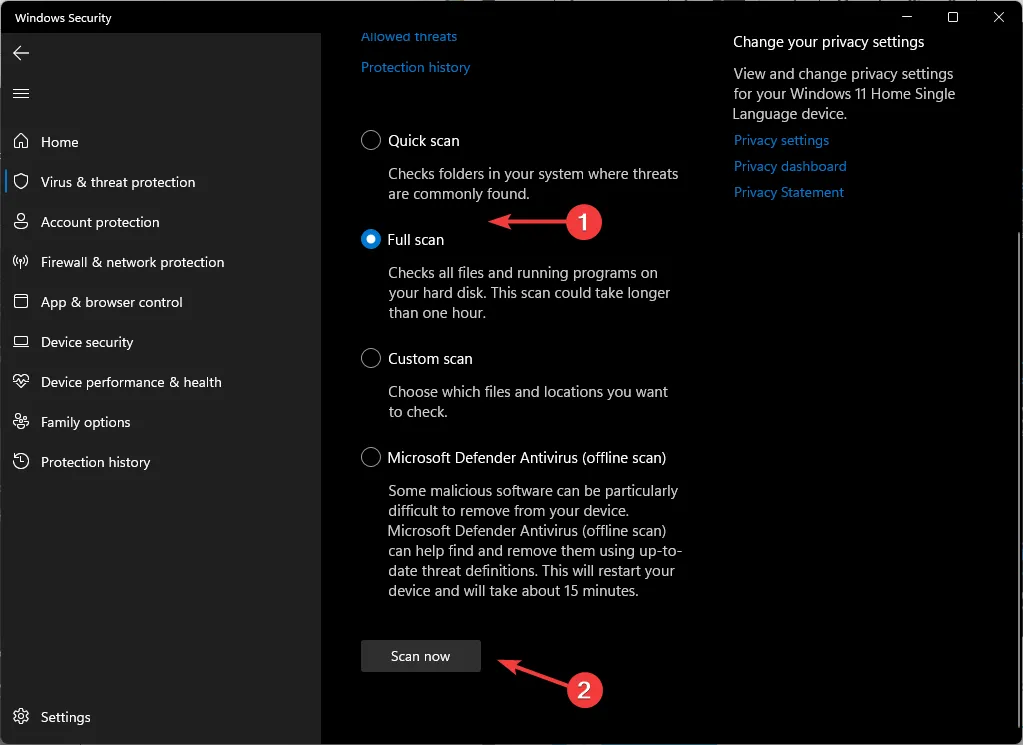
- Warten Sie, bis der Vorgang abgeschlossen ist, und starten Sie Ihr System neu.
4. Deinstallieren Sie das neueste Windows-Update
- Drücken Sie gleichzeitig die Tasten Windows + I , um die Einstellungen zu öffnen.
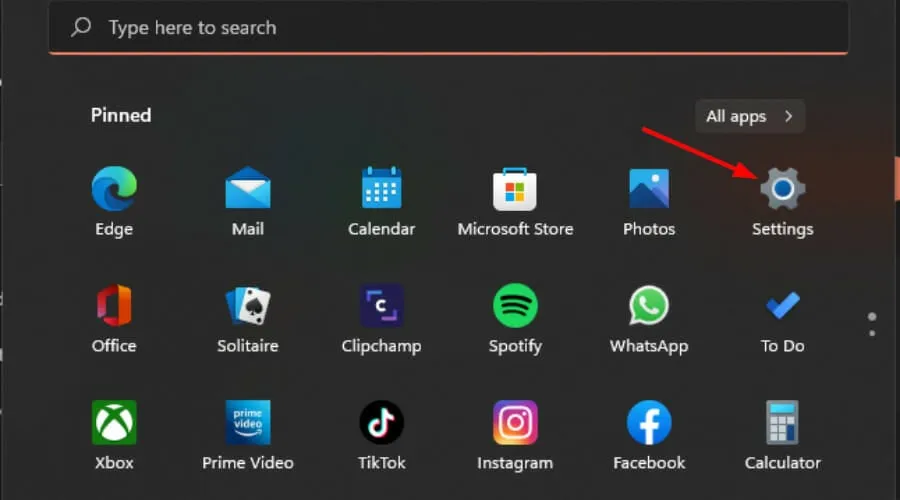
- Navigieren Sie zu „Windows Update“ und gehen Sie dann zum „Updateverlauf“.
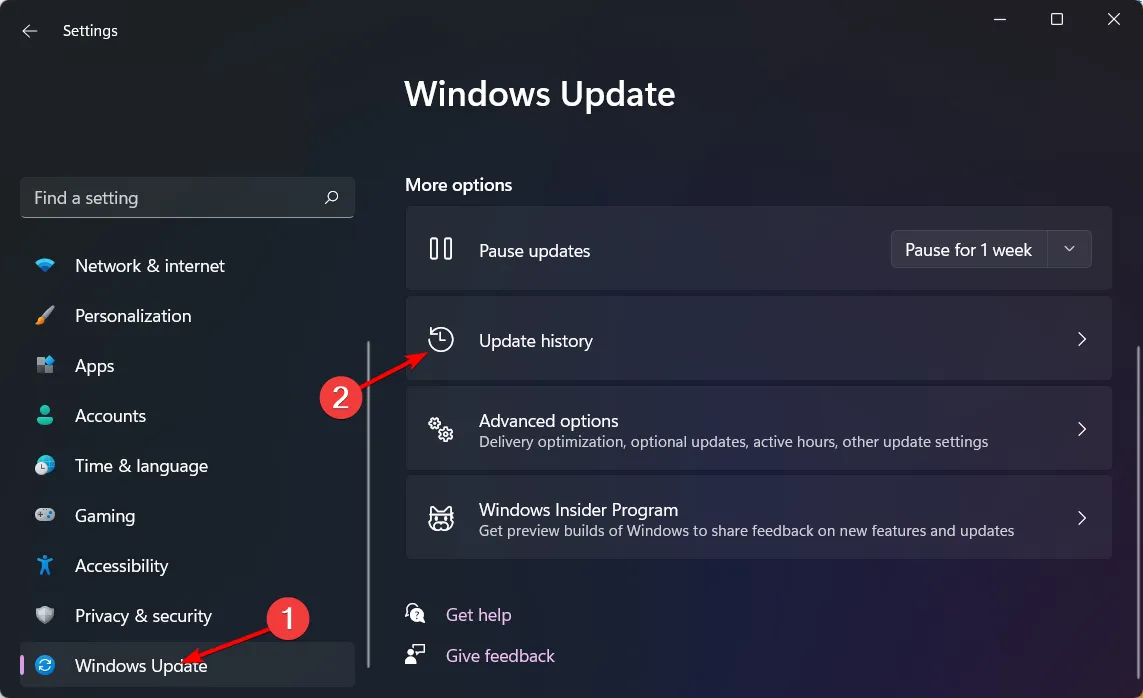
- Klicken Sie auf Updates deinstallieren.
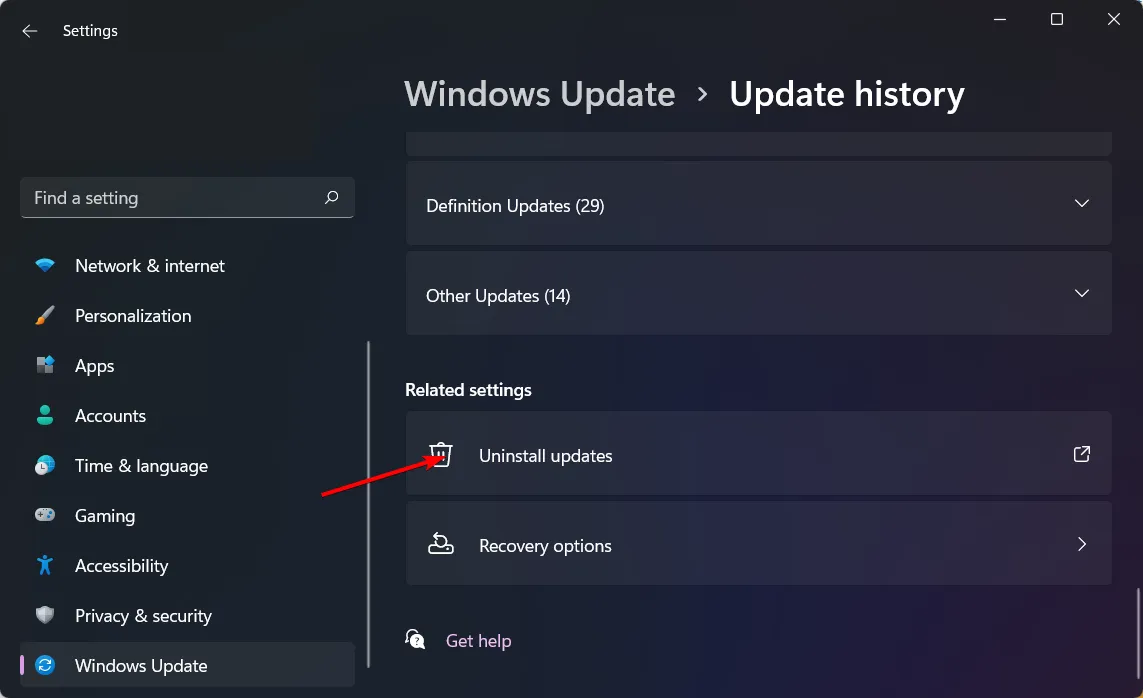
- Wählen Sie das aktuellste Update aus und klicken Sie dann auf „Deinstallieren“.
5. Deaktivieren Sie den Schnellstart
- Drücken Sie die Windows Taste, geben Sie „Systemsteuerung“ in die Suchleiste ein und klicken Sie auf „Öffnen“.
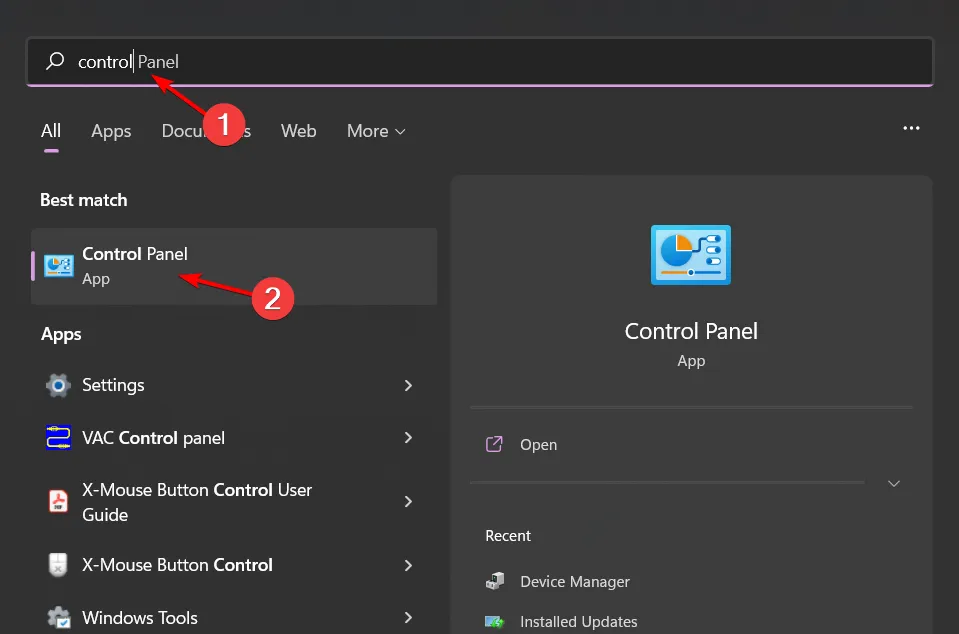
- Klicken Sie auf System und Sicherheit .
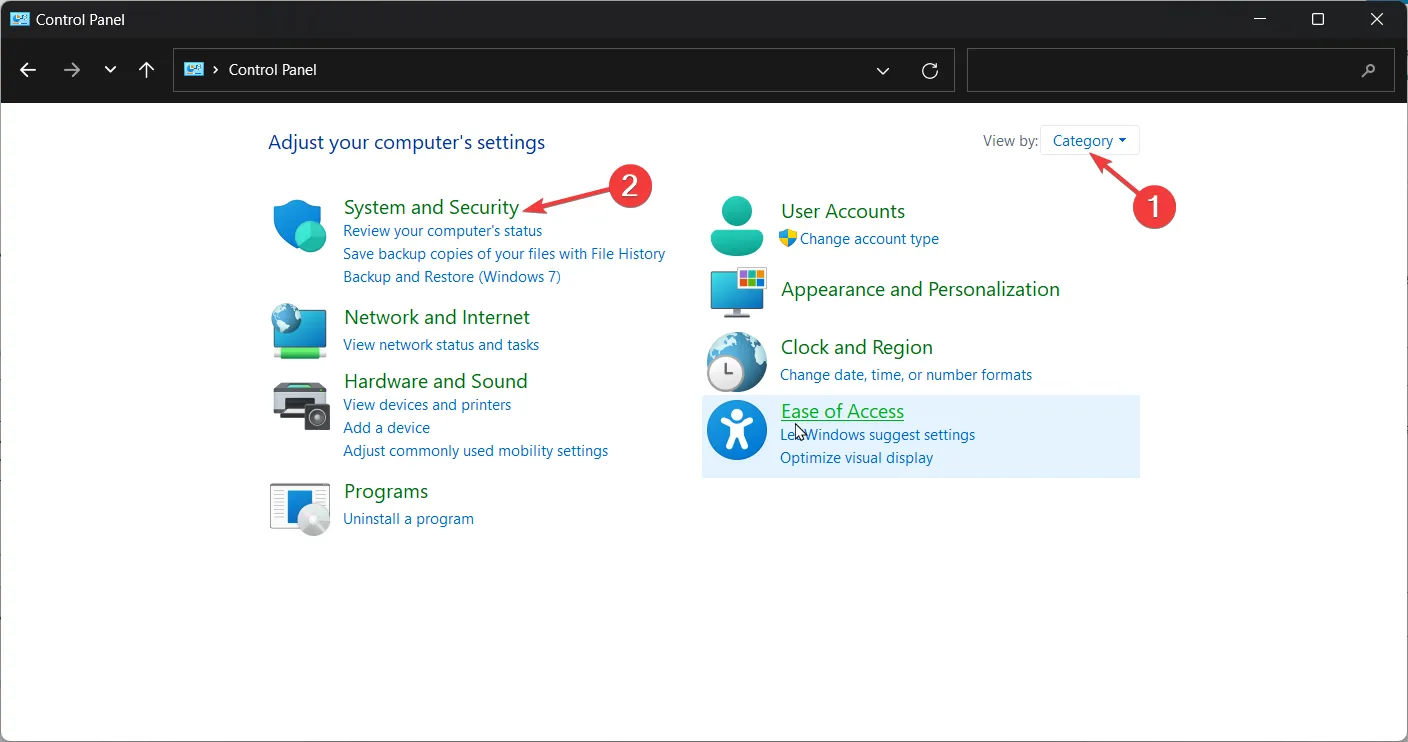
- Wählen Sie als Nächstes „Energieoptionen“ aus.
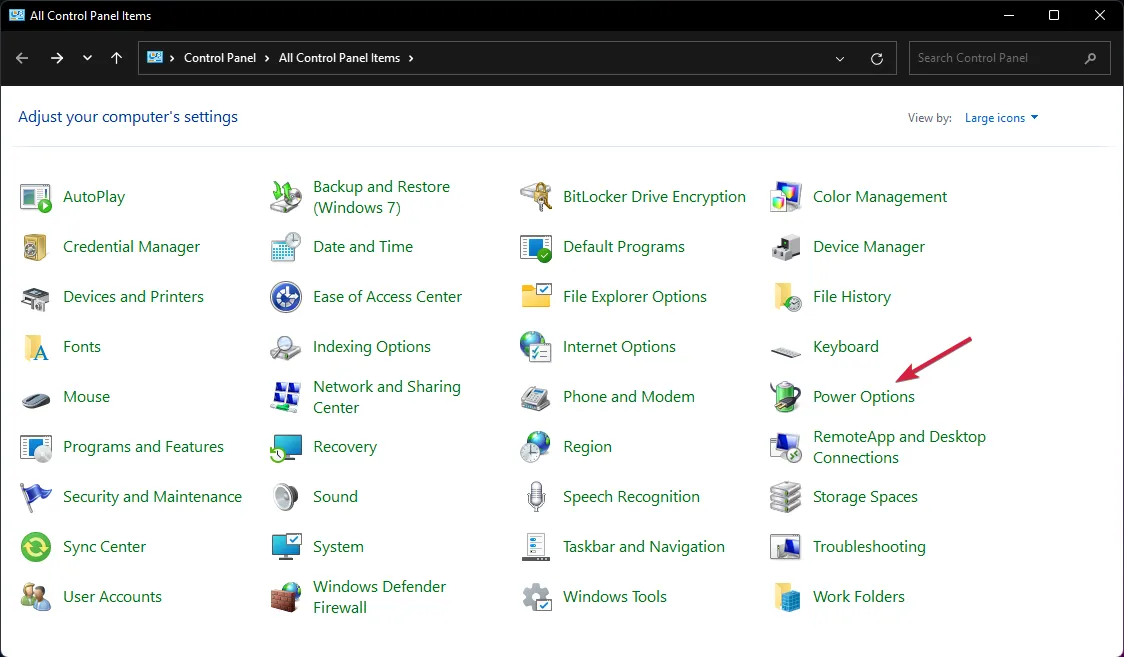
- Klicken Sie in der Optionsliste links auf „Auswählen, was beim Drücken der Netztaste geschehen soll“ .
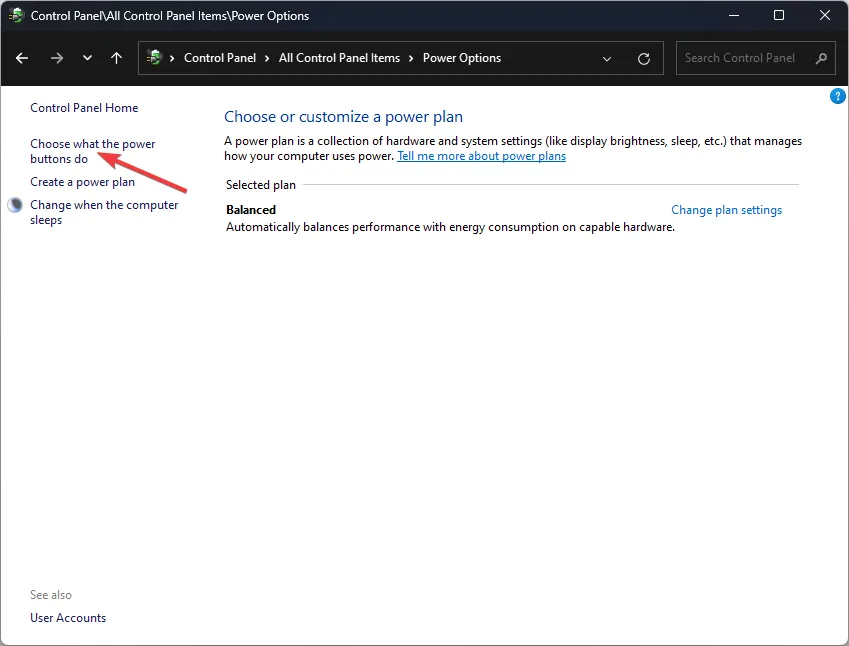
- Wählen Sie „Derzeit nicht verfügbare Einstellungen ändern“ aus.
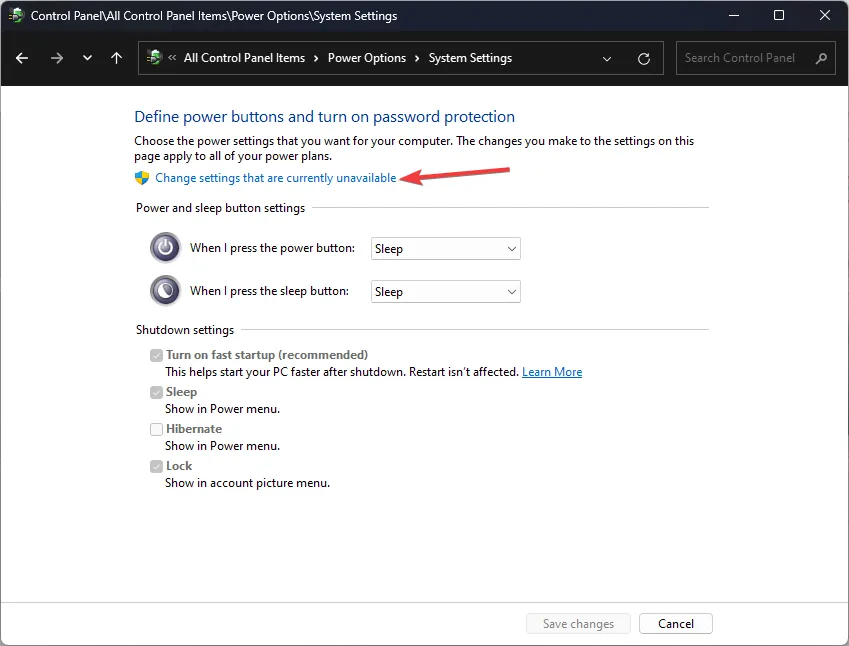
- Deaktivieren Sie nun das Kontrollkästchen Schnellstart aktivieren und klicken Sie dann auf Änderungen speichern.
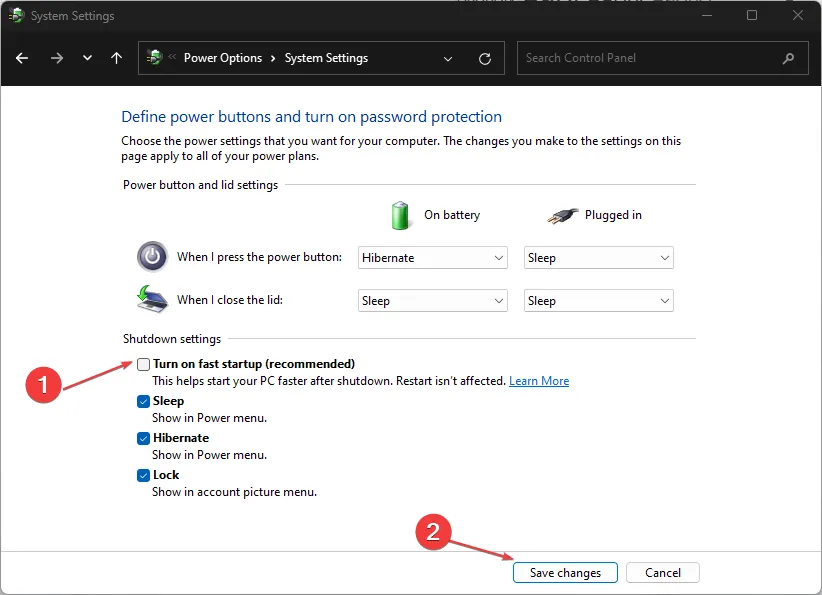
Durch das Deaktivieren des Schnellstarts wird das System zu einer vollständigen Neuinitialisierung gezwungen. Wenn der Speicher des Ladeseiten-Trackers beschädigt war, wird er von Grund auf neu konfiguriert und alle Inkonsistenzen werden behoben.
6. Führen Sie eine Systemwiederherstellung durch
- Drücken Sie die Windows Taste, geben Sie „Systemsteuerung“ ein und klicken Sie auf „Öffnen“.
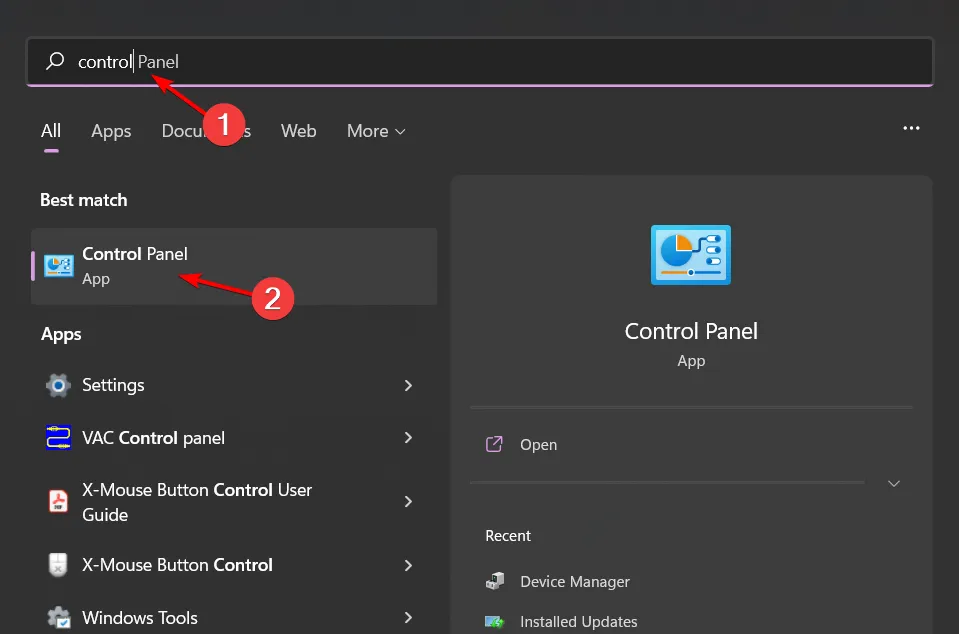
- Wählen Sie „Große Symbole“ unter „Anzeigen nach“ und klicken Sie auf „ Wiederherstellung“ .
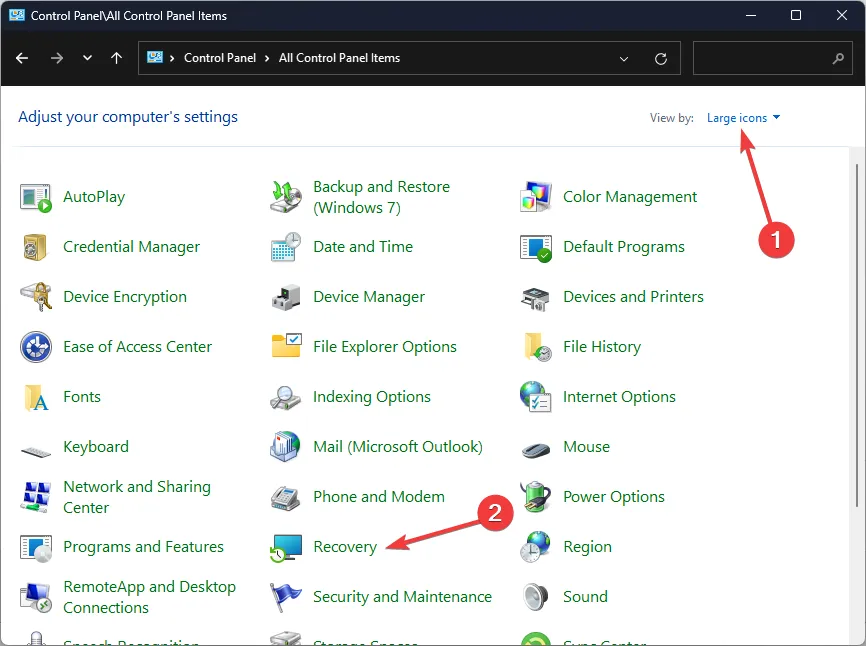
- Klicken Sie auf „Systemwiederherstellung öffnen“.
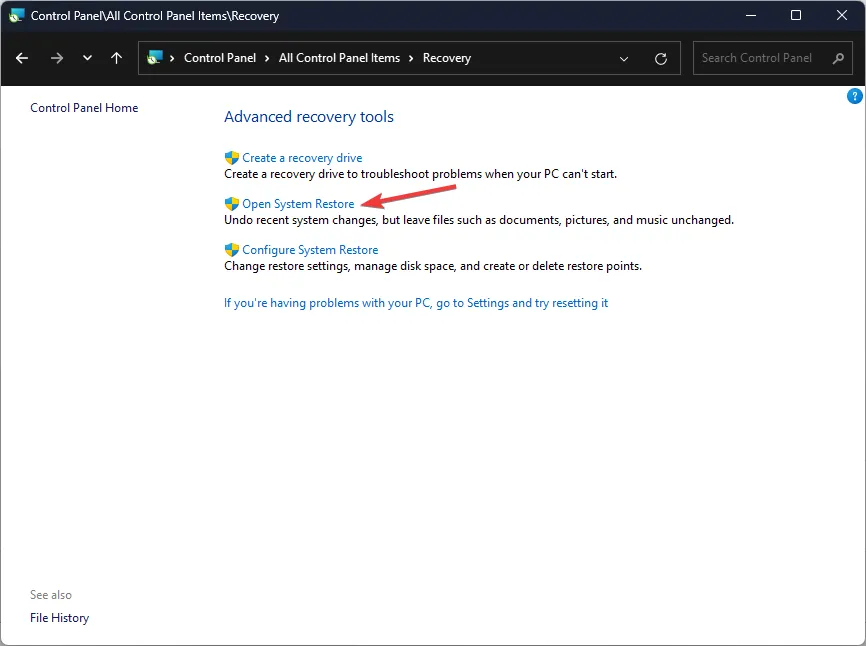
- Wählen Sie „Anderen Wiederherstellungspunkt auswählen“ und klicken Sie auf „Weiter“.
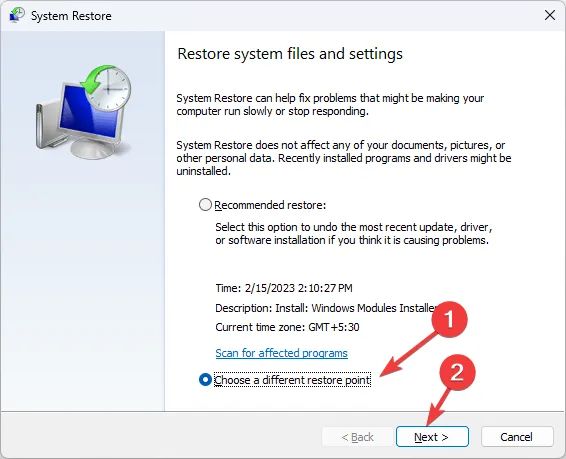
- Wählen Sie nun den Wiederherstellungspunkt aus und klicken Sie auf Weiter .
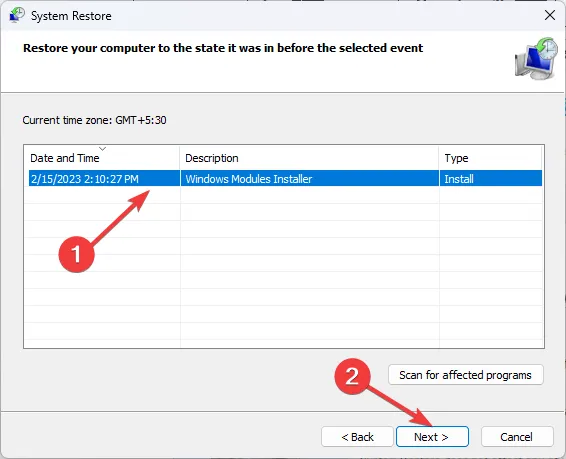
- Klicken Sie auf „Fertig“ , um die vorherigen Einstellungen wiederherzustellen. Windows wird neu gestartet.
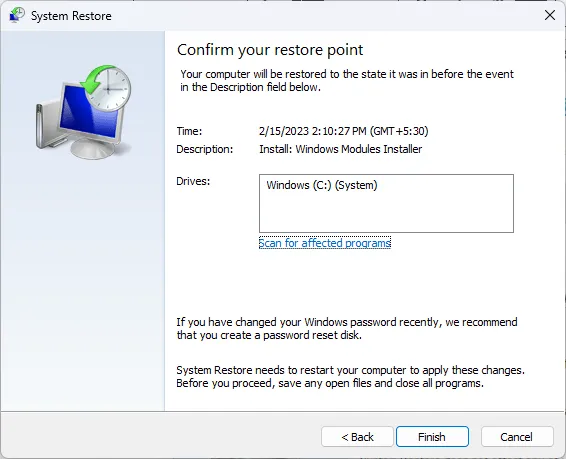
Wenn der Fehler LOCKED_PAGES_TRACKER_CORRUPTION weiterhin besteht, müssen Sie möglicherweise ein direktes Upgrade durchführen. Dadurch können die beschädigten Systemdateien repariert und das Problem behoben werden, während alle Ihre Dateien und Apps intakt bleiben.
Um das Auftreten solcher Fehler in Zukunft zu minimieren, halten Sie Ihre Software auf dem neuesten Stand. Führen Sie außerdem regelmäßige Hardwareprüfungen und Wartungspläne durch, um deren Zuverlässigkeit sicherzustellen.
Auch bei anderen ähnlichen Fehlern wie INVALID_HIBERNATED_STATE könnten dieselben Korrekturen zum Einsatz kommen und Sie aus einer Endlosschleife von BSoD-Fehlern befreien.
Das ist alles von uns, aber teilen Sie uns gerne alle Vorschläge oder zusätzlichen Kommentare zu diesem Thema mit.



Schreibe einen Kommentar