So beheben Sie das Problem ERROR_NETWORK_BUSY 54 (0x36)
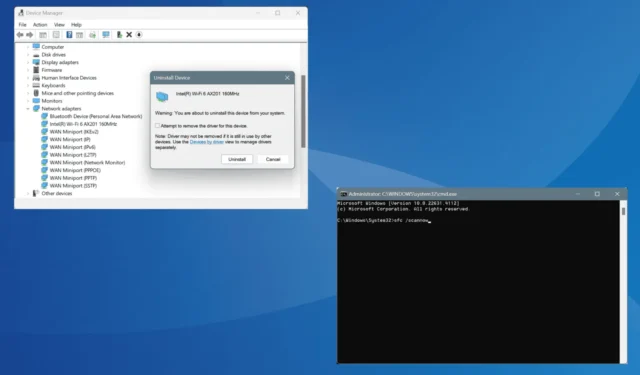
Der Systemfehler ERROR_NETWORK_BUSY mit Code 54 (0x36) tritt bei der Ausführung netzwerkintensiver Aufgaben auf, z. B. beim Herunterladen einer App aus dem Microsoft Store. Die Fehlermeldung lautet: Das Netzwerk ist ausgelastet.
Zu den häufigsten Ursachen für den Fehler „Network Busy 54“ (0x36) zählen Probleme mit dem Netzwerkadapter, ein fehlerhafter Treiber, beschädigte Systemdateien, falsch konfigurierte Netzwerkeinstellungen und eine Infektion mit Schadsoftware.
Bevor Sie mit der Fehlerbehebung fortfahren, installieren Sie alle ausstehenden Windows-Updates, wechseln Sie zu einem anderen Netzwerk (vorzugsweise einem mobilen Hotspot) und schließen Sie den Netzwerkadapter erneut an, wenn Sie einen externen verwenden!
Wie kann ich ERROR_NETWORK_BUSY (Das Netzwerk ist ausgelastet) beheben?
1. Aktivieren Sie den Netzwerkadapter erneut
- Drücken Sie Windows+, Sum die Suche zu öffnen, geben Sie „Systemsteuerung“ in das Textfeld ein und klicken Sie auf das entsprechende Ergebnis.
- Klicken Sie auf Netzwerk und Internet .
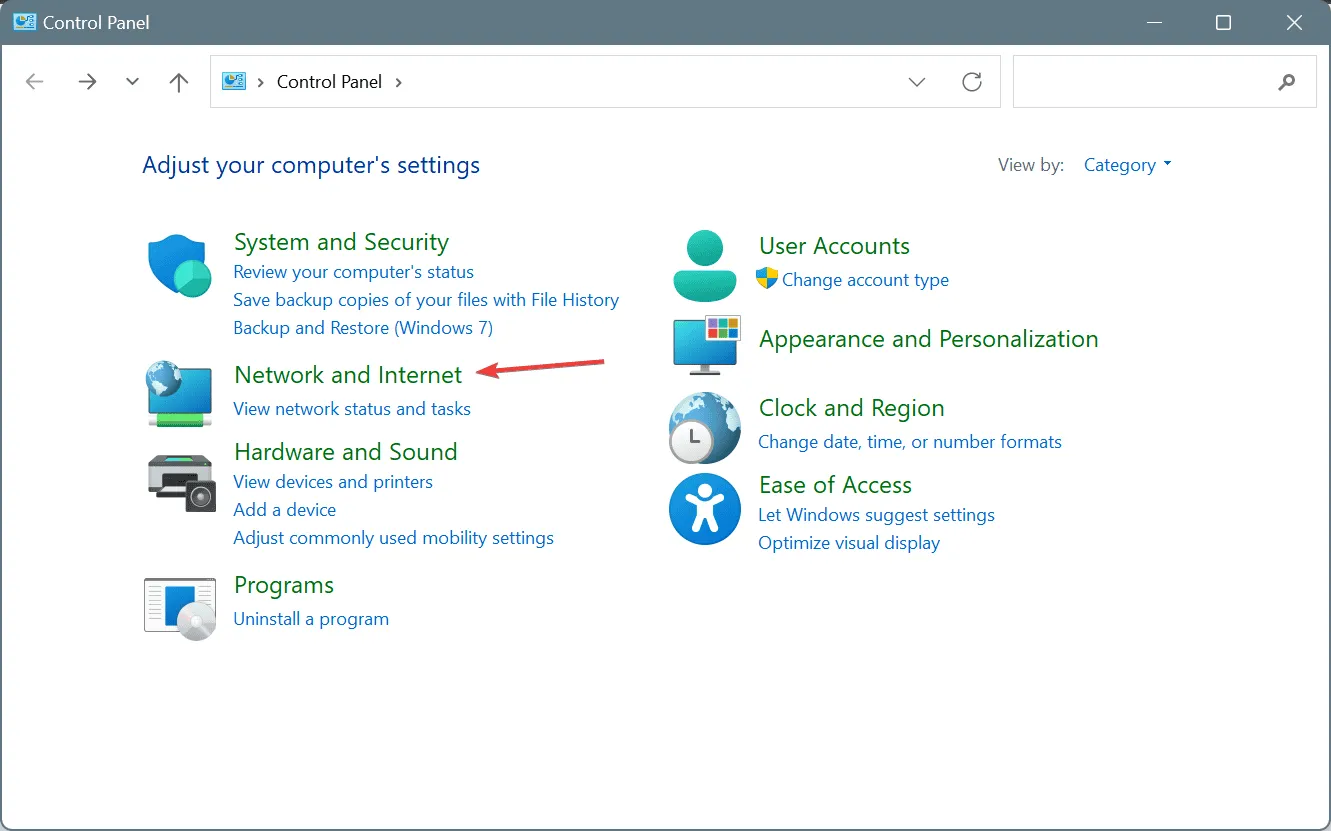
- Klicken Sie auf Netzwerk- und Freigabecenter .
- Wählen Sie nun im linken Bereich „ Adaptereinstellungen ändern“ aus.
- Klicken Sie mit der rechten Maustaste auf den aktiven Netzwerkadapter (WLAN oder Ethernet) und wählen Sie Deaktivieren .
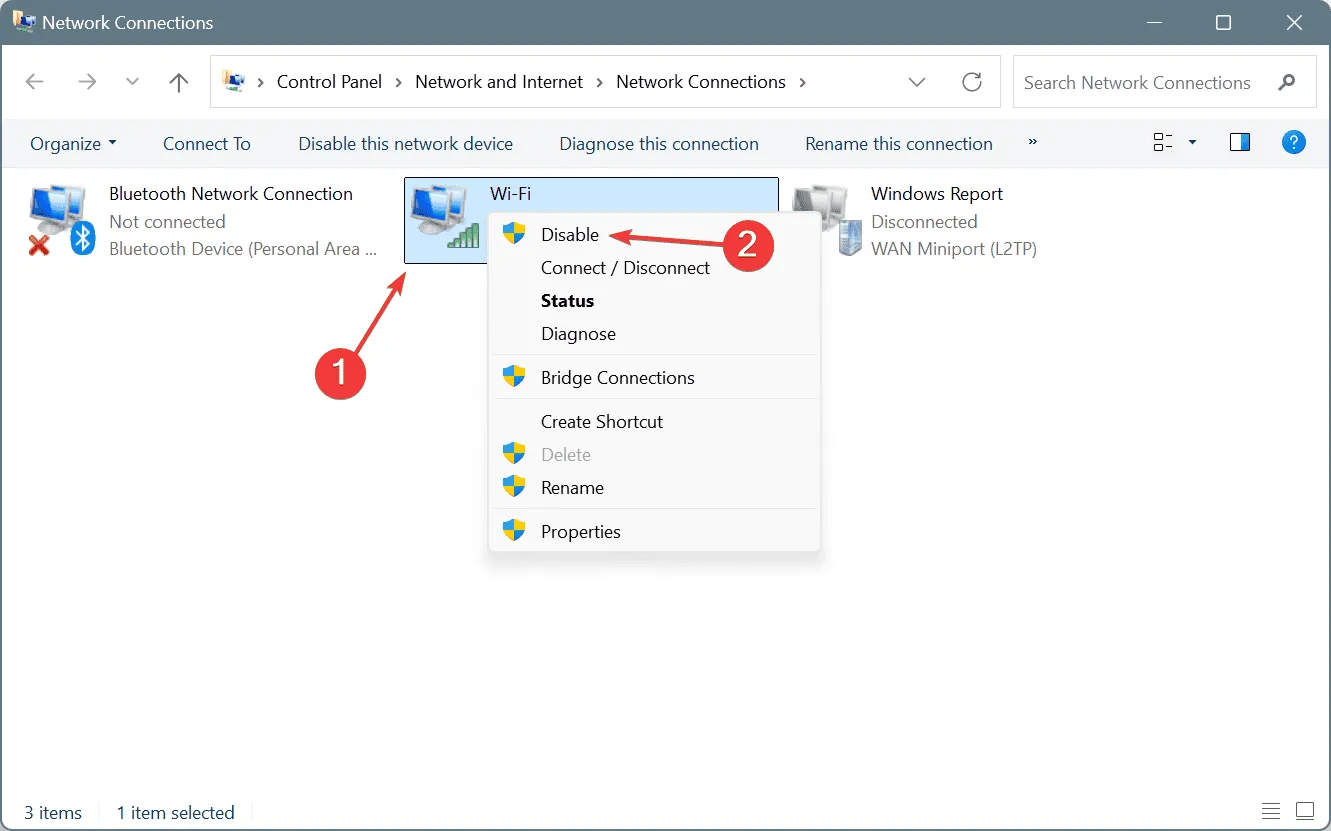
- Klicken Sie erneut mit der rechten Maustaste auf den Netzwerkadapter und wählen Sie dann Aktivieren aus .
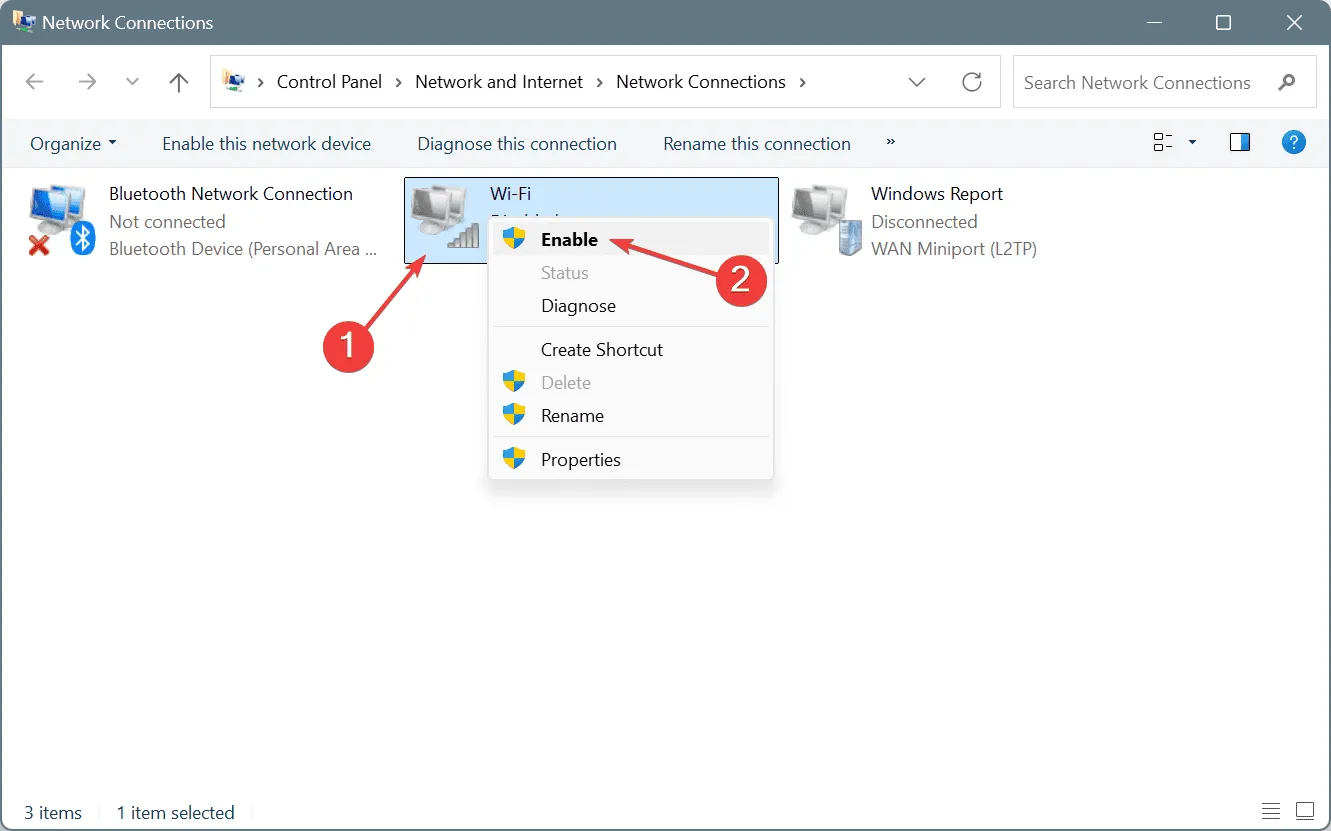
- Überprüfen Sie, ob die Meldung ERROR_NETWORK_BUSY behoben ist.
2. Installieren Sie den Netzwerkadaptertreiber neu
- Drücken Sie Windows+ X, um das Power User-Menü zu öffnen, und wählen Sie Geräte-Manager aus .
- Erweitern Sie den Eintrag Netzwerkadapter, klicken Sie mit der rechten Maustaste auf den aktiven Adapter und wählen Sie Gerät deinstallieren .
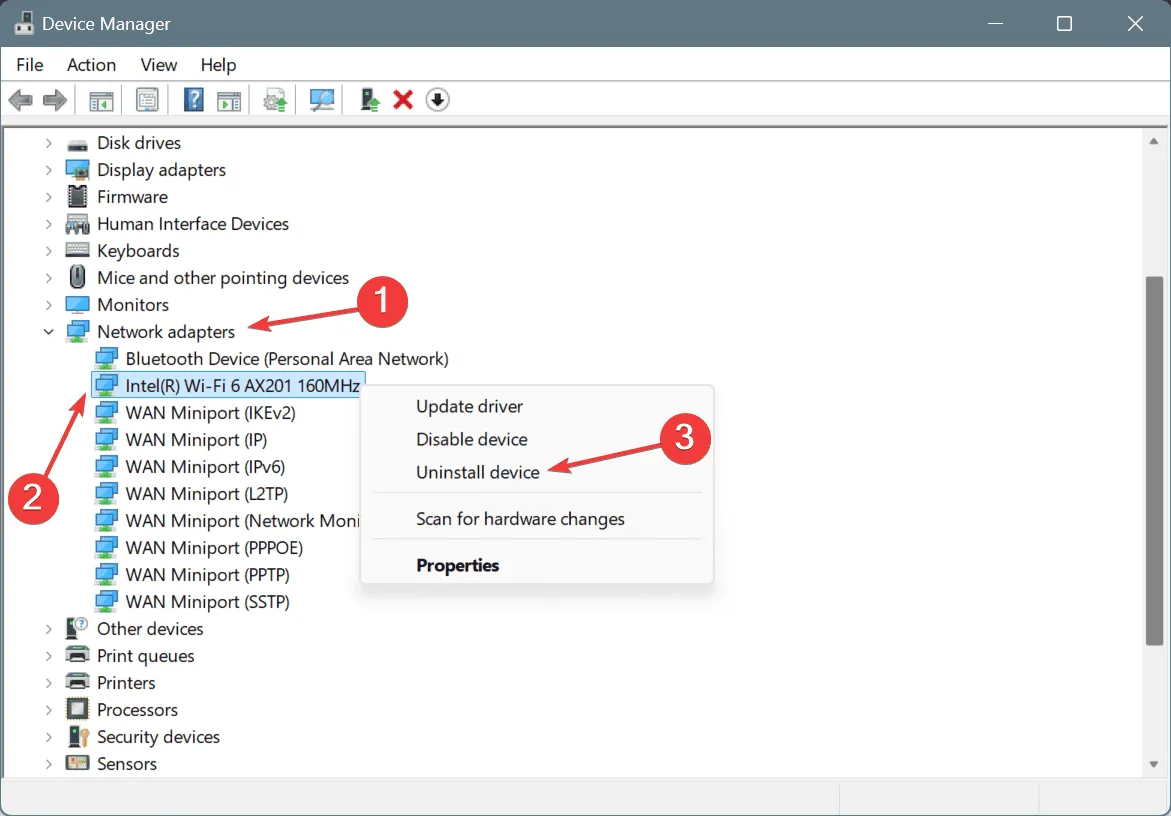
- Aktivieren Sie das Kontrollkästchen bei „Versuchen, den Treiber für dieses Gerät zu entfernen“ und klicken Sie auf „Deinstallieren“ .
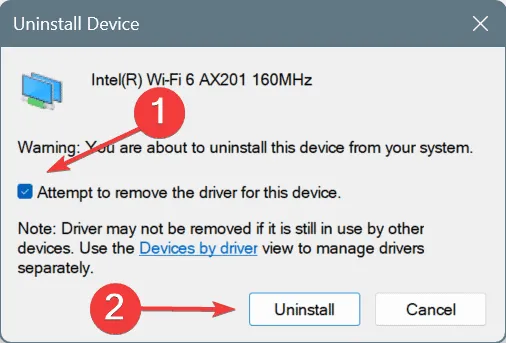
- Starten Sie abschließend den PC neu und Windows installiert automatisch eine neue Kopie des Treibers.
3. Aktualisieren Sie den Netzwerkadaptertreiber
- Drücken Sie Windows+ R, um „Ausführen“ zu öffnen, geben Sie devmgmt.msc in das Textfeld ein und drücken Sie Enter.
- Doppelklicken Sie auf Netzwerkadapter, klicken Sie mit der rechten Maustaste auf den aktiven Adapter und wählen Sie Treiber aktualisieren .
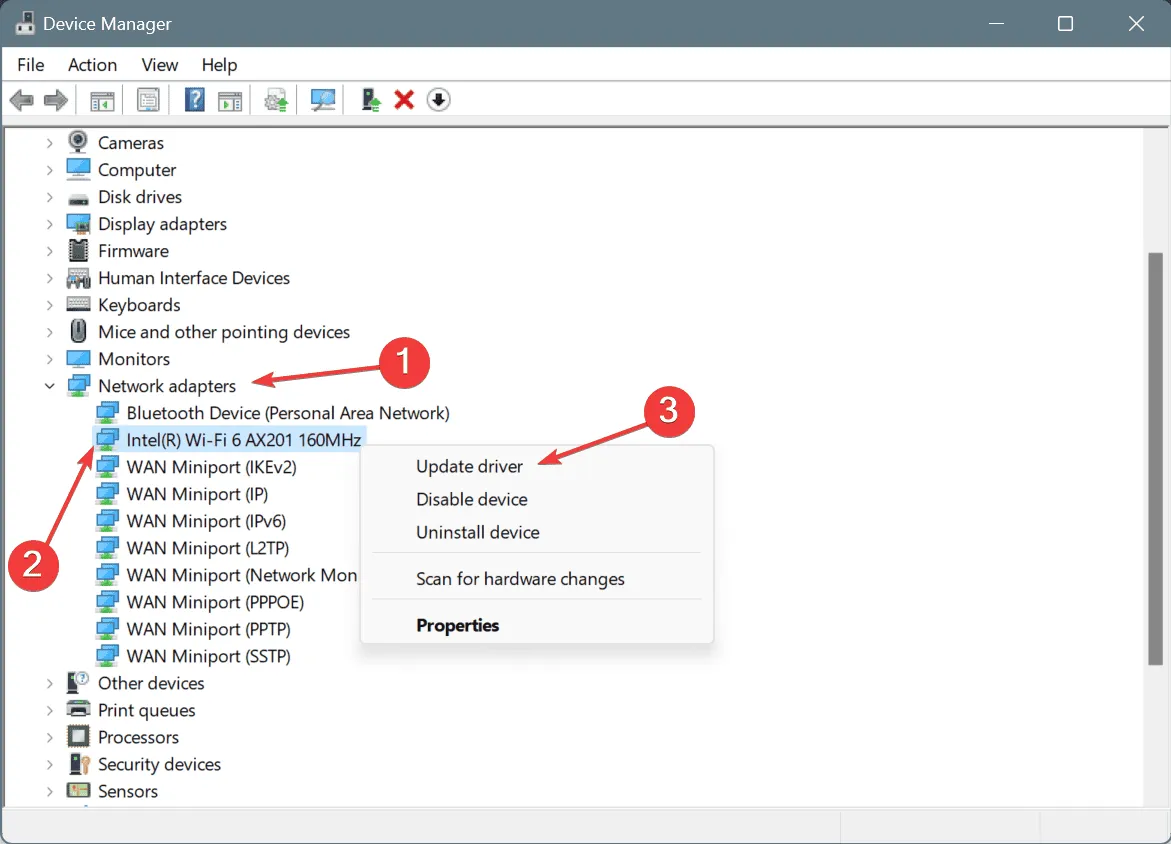
- Klicken Sie auf Automatisch nach Treibern suchen und warten Sie, bis Windows die beste lokal verfügbare Version installiert hat.
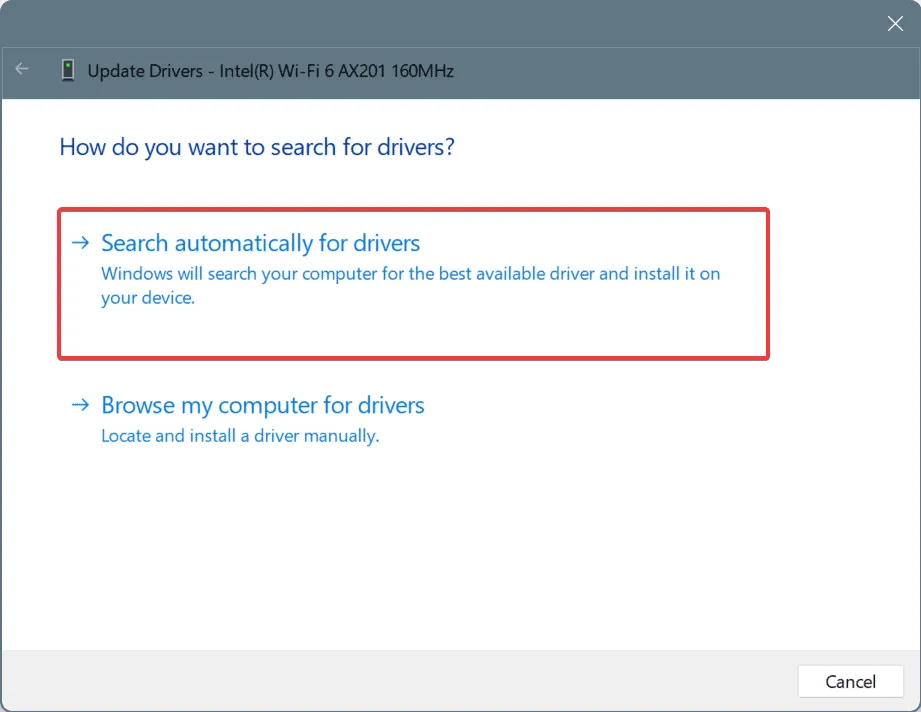
- Starten Sie den Computer neu, damit die Änderungen wirksam werden.
Wenn Windows Ihnen beim Aktualisieren des Treibers des Netzwerkadapters mitteilt, dass die besten Treiber bereits installiert sind, gehen Sie zur Website des Herstellers, suchen Sie nach der neuesten Version und installieren Sie den Treiber dann manuell.
4. Reparieren Sie die beschädigten Systemdateien
- Drücken Sie Windows +, S um die Suche zu öffnen, geben Sie „Eingabeaufforderung“ ein und klicken Sie auf „Als Administrator ausführen“.
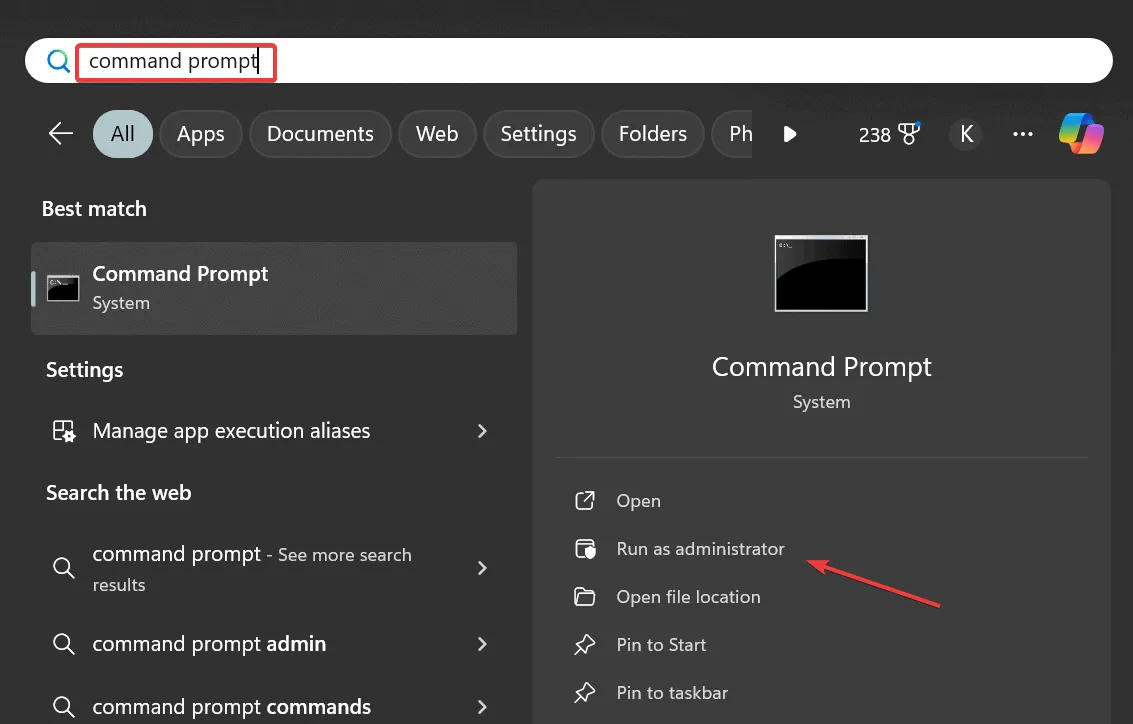
- Klicken Sie in der UAC-Eingabeaufforderung auf „Ja“ .
- Fügen Sie die folgenden DISM-Befehle einzeln ein und drücken Sie Enternach jedem Befehl:
DISM /Online /Cleanup-Image /CheckHealthDISM /Online /Cleanup-Image /ScanHealthDISM /Online /Cleanup-Image /RestoreHealth - Führen Sie nun diesen Befehl für den SFC-Scan aus:
sfc /scannow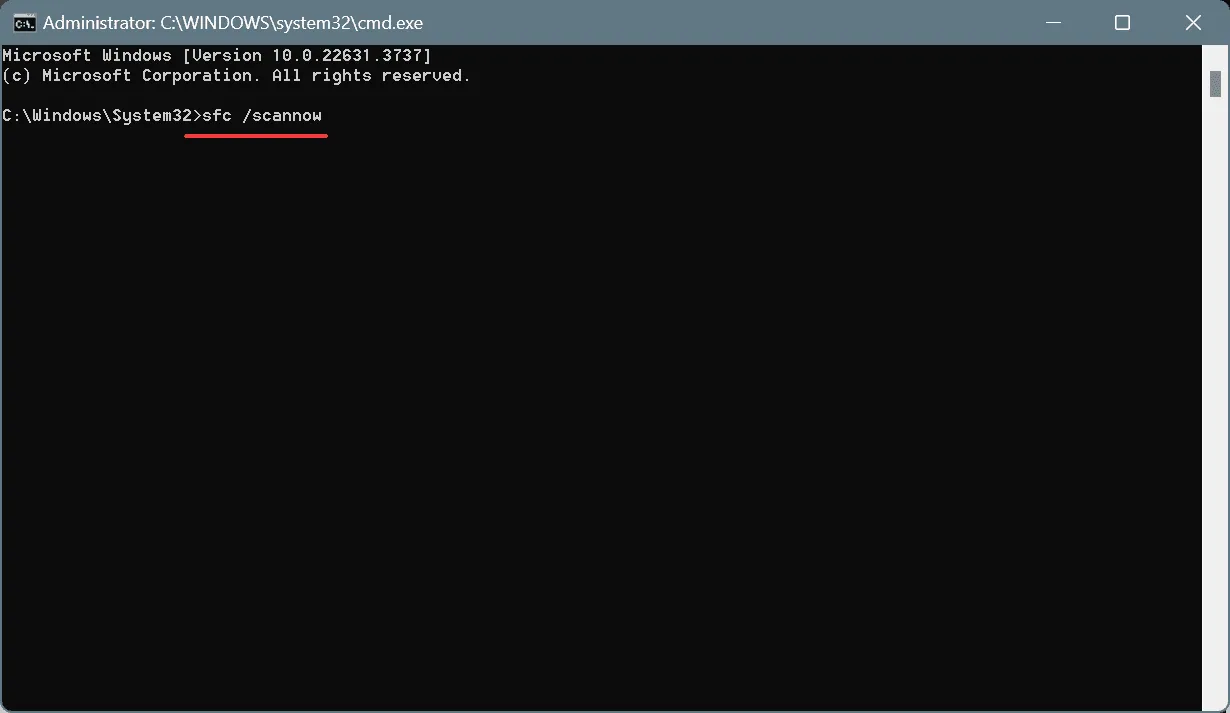
- Starten Sie abschließend den Computer neu.
Wenn Sie auch andere Probleme mit dem PC haben, einschließlich langsamer Leistung, könnten beschädigte Systemdateien die Ursache sein. Um dies zu beheben, führen Sie einfach die SFC- (System File Checker) und DISM- (Deployment Image Servicing and Management) Scans aus, um alle diese Dateien durch ihre zwischengespeicherten Kopien zu ersetzen.
4. Setzen Sie die Netzwerkeinstellungen zurück
- Drücken Sie Windows + R , um „Ausführen“ zu öffnen, geben Sie cmd ein und drücken Sie Ctrl + Shift + Enter.

- Klicken Sie in der UAC-Eingabeaufforderung auf „Ja“ .
- Fügen Sie nun alle Befehle einzeln ein und klicken Sie Enter nach jedem Befehl auf:
ipconfig /releaseipconfig /flushdnsipconfig /renewnetsh int ip resetnetsh winsock reset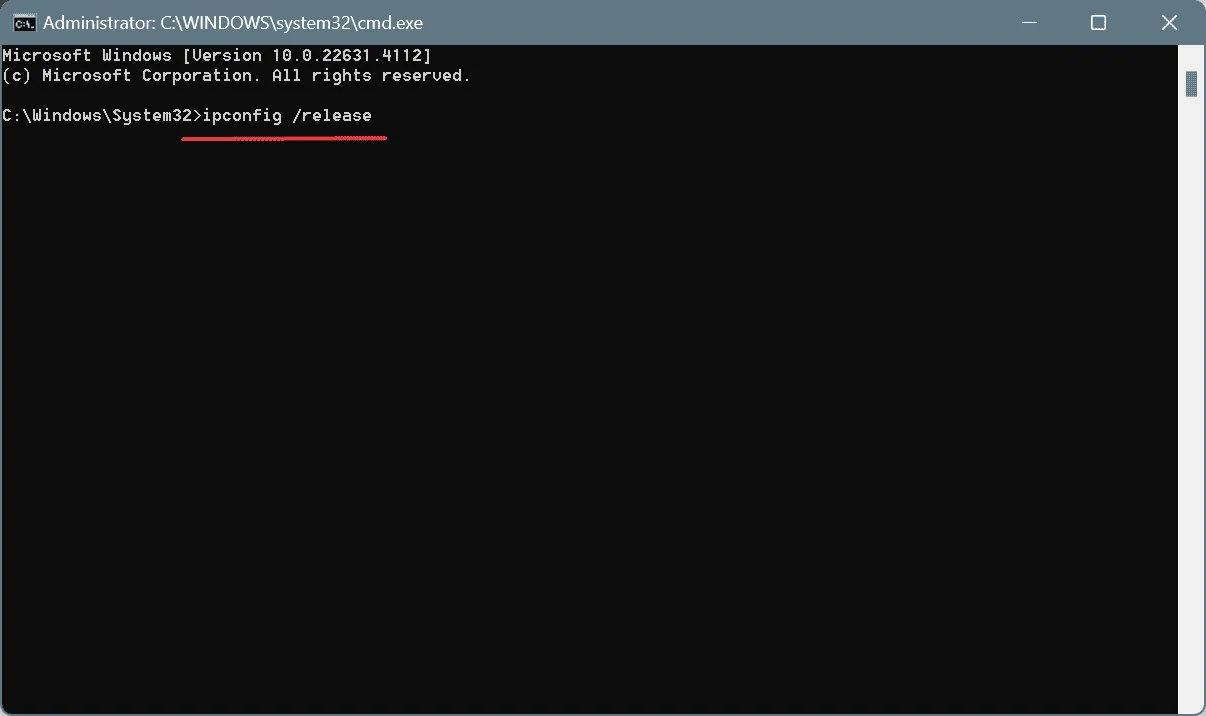
- Starten Sie den PC neu und überprüfen Sie, ob der Systemfehler ERROR_NETWORK_BUSY behoben ist.
6. Scannen Sie den PC auf Malware
- Drücken Sie Windows+, Sum die Suche zu öffnen, geben Sie „Windows-Sicherheit“ ein und klicken Sie auf das entsprechende Ergebnis.
- Klicken Sie auf Viren- und Bedrohungsschutz .
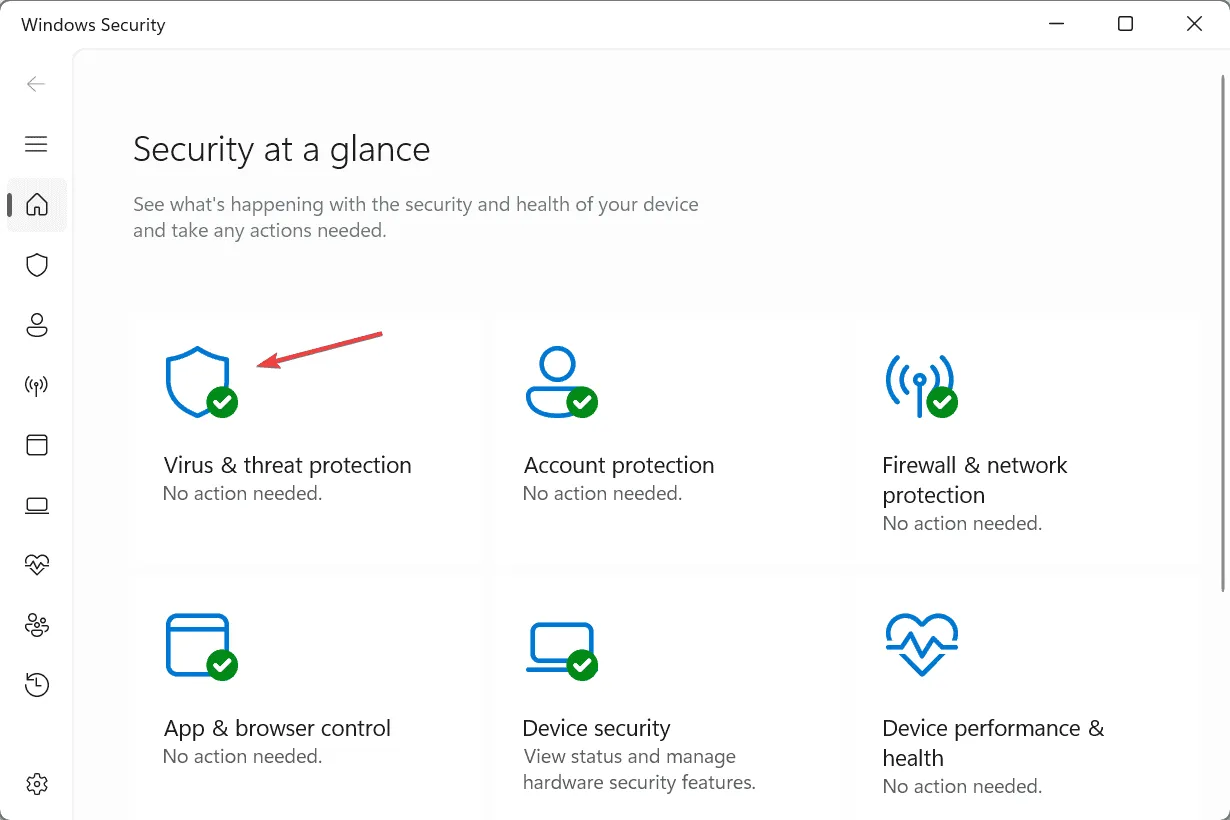
- Klicken Sie auf Scanoptionen .
- Wählen Sie den Eintrag Vollständiger Scan aus und klicken Sie anschließend auf Jetzt scannen.
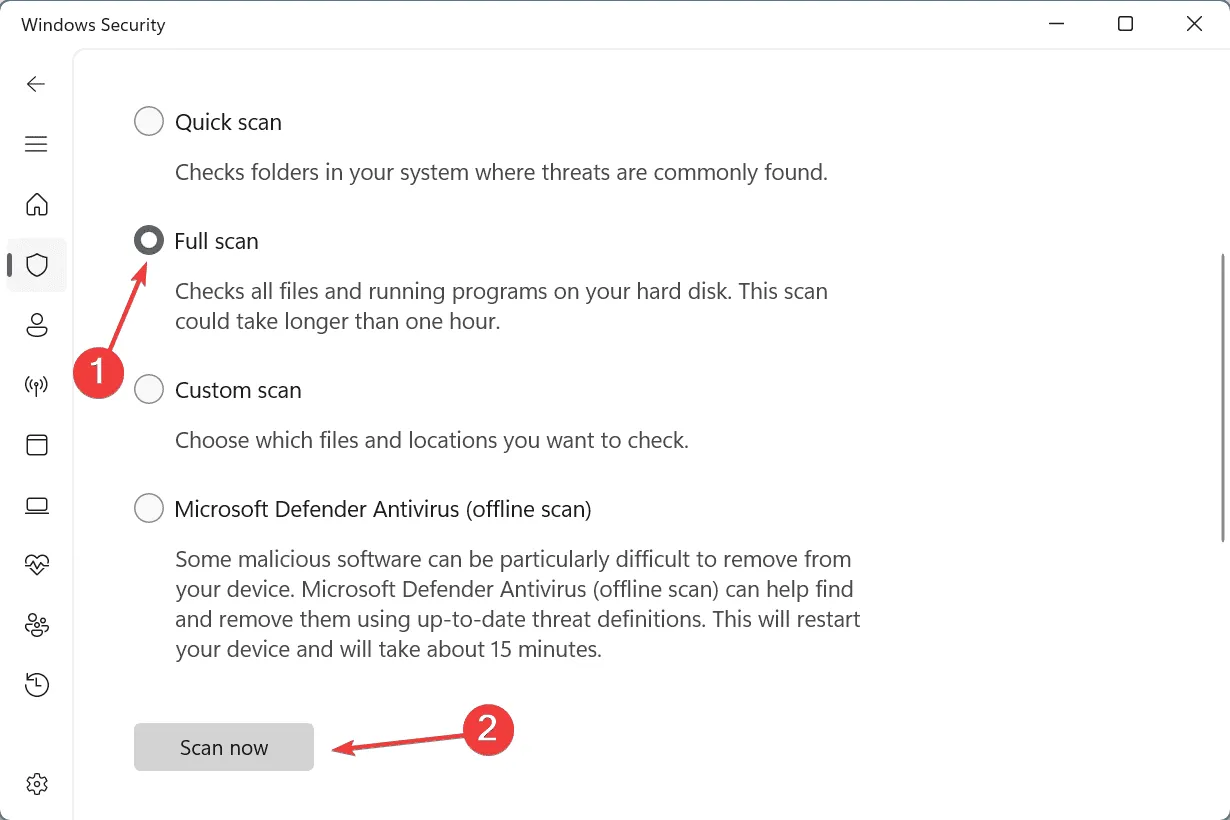
- Warten Sie, bis der Scan abgeschlossen ist. Dies kann 15 bis 45 Minuten dauern.
Wenn die Windows-Sicherheit keine Bedrohungen erkennen kann, die ERROR_NETWORK_BUSY auslösen, empfehle ich die Verwendung einer erstklassigen Antivirenlösung, um gründlichere Scans auf allen Laufwerken der Festplatte auszuführen.
7. Installieren Sie Windows neu
Wenn nichts anderes funktioniert, besteht die letzte Möglichkeit darin, Windows neu zu installieren. Für die meisten von Ihnen sollte es jedoch nicht dazu kommen!
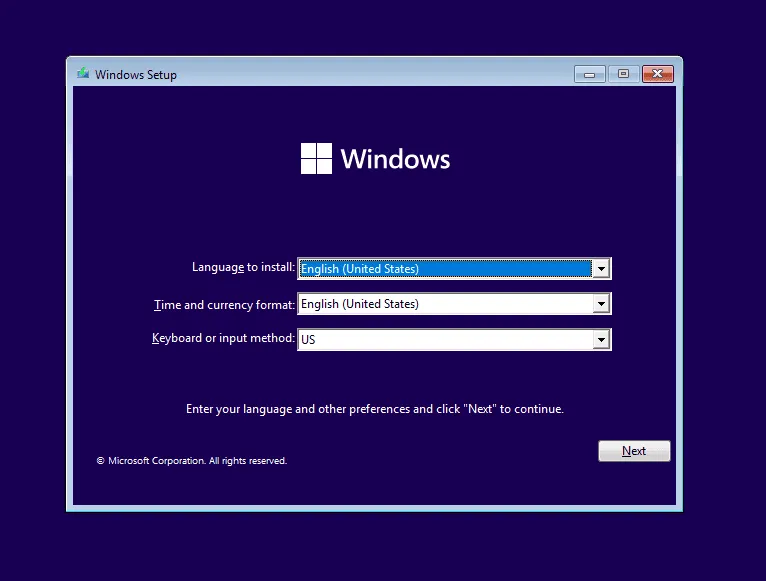
Um Windows 11 neu zu installieren, schließen Sie einen USB-Speicherstick an einen anderen PC an > gehen Sie auf die offizielle Website von Microsoft > laden Sie das Media Creation Tool herunter > erstellen Sie damit einen bootfähigen USB-Speicherstick > schließen Sie den Speicherstick an den betroffenen PC an > ändern Sie die Startreihenfolge auf den bootfähigen Windows-USB-Stick > folgen Sie den Setup-Anweisungen auf dem Bildschirm, um die Installation abzuschließen.
Da es sich bei ERROR_NETWORK_BUSY um ein netzwerkbezogenes Problem handelt, wissen Sie, dass der Fehler normalerweise beim Adapter oder seinem Treiber liegt. Wenn jedoch mehrere Adapter vorhanden sind, überprüfen Sie das Windows-Fehlerprotokoll, um den fehlerhaften Adapter zu identifizieren, und fahren Sie dann mit der Fehlerbehebung fort!
Wenn Sie Fragen haben oder uns mitteilen möchten, welche Lösung bei Ihnen funktioniert hat, hinterlassen Sie unten einen Kommentar.



Schreibe einen Kommentar