Kostenlose Microsoft Word-Visitenkartenvorlage – Einfacher Zugriffsleitfaden
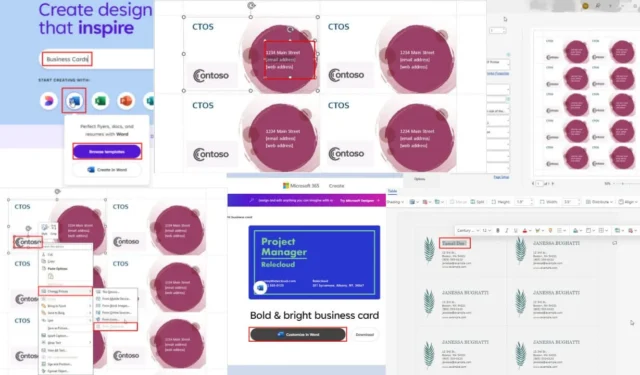
Mithilfe einer Visitenkartenvorlage von Microsoft Word können Sie professionelle Kontaktkarten erstellen, die für Online-Engagement und Geschäftsanfragen sorgen.
Allerdings ist es zeitaufwändig, eine Visitenkarte von Grund auf neu zu erstellen, wenn Sie nicht über die technischen und kreativen Fähigkeiten verfügen. Wenn Sie sich dagegen an einen professionellen Hersteller von Visitenkarten wenden, müssen Sie für Konzept, Design und Endprodukt hohe Gebühren zahlen.
Hier kommt Ihnen die Vorlagenbibliothek von Microsoft 365 zu Hilfe. Sie müssen lediglich einen Stil auswählen, der Ihnen gefällt, Ihren Inhalt eingeben und drucken. Ich zeige Ihnen, wie das geht!
So erhalten Sie eine Microsoft Word-Visitenkartenvorlage
Lassen Sie mich Ihnen nun verschiedene Möglichkeiten zeigen, wie Sie kostenlos die richtige Visitenkarte aus der Vorlagenbibliothek von Microsoft beziehen können:
Verwenden der Microsoft Word-Desktop-App
Wenn Sie Word auf einem PC oder Mac verwenden und Zugriff auf das Internet haben, führen Sie die folgenden Schritte aus:
- Starten Sie die Word -Desktopanwendung, um die Start- oder Backstage-Ansicht anzuzeigen .
- Klicken Sie im linken Navigationsbereich auf Neu .
- Wählen Sie das Menü „Karten“ in der Symbolleiste „Vorgeschlagene Suchen“ .

- Hier werden Ihnen alle frei verfügbaren Kartendesigns angezeigt.
- Diese Bibliothek enthält normalerweise alle Arten von Karten, von Grußkarten bis hin zu Geschäftskarten. Wählen Sie also ein Design, das an Visitenkarten erinnert.
- Es öffnet sich eine Vorschau des Kartendokuments mit technischen Details wie druckbaren Größen , zugehörigen Kartendesigns und mehr.
- Klicken Sie auf die Schaltfläche „Erstellen“ , wenn Sie bereit sind, das Dokument in die Word-App zu importieren.
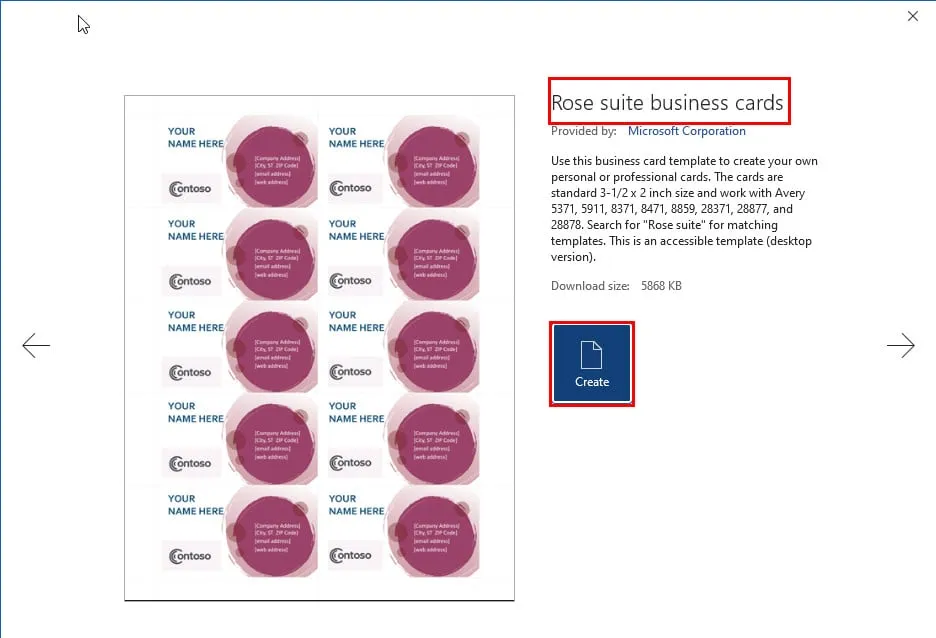
- Das importierte Dokument sollte sofort geöffnet werden.
- Ihr Name sollte automatisch aus dem lokalen Windows- Konto oder der Apple-ID des Mac importiert werden .
- Klicken Sie auf den Platzhaltertext [Firmenadresse] [Stadt, Postleitzahl des Bundesstaats] und beginnen Sie mit der Eingabe der Adresse Ihres Unternehmens.
- Drücken Sie anschließend die Taste auf der Tastatur. Dadurch werden die Texte [Firmenadresse] [Stadt, Postleitzahl] auf allen Kopien Down Arrowaktualisiert .
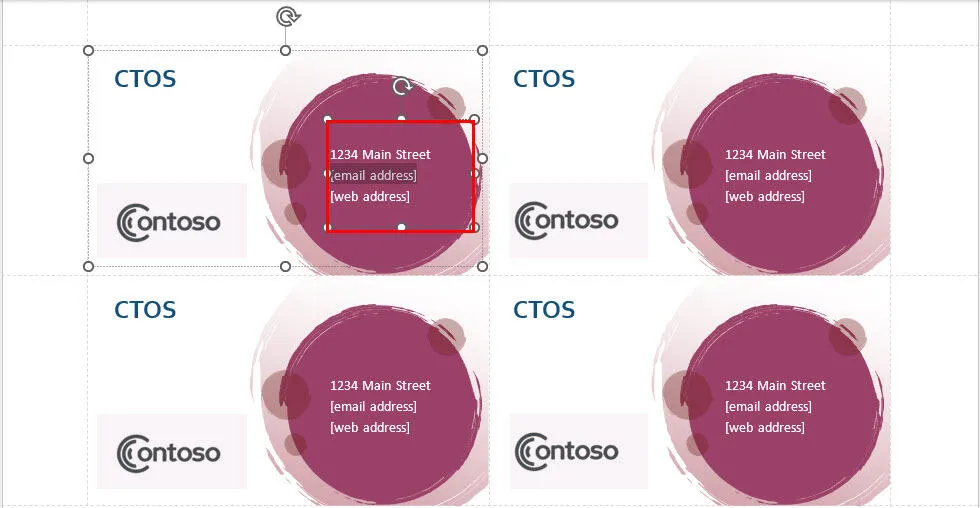
- Befolgen Sie die gleichen Schritte für Textplatzhalter wie [E-Mail-Adresse] und [Webadresse] .
- Der Firmenname in der unteren linken Ecke ist ein Bildobjekt, das Sie ändern können, indem Sie mit der rechten Maustaste darauf klicken und Bild ändern wählen .
- Abhängig von der von Ihnen verwendeten Microsoft Word-Edition sollten Sie eine Mischung der folgenden Bildquellen erhalten:
- Dieses Gerät
- Vom Mobilgerät
- Aus Stockbildern
- Aus Online-Quellen
- Von Icons
- Aus der Zwischenablage .
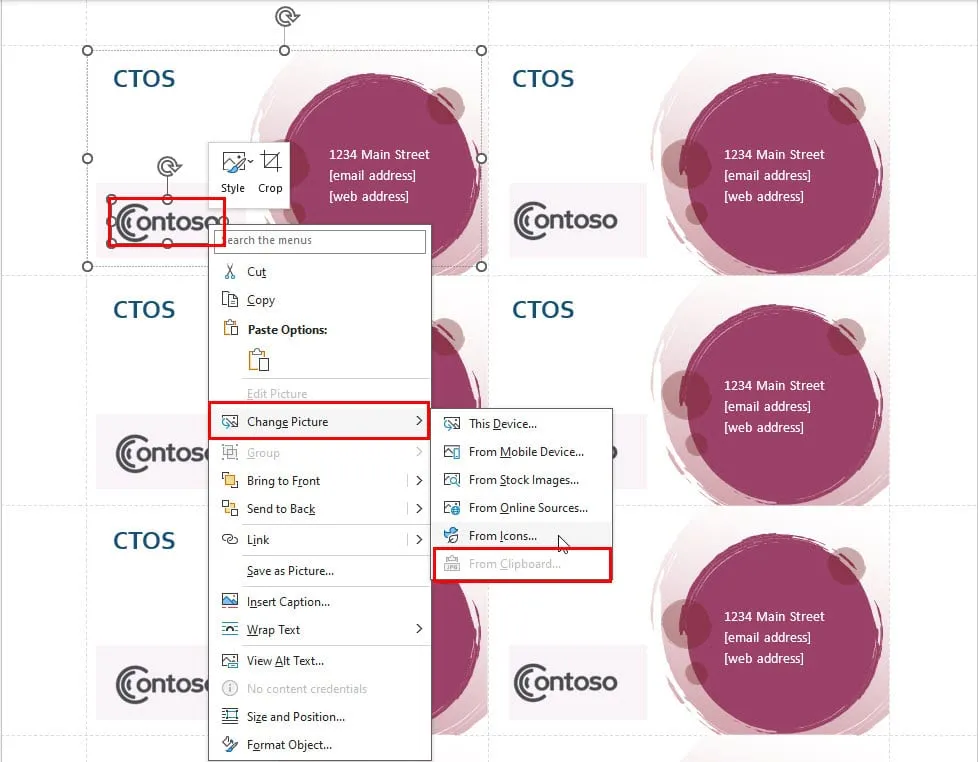
- Wählen Sie eine beliebige Option und befolgen Sie die Anweisungen auf dem Bildschirm, um das Markenlogo zu ersetzen.
- Sie müssen diese Schritte für die restlichen Logos wiederholen.
- Wenn Sie fertig sind, drücken Sie Ctrl+ P, um in den Druckvorschaumodus zu wechseln .
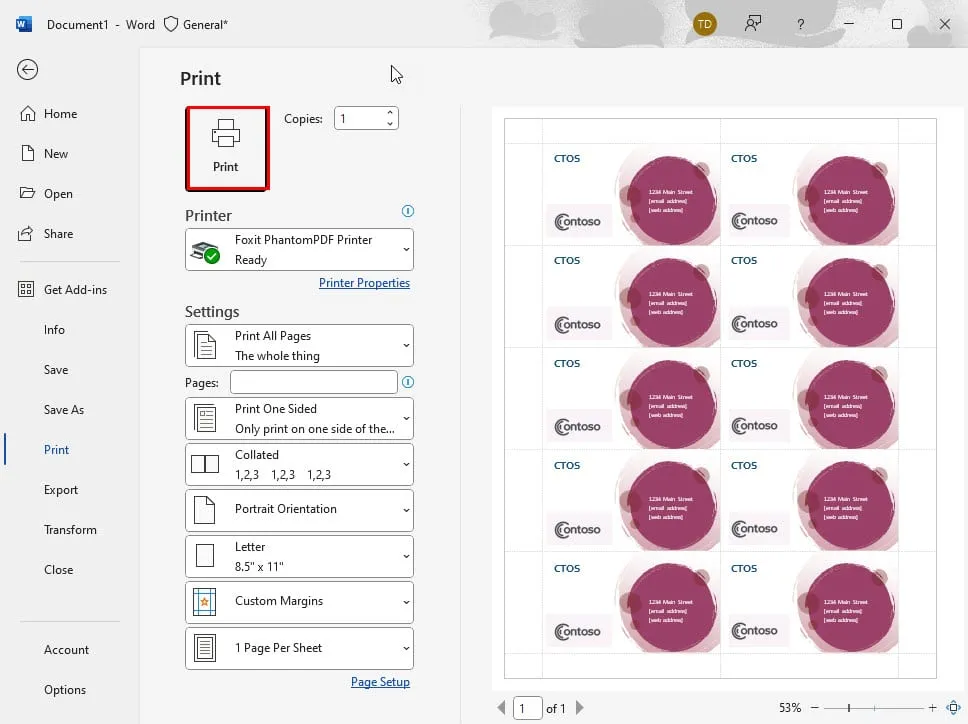
- Sie können sie ohne weitere Bearbeitung ausdrucken, da Microsoft sie entsprechend der standardmäßigen US-Visitenkartenkonfiguration formatiert hat.
Verwenden der Microsoft Word-Web-App
Möchten Sie lieber eine Visitenkarte aus einer Microsoft Word-Visitenkartenvorlage in der Web-App erstellen? Sie können diesen Schritten folgen:
- Gehen Sie mit einem Microsoft-Konto zum Microsoft 365-Portal .
- Klicken Sie im linken Navigationsbereich auf das Apps- Symbol .
- Wählen Sie Word aus dem sich öffnenden Menü auf der rechten Seite .
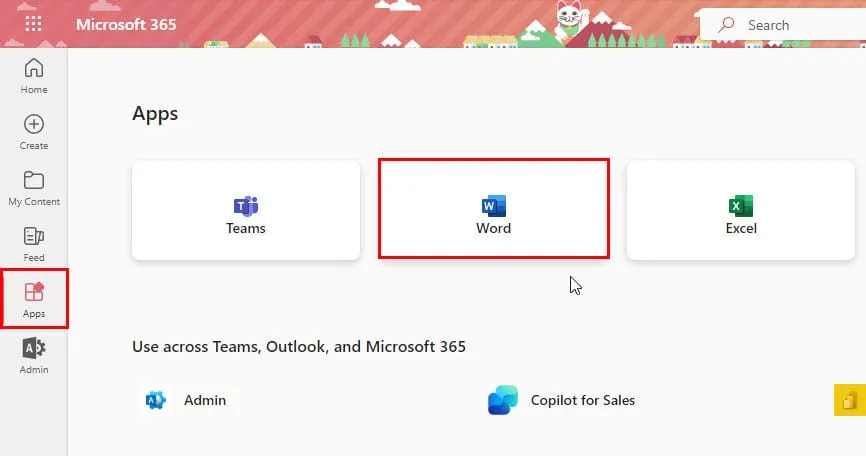
- Sie sollten das Fenster „Neu erstellen“ sehen. Klicken Sie am rechten Bildschirmrand auf den Link „Weitere Vorlagen anzeigen“ .
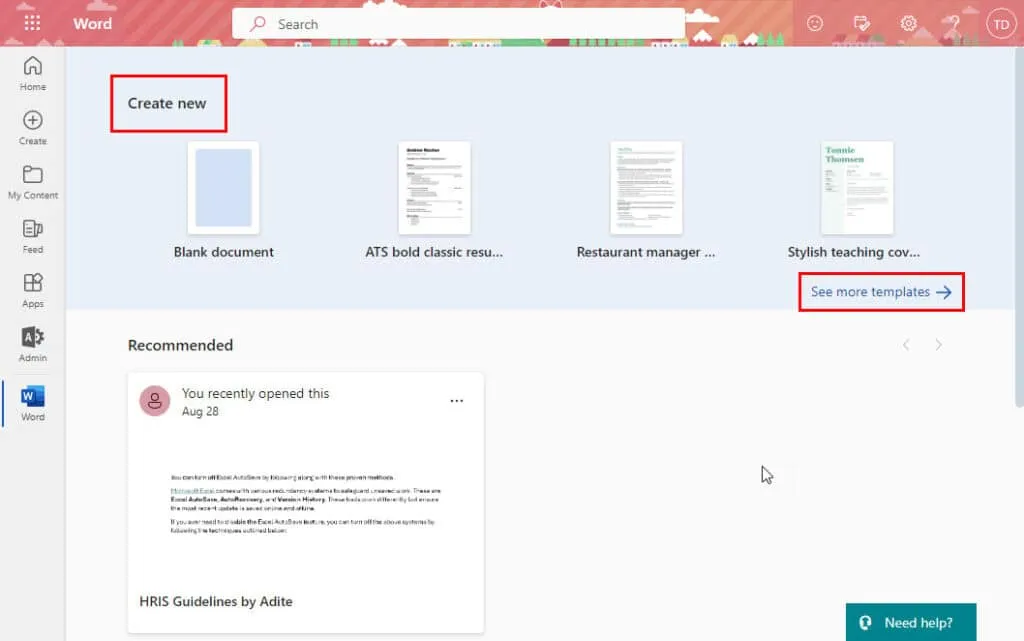
- Eine Microsoft 365- Vorlagenbibliothek wird geöffnet.
- Scrollen Sie nach unten und klicken Sie auf den Hyperlink „Alle Vorlagen erkunden“ .
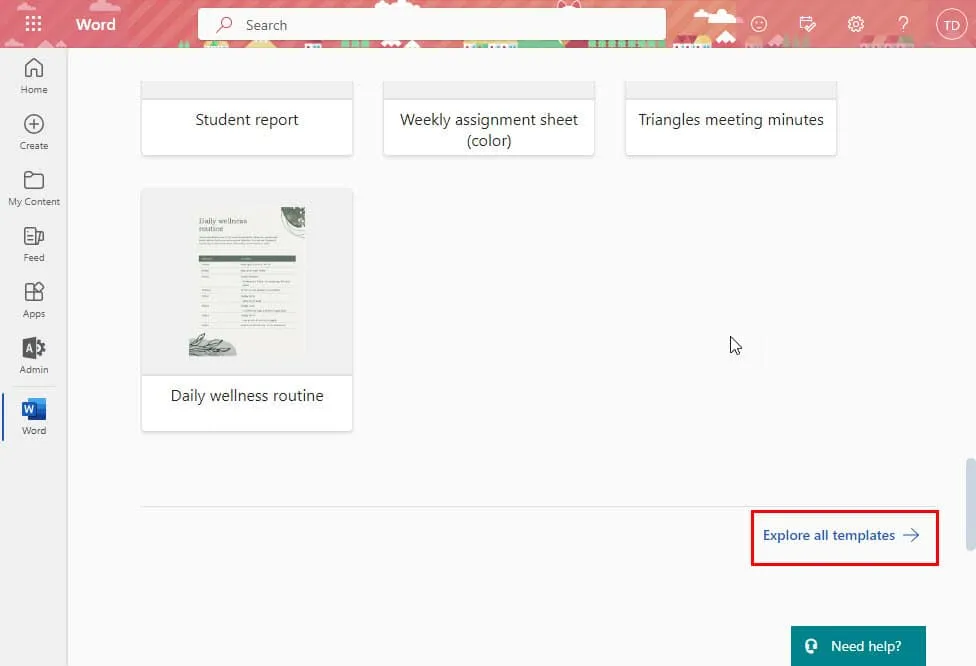
- Geben Sie „ Visitenkarten“ in das Suchfeld „Word-Vorlagen“ ein und drücken Sie Enter.
- Klicken Sie in der Suchleiste auf das Menü „Kategorie“ und wechseln Sie zu „Word“ .
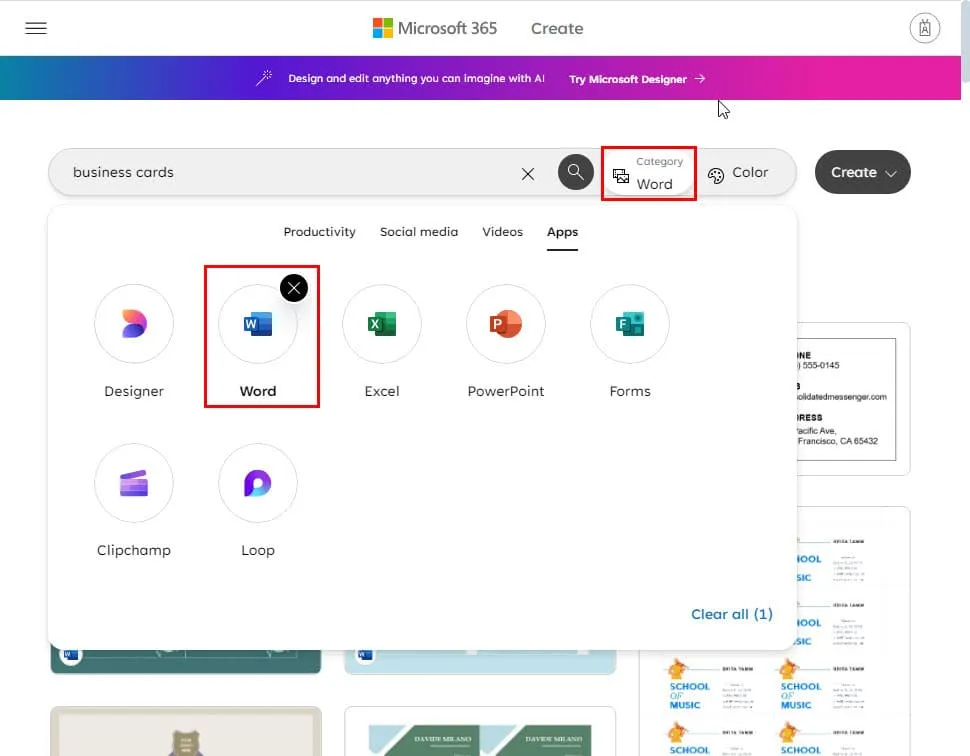
- Jetzt werden Ihnen professionelle Karten nur für die Word-Web-App angezeigt.
- Klicken Sie auf ein Visitenkartendesign, um die Detailseite zu öffnen.
- Klicken Sie auf die Schaltfläche „In Word anpassen“ .
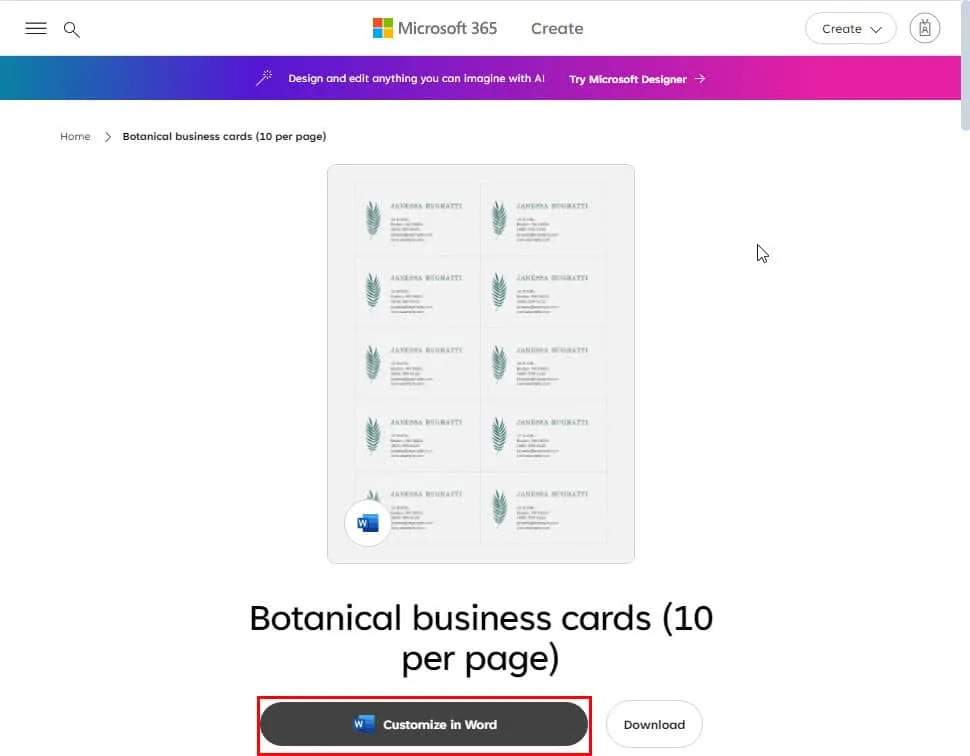
- Die Word-Web-App öffnet ein neues Dokument im nächsten Tab Ihres Browsers.
- Klicken Sie auf den Namenstext und ändern Sie diesen nach Ihren Wünschen.
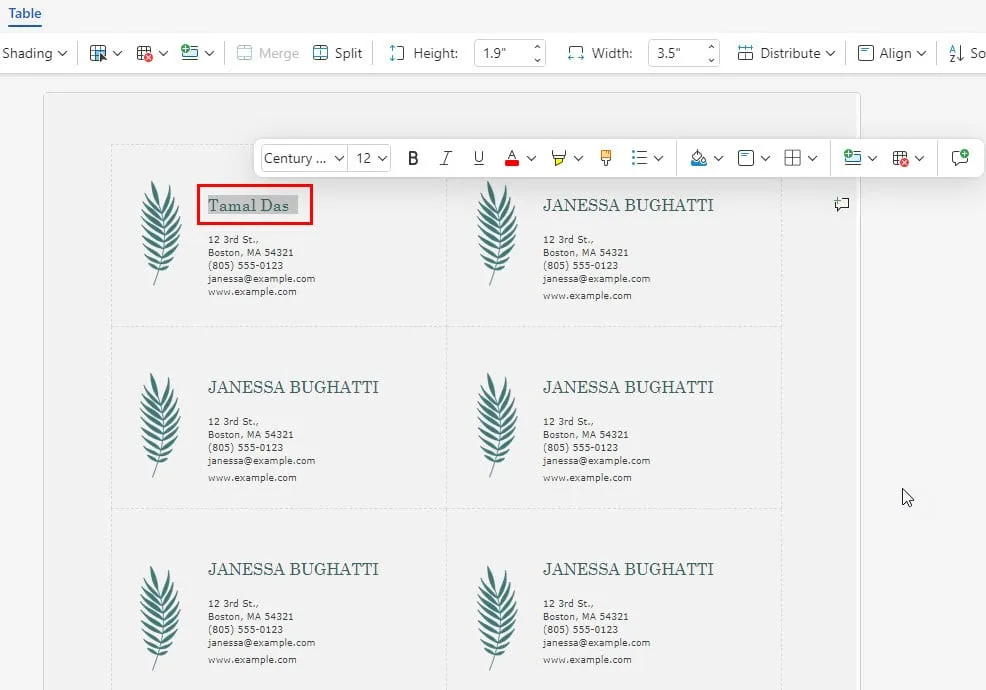
- Machen Sie dasselbe für den Rest des Inhalts.
- Kopieren Sie nun die Angaben von der ersten Karte und fügen Sie sie auf den Rest ein.
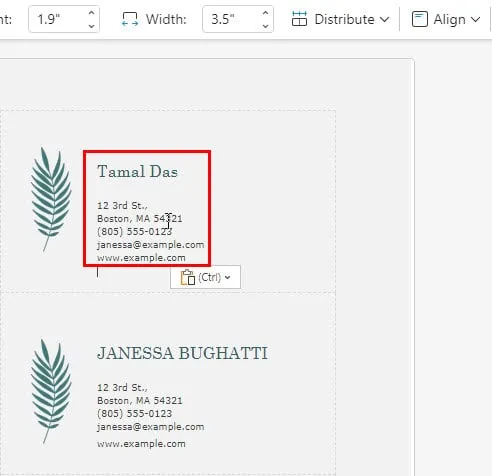
- Wenn Sie mit der Personalisierung der Visitenkarten fertig sind, drücken Sie Ctrl+ P, um eine Papierkopie auszudrucken.
Verwenden von Microsoft 365 Create
Sie können auch das Microsoft Create-Portal erkunden, um eine Visitenkartenvorlage auszuwählen. So geht’s:
- Besuchen Sie die Microsoft Create- Website.
- Melden Sie sich mit Ihrem kostenlosen oder kostenpflichtigen Microsoft-Konto an, um die ausgewählte Vorlage bequem in einer unterstützten Microsoft 365-Web- oder Desktop-App zu speichern.
- Klicken Sie nun auf das Feld Suchvorlage und geben Sie Visitenkarten ein .
- Bewegen Sie den Cursor über die gewünschte App unterhalb des Suchfelds, beispielsweise Designer , Word , Excel , PowerPoint und mehr.
- Klicken Sie zunächst im schwebenden Kontextmenü auf die Schaltfläche „Vorlagen durchsuchen“ .
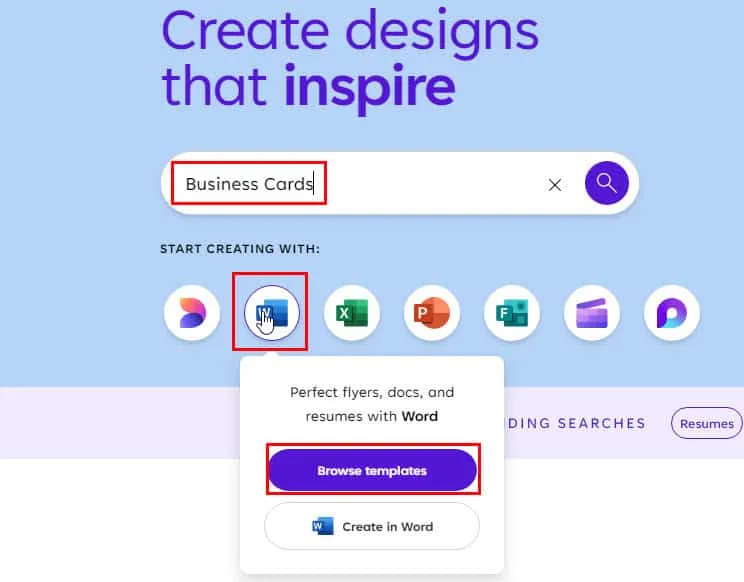
- Sie gelangen zur Vorlagenbibliothek.
- Klicken Sie in der Suchleiste auf die Schaltfläche „Farbe“ .
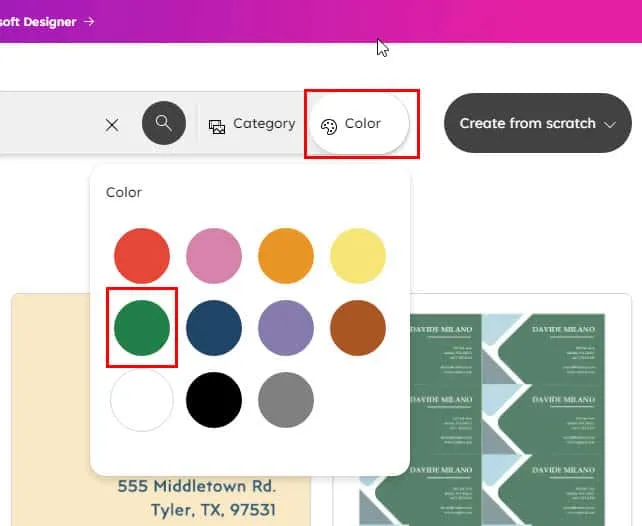
- Blättern Sie durch die Liste, um ein Design auszuwählen.
- Wenn die Seite mit den Dokumentdetails geöffnet wird, klicken Sie auf die Schaltfläche „In Word anpassen“ .
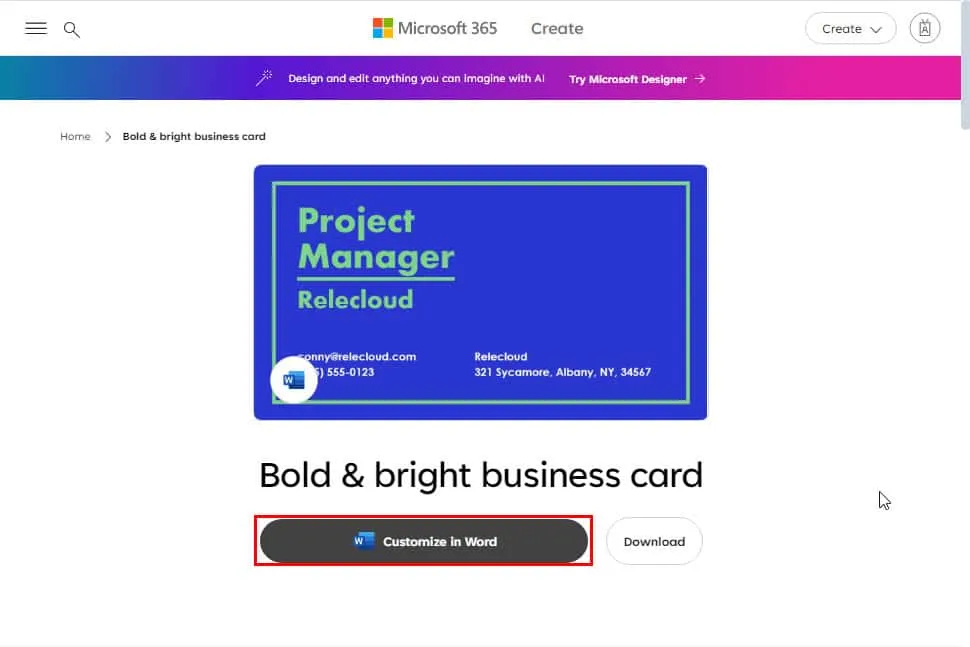
Befolgen Sie nun die im vorherigen Abschnitt genannten Bearbeitungsschritte, um Ihre Kontaktkarten zu personalisieren und zu drucken.
Zusammenfassung
Bisher haben Sie die bewährten Methoden zum Importieren und Bearbeiten einer Microsoft Word-Visitenkartenvorlage durchlaufen.
Sie haben auch gesehen, wie Sie dies in der Word-Desktop- und Web-App tun können. Darüber hinaus haben Sie gelernt, wie Sie im Microsoft Create-Portal navigieren, um professionelle Visitenkarten zu durchsuchen und zu erstellen. Sie können auch lernen, wie Sie Karteikarten erstellen und verschiedene Kopfzeilen erstellen.
Wenn Sie Verbesserungsvorschläge haben, können Sie unten gerne einen Kommentar hinterlassen.
Kämpfen Sie mit verschiedenen technischen Problemen mit Microsoft Office? Wir können Ihnen helfen, Office 365 und Outlook zu reparieren.



Schreibe einen Kommentar