Aktivieren und Verwenden des Datums- und Uhrzeitauswahl-Steuerelements von Microsoft
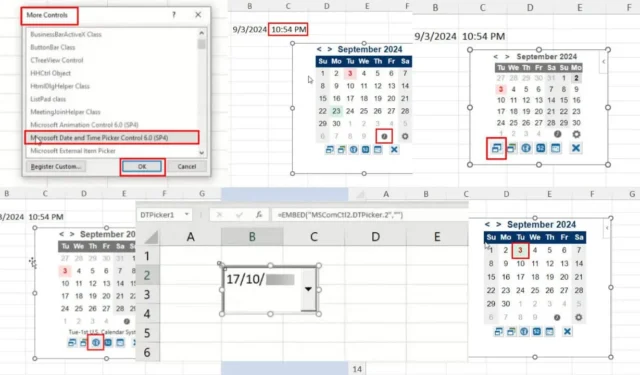
Mit dem Datums- und Uhrzeitauswahlsteuerelement von Microsoft können Sie mehrere Datums- und Uhrzeiteinträge in Microsoft 365-Desktop-Apps wie Excel, Word und mehr eingeben.
Beispielsweise müssen Sie möglicherweise regelmäßig Daten und Zeiten für die Anwesenheit von Mitarbeitern, Besprechungspläne, Projektzeitpläne usw. aktualisieren. Die Datums- und Zeitauswahlsteuerung erleichtert Ihnen diese Aufgaben.
Das Aktivieren dieser Funktion ist jedoch eine anspruchsvolle Aufgabe, da diese Microsoft-Apps den Dienst nicht standardmäßig aktivieren. Zum Glück zeige ich Ihnen, wie Sie ihn verwenden und aktivieren.
Außerdem erfahren Sie, welche Alternativen Sie ausprobieren sollten, falls Ihre Microsoft-App nicht damit kompatibel ist. Legen wir los!
Was ist das Datums- und Uhrzeitauswahl-Steuerelement von Microsoft?
Microsoft Date and Time Picker Control ist ein ActiveX-Steuerelementdienst für kompatible Microsoft 365-Apps wie Excel, Word, PowerPoint usw. Damit können Sie Datum und Uhrzeit bequem eingeben. Sie müssen sich keine Gedanken über das Datums- und Zeitformat Ihrer Einträge machen.
Sie können Ihre Daten einfach visuell für das Format MM-TT-JJJJ oder das Format TT-MM-JJJJ auswählen .
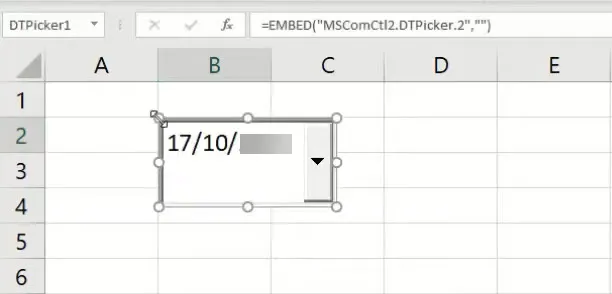
Die Datei MSCOMCTL.OCX und Visual Basic 6.0 stellen sicher, dass diese Funktion reibungslos funktioniert.
Systemanforderungen für das Microsoft Date and Time Picker Control
Zum Zeitpunkt des Schreibens ist dieses ActiveX-Steuerelement nur in den Desktop-Apps von Microsoft 365 und Microsoft Office für die 32-Bit-Architektur verfügbar .
Möglicherweise müssen Sie die Datei MSCOMCT2.OCX auch in Ihrer Excel- oder Word-Software registrieren . Dies ist erforderlich, wenn die Funktion nicht direkt im Menü „Weitere Steuerelemente“ des ActiveX-Steuerelementbefehls verfügbar ist.
Wenn Sie die 64-Bit-App von Microsoft 365 besitzen, können Sie die oben genannte OCX-Datei möglicherweise registrieren. Allerdings funktioniert der Dienst beim Aufruf nicht . Stattdessen erhalten Sie eine Fehlermeldung.
Wenn Sie also ein 64-Bit-Benutzer von Microsoft Excel oder Word sind, müssen Sie die weiter unten in diesem Artikel genannten Alternativen ausprobieren .
Registrieren des MSCOMCT2.OCX-Dienstes
Um die Binärdatei zu aktivieren, befolgen Sie diese Schritte auf Ihrem Windows-PC. Um einige Befehle ausführen zu können, müssen Sie mit einem Administratorkonto angemeldet sein.
- Gehen Sie zum Installationslaufwerk des Windows-Betriebssystems und geben Sie die folgende Suchanfrage in das Feld „Diesen PC durchsuchen“ ein :
MSCOMCT2.OCX
- Warten Sie, bis das Windows-Dateisystemsuchtool die Datei auf dem Gerät findet.
- Es sollte eine Instanz der Datei MSCOMCT2.OCX vorhanden sein .
- Wenn Sie das Ergebnis sehen, klicken Sie mit der rechten Maustaste darauf und wählen Sie im Kontextmenü „ Dateispeicherort öffnen“ .
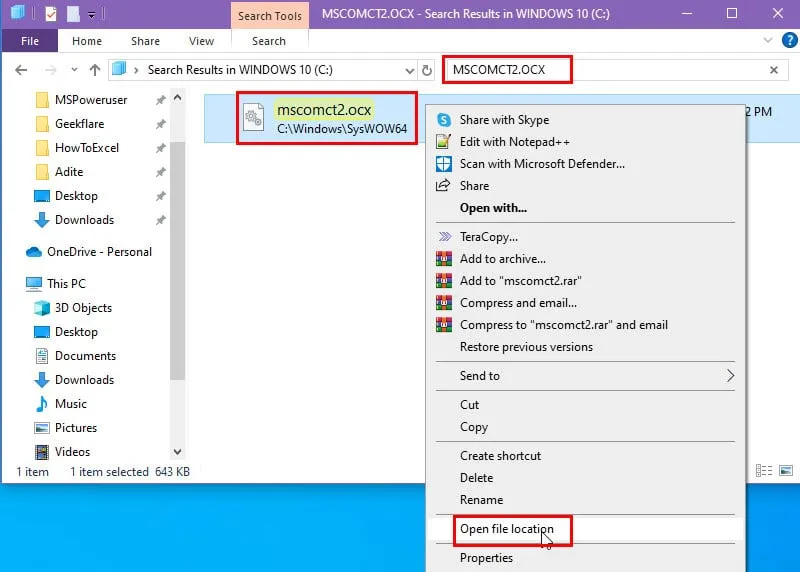
- Gehen Sie in das Verzeichnis und drücken Sie gleichzeitig die Tasten Windows+ , um das Befehlstool „Ausführen“ zu starten .R
- Geben Sie im Feld „Öffnen“ den folgenden Befehl ein und drücken Sie Enter.
cmd admin
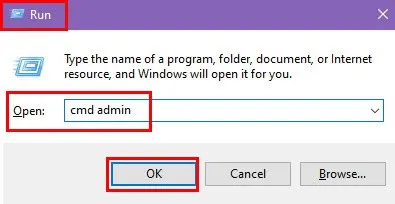
- Die Eingabeaufforderungskonsole wird mit Administratorrechten geöffnet.
- Geben Sie den folgenden Befehl in die CLI ein und drücken Sie Enter:
C:\Windows\System32\regsvr32.exe mscomct2.ocx
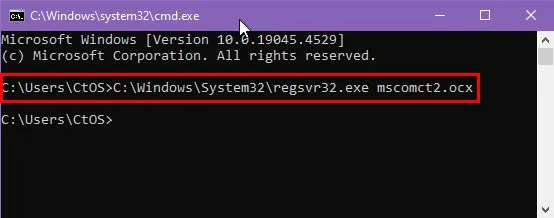
Oder
C:\Windows\SysWoW64\regsvr32.exe mscomct2.ocx
- Um zu überprüfen, ob die Binärdatei erfolgreich registriert wurde, führen Sie den folgenden Befehl im selben Eingabeaufforderungsfenster aus :
regsvr32 -u MSCOMCT2.OCX

- Ein Meldungsfeld informiert Sie darüber, dass die Datei geladen wurde. Dies bestätigt, dass Sie die erforderliche Datei erfolgreich aktiviert haben.
So erhalten Sie die Datums- und Uhrzeitauswahlsteuerung von Microsoft
Nachdem Sie die Datei MSCOMCT2.OCX aktiviert haben, können Sie nun das Steuerelement „Datums- und Uhrzeitauswahl“ aktivieren. Führen Sie die folgenden Schritte in Excel aus:
- Klicken Sie auf die Registerkarte Datei , um die Excel-Seitenleiste zu öffnen .
- Suchen und wählen Sie unten das Optionsmenü .
- Das Dialogfeld „Excel-Optionen“ wird geöffnet.
- Klicken Sie rechts auf die Kategorie „Menüband anpassen“ .
- Auf der rechten Seite werden zwei Spalten mit Optionen angezeigt.
- Aktivieren Sie unterhalb der Spalte „Menüband anpassen“ das Kontrollkästchen für die Registerkarte „ Entwicklertools “.
- Klicken Sie auf „OK“ , um die vorgenommenen Änderungen zu speichern.
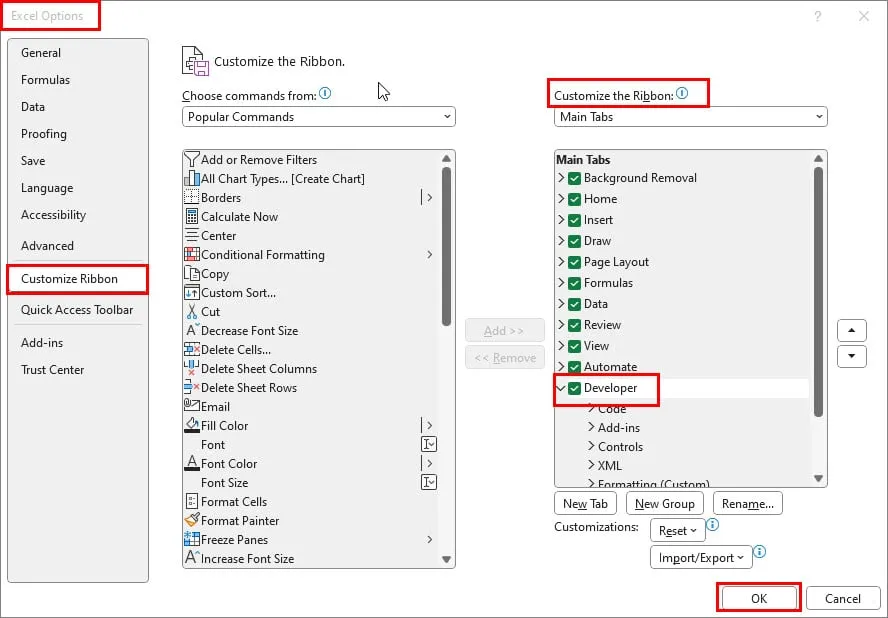
- Sie sollten jetzt die Registerkarte „Entwickler“ im Excel-Menüband sehen . Klicken Sie darauf.
- Klicken Sie nun auf der Registerkarte „Entwicklertools“ im Befehlsblock „Steuerelemente“ auf das Dropdown-Menü „ Einfügen“ .
- Wählen Sie das Tool „Weitere Steuerelemente“ im Abschnitt „ActiveX-Steuerelemente“ des Kontextmenüs.
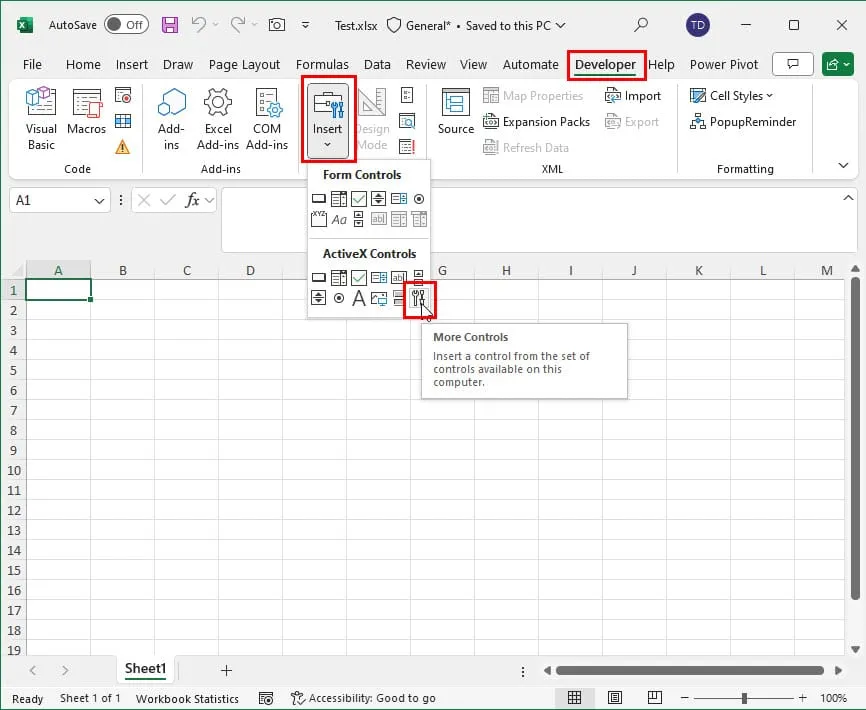
- Das Dialogfeld „Weitere Steuerelemente“ sollte angezeigt werden .
- Blättern Sie durch die Liste der verfügbaren ActiveX-Steuerelemente , um das Element „Microsoft Date and Time Picker Control 6.0 (SP6)“ zu finden und auszuwählen .
- Klicken Sie auf „OK“ , um das Tool zu aktivieren.
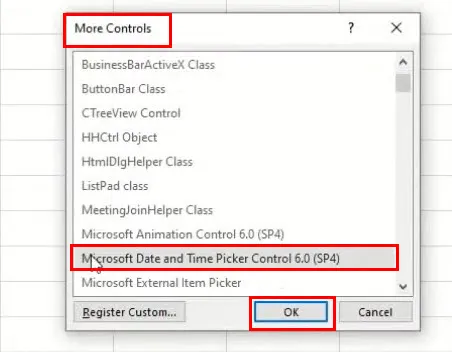
- Klicken Sie nun auf eine beliebige Zelle. Ein Fenster mit der Datums- und Uhrzeitauswahl wird angezeigt.
Alternativen für Microsoft Date and Time Picker Control
Wenn Sie die integrierte Funktion nicht aktivieren können, aber eine ähnliche Automatisierung in Microsoft 365-Apps verwenden möchten, können Sie diese Alternativen ausprobieren:
Verwenden Sie ein Add-In eines Drittanbieters
Sie können den Minikalender und die Datumsauswahl aus dem Office Add-ins Store installieren . Sie sind kostenlos und funktionieren genau wie das ActiveX-Steuerelement „Datums- und Uhrzeitauswahl“. So geht’s:
- Gehen Sie zum Ziel-Excel-Arbeitsblatt und klicken Sie auf die Registerkarte Entwickler .
- Klicken Sie im Add -In-Befehlsblock auf den Befehl „Add-Ins “ .
- Das Dialogfeld „Office-Add-Ins“ wird geöffnet.
- Klicken Sie auf die Registerkarte „Store“ .
- Geben Sie „Mini“ in das Suchfeld ein und drücken Sie .Enter
- Das Add-In „Minikalender und Datumsauswahl “ wird angezeigt.
- Klicken Sie auf „Hinzufügen“ und folgen Sie den Anweisungen auf dem Bildschirm, um den Dienst zu installieren.
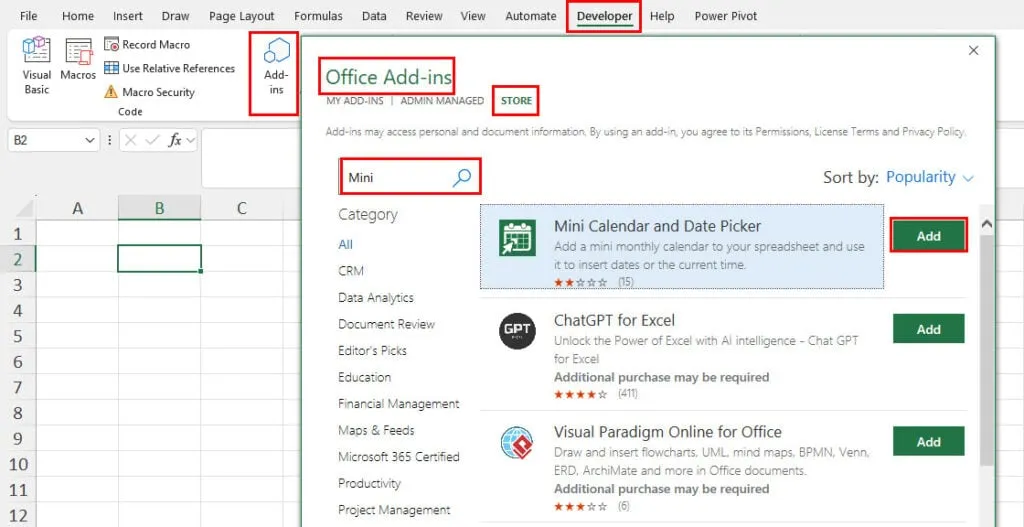
- Nach der Installation wird die Datums- und Uhrzeitauswahl im aktiven Arbeitsblatt geöffnet.
- Klicken Sie auf die Zielzelle und wählen Sie im Dialogfeld ein Datum und eine Uhrzeit aus.
- Minikalender und Datumsauswahl fügen Datum und Uhrzeit sofort ein.

- Um eine Zeit hinzuzufügen, klicken Sie auf die angrenzende Zelle.
- Wählen Sie die Zeituhr im Kalendertool aus.
- Es wird die Zeit eingefügt.

In diesem Datums- und Uhrzeit-Add-In sind folgende Anpassungen verfügbar:
- Kalendergröße umschalten: Wenn Sie die Dialogfeldgröße reduzieren müssen, klicken Sie auf diese Schaltfläche.
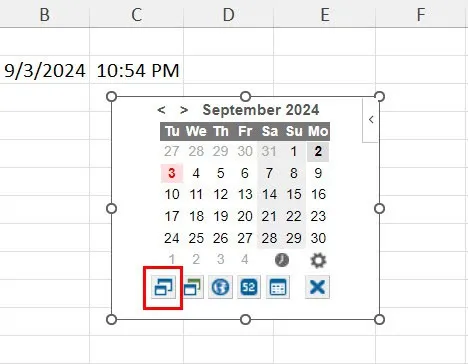
- Kalenderdesign ändern: Mit dieser Option können Sie zwischen verschiedenen Dialogfelddesigns wechseln.
- Kalendersystem ändern: Es hilft Ihnen, das Kalendersystem zwischen dem US-Kalendersystem und dem ISO-Kalendersystem zu wechseln .
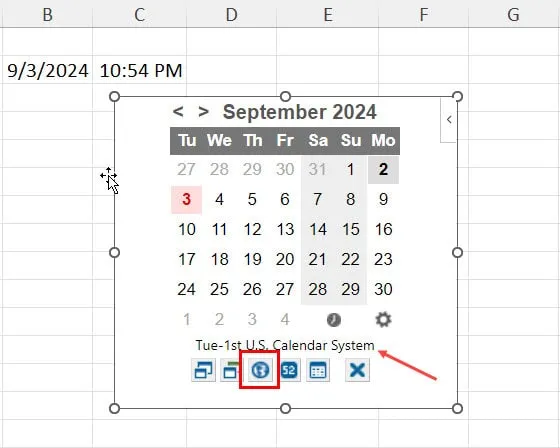
- Wochennummern umschalten: Wenn Sie die Wochennummer benötigen, fügen Sie diese mit dieser Schaltfläche hinzu.
- Datumsbereich hervorheben: Klicken Sie auf diese Schaltfläche, um den Zellbereich mit den Datums- und Uhrzeiteinträgen zu visualisieren.
Die Funktion Microsoft Date and Time Picker Control 6.0 (SP6) fehlt in der Excel-Online- oder Web-App vollständig. Sie können daher auf der Registerkarte Start auf den Befehl Add -Ins klicken und nach Minikalender suchen .

Zusammenfassung
Sie können das Microsoft-Steuerelement zur Datums- und Uhrzeitauswahl jetzt ganz einfach in Excel oder Word aktivieren. Stellen Sie sicher, dass die Microsoft Office-App ein 32-Bit-Programm ist, bevor Sie diese Schritte ausführen.
Wenn es sich um eine 64-Bit-App handelt oder Sie nicht auf ein 32-Bit-Programm downgraden möchten, versuchen Sie die alternative Methode, um die Dateneingabe für Datums- und Zeitwerte zu automatisieren.
Hat Ihnen der Artikel geholfen? Lassen Sie es uns unten in den Kommentaren wissen. Wenn Sie eine bessere Methode nennen möchten, können Sie diese gerne in Ihrem Kommentar hinzufügen.



Schreibe einen Kommentar