Einen Arbeitsbereich mit PowerToys starten: Eine Schritt-für-Schritt-Anleitung
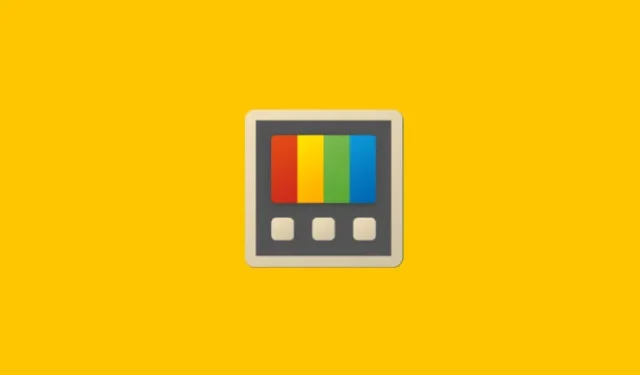
Was Sie wissen sollten
- Starten Sie Ihren Arbeitsbereich über PowerToys > Arbeitsbereiche > Editor starten . Alternativ können Sie auch drücken
Win+Cltr+`. Klicken Sie neben einem Arbeitsbereich auf Starten . - Eine Arbeitsbereichsverknüpfung kann auch auf dem Desktop platziert werden. Klicken Sie im „ Arbeitsbereichseditor “ auf das Drei-Punkte-Menü, „Bearbeiten“, und setzen Sie ein Häkchen neben „ Desktopverknüpfung erstellen“ und „Arbeitsbereich speichern“. Sie können Ihren Arbeitsbereich jetzt über die Desktopverknüpfung starten.
- Sie können die Desktopverknüpfung Ihres Arbeitsbereichs auch auf „Start“ platzieren, indem Sie mit der rechten Maustaste darauf klicken und „ An „Start“ anheften“ auswählen .
Workspaces ist ein brillantes neues PowerToys-Dienstprogramm, mit dem Sie Ihre täglich genutzten Apps in der von Ihnen gewählten Konfiguration einrichten und alle mit einem einzigen Klick öffnen können. Da es jedoch erst kürzlich veröffentlicht wurde, ist möglicherweise nicht klar, wie man PowerToys-Arbeitsbereiche startet.
1. Aus dem PowerToys-Arbeitsbereich
Alle von Ihnen erstellten Arbeitsbereiche sind im Arbeitsbereichseditor in PowerToys verfügbar. So starten Sie ihn.
- Öffnen Sie PowerToys.
- Scrollen Sie links nach unten und klicken Sie auf Arbeitsbereiche .
- Klicken Sie rechts auf Editor starten .
- Alternativ können Sie auch die Standard-Aktivierungsverknüpfung verwenden –
Win+Ctrl+` - Hier sind alle Ihre Arbeitsbereiche aufgelistet und startbereit. Klicken Sie einfach neben einem Arbeitsbereich auf „Starten“, um ihn zu öffnen.
Hier ist eine visuelle Anleitung zu Ihrer Information:
2. Über die Desktopverknüpfung
Wenn Sie beim Erstellen eines Arbeitsbereichs eine Desktopverknüpfung erstellt haben, können Sie diese direkt vom Desktop aus starten. So sieht sie aus:
- Wenn Sie keine Desktopverknüpfung haben, können Sie den Arbeitsbereichseditor wie zuvor gezeigt öffnen, dann auf das Symbol mit den drei Punkten neben Ihrem Arbeitsbereich klicken und „Bearbeiten“ auswählen.
- Setzen Sie hier einen Haken bei Desktopverknüpfung erstellen und Arbeitsbereich speichern .
- Sie können Ihren Arbeitsbereich jetzt über die Desktopverknüpfung öffnen.
Obwohl Arbeitsbereiche nicht im Startmenü gespeichert werden können, können Sie die Desktopverknüpfung für einen schnelleren Zugriff an „Start“ anheften (klicken Sie mit der rechten Maustaste darauf und wählen Sie „ An „Start“ anheften “).


Schreibe einen Kommentar